How to Disable Microsoft Teams from Starting Up Automatically
Your computer runs multiple programs as soon as it starts and one such program is Microsoft Teams. You can stop Microsoft Teams from running on startup to enhance the performance of your device. In this guide, we will discuss the ways to disable Microsoft Teams from starting up automatically on your Windows laptop and MacBook.
How to Disable Microsoft Teams from Starting Up Automatically on Windows
These are the four convenient ways to disable the Microsoft Teams from starting automatically on your Windows laptop:
- Disable Microsoft Teams From Teams App
- Disable Microsoft Teams From Task Manager
- Disable Microsoft Teams From Device Settings
- Disable Microsoft Teams From Registry Editor
Method 1: Disable Microsoft Teams From Teams App
The first and easiest way to disable Microsoft Teams is by changing the settings of the Teams app. To do so you must follow these steps:
Step 1: Launch Microsoft Teams
Open Microsoft Teams, click on the three dots present right next to your profile picture, and click on Settings:
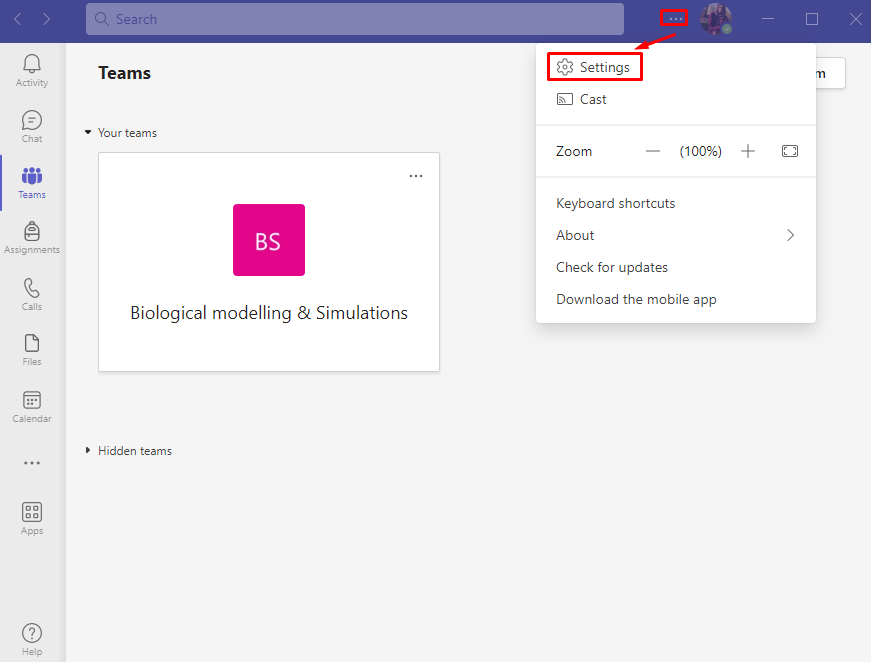
Step 2: Access General Settings
Within the Microsoft Teams Settings, click on General:
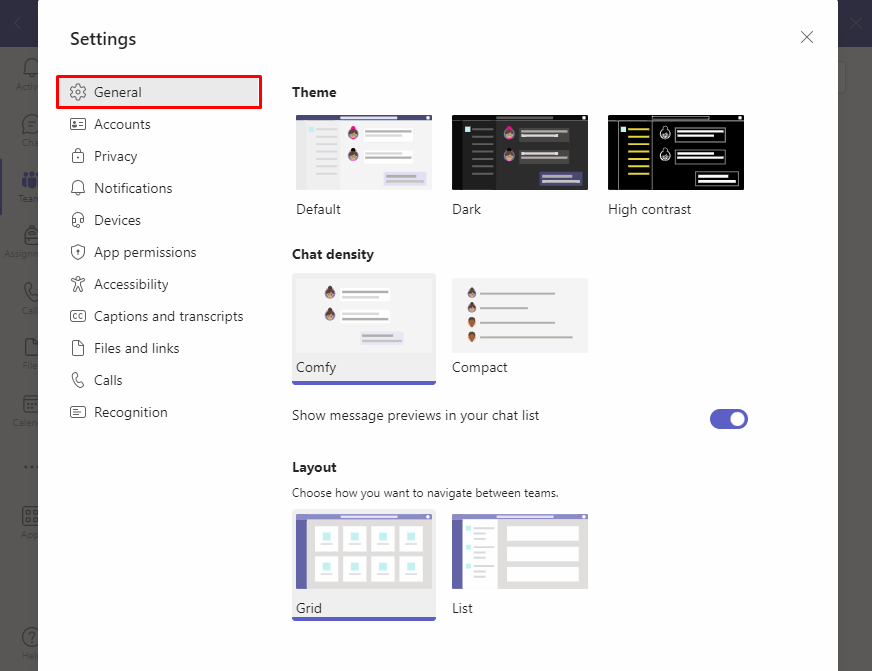
Step 3: Disable Microsoft Teams
Look for the Application option and uncheck the Auto-start application to prevent the Microsoft Teams from running on the startup:
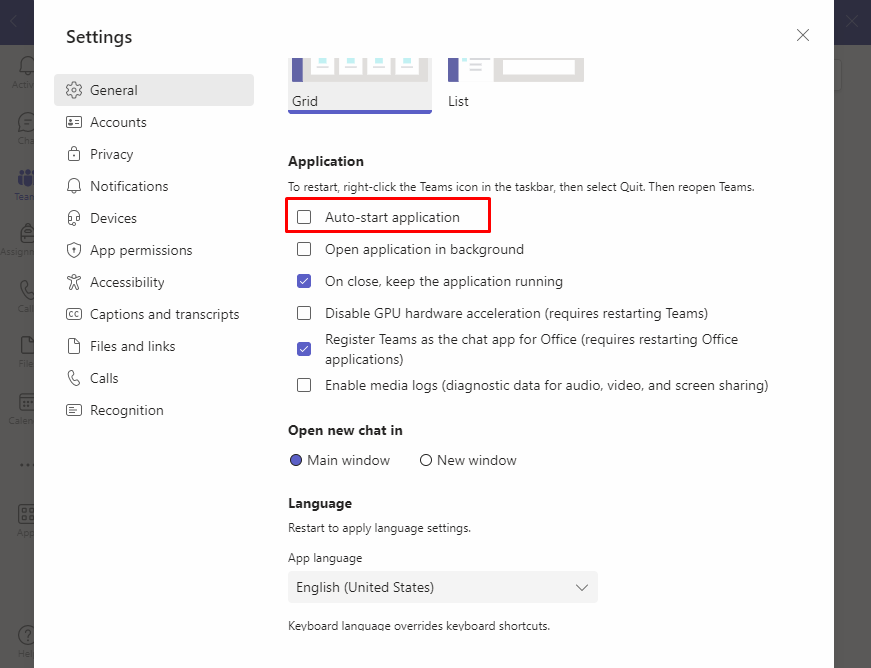
Next time you restart your device, Microsoft Teams will not launch with other startup programs.
Method 2: Disable Microsoft Teams From Task Manager
Another approach to remove Microsoft Teams from the list of Startup programs is to remove it from Task Manager. The Task Manager is the built-in program used to monitor the applications and programs running on your device. You enable and disable the applications from the Task Manager.
Follow these steps to disable the Microsoft Teams from starting automatically:
Step 1: Open Task Manager
First, open the Task Manager by pressing the Ctrl + Shift + Esc keys from your keyboard :
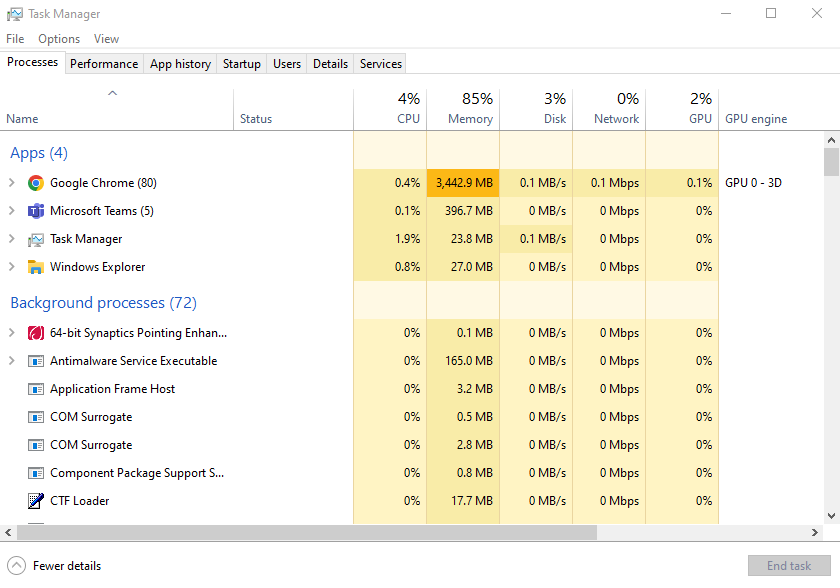
Step 2: Access the Startup Applications
Click on the Startup tab to view the list of startup applications:
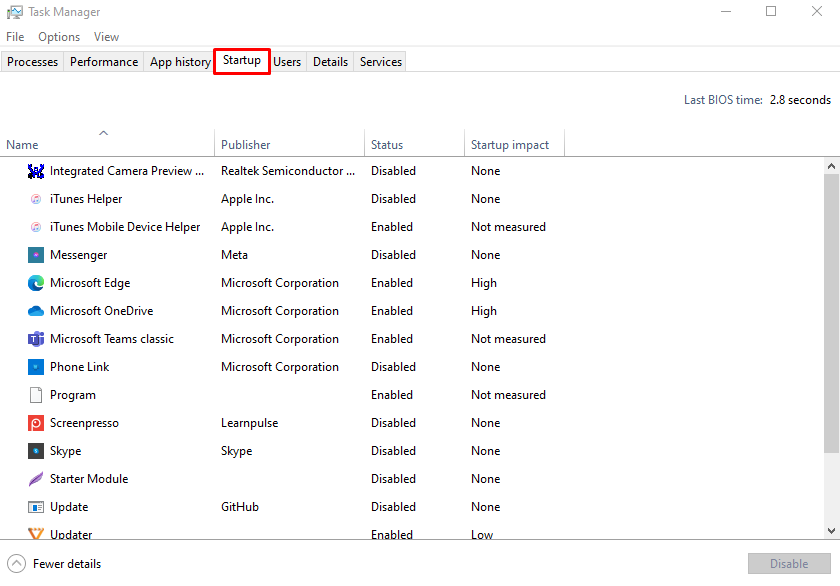
Step 3: Disable Microsoft Teams
To disable Microsoft Teams first, click on Microsoft Teams, then click on Disable:
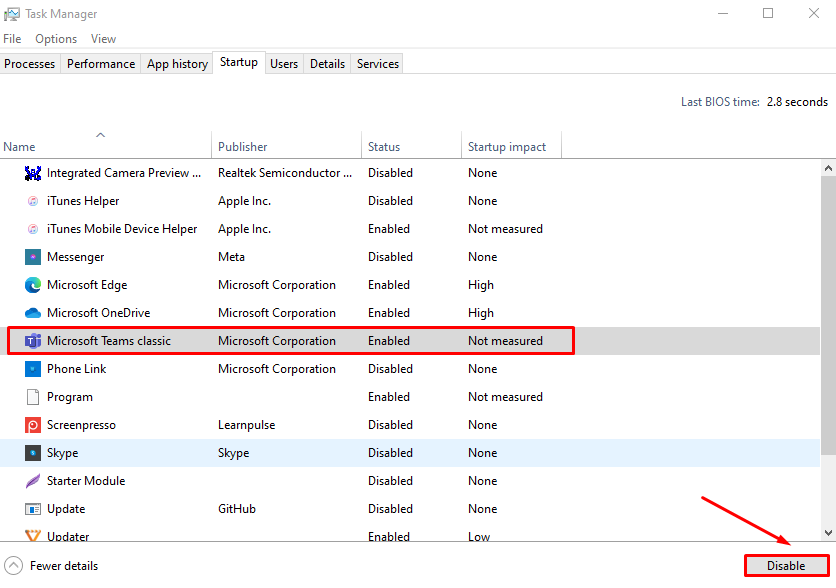
The Microsoft Teams will be disabled from starting up automatically on your Windows laptop.
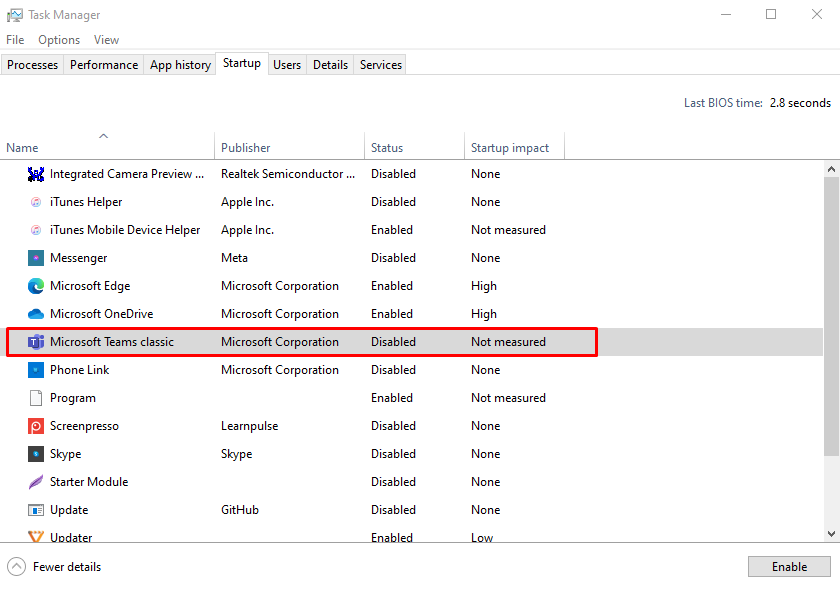
Method 3: Disable Microsoft Teams From Device Settings
To disable the Microsoft Teams from the system settings of your laptop, follow these steps:
Step 1: Open Device Settings
Press Windows + I to open the Settings of your laptop, within the Settings click on Apps:
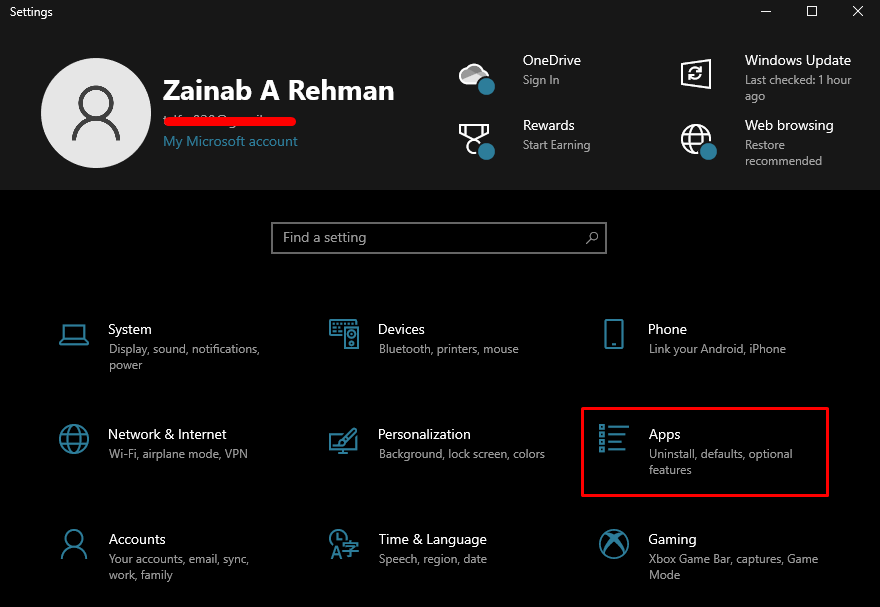
Step 2: Access Startup Applications
From the left side click on Startup:
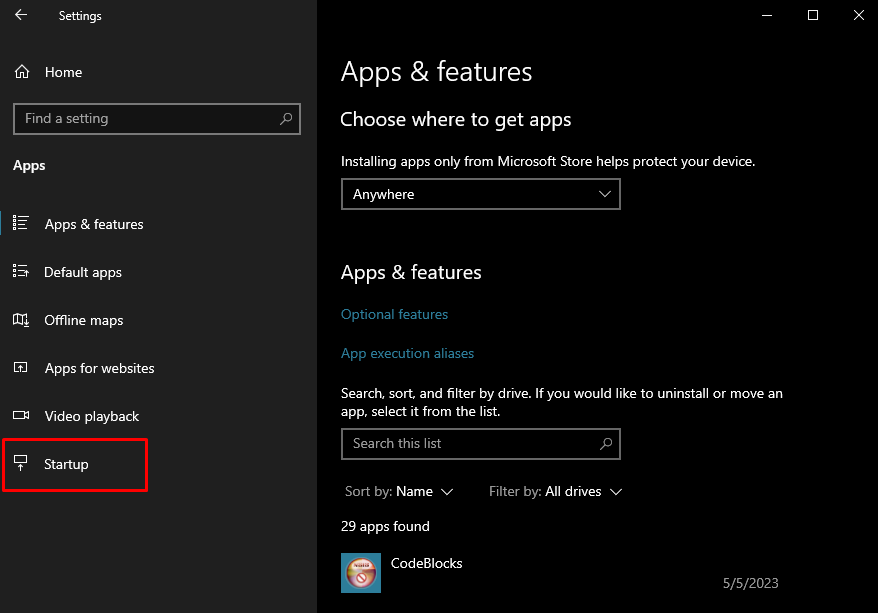
Step 3: Disable Microsoft Teams
Find the Microsoft Teams option on the right side of the screen, and switch the toggle OFF by sliding it towards the left to prevent it from automatically starting with other Startup programs:
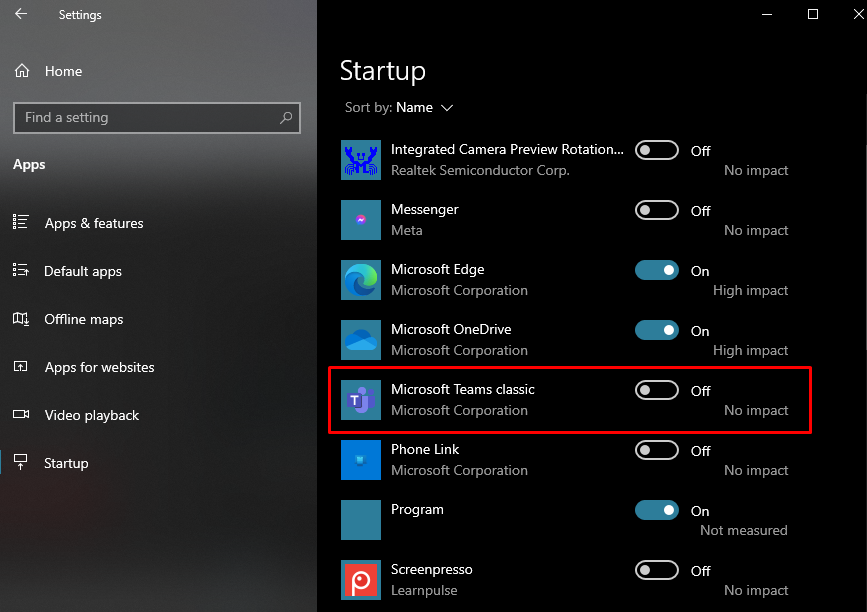
Method 4: Disable Microsoft Teams From Registry Editor
On a Windows laptop, you can use the Registry Editor to make the root level and administrative changes within the system. You can disable the Microsoft Teams on your laptop from starting automatically by modifying the Registry Editor:
Step 1: Open the Registry Editor
Press Windows + R to launch the Run dialogue box, type regedit, and hit the Enter key or press OK:
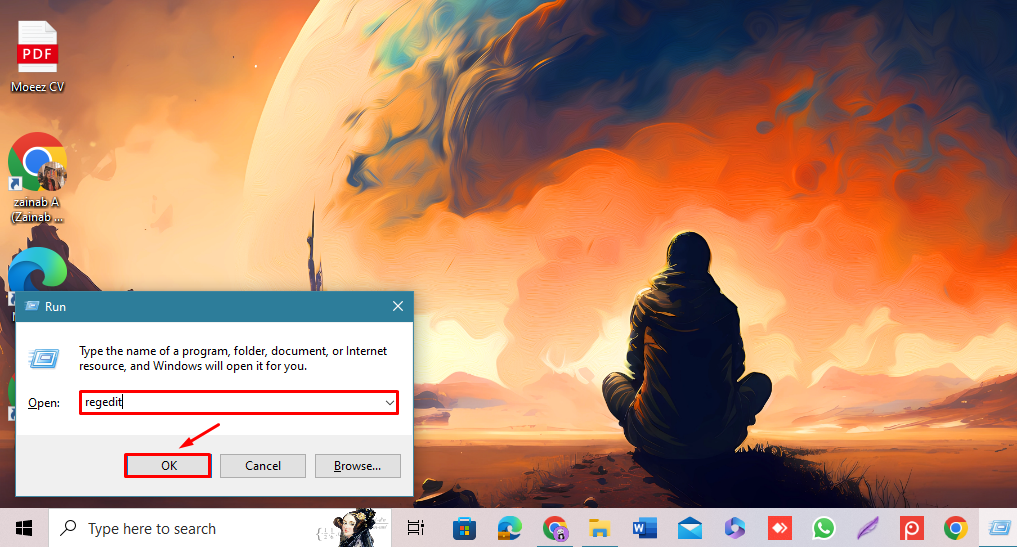
Step 2: Disable Microsoft Teams
From the left side click on the arrow beside HKEY_CURRENT_USER and find the SOFTWARE option, then expand it:
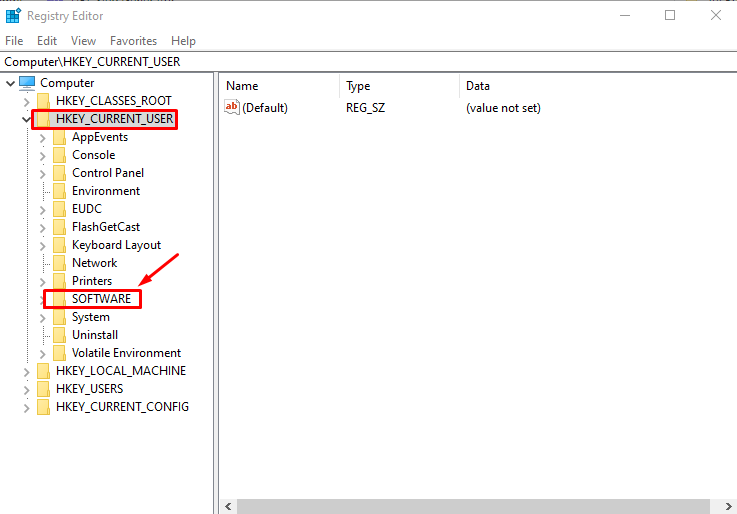
Look for the Microsoft and click on the arrow to find more options:
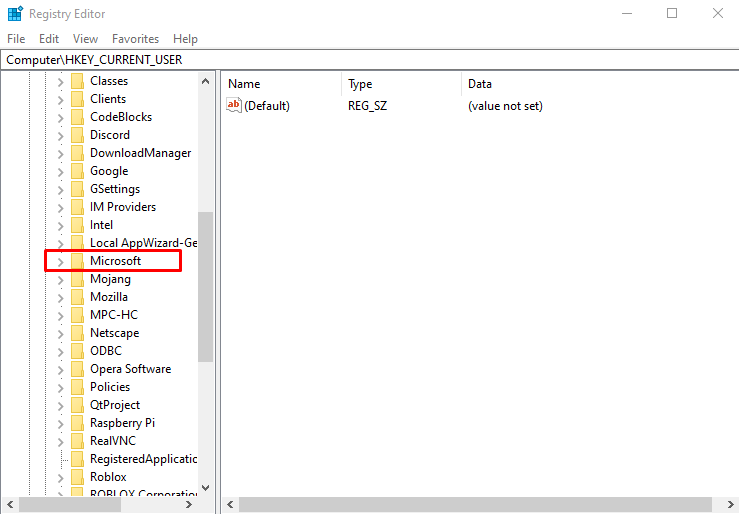
Next, click on Windows:
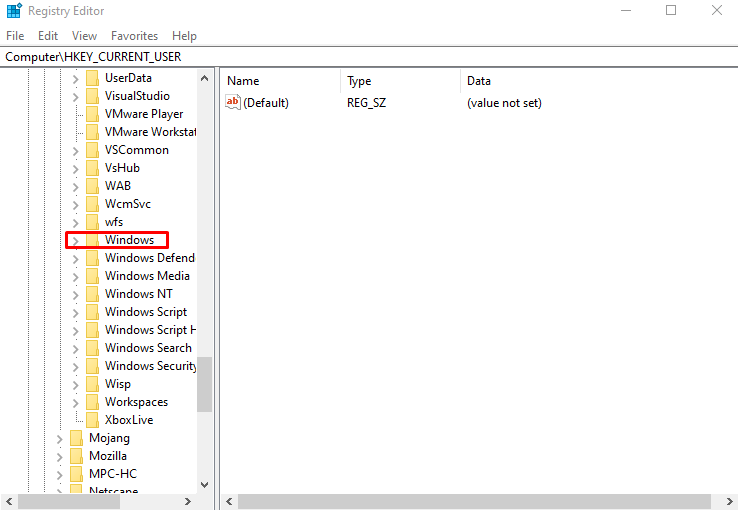
Find the CurrentVersion option and click on the arrow:
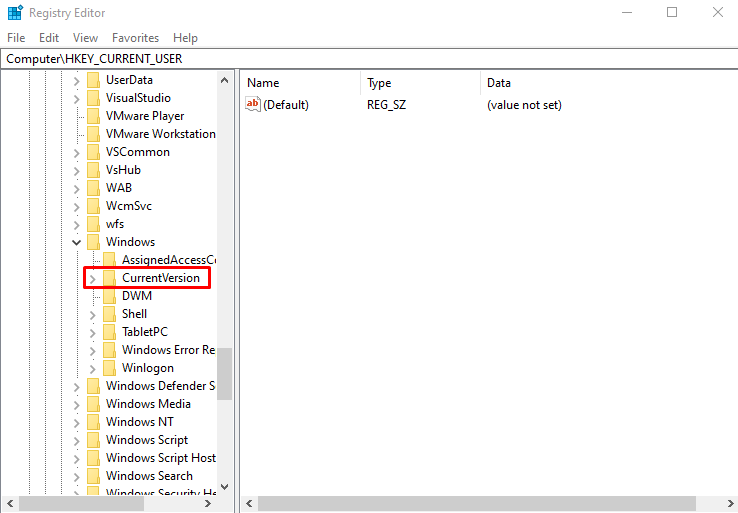
Look for the Run option and click on it, the options will appear on the right side:
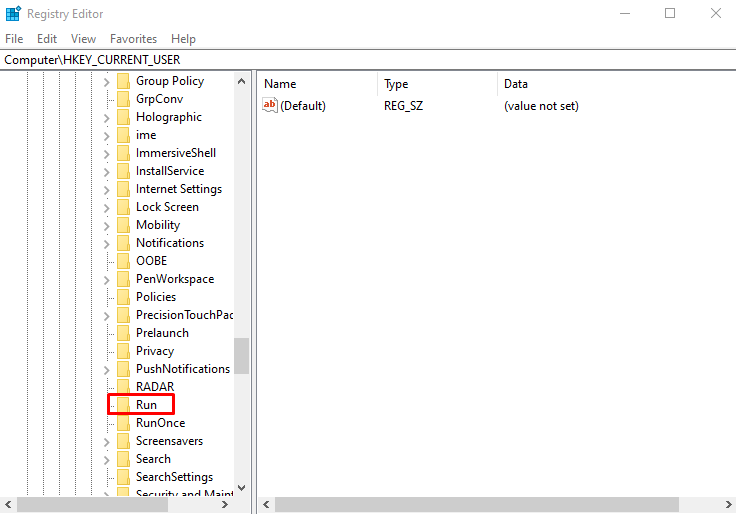
Right-click on the Teams option and choose Delete:
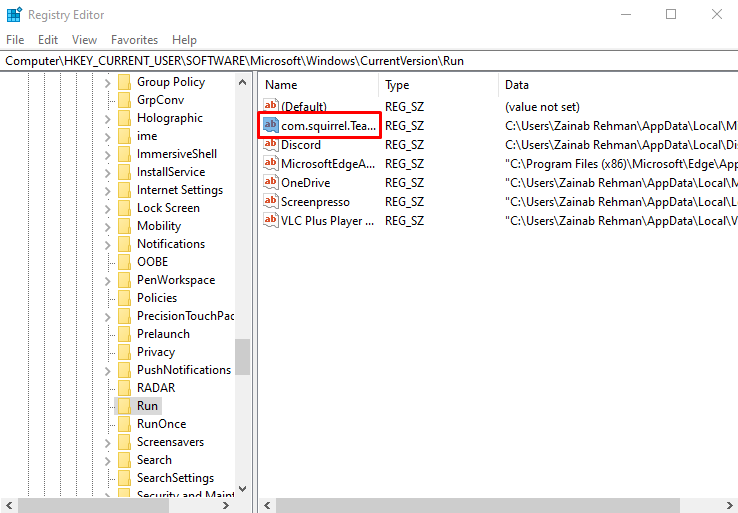
How to Disable Microsoft Teams from Starting Up Automatically on MacBook
Just like Windows laptops you can disable Microsoft Teams from starting up automatically when you turn on your MacBook from the default settings of the application. You can also follow another method to stop opening Microsoft Teams on your MacBook by following the below-written guidelines:
Step 1: Open System Preferences
Click the Apple menu, the menu will appear on your screen choose System Preferences:
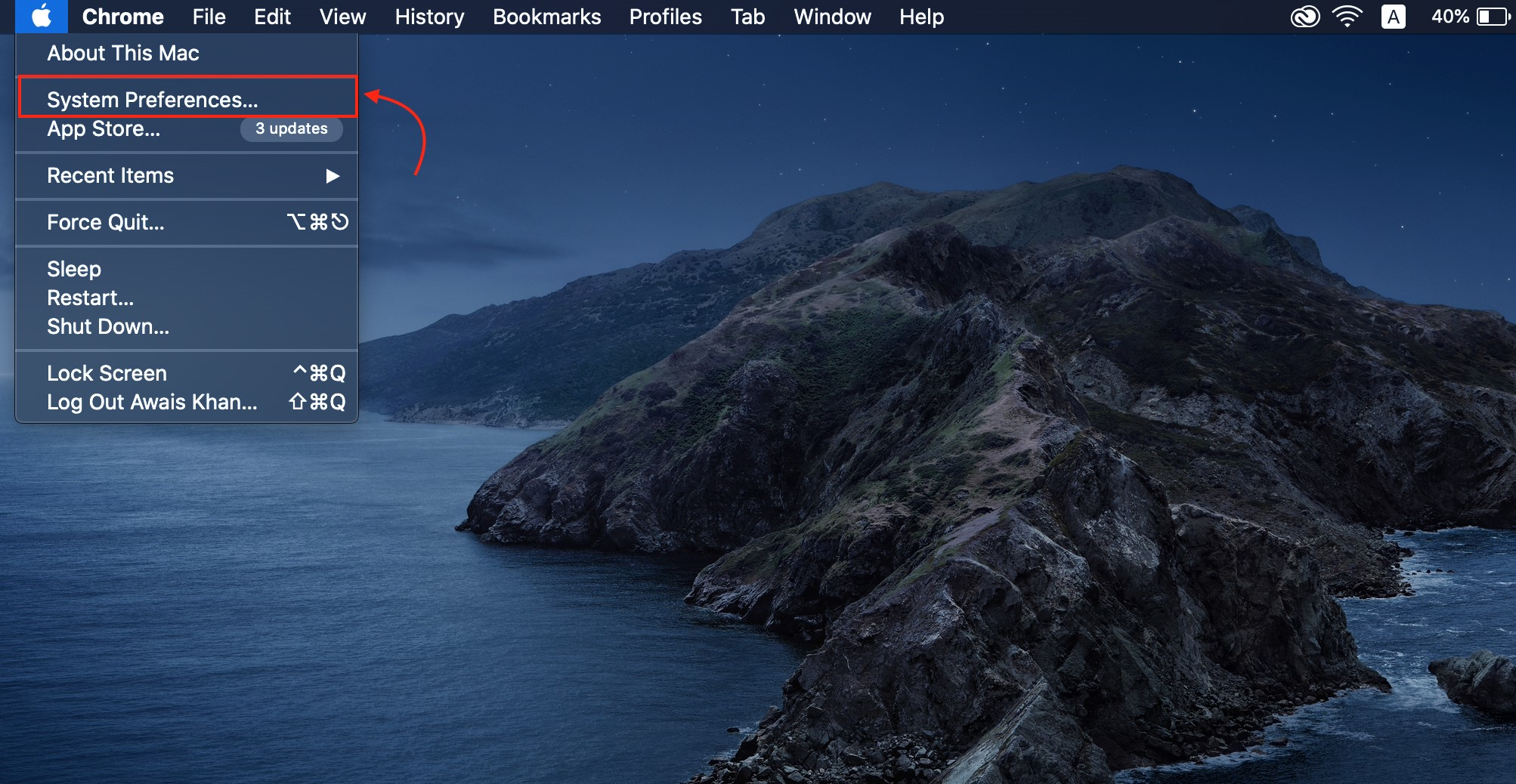
Step 2: Access Users on MacBook
Various options will appear on your screen, select Users & Groups:
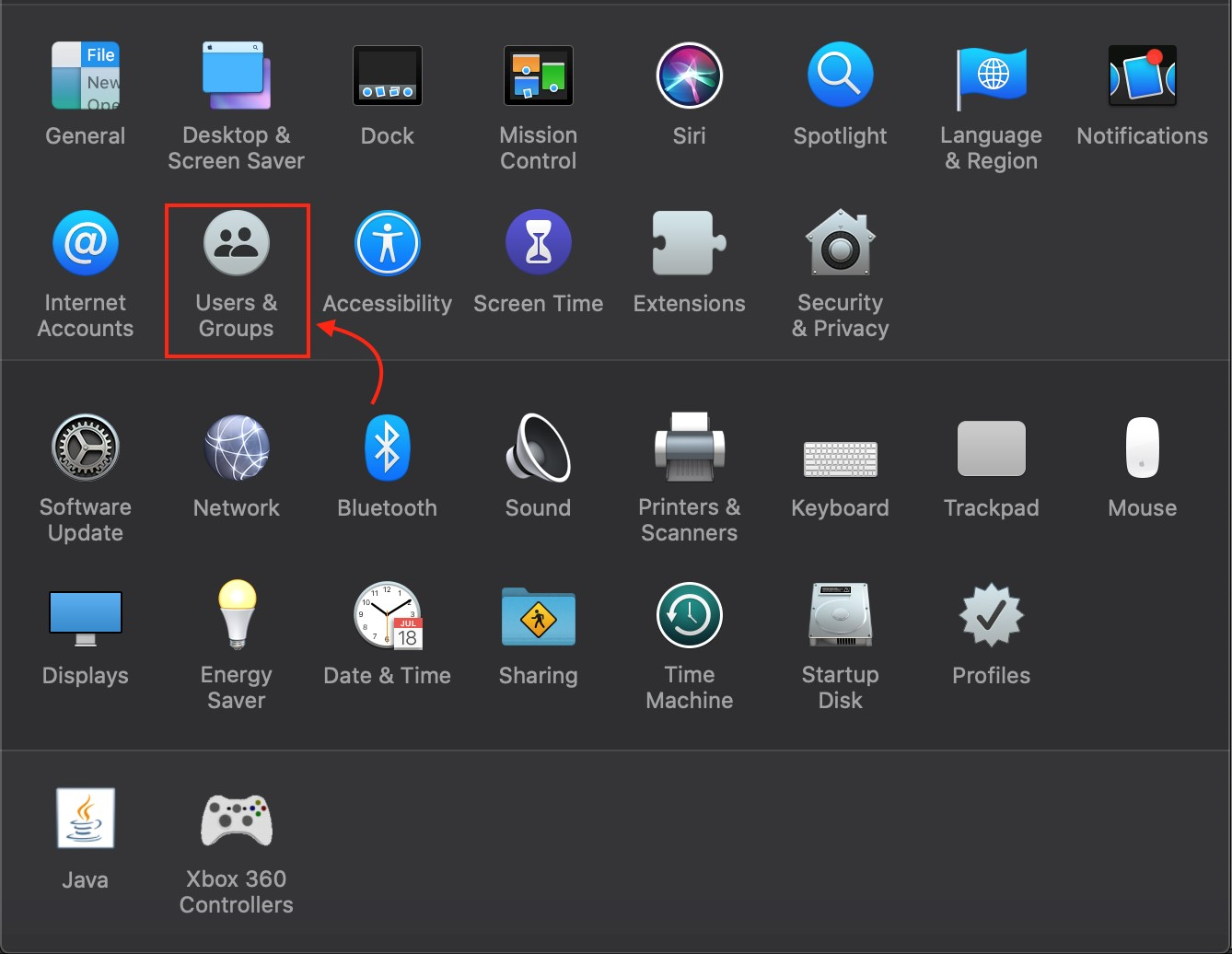
Step 3: Display Startup Programs
To view the startup programs, click the Login Items tab:
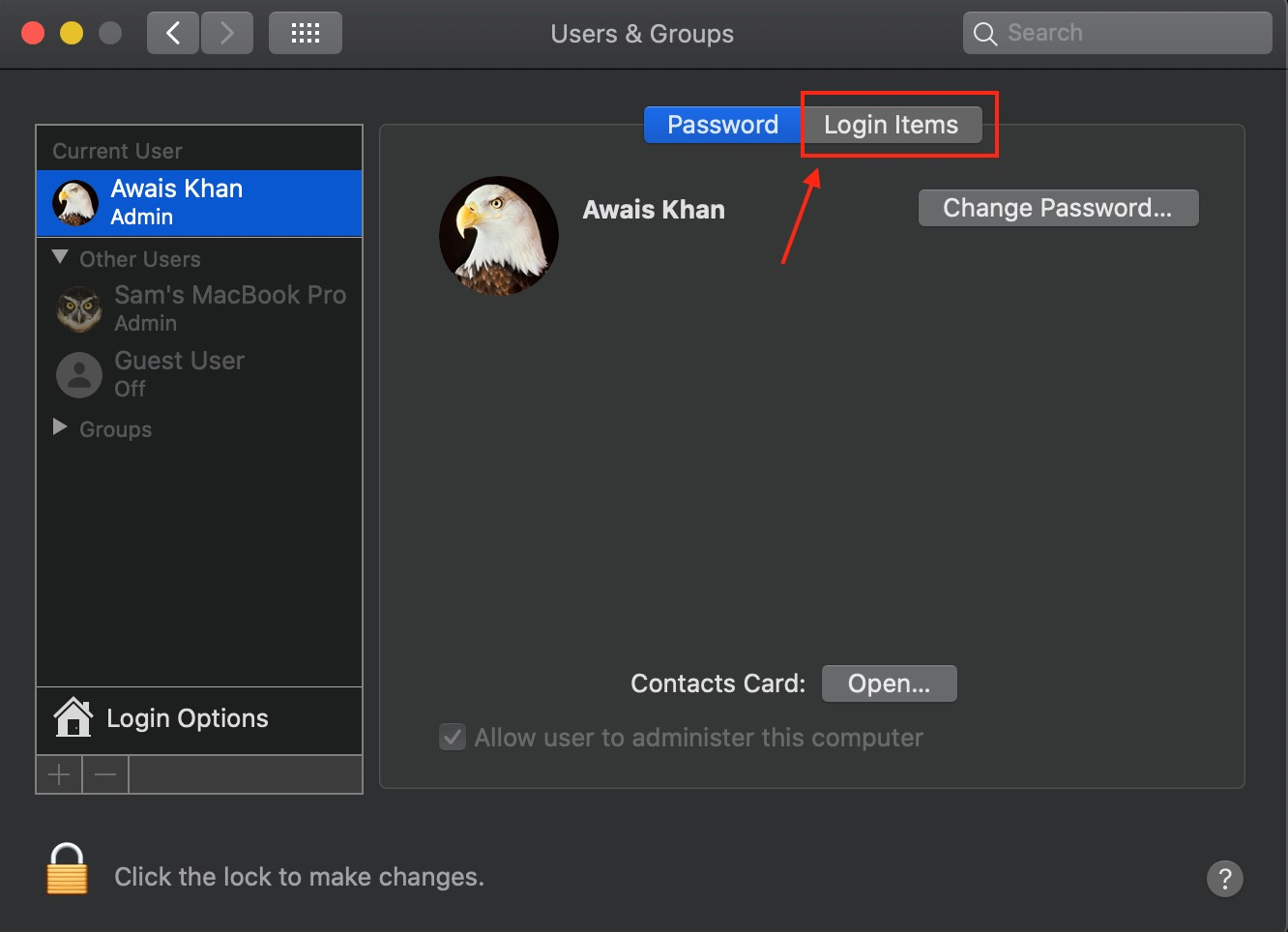
Step 4: Disable Microsoft Teams
Find the Microsoft Teams and click on the minus button to remove it from the list:
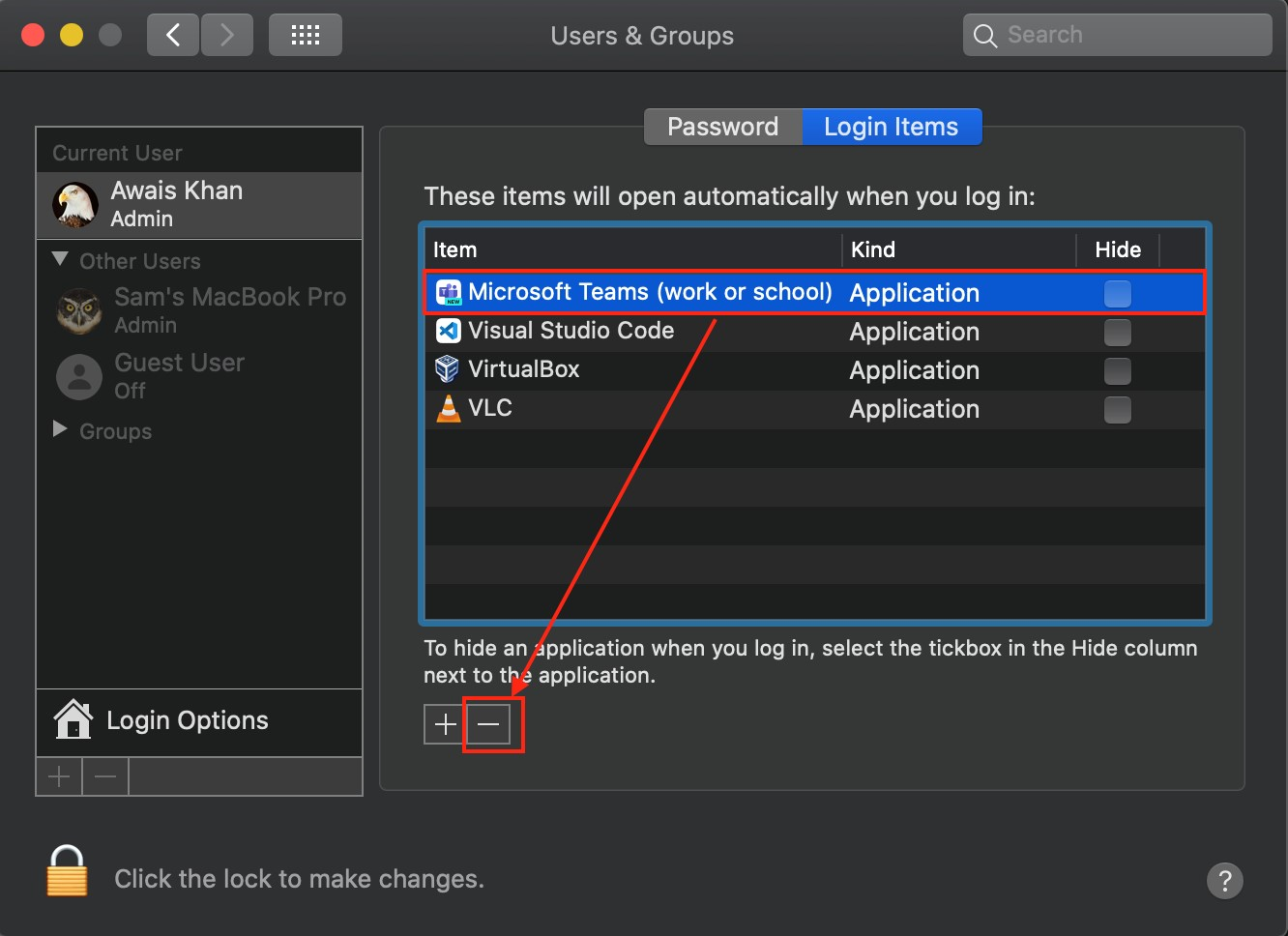
Conclusion
The Startup program starts automatically when you turn on your device. These programs decrease the device performance as well as the loading process. Microsoft Teams is one such program that automatically launches when you turn on the system. You can disable it from the application Settings, Task Manager, device Settings, and Registry Editor on your Windows laptop. In this guide, we have provided the details of these methods.
Source: linuxhint.com
