How to Draw on a Word Document?
This detailed guide teaches:
- How to Draw on a Word Document?
- How to Add Paint to a Drawing on a Word Document?
- How to Insert a Shape in Microsoft Word?
- How to Fix Draw Tab Not Visible in Microsoft Word?
- Conclusion
How to Draw on a Word Document?
To draw on a Word document, Microsoft Word includes a Draw tab allowing users to add shapes, create notes, edit text and more. To draw on a Word Document, click/tap the Draw tab, select the tool, and start drawing using the mouse or pen. The tools to Draw on a Word document include:
- The Select tool allows users to select Ink, Shapes, and Text areas. The objects (ink, shapes, or text) can be separated using this tool.
- The Lasso Select tool allows users to select the ink by drawing a shape, and as a result, all the strokes within the drawing will be selected. Once selected, you can drag and drop them as a whole.
- The Pen (eraser) next to the Lasso Select tool is the eraser that contains two types: an Eraser that removes the whole drawing/shape when used and a Point Eraser that removes any part of the drawing by dragging the arrow onto it. The Point Eraser can be increased or decreased (from 2.0 mm to 9 mm) in size.
- The Pen tools draw anything on the Word document. In Microsoft Word, users are offered three different kinds of pens, which can be customized with different colors and sizes (ranging from 0.25 mm to 3.5 mm).
- The Highlighter tool highlights a specific text, image, or drawing area. It can be customized with colors of all sorts and sizes (ranging from 2 mm to 10 mm).
- The Ruler enables the users to draw lines and objects against a line.
- The Format Background allows users to add grid lines or rule lines on the page. It can also change the background color of the page with customizable colors.
- When activated, the Ink to Shape tool automatically draws the shape matching the object drawn using the Pen. It only works with the Pen (any) selected.
- When activated, the Ink to Math tool automatically converts the handwritten numbers into typed numbers and symbols according to the closest match.
- The Drawing Canvas tool inserts a drawing canvas into the Word to draw inside. If you draw anything outside the specified Drawing Canvas, it will be automatically discarded, making it useful for painters.
- The Ink Replay tool plays a video on Word that allows users to view the replay of the visible ink strokes. Using this tool, users can see their steps to create the canvas:
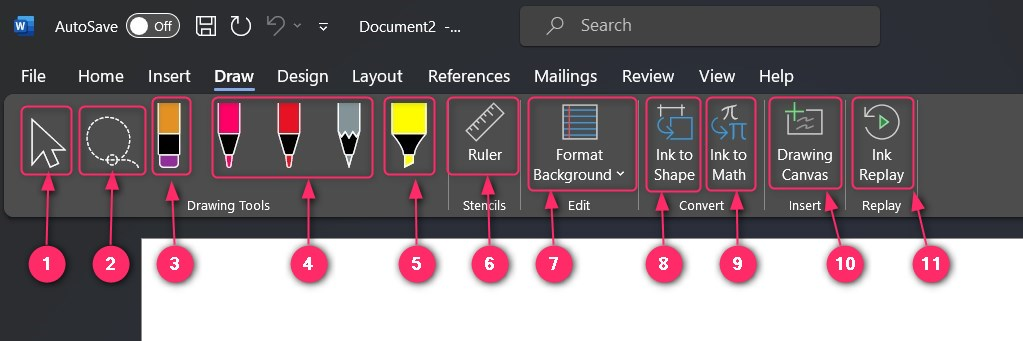
How to Use the “Select” Tool in Microsoft Word?
To use the Select “ ” tool, click/tap on it and select the drawing you want to modify. It lets you change the drawing’s size, width, and length, change its position, and rotate it:
” tool, click/tap on it and select the drawing you want to modify. It lets you change the drawing’s size, width, and length, change its position, and rotate it:
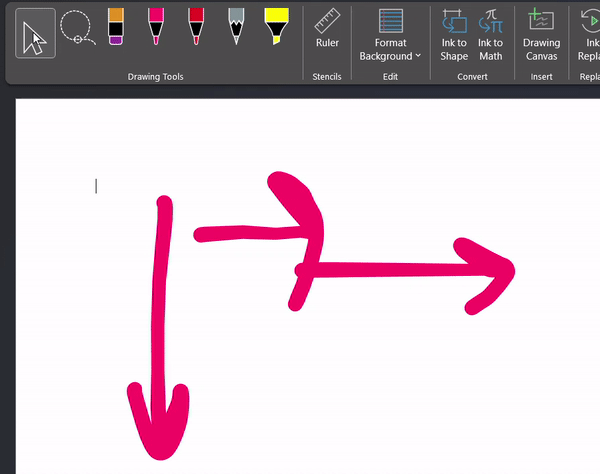
How to Use the “Lasso Select” Tool in Microsoft Word?
The Lasso Select tool is used to select the ink by drawing a shape, and as a result, all the strokes within the drawing will be selected. Once selected, all the shapes can be dragged and dropped as a whole:
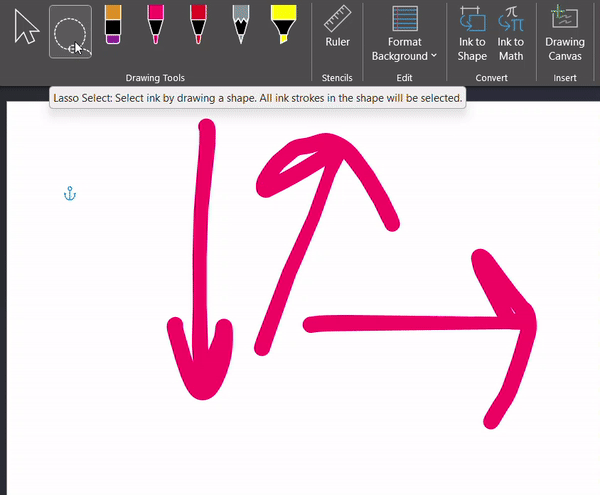
How to Use the “Pen (Eraser)” Tool in Microsoft Word?
The Pen (Eraser) found next to the Lasso Select tool is an eraser that contains two types: an Eraser that removes the whole drawing/shape when used and a Point Eraser that removes any part of the drawing by dragging the arrow onto it. The Point Eraser can be increased or decreased (from 2.0 mm to 9 mm) in size:

How to Use the “Pen” Tools in Microsoft Word?
The Pen tools allow users to draw anything on the Word document. In Microsoft Word, users are offered three different kinds of pens, which can be customized with colors and sizes (from 0.25 mm to 3.5 mm). Users can use it along with the Ink to Shape tool to create the correct shapes that match the drawn object:
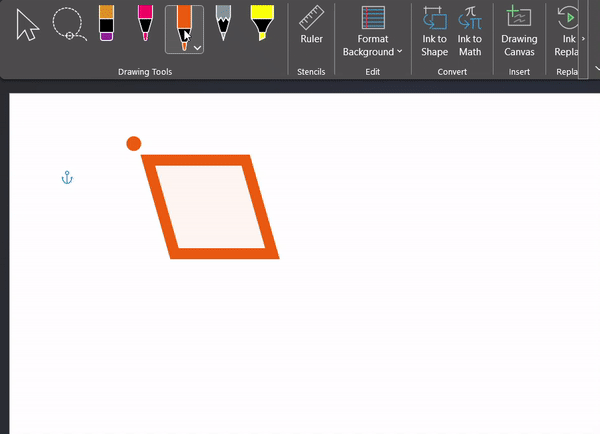
How to Use the “Highlighter” Tool in Microsoft Word?
The Highlighter tool in Microsoft Word highlights a specific text, image, or drawing area. It can be customized with different colors and sizes (ranging from 2 mm to 10 mm):
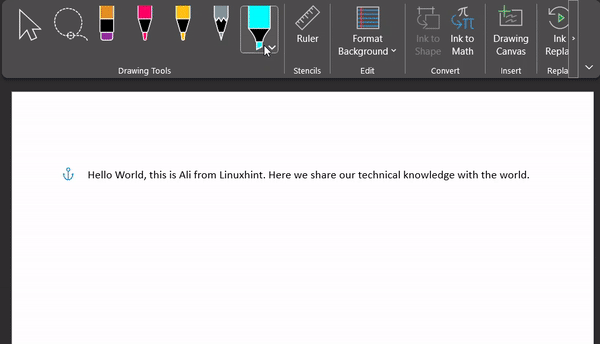
How to Use the “Ruler” Tool in Microsoft Word?
The Ruler allows the users to draw lines and objects against a line:
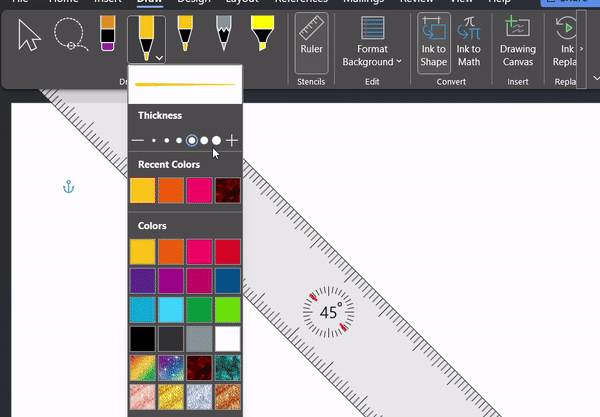
How to Use the “Background Format” Tool in Microsoft Word?
The Background Format adds grid lines or rule lines on the page. It can also change the background color of the page with customizable colors:
How to Use the “Ink to Shape” Tool in Microsoft Word?
When the user draws an object, the Ink to Shape tool detects the object and draws an image based on what the user draws. To be able to use it, users must select the Pen tool first, and the Ink to Shape tool
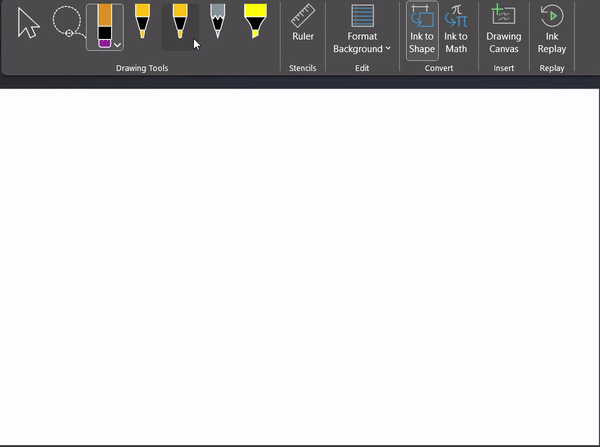
How to Use the “Ink to Math” Tool in Microsoft Word?
The Ink to Math tool converts the handwritten numbers into typed numbers and symbols according to the closest match. It can be activated by clicking/tapping on it:
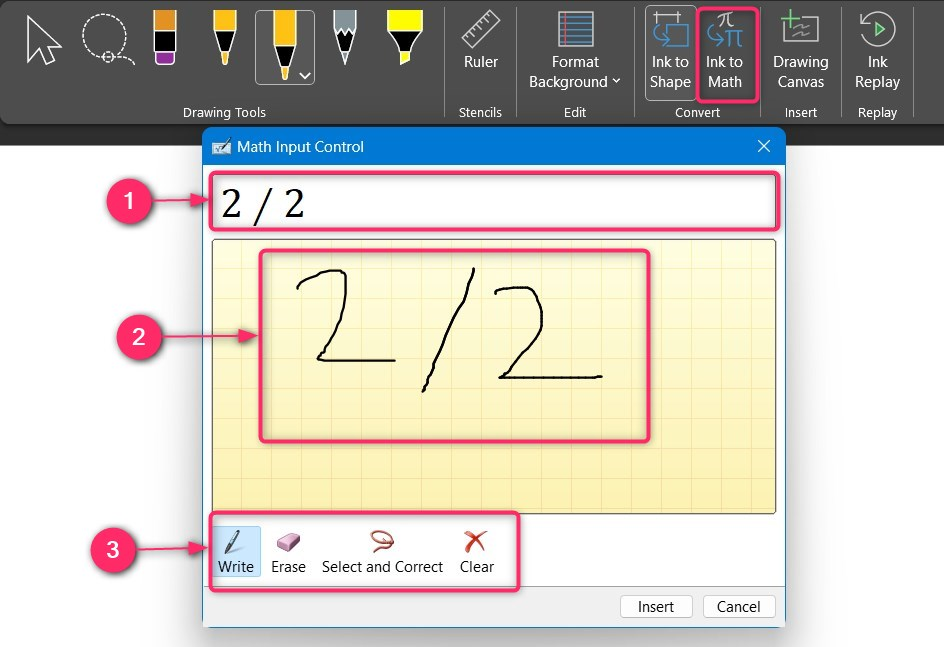
How to Use the “Drawing Canvas” in Microsoft Word?
The Drawing Canvas inserts a drawing canvas into the Word to draw inside. If you draw anything outside the specific area, it will be automatically discarded, making it useful for painters:
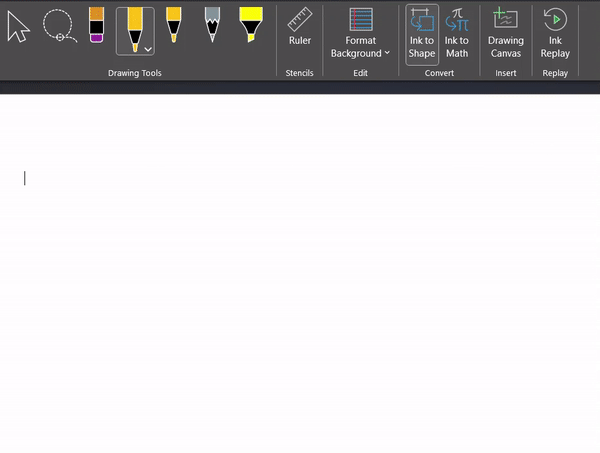
How to Use the “Ink Replay” Tool in Microsoft Word?
Everything you draw is recorded in Microsoft Word and can be viewed using the Int Replay tool. This tool can be used to create drawing tutorials for amateurs:
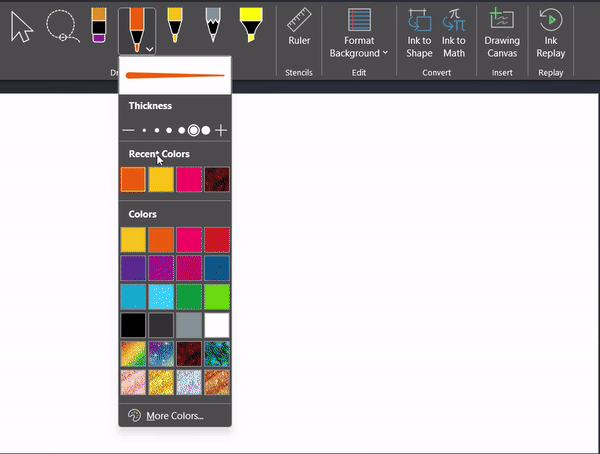
How to Add Paint to a Drawing on a Word Document?
Users can add colors to their drawings using the Picture Format option (visible once you select a drawing/picture). To do that, select a drawing, click/tap the Picture Format option, and from the drop-down, choose the color you want to fill your drawing with:
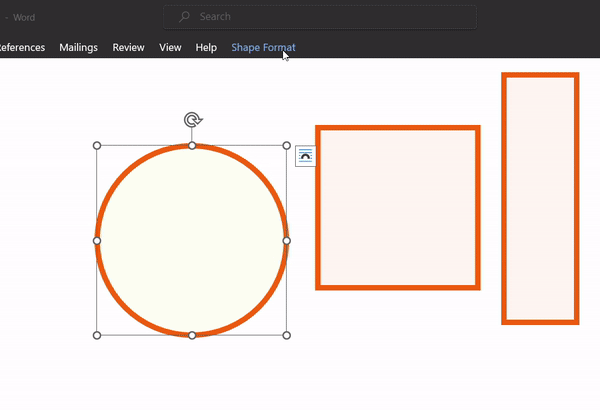
How to Insert a Shape in Microsoft Word?
In Microsoft Word, users are offered several shapes they can use in their documents with a few clicks. Using the Insert tab, users can:
- Insert Pictures from their system, built-in stock library, or online sources.
- Draw a Shape such as Lines, Rectangles, Basic Shapes, Flow Charts, Equations Shapes, Block Arrows, Stars and Banners, and Callouts.
- Insert an Icon from a gigantic built-in library. It is the subset of the creative content library and to access the full library of icons, users must subscribe to Microsoft 365.
- Use the Insert 3D Models to beautify and make the images look real from the built-in library. Additionally, you can also add the self-made 3D models:
- Insert a Smart Art Graphic to create powerful visualizations to represent your data in the form of Lists, Processes, Cycles, Hierarchies, Relations, Matrixes and other ways.
- Add a Chart to add a Bar, Area, or Line Chart to make it easier to spot trends and patterns in the data.
- The Take a Screenshot option allows the users to quickly take a screenshot of the open window (users must select one) and automatically paste it on the current position in Word.
- The Online Videos feature lets the users add the videos to their Word documents from a variety of online sources:
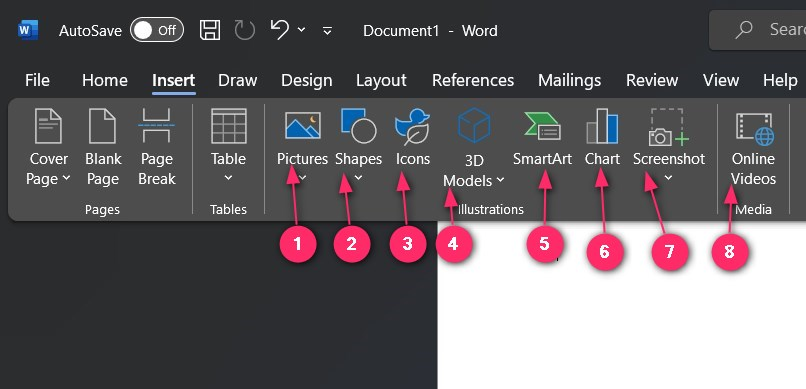
How to Fix Draw Tab Not Visible in Microsoft Word?
For some users, the Draw or other tabs are not visible and they can be made visible via the Options, which is opened by clicking/tapping File and selecting Options:
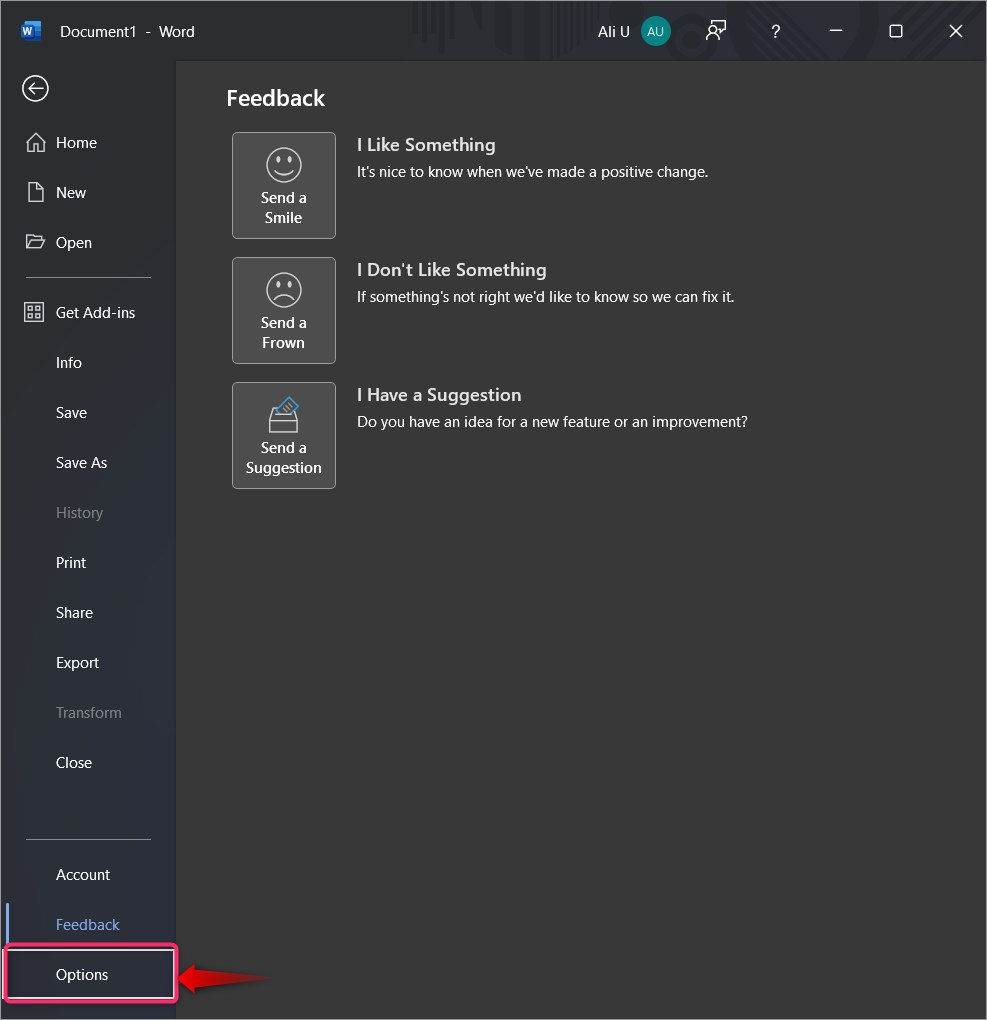
Next, select the Customize Ribbon option from the left pane and under the Customize this Ribbon, select Main Tabs from the drop-down. After doing that, ensure the Draw tab is checked. You can add or remove other tabs from here just by checking/unchecking the checkboxes. Hit the OK button to save the modified changes:
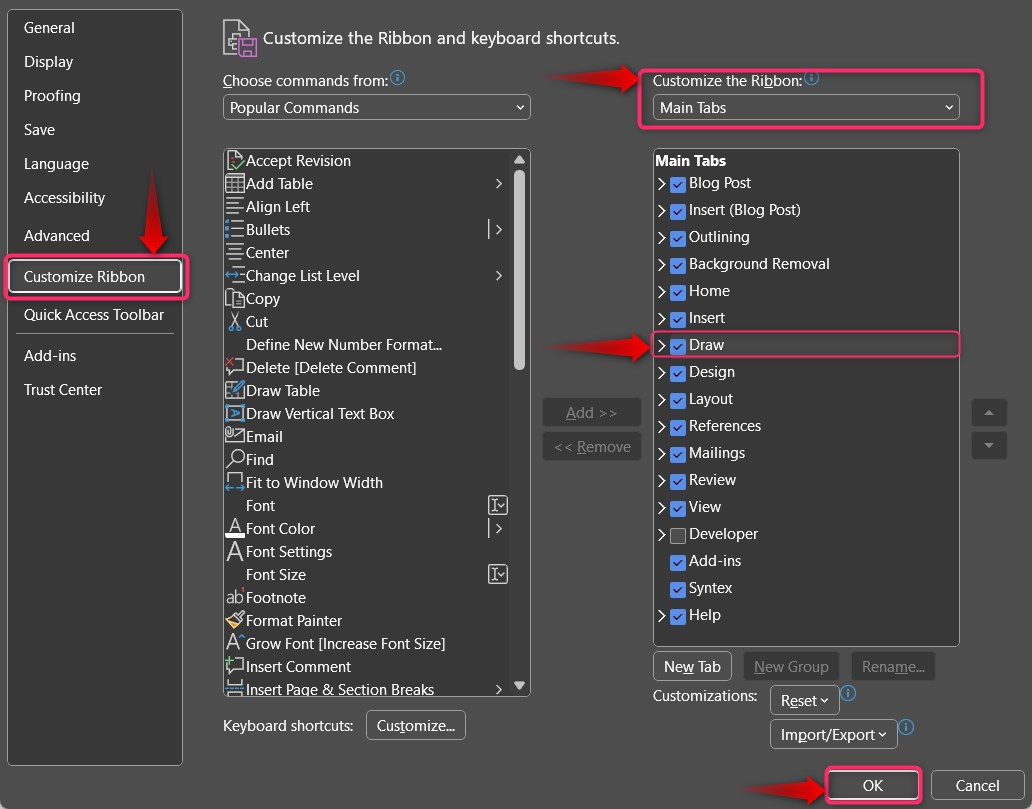
Conclusion
The Draw tab in Microsoft Word packs the tools, such as Eraser, Pen, Highlighter, Ruler, Ink to Shape, Ink to Math and Drawing Canvas required to Draw on a Word Document. Additionally, users can use the built-in tools to insert the shapes into the Word Document. Microsoft Word is constantly updated with new features, and with the recent AI boom, we’re expecting a whole new level of drawing experience. Until then, stay tuned!
Source: linuxhint.com
