How to Check SSD Health in Windows 10 and 11
This write-up will elaborate on the various methods to examine the SSD health on Windows 10/11/
How to Check SSD Health in Windows 10 and 11?
These are the methods that can be used to check the SSD health:
- Method 1: Check SSD Health in Windows Using Command Prompt
- Method 2: Check SSD Health in Windows Using PowerShell
- Method 3: Check SSD Health in Windows via Defragment and Optimize Drives
- Method 4: Check SSD Health in Windows via System Settings
- Method 5: Check SSD Health in Windows Using CrystalDiskInfo (Third Party App)
- Method 6: Check SSD Health in Windows Using AIDA64 Extreme (Third Party App)
- Method 7: Check SSD Health in Windows Using SSD Life (Third Party App)
- Method 8: Check SSD Health in Windows Using Smartmontools (Third Party App)
- Conclusion
Method 1: Check SSD Health in Windows Using Command Prompt
SSD health can be inspected in Windows with the help of Command Prompt. To check the health in CMD, read the steps provided below.
Step 1: Launch Command Prompt in Standard Mode
First, open “Command Prompt” via the Start menu:
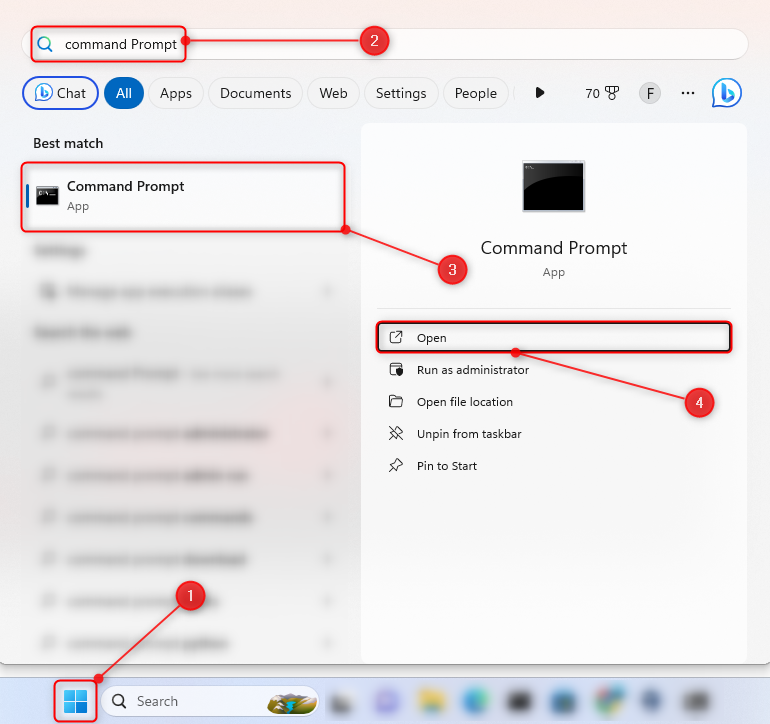
Step 2: Check SSD Health
To check the SSD health, first, execute the “wmic” command to enable the “Windows Management Instrumentation Command line” utility:
Then, run this command to examine the SSD health:
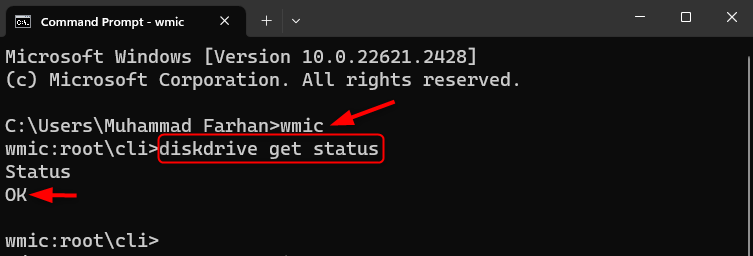
It can be observed from the above output that the SSD is in good health.
Method 2: Check SSD Health in Windows Using PowerShell
Windows tool PowerShell can also examine the SSD health. Read the steps provided below to examine the SSD health using PowerShell.
Step 1: Launch PowerShell in Standard Mode
First, open “PowerShell” via the Start menu:
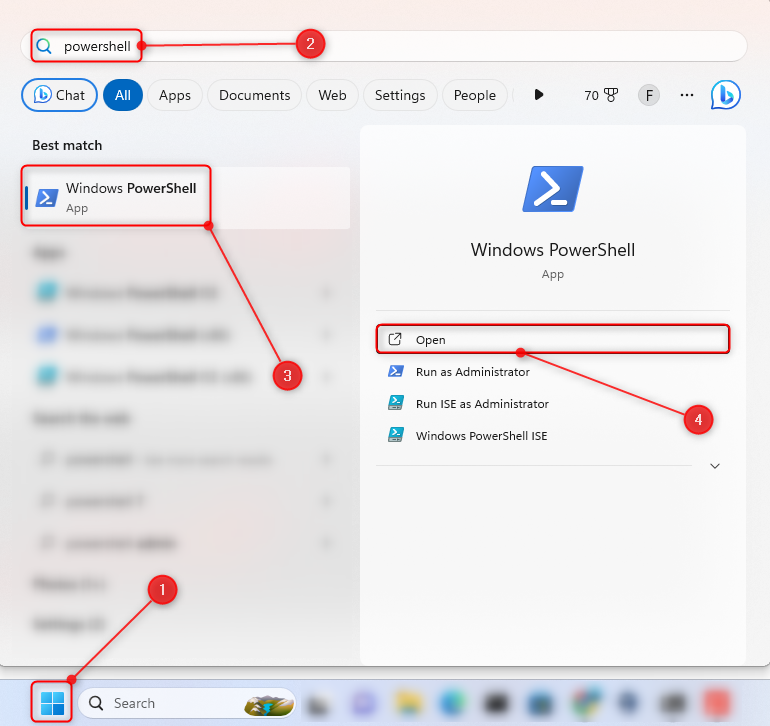
Step 2: Check SSD Health
Type the given command in the PowerShell console to check the SSD health:

The above screenshot confirms that the SSD is in good health.
Method 3: Check SSD Health in Windows via Defragment and Optimize Drives
The “Defragment and Optimize Drives” is a Windows application that is used to optimize drives by rearranging the files. It can also check the SSD’s health.
Step 1: Launch the “Defragment and Optimize Drives” Application
First, move to the Start menu, locate and open the “Defragment and Optimize Drives” application:

Step 2: Check SSD Health
The “OK” status indicates that the SSD is in good health. If in case, it shows “Needed Action” then it needs to be optimized and hard drive is not in good health:
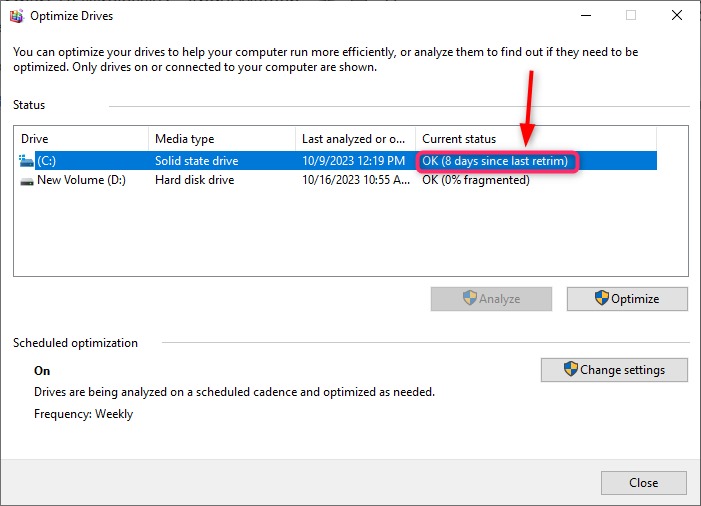
Method 4: Check SSD Health in Windows via System Settings
Windows system “Settings” app has the “Storage” settings that can be used to check the SSD health. Instructions to check the SSD health in Settings are given below.
Step 1: Open Settings App
Initially, open “Settings” app via Start menu:
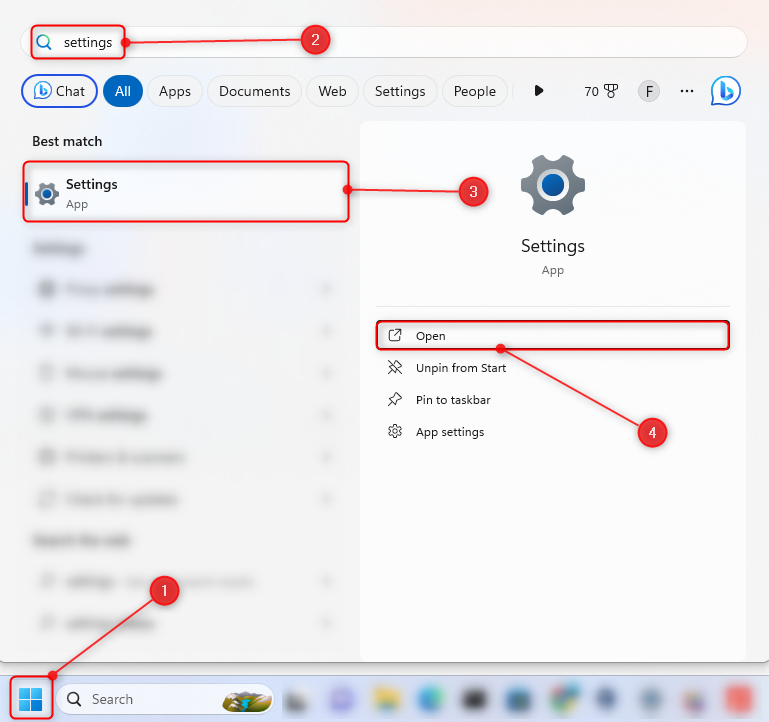
Step 2: Open Storage Settings
Click on the highlighted option to open “Storage” settings window:
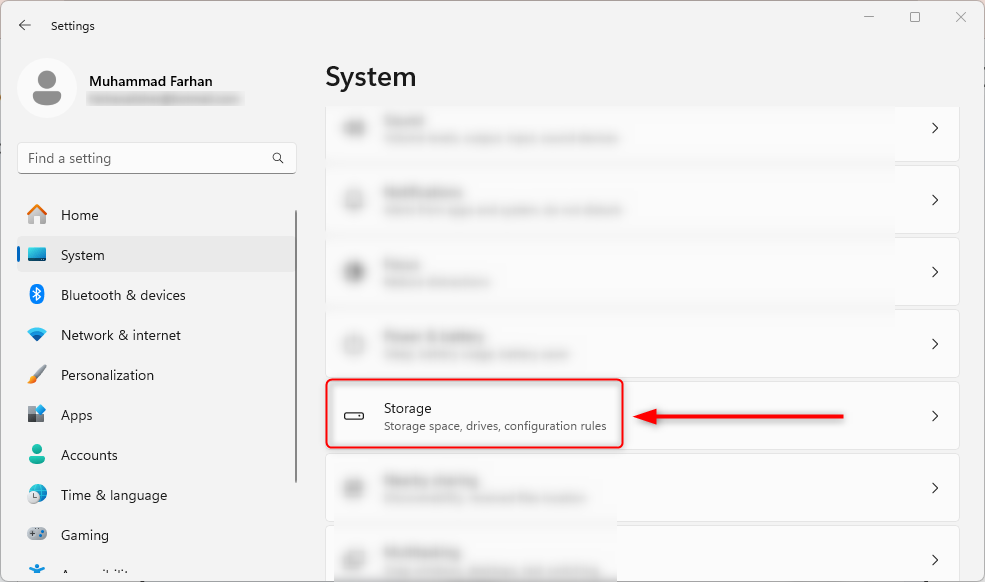
Step 3: Open “Disk & Volumes” Settings
Click on the highlighted area to open “Disk & Drives” settings window:
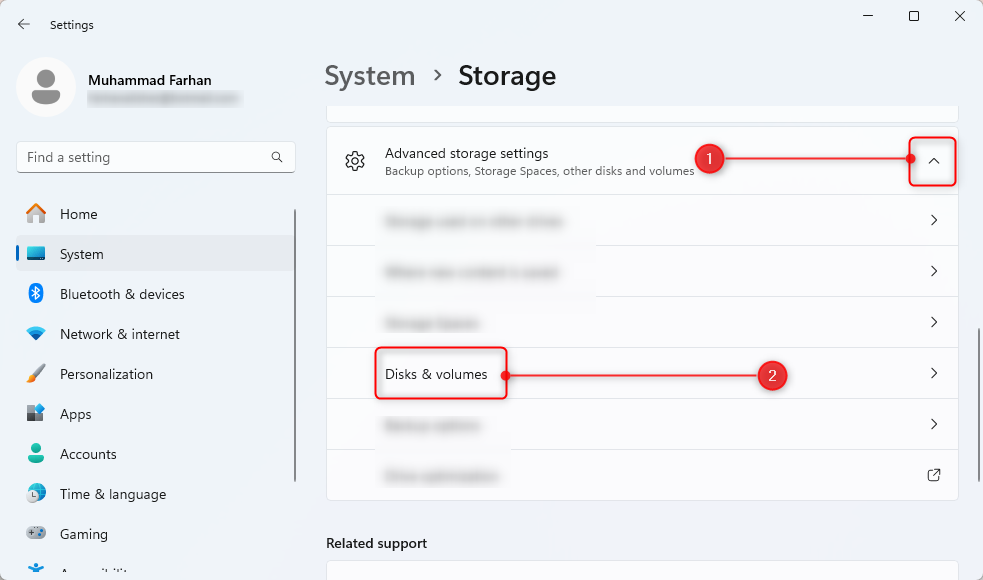
It can be observed that the SSD is in good health:
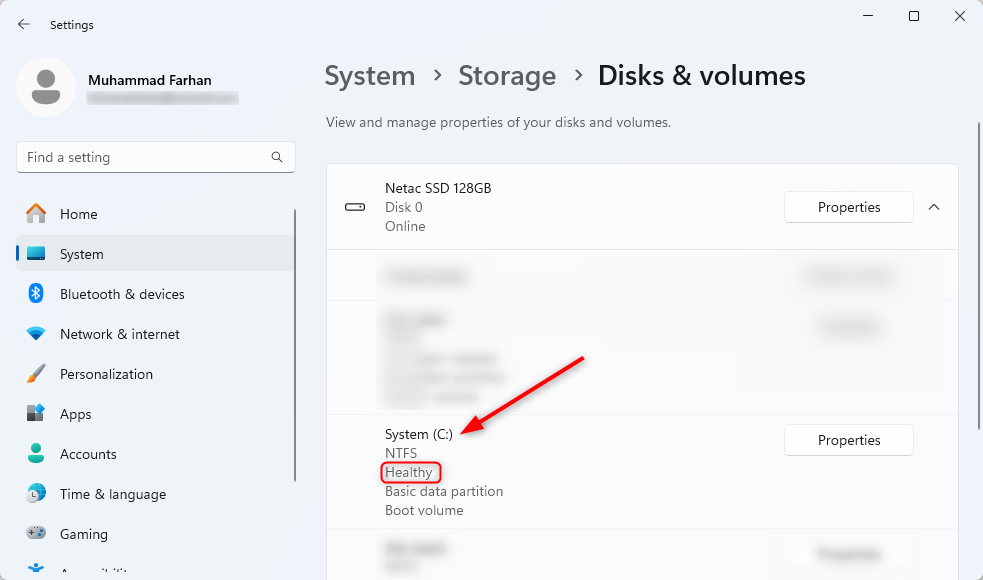
Method 5: Check SSD Health in Windows Using CrystalDiskInfo (Third-Party App)
The “CrystalDiskInfo” is a third-party application that collects all the SSD metrics and analyzes them. It can be utilized to check the SSD health. Moreover, it provides the complete details about the hard disk or SSD, including, its firmware, capacity, and its temperature. The “CrystalDiskInfo” app can be downloaded from here.
After installing the “CrystalDiskInfo” app, launch it to check the SSD health. It can be observed that the SSD health is 100% good, which means it is healthy:
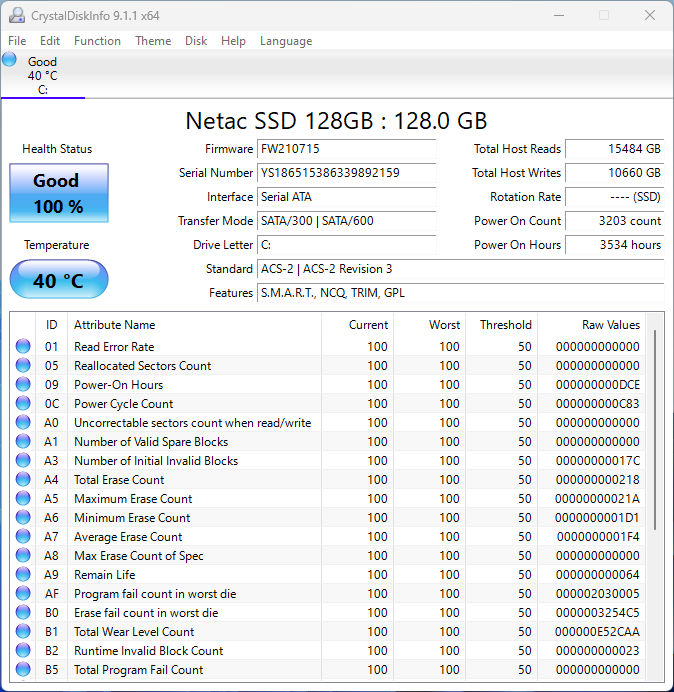
Method 6: Check SSD Health in Windows Using AIDA64 Extreme (Third-Party App)
The “AIDA64 Extreme” is a third-party application that provides complete details about the system including devices, operating system, network, or server. Most importantly, it is used to examine the health of an SSD.
- To check the SSD health first download the “AIDA64 Extreme” app.
- Install and launch it.
- Then, expand the “Storage” section and click on the “SMART” button to check the SSD health:
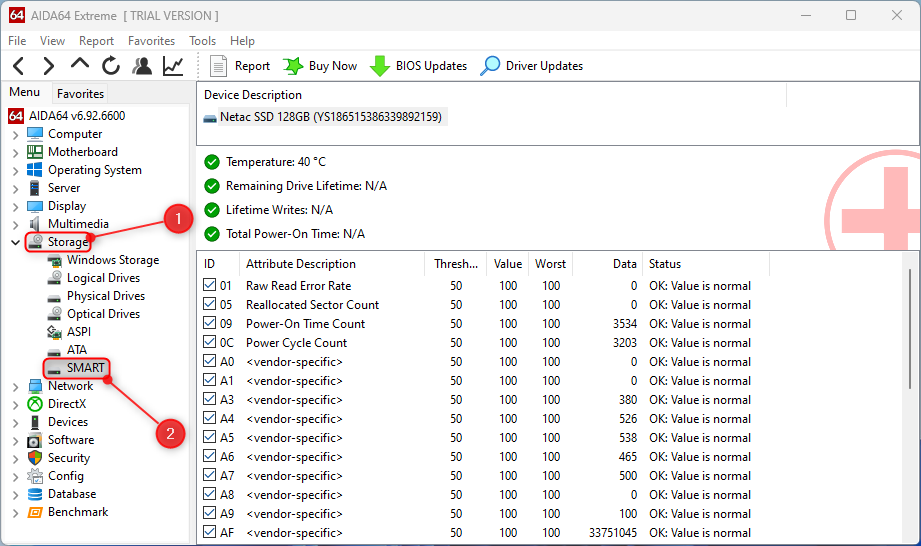
Method 7: Check SSD Health in Windows Using SSD Life (Third Party App)
The “SSD Life” is a third party application that is specially designed to check the SSD battery health. It can be downloaded from here. After installing the SSD Life application, open it to check the SSD health:
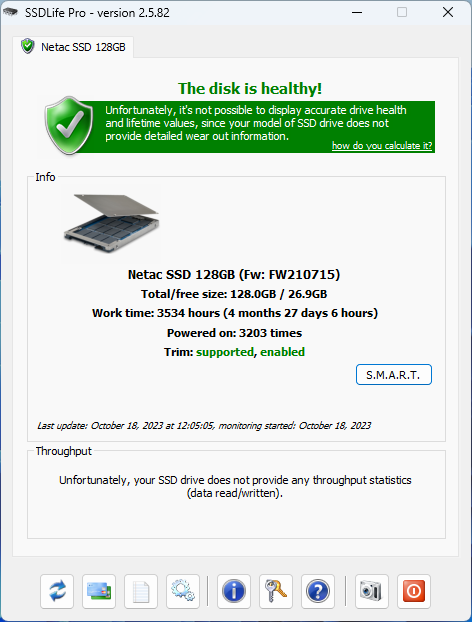
Method 8: Check SSD Health in Windows Using Smartmontools (Third Party App)
The “Smartmontools” is another third-party application that is specially designed to check SSD health. It can be downloaded from here.
Step 1: Launch Smartmontools App
First, search and open the “smart health status (-H)” application from the Start menu:
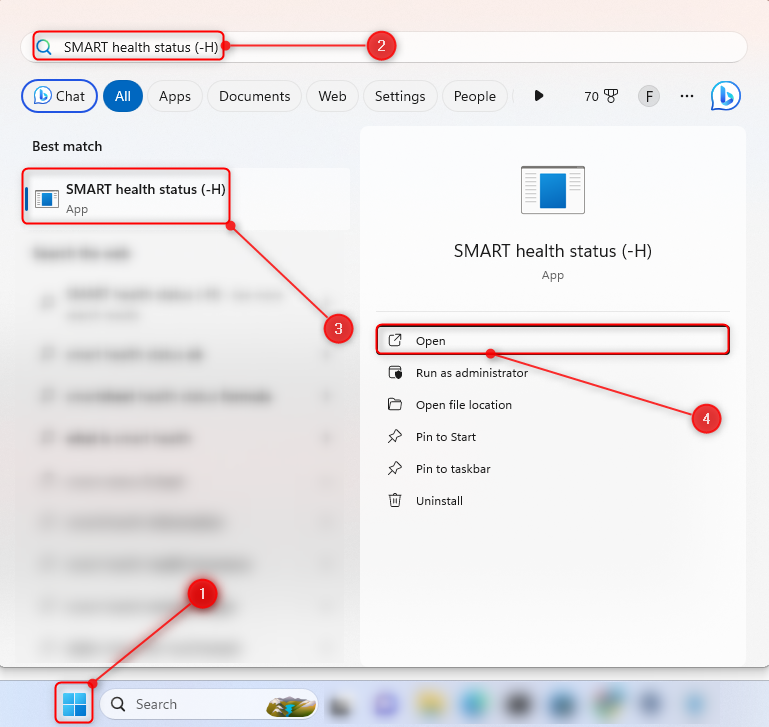
Step 2: Check SSD Health
It can be observed that the SSD health result has been passed, which means that the SSD in good health:
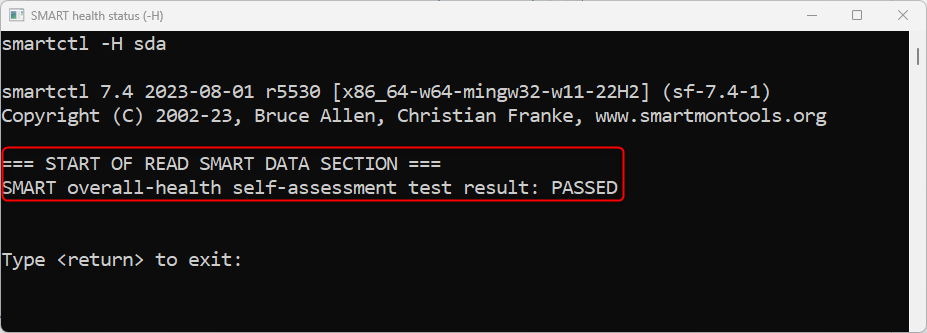
Conclusion
To check the SSD health in Windows 10/11, first, open “Command Prompt” and then, execute the “wmic” command to enable the CLI tools. Once the CLI tools are enabled, simply execute the “diskdrive get status” command to check the SSD health. Read the above guide to know the further methods to check SSD health.
Source: linuxhint.com
