Word Count and Character Count in MS Word
Microsoft Word provides many interesting features, including word count and character count. Sometimes, ensuring your MS Word document meets the word count requirements is critical. To know the exact number of words a document contains, MS Word provides many ways that you can follow to know the number of words and characters in a document. We will discuss these methods in detail that you can apply to find the word and character numbers in your document.
Methods for Counting Words and Characters in Microsoft Word
Various ways are available to find the number of words and characters in MS Word. These include:
- From the status bar
- Using the word count tool
- By using the Quick Parts button
- Count characters with just a single click
Now let’s explore all of these methods in detail and see how the word count and character count methods work in MS Word. You will also find relevant screenshots for your better understanding.
Method 1: How to Count Words and Characters from the Status Bar
Microsoft Word makes it very easy to view the total number of words from the status bar when you are typing on a Word page. This does not require you to click on any option or perform any specific function. The same goes for copying and pasting text on your Word page.
The status bar shows you the exact number of words a page includes. The screenshot is also attached below, which you can see.
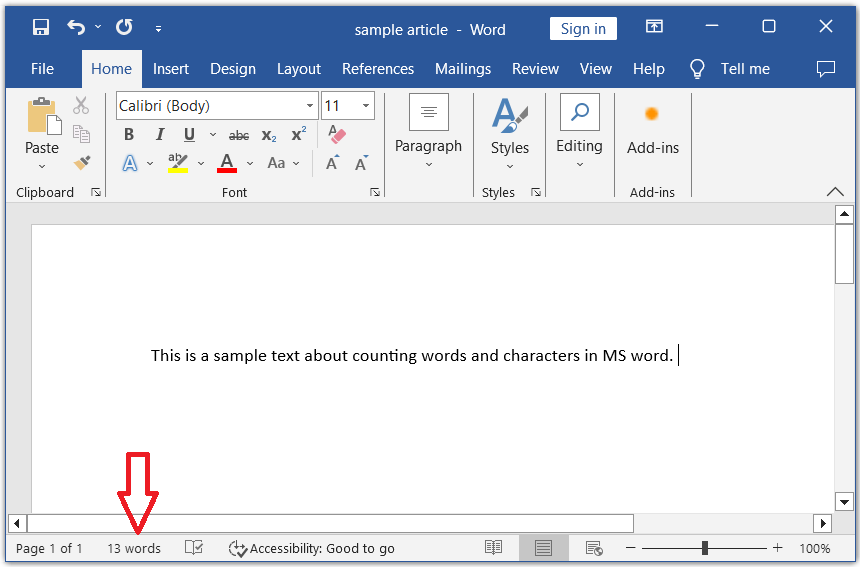
You can also confirm the number of characters simply by clicking on it. The total number of characters—both with and without spaces—is presented below. Other stats include the number of pages, lines, and paragraphs.
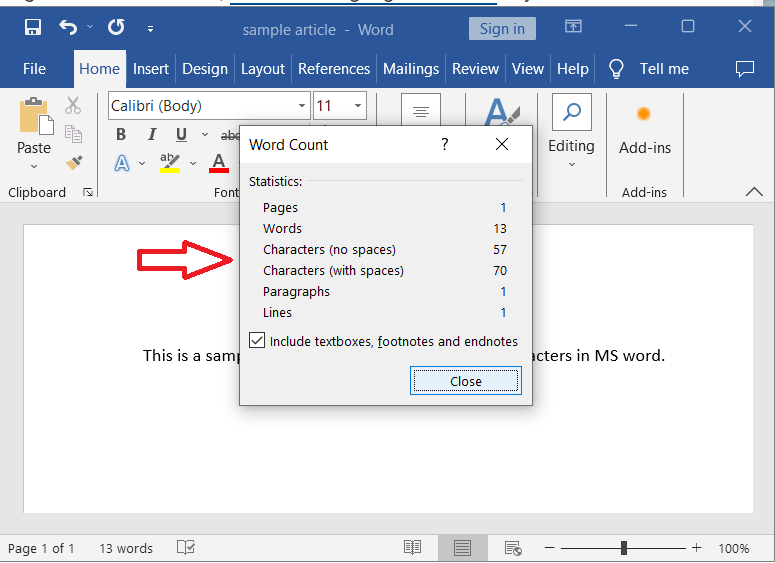
If the status bar does not include this option, you can easily enable this by right-clicking on the status bar. This way, you can view the complete list of options in the wordcount dialogue box.
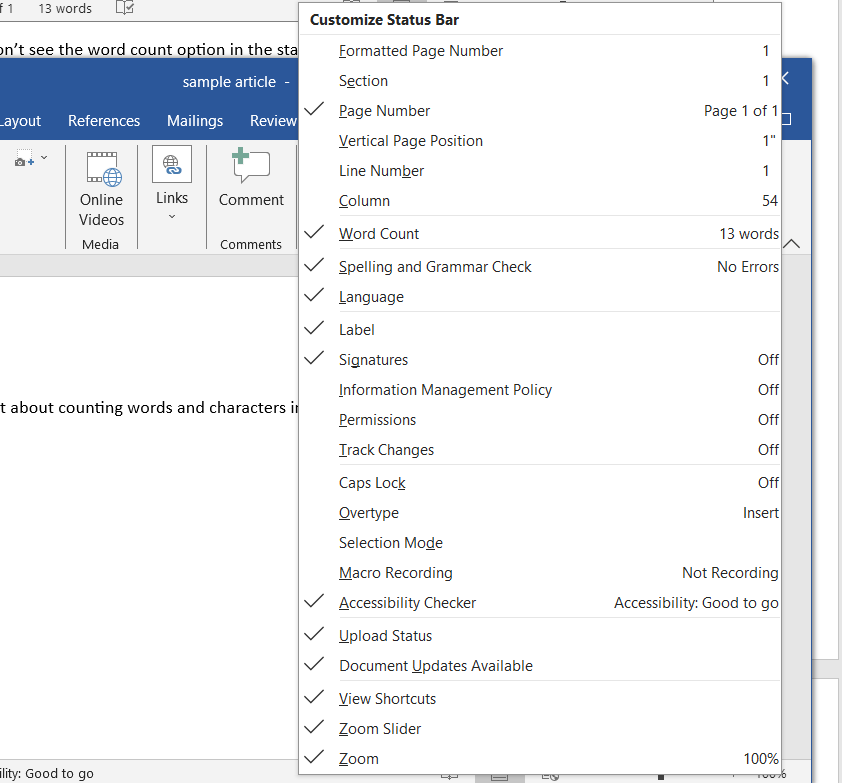
Method 2: How to Count Words Using the Word Count Tool
You can also count words by going to the main menu and clicking the “Review” tab.
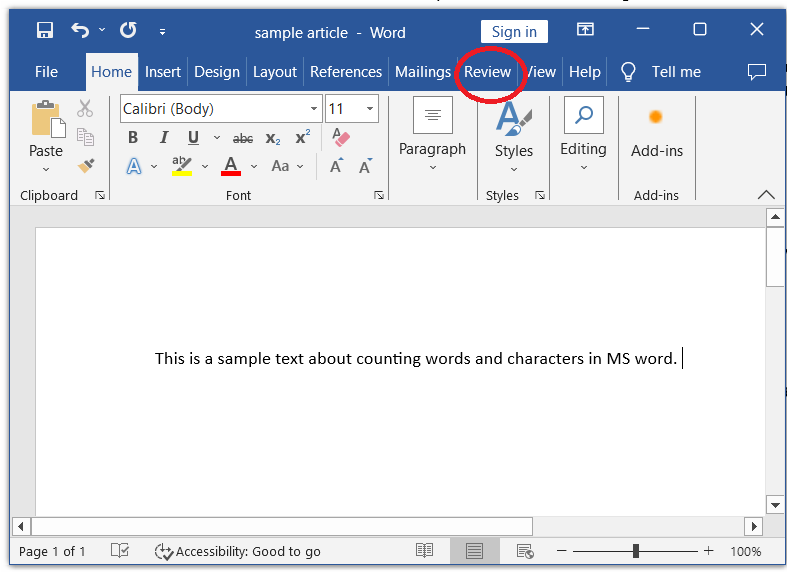
Under the options, click on “Word Count” to view the details.
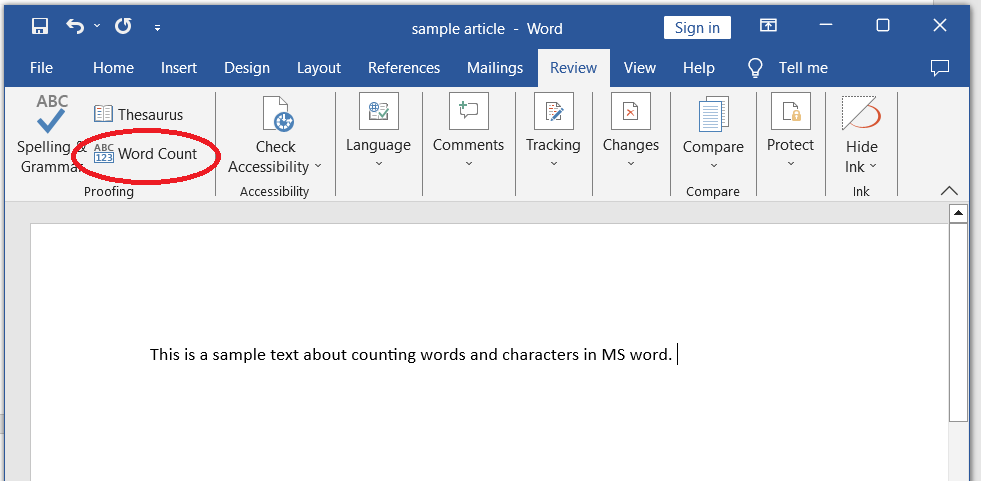
As you can see above, the word count and character count can be seen.
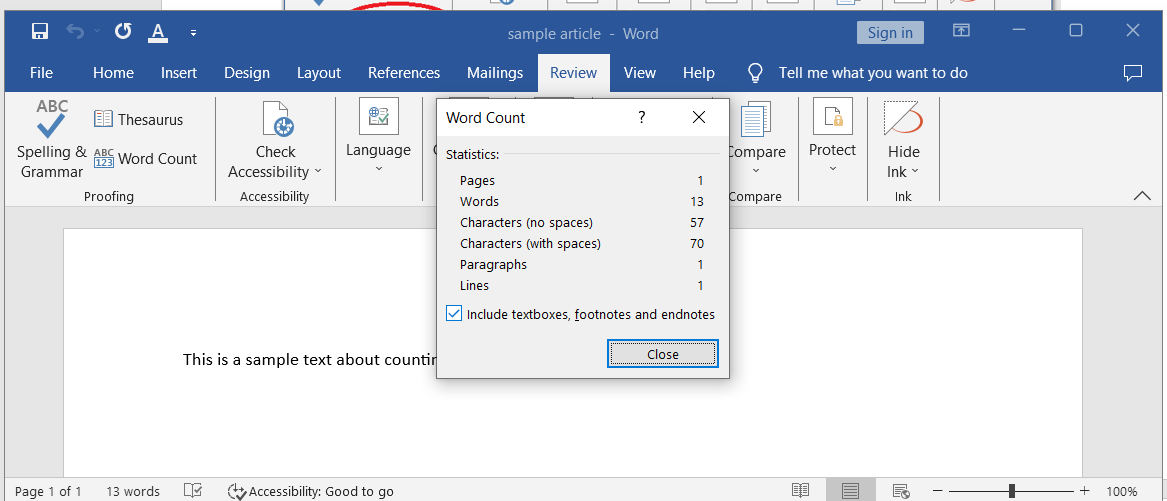 You can determine the document’s total number of words and characters using the methods listed above. But you can also find the exact number of words and characters in a specified text in the document. To do that, open the document and choose the data. For that, you can click on the start of the text and drag it to where you want to end and release the mouse key, or you can also press the “Shift” button on the keyboard.
You can determine the document’s total number of words and characters using the methods listed above. But you can also find the exact number of words and characters in a specified text in the document. To do that, open the document and choose the data. For that, you can click on the start of the text and drag it to where you want to end and release the mouse key, or you can also press the “Shift” button on the keyboard.
The number of words in the selected text can be shown in the status bar once you have finished selecting it.
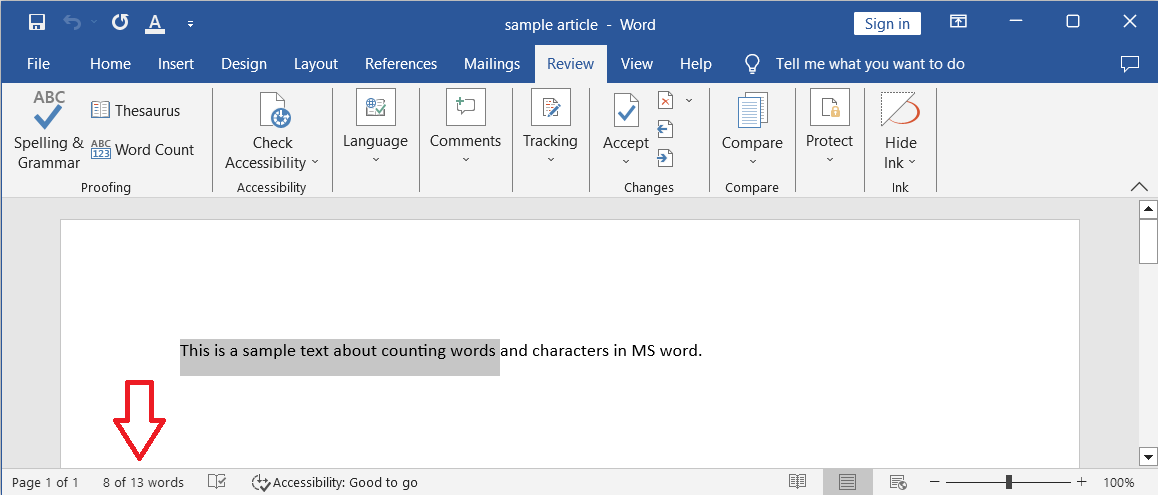
Make sure the customize status bar menu’s word count option is turned on. You can also check the number of characters in the same way.
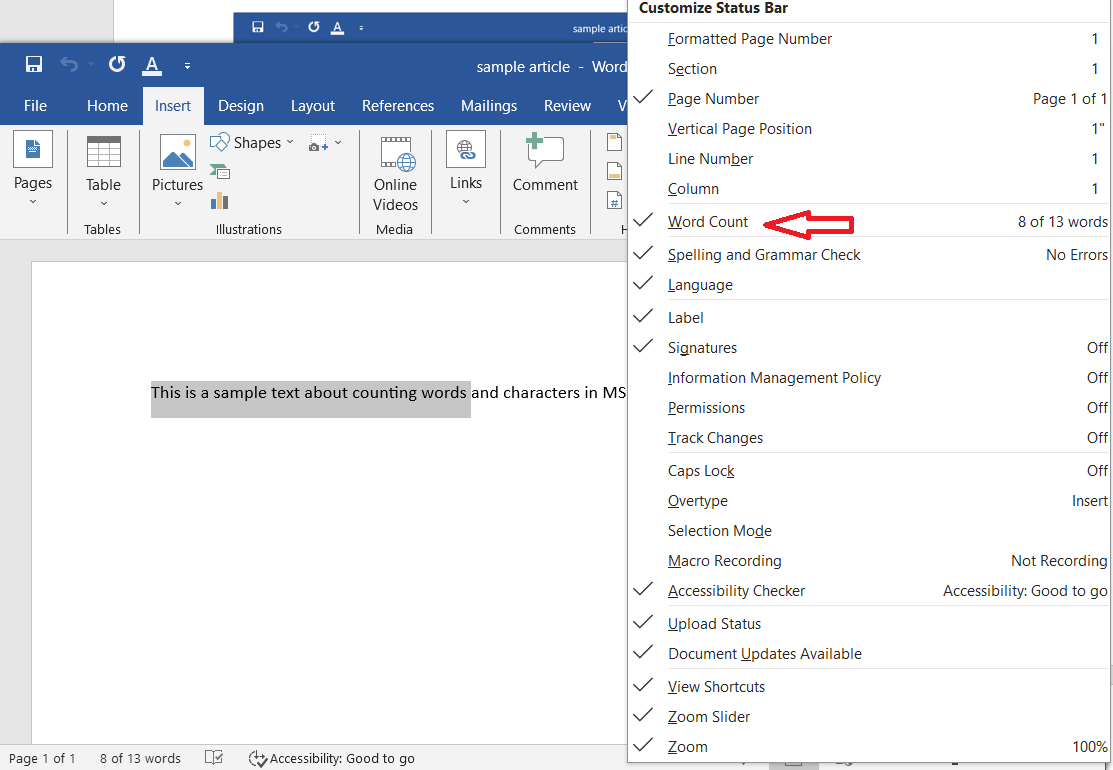
Method 3: How to Find Words and Character Count by Using the Quick Parts Button
Quick Parts is a feature in MS Word that lets the user create and store frequently used phrases or a piece of text. The character count in a document is also calculated using this feature in Microsoft Word. The steps for using the Quick Parts button to determine the number of characters are listed below.
- Open your document and hold your cursor to the point where you wish to add the number of characters.
- Now go to the “Insert” tab and click on the Quick Parts button that you can see at the top right under the “Text” group.
- You will see the drop-down menu by clicking the Quick Parts button. Click on the “Field” option.
- A dialogue box will appear, and from the section of “Field names”, click on the option of “NumChars” and click on the “OK” button.
- This setting will allow you to see your document’s total number of characters (without space).
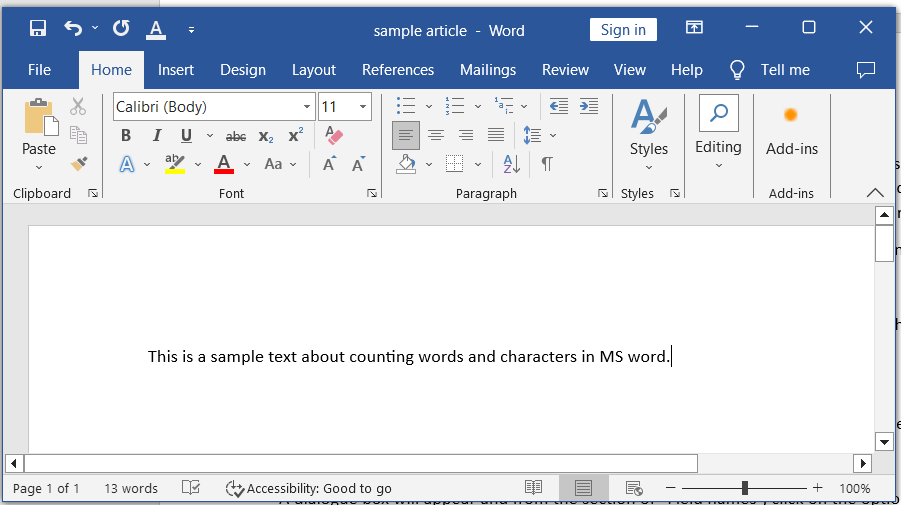
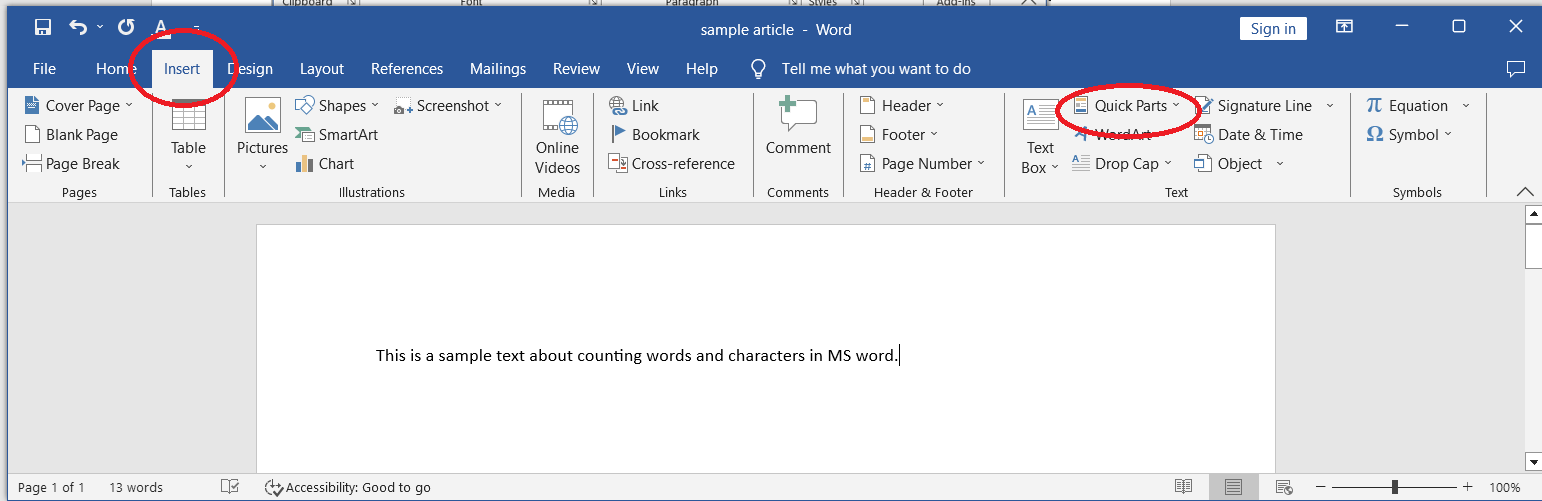
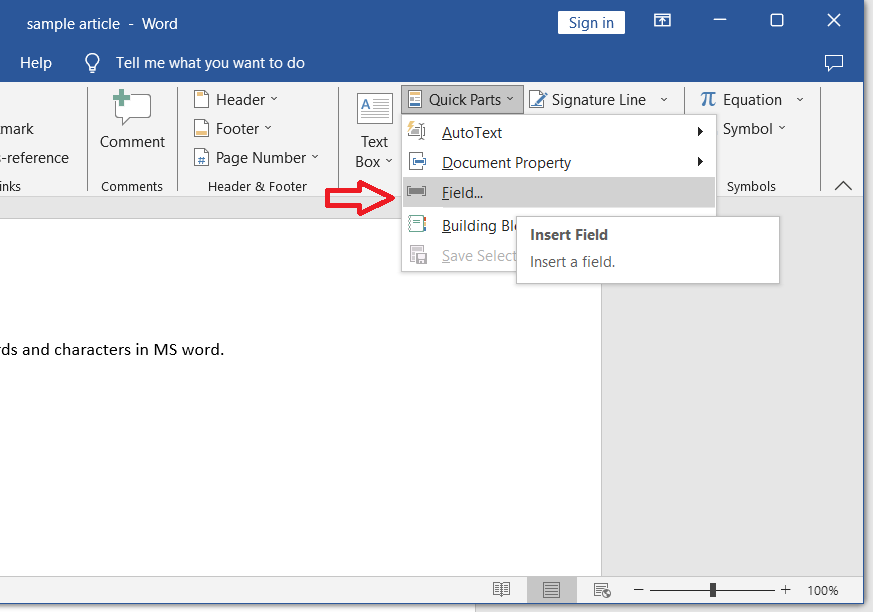
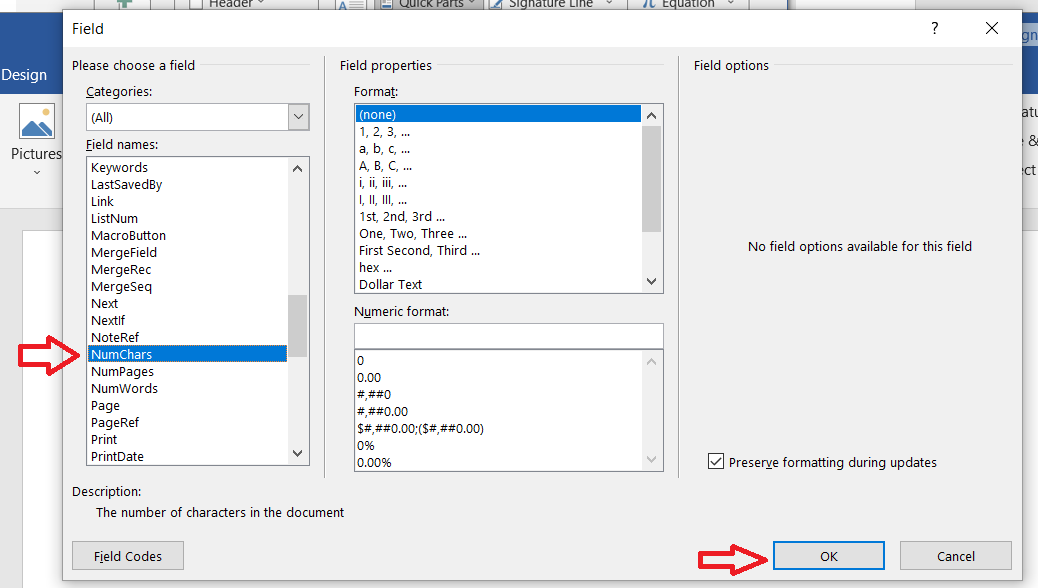
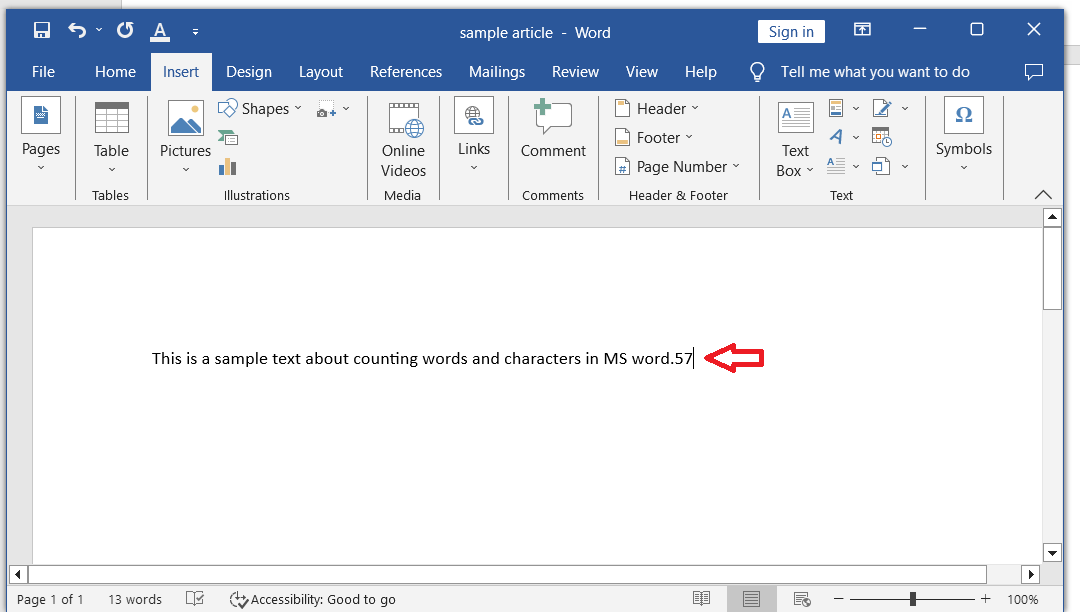
Method 4: How to Count Characters with Just a Single Click
Another way to check the number of words in a document immediately is by adding the word count button by customizing the quick access toolbar. Follow the instructions below in order to do that.
- Start a new Word document. Right-click anywhere on the ribbon after that. You will then have three choices: collapse the ribbon, customize the ribbon, and add to the Quick Access Toolbar. Simply click on the “Add to Quick Access Toolbar” option.
- From the “File” menu, click on “Options”
- Then, click the “Quick Access Toolbar” option. Now select “All Commands” from the drop-down menu, as you can see below.
- Now, find the ‘Word Count’ command from the command list. Next, choose the “Word Count” command and click the “Add” button that you can see at the center of the dialogue box.
- Lastly, click ‘OK’ to save all the changes.
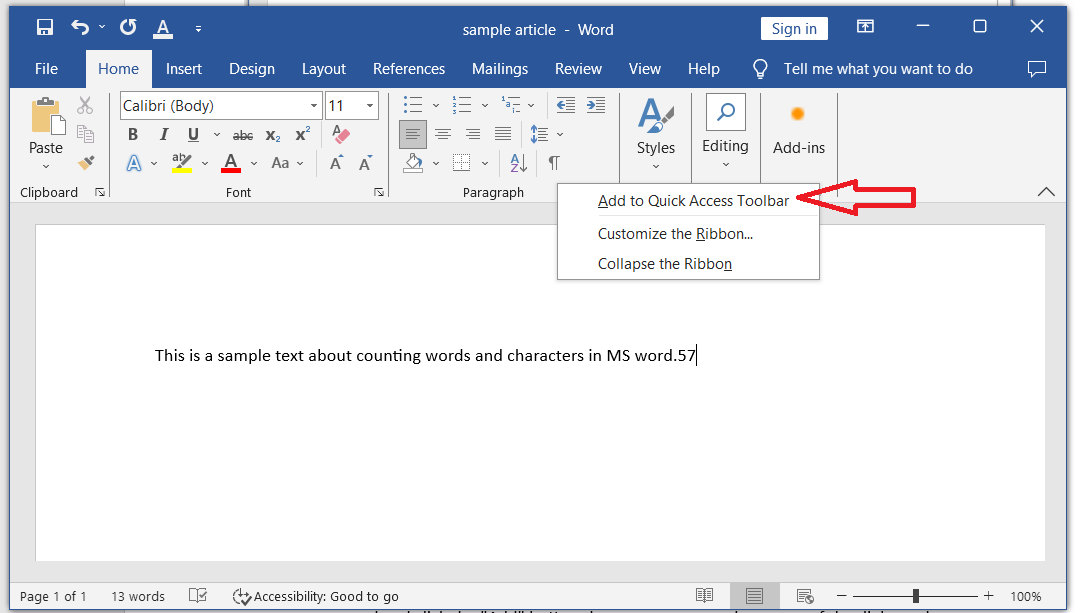
If you cannot see that option, the word count button can also be added to the quick access toolbar by another method. The steps are listed below.
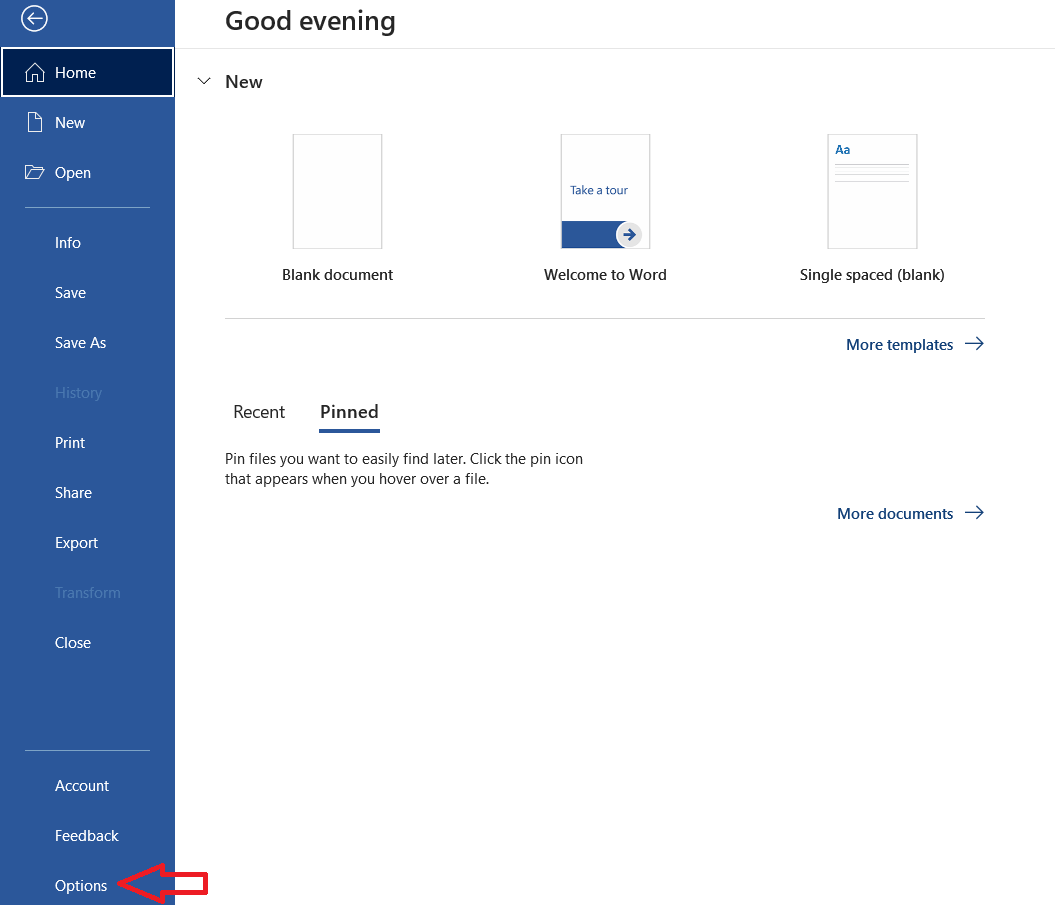
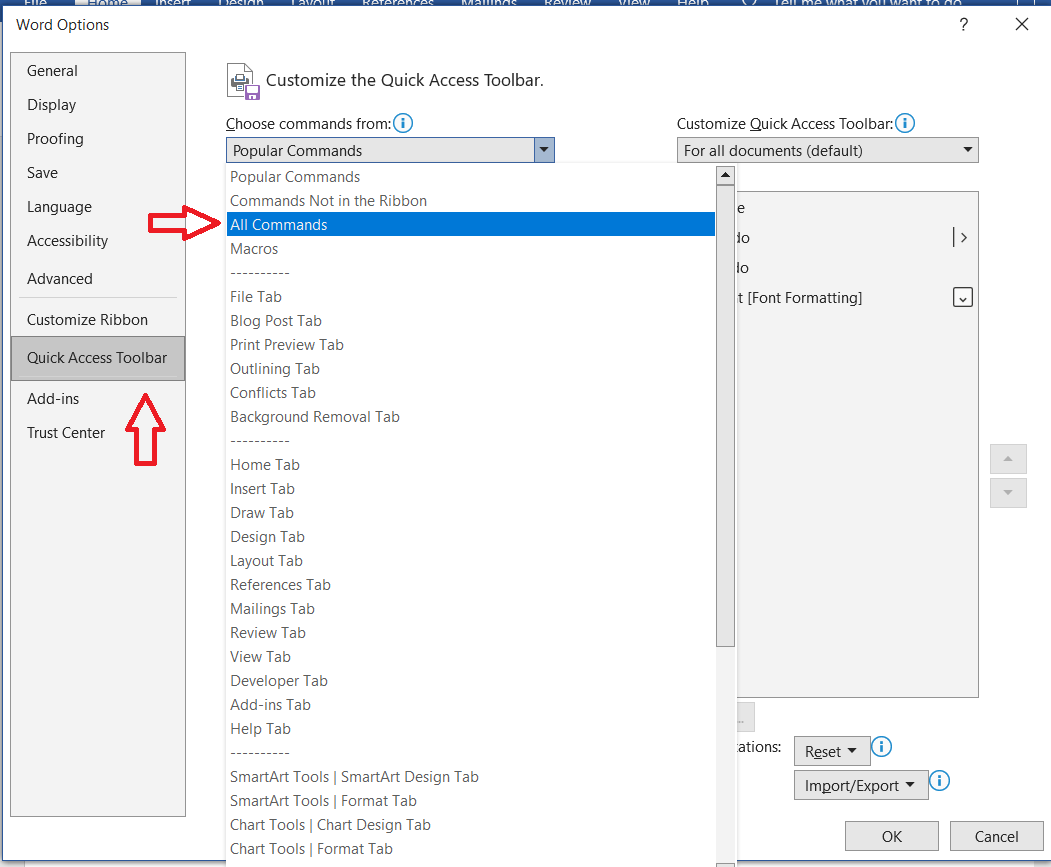
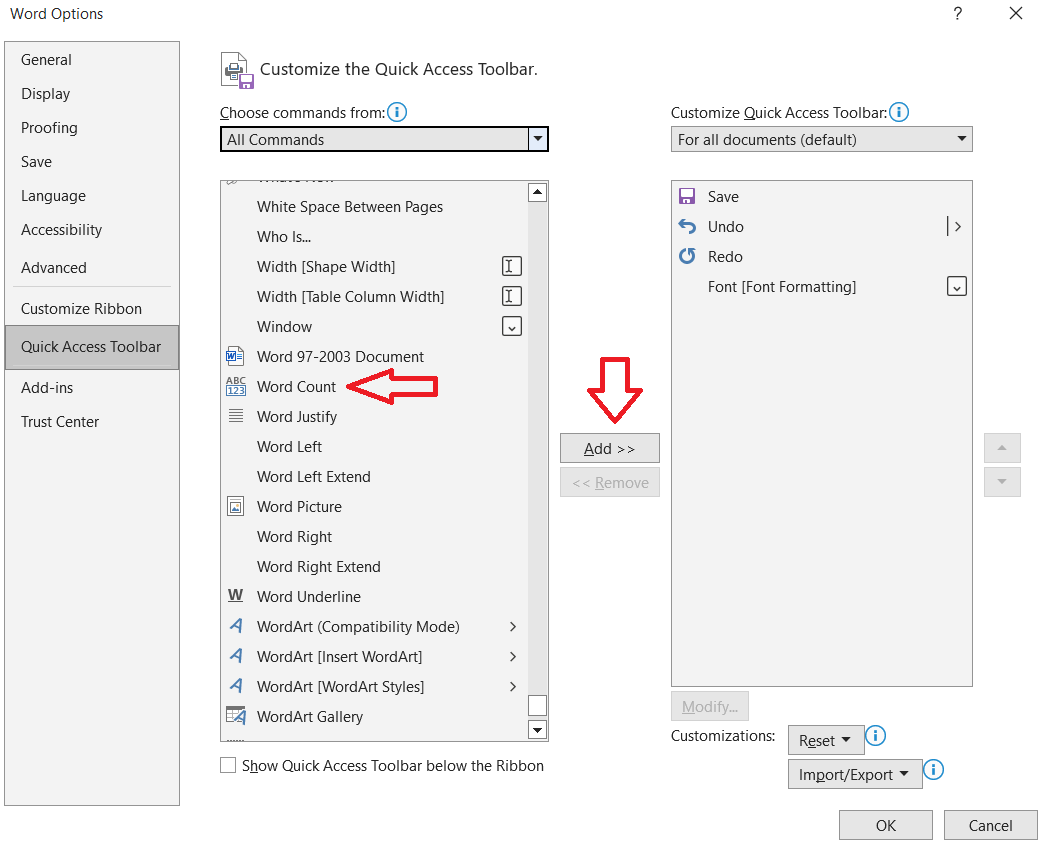
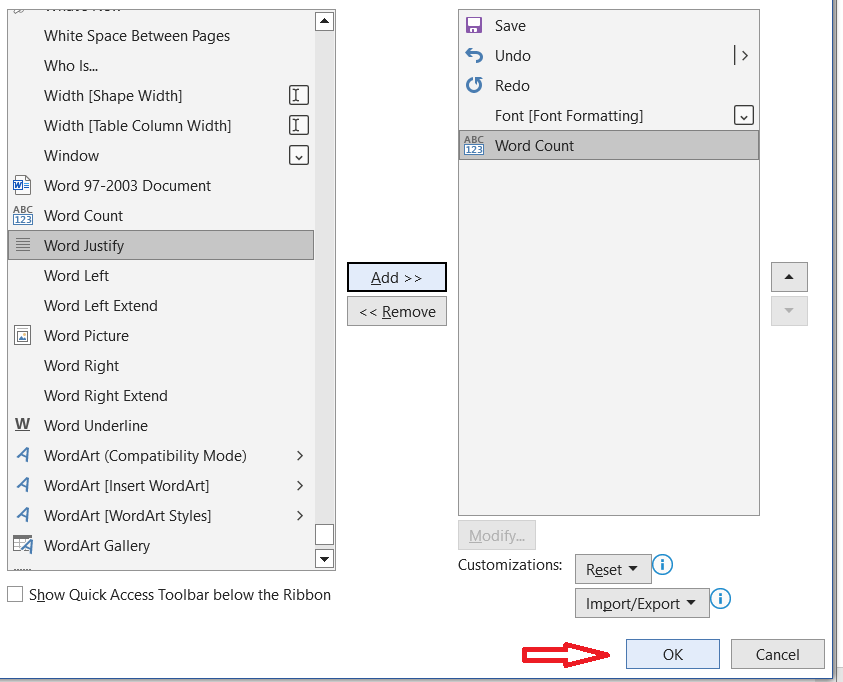
Simply click on the Word Count button once it has been added to the Quick Access Toolbar to find out the exact character count quickly.
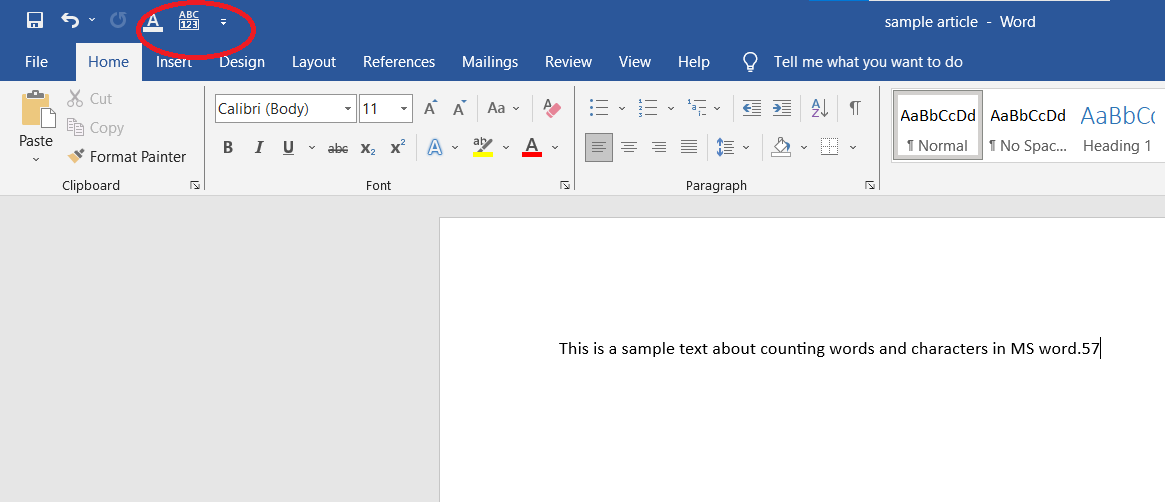
Conclusion:
Counting the number of words, characters, lines, and pages is very important, whether you are writing for a university assignment, thesis, blog, article, etc. In freelancing, the word count sets the rate for a writing project. You cannot ignore the word count feature. No matter if you are a student, an employee, or a freelancer, you need to know some easy and quick ways to find the word and character count in a Word document so you can easily justify the word count requirements. In this article, we have explained in detail why the word and character count are important. You can also find some helpful methods to track the number of words and characters in your MS Word document.
Source: linuxhint.com
