How to Fix Windows 10 Printer Not Responding
It is very frustrating when your office or personal printer stops working when you need a print urgently. There are multiple reasons why a printer becomes unresponsive, such as network problems, hardware problems and software problems. To solve such an issue, this article covers all possible fixes through which you can troubleshoot your printer error on Windows 10.
How to Fix Windows 10 Printer Not Responding?
Perform the below-given fixes to fix the printer not responding issue in Windows 10:
Fix 1: Run the Troubleshooter
Windows Troubleshooter allows you to solve any problems that occur in your Windows operating system. Like if you are facing a printer response issue, you can use Windows Troubleshooter to fix this problem; to do this, follow the below given steps.
Step 1: Click on the Start button to open the Start Menu, then type Troubleshoot Other problems, and click on the Open button to open it.
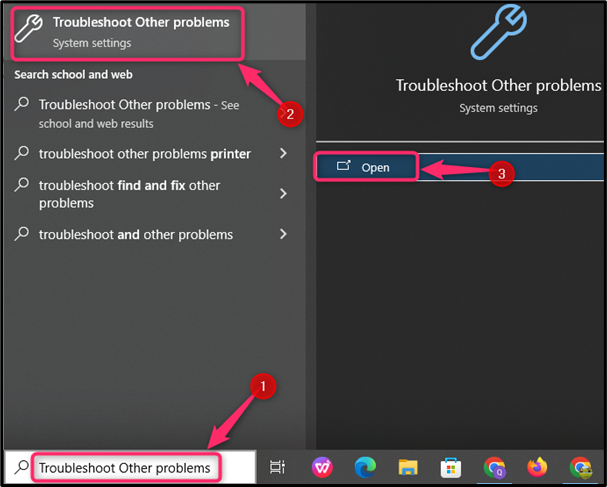
Step 2: After having the troubleshooting settings, click on the Additional troubleshooter.
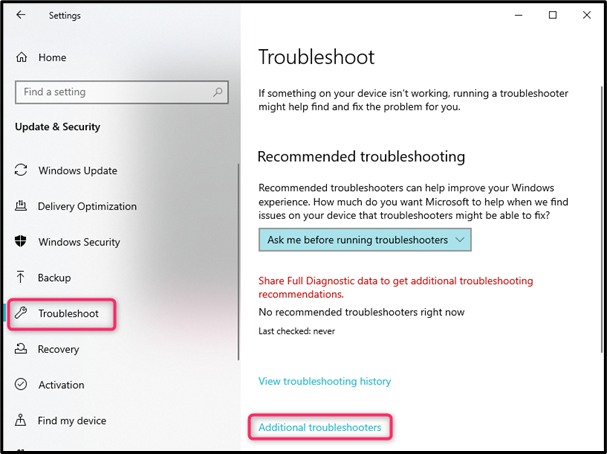
Step 3: After that select the Printer and click on Run the troubleshooter for Printer.
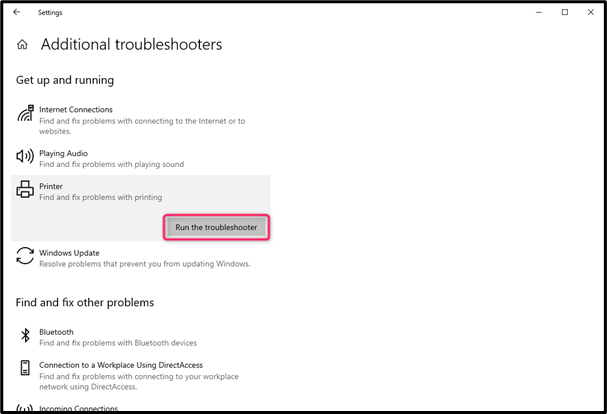
Fix 2: Update the Printer Driver
Sometimes outdated and malfunctioning drivers can cause the system components to stop working. So, if you are experiencing Windows 10 printer error, you can go with updating the driver on your system through the following steps:
Step 1: Type the Device Manager in the search bar and choose the Open option.
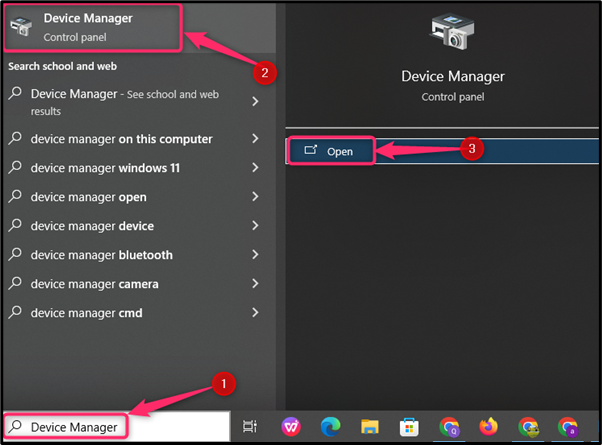
Step 2: After that, expand the Print queues, and select your Printer driver, right-click on the driver and click on the Update driver option from the context Menu.
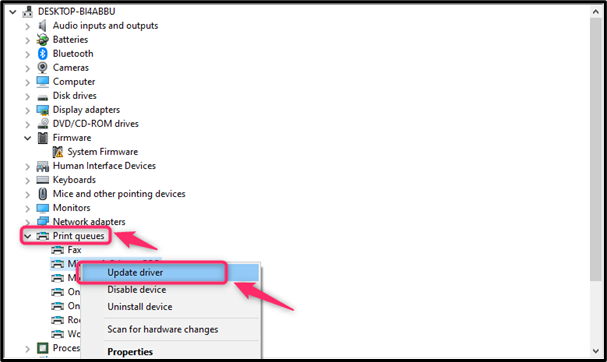
Fix 3: Restart the Printer Driver
If the above methods don’t solve the printer issue on Windows 10, then you can restart the printer driver. There are chances that it might fix the problem this time, follow these steps to restart printer driver on Windows 10:
Step 1: Open the Device Manager from the Start Menu.
Step 2: Then expand Printer devices.
Note: These steps are already done in the above method.
Step 3: After that, right-click on your printer driver, and select the Disable device option; then right-click on the driver again, but this time choose the Enable device option to enable the driver on your system.
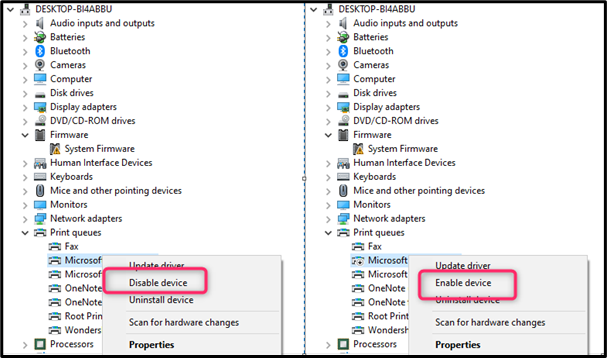
Fix 4: Reinstall the Printer Driver
If your printer is still not responding after updating and restarting the driver, then go with reinstalling it on your Windows system. You can reinstall the driver by navigating to the Device Manager option, selecting your printer driver, right-clicking on the selected driver, and choosing the Uninstall device option to uninstall it from the system.
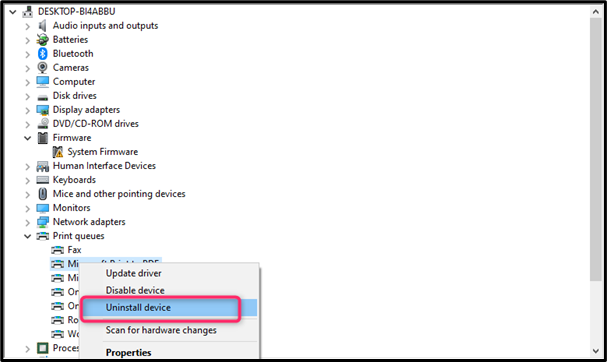
Fix 5: Restart the Printer Spooler Service
The Printer Spooler service is responsible for managing the whole printing process on Windows. It is considered the middleman between the users, applications, and printers. So, if your printer is not responding, there might be a problem with the Printer spooler. To fix this, you should restart the Printer Spooler using the below-given steps:
Step 1: Open the Run dialog box by pressing Windows key + R, then type services.msc in the text box, and choose the OK button.
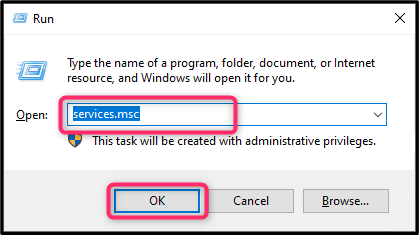
Step 2: After that, scroll to search the Print Spooler from the services list. Once found, right click on it and click on the Restart option.
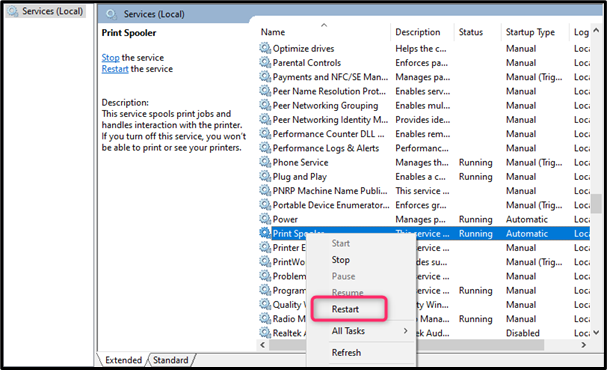
Pro tip: If your Print Spooler is disabled or not running, and you want to know how you can enable the Printer Spooler, simply click on the link.
Fix 6: Update the Windows
If you are still having problems with the printer after performing the above fixes, you should ensure that your Windows is updated. Sometimes, some Windows features stop working if there is an update in the system. The better way to resolve them is to update your system completely and then check whether this solves the problem related to the printer as well. To update Windows, use the step given below:
Step 1: Open the Check for Updates Windows from the start menu.
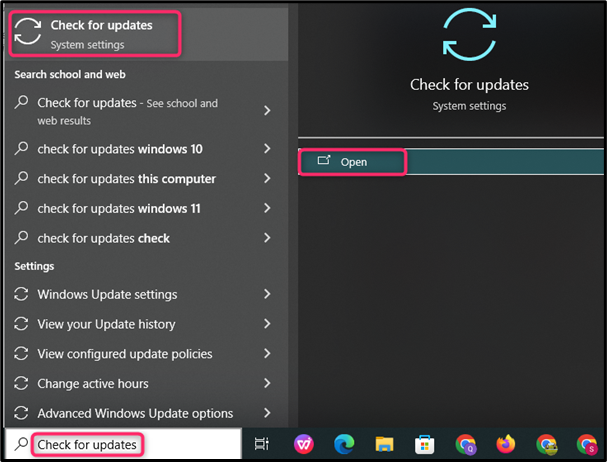
Step 2: In the Windows Update screen, select the Check for Updates option to find out whether there is any update available; if there is an update, you can download and install them, then restart to apply the changes.
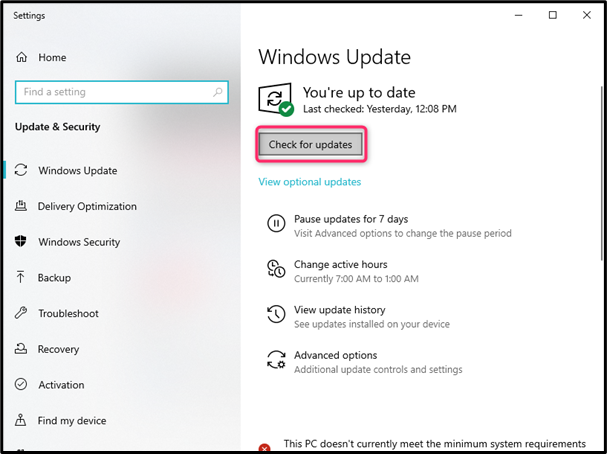
Fix 7: Check the Hardware issues
If you have tried all the above fixes, and still, you are facing the printer responding issue, then there is a chance that it might be a hardware problem with your printer. So before going to any printer expert, try some easy hardware fixes, which are:
-
- Ensure the printer cables are attached properly to device.
- Check if the printer is connected to Wi-Fi
- Make sure that the ink cartridges are not empty.
- Check your system for alert lights or error messages.
Conclusion
To fix the printer issue, run the Internet Troubleshooter or you can try to update, restart, or reinstall the driver. If you are still facing the problem then restart the printer spooler service; you can also run the Windows update. Last but not least go for the hardware check.
Source: linuxhint.com
