How to Fix Windows 10 Update Error 0x800705b4
Windows 10 Update error 0x800705b4 is a common issue and frustrating for the Windows users since it prevents them from installing important updates on the system. This error occurs on the system due to the presence of some Malware, corrupt files, or outdated system drivers.
If you are the one experiencing this error on your Windows 10 system, read this guide to find out fixes to resolve it.
How to Fix Windows Update Error 0x800705b4?
To fix the Windows Update error 0x800705b4, use the given-below fixes:
Fix 1: Restart the System
Unusual changes in the operating system could lead to dysfunction of some Windows services. To solve such an issue, you have to restart your system; this will unload and reload all the Windows services, and it might fix the problems that are caused due to the Windows error.
To restart the Windows system, open the start menu by clicking on the Start button to display the start menu, then Power button and choose the Restart option.
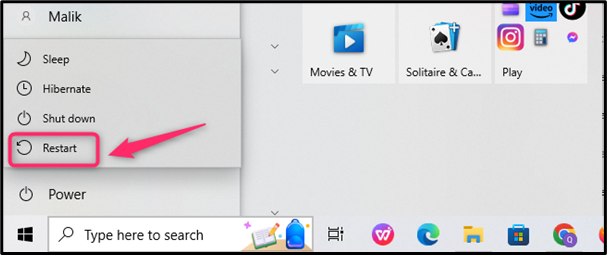
Fix 2: Disable Windows Updates for Other Applications
If you are still experiencing Windows Update error 0x800705b4, then it could be due to some clash between some applications update and Windows updates that prevent this error from occurring on your system. To avoid such inconvenience, you should turn off the Windows updates for other applications, which can be done by opening the Start menu, typing the Advanced Windows Update options, and clicking on the Open button.
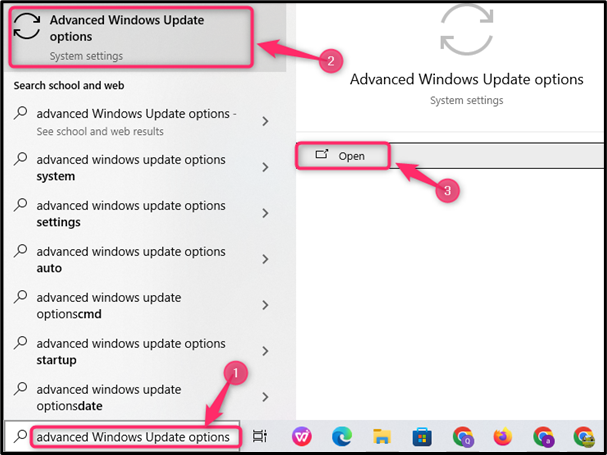
Then toggle off the Receive updates for other Microsoft products when you update Windows.
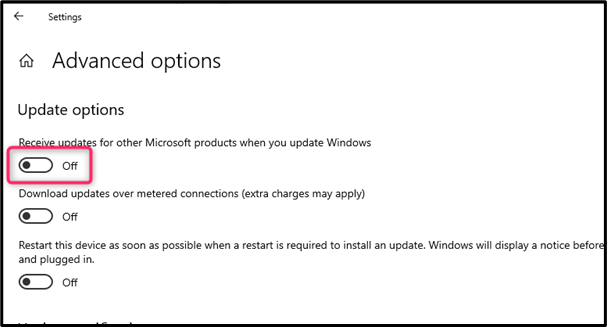
After that, you can update your Windows 10 to see whether the error is resolved this time.
Fix 3: Turn off the Windows Security System
Microsoft Windows has its own built-in security system that is responsible for your system’s protection from any internal or external Malware threat. Sometimes this security system blocks some system files which leads to this Windows update error 0x800705b4. In this situation, you should turn off your Windows security system to avoid any inconvenience and it can be done through the following steps:
Step 1: Open the Start Menu, type Taskbar in the search bar, and click on the Open button.
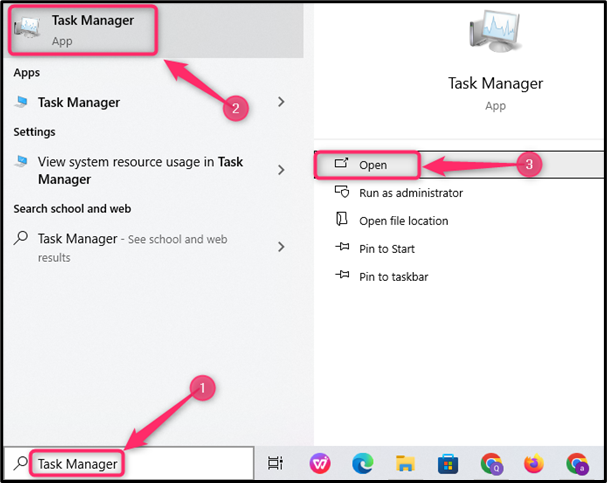
Step 2: After that, under the Startup tab, select the Windows Security notification and disable it by using the Disable option.
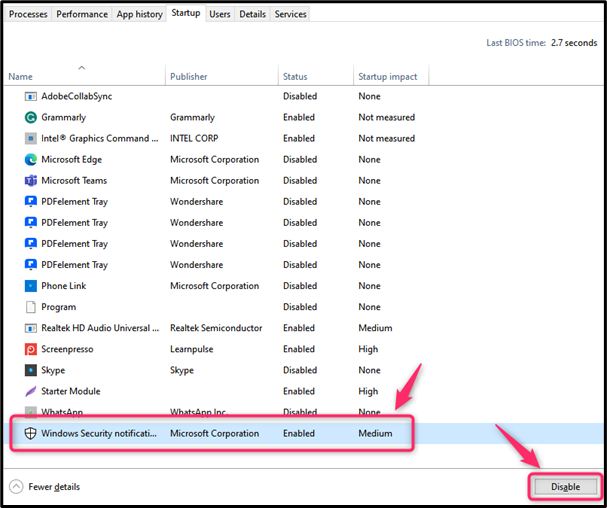
Fix 4: Run the Internet Troubleshooter
Microsoft offers a built-in troubleshooting feature that helps solve Windows related problems automatically. If you are still facing the Windows 10 Update error 0x800705b4 after trying the above two methods, you should run the Internet Troubleshooter by following the given below steps:
Step 1: Type “Troubleshoot Other problems” in the Start menu search and click on the Open button to open it.
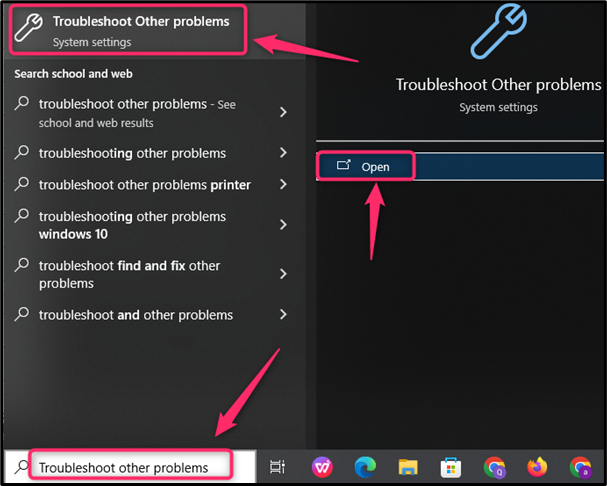
Step 2: Under the Additional troubleshooters option, select the Windows Update troubleshooting option.
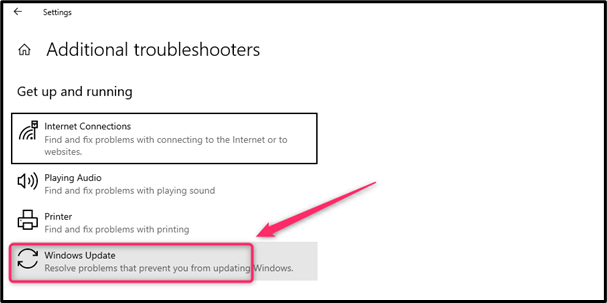
Wait till the Troubleshooter automatically detects and resolves the issue.
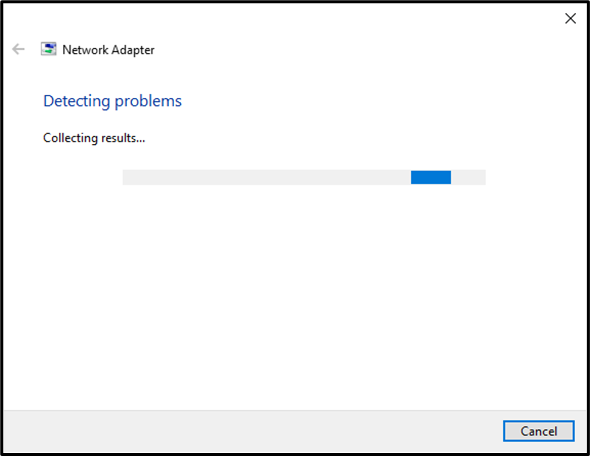
Fix 5: Force Start the BITS Service
The Background Intelligent Transfer service is a Windows service that is used to transfer files in the background and is used by the Windows Update for downloading and installing updates on the system. Thus, if there is any error related to Windows Update, you should also confirm whether this service is running on your system; if it is not running then you might face a Windows Update error.
To ensure service will run automatically at Windows start up, open the Run dialog box by pressing the Windows key + R, then type services.msc and hit Enter.
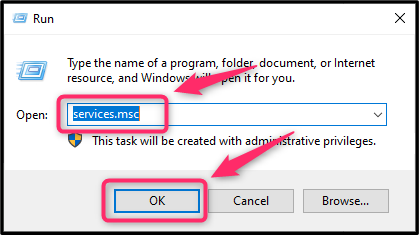
After that, search the Background Intelligent Transfer Service files and double-click on it.
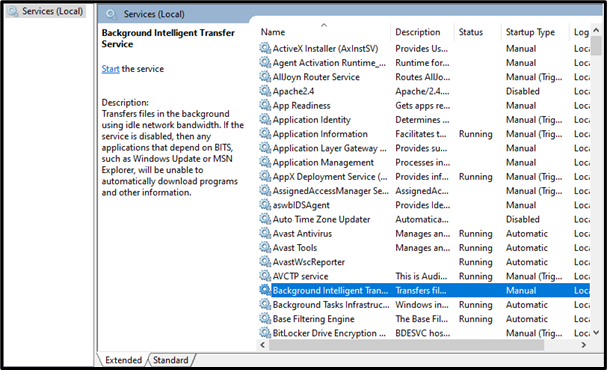
Then select the Automatic as a startup type, choose the Start button to start the service and apply the changes using the Apply button.
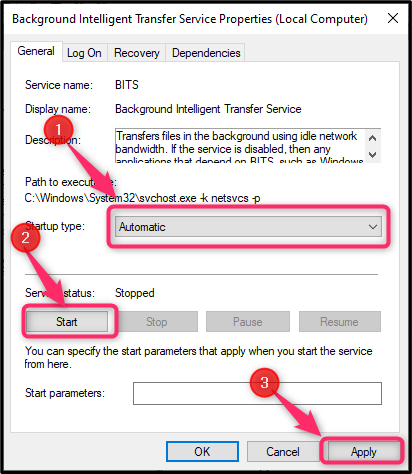
Fix 6: Reset the Windows Update Components
Windows components play a vital role in downloading, updating, and storing the Windows update packages while you are updating your system. But if these components are missing or have stopped working due to any reason then this will cause the Windows update error. To avoid such errors, you can reset these components on your system through the following steps:
Step 1: Open the Command Prompt on your Windows system, ensure it runs using Run as administrator.
Step 2: After that, run the following command one by one to stop and start the services on your Windows system.
The “wuauserv” is known as an Update service used to handle the Windows Update process. To stop this service, the following command is used.
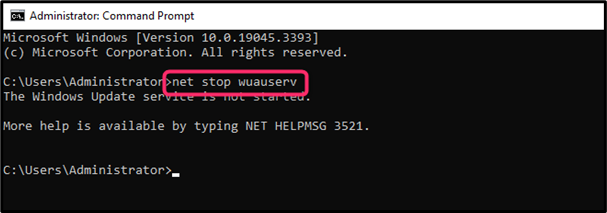
The “cryptSvc” is a Win32 service responsible for the Windows Update process and to stop it, you can use the following command.
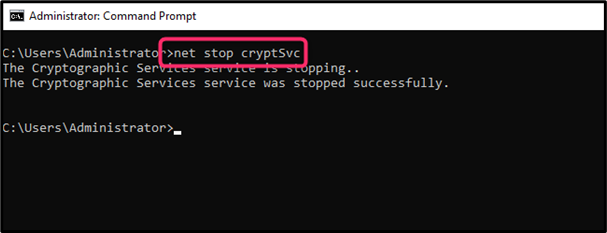
Another service that is used during the Windows Update process is the Bits service, which you can stop from the following command.
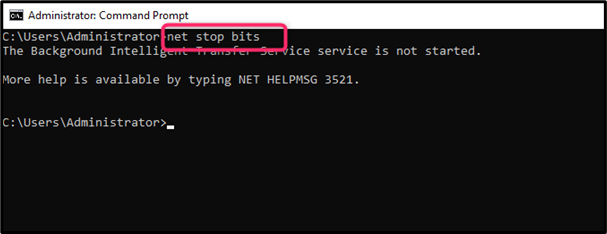
Step 3: After stopping the above service, you must also ensure renaming Windows Update folders so that the Windows Update process will download the updates from the start. These folders can be renamed through the following commands.
ren C:\Windows\System32\catroot2 catroot2.old

Step 4: Once you have successfully disabled all the above services, you must restart them one by one using the following commands, this will reset the services on your system.
net start cryptSvc
net start bits
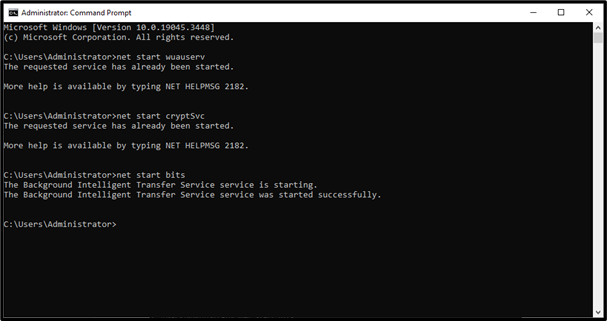
Once this method is performed, you can try updating the Windows again to see whether it solves the problem.
Conclusion
The 0x800705b4 problem in Windows 10 can be annoying, but it can be fixed by performing the methods mentioned in the above-given guidelines. These methods include restarting the system, disabling Windows Updates, turn off Windows security system, run the Internet Troubleshoot, force starting the BITS service and resetting the Windows Update components.
Source: linuxhint.com
