How to Export Bookmarks from Firefox
Why Export the Bookmarks?
If you are unsure on why exporting the Firefox bookmarks is worth it, the following are the three reasons to clear your doubt:
- Backup and Recovery – Creating a curated list of websites that you bookmarked takes time. To save this bookmark and create a backup, exporting it is one reliable way. Besides, if you are switching your computer or browser, creating a backup of the bookmarks makes it easy to restore later.
- Browser Migration – Imagine a case where you want to migrate from Firefox to another browser and you don’t want to lose the bookmarks. Such a case requires you to export the bookmarks in HTML format and access them on the new browser.
- Sharing Curated Websites – Sometimes, you may want your friend to access the bookmarks that you created over time. You can only share the bookmarks if you exported them. That way, the receiver will import the bookmark on their end.
Hopefully, these explanations have made it clear why exporting your Firefox bookmarks are handy. The next task is understanding what steps you should follow.
How to Export the Bookmarks from Firefox
Exporting the bookmarks from Firefox and any other browser is a straightforward process. Ensure that you have the curated websites that you want to be included in the bookmark that you want to export. Once you verified you have the correct websites in your bookmarks, proceed as follows:
Step 1: Open your Firefox browser and click the three horizontal lines at the top-right corner. Clicking on the icons will bring up a menu. Scroll down the list and click on the “Bookmarks” option.

Step 2: Once you open the “Bookmarks” option, a list of different bookmarked websites will appear on the right pane. Scroll down and click on the “Manage bookmarks” option at the bottom of the pane.

Step 3: On the “Library” window that opens, click on the “Import and Backup” button to bring up the different options for exporting the bookmarks.
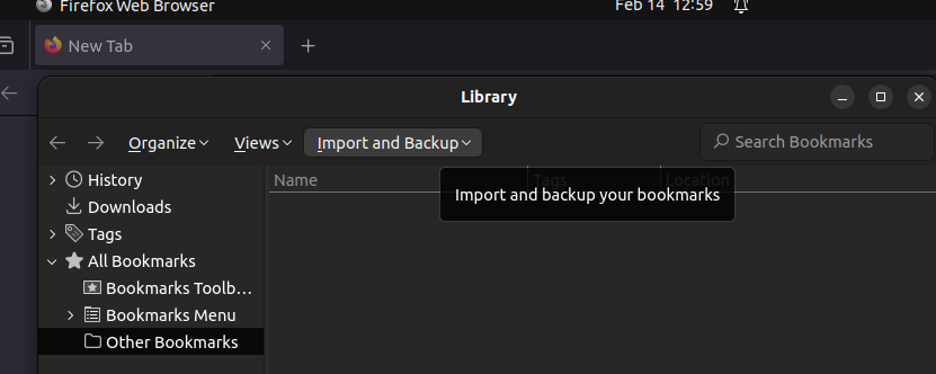
Step 4: A list of different options under the “Import and Backup” menu will appear. We aim to export the bookmarks. Therefore, click on the “Export Bookmarks to HTML” option.

Step 5: A new dialog window will appear which requests that you specify what name to use to save the exported bookmarks. Add the name and stick to the “.html” extension. Then, click on the “Save” button.

Step 6: Verify the exported bookmarks. Navigate to where you saved the exported bookmarks and check if you have the bookmarks available. For this case, we managed to export the bookmarks as seen in the following image:

Optionally, right-click on the exported bookmarks and open them on your web browser to verify that they contain the curated websites that you created.
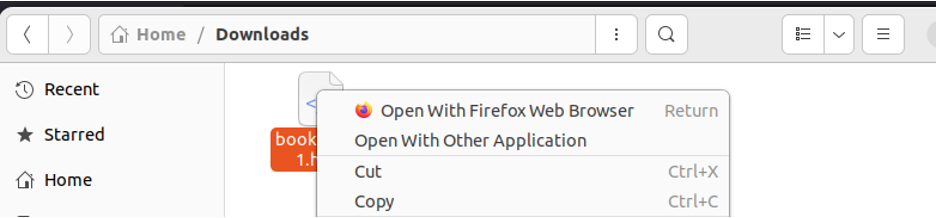
The following image contains the bookmarked websites that we created which confirms that our exported bookmarks are correct. We can then share them with friends, save them as a backup, or restore them on a new browser or device.

That’s how you can quickly and effortlessly export the bookmarks from Firefox.
Conclusion
There are different reasons why you may want to export the bookmarks from Firefox. Maybe you want to create a backup or share your curated websites with a friend. Whatever the case, Firefox lets you export your bookmarks as an HTML file that you can import on another browser and access all the bookmarked websites. You can export the bookmarks easily from your browser using the simple steps that are presented in this post. Follow along and enjoy exporting your bookmarks.
Source: linuxhint.com
