How to Enable or Disable MS Word Dark Mode
By default, MS Word offers the standard Light Mode, but you can use it in the Dark Mode as well. Whether you are using it on your Windows laptop, MacBook, or browser, you can enable it. In MS Word, you can also choose the appropriate settings to enable the Dark Mode but keep the color of pages light.
In this guide, we will cover:
- How to Enable MS Word Dark Mode on Windows
- How to Disable MS Word Dark Mode on Windows
- How to Enable MS Word Dark Mode on MacBook
- How to Disable MS Word Dark Mode on MacBook
- How to Enable MS Word Dark Mode on Browser
- How to Disable MS Word Dark Mode on Browser
- Conclusion
How to Enable MS Word Dark Mode on Windows?
In a low light environment, you can use the Dark Mode to put your eyes at ease and help you focus on your work. Enabling the Dark Mode on MS Word is the easiest and most straightforward process. The Dark Mode of MS Word changes the color of the toolbar and the document to black. In order to enable it, follow the below written guidelines properly:
Step 1: Open MS Word on your Windows laptop and click on the File option located right next to the Home option in the toolbar:
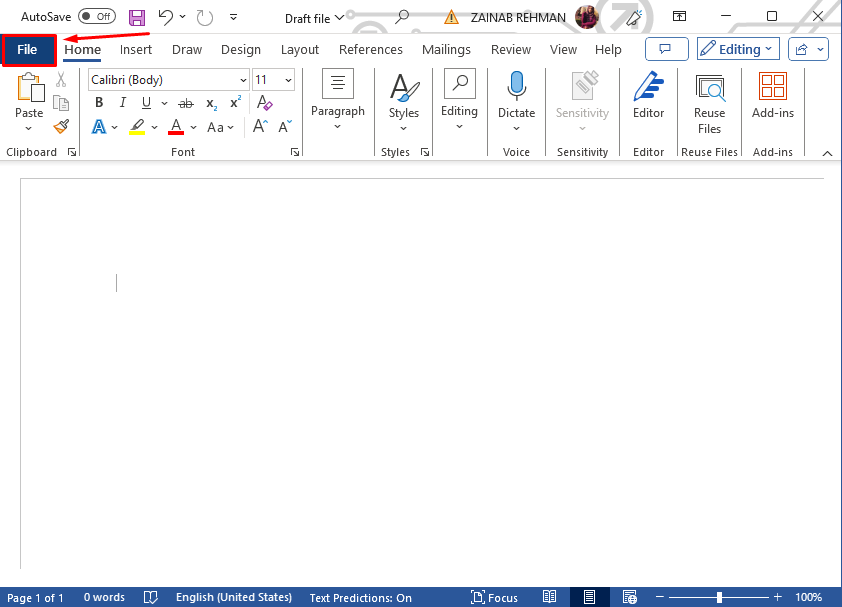
Step 2: At the end of the opened Window, tap on Options, or tap on More and choose the Options:
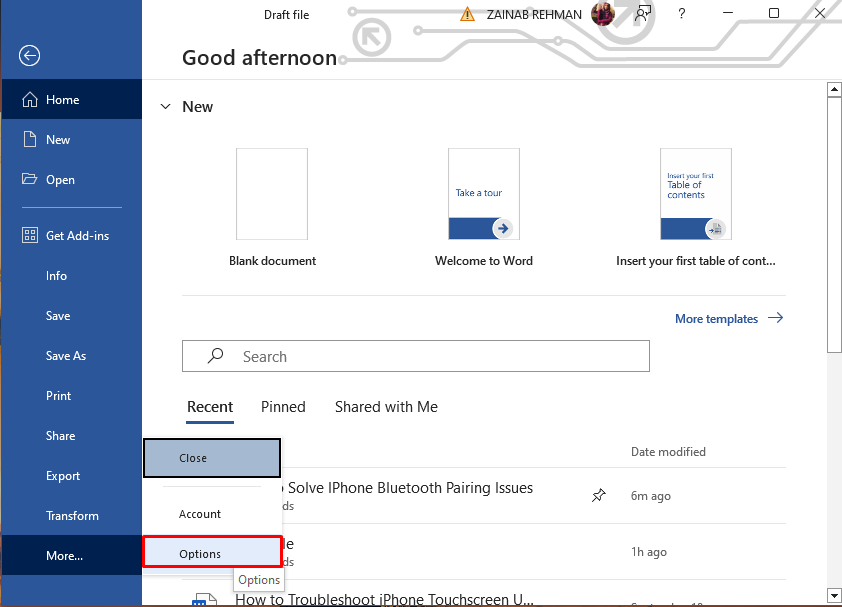
Step 3: The options Window of the word will appear on your screen, look for the option Office Theme, click on the arrow, and from the drop-down menu choose Black to enable the Dark Mode:
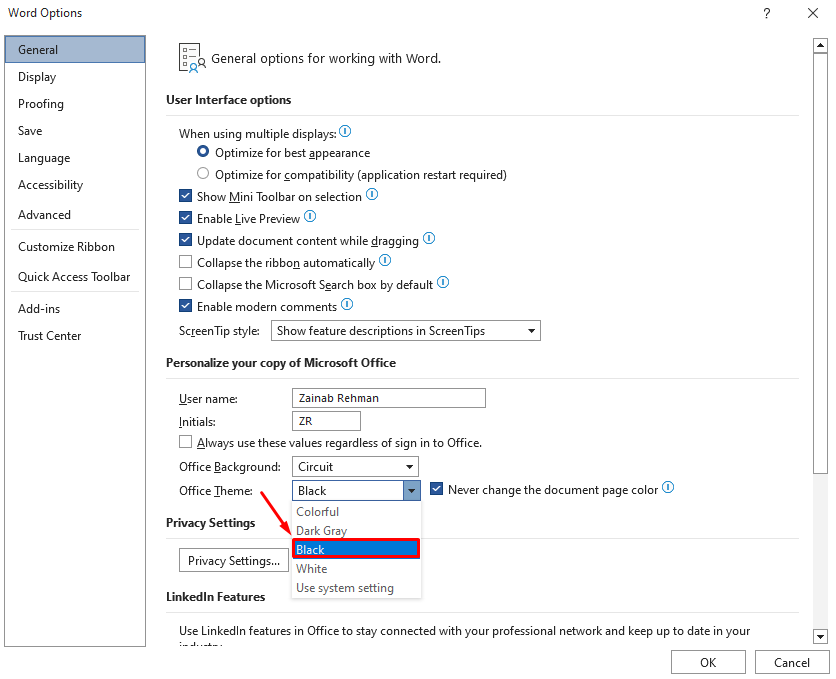
Step 4: Check the box Never change the document page color next to Office Theme to keep the color of the page white and click on OK to make the changes:
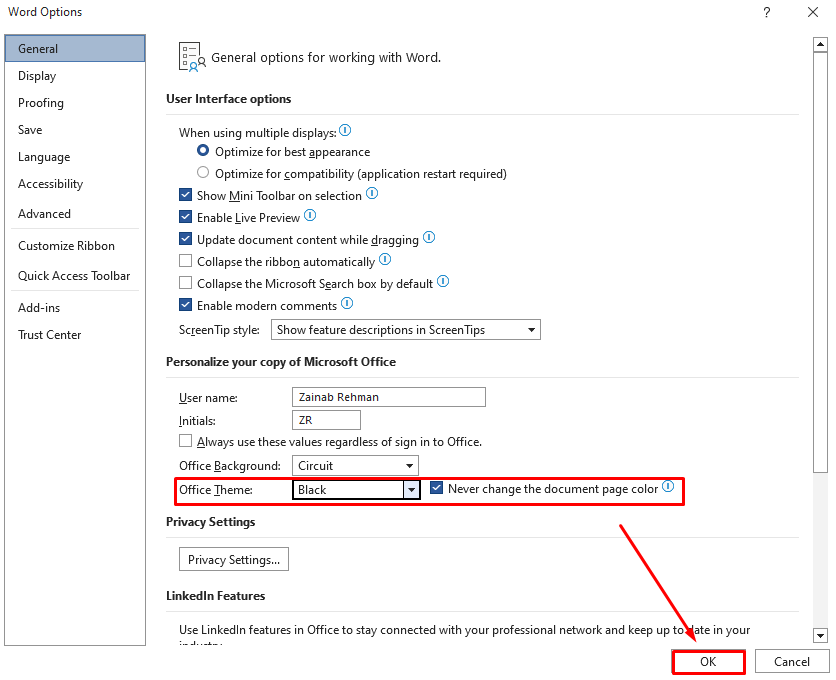
This will enable the Dark Mode on MS Word, you should see the dark interface of the document:
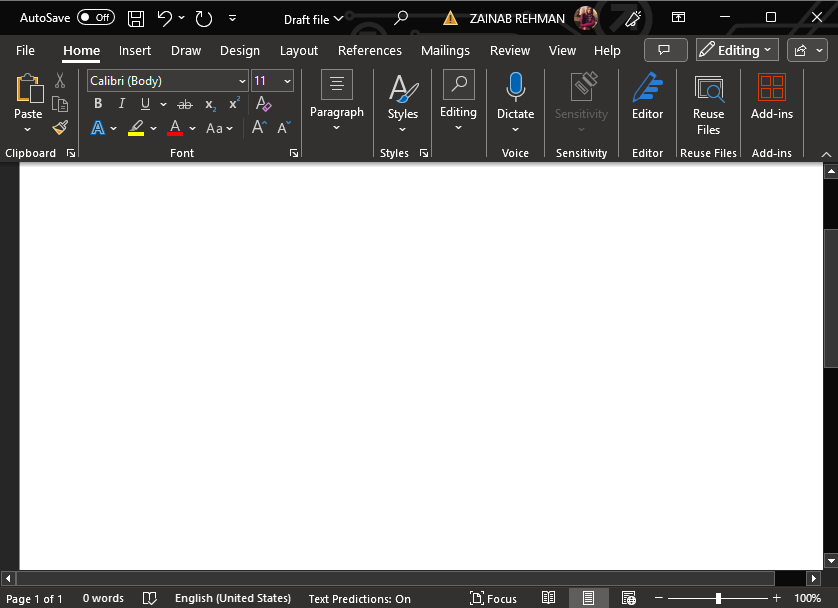
Under the View tab, click on Switch Modes to switch between the White and black pages when the Dark Mode is enabled on MS Word:
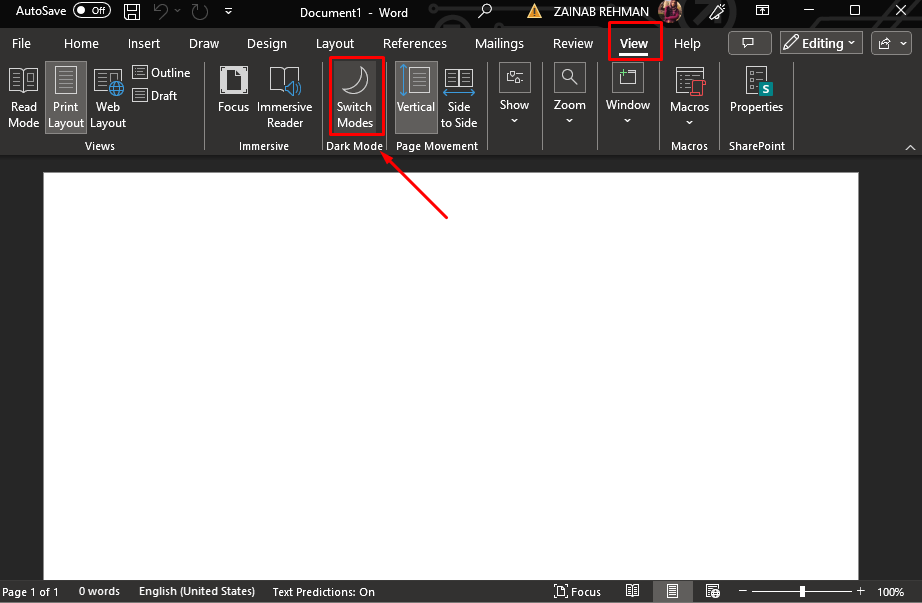
How to Disable MS Word Dark Mode Windows?
Although the Dark Mode reduces eye strain, it can be sometimes disturbing for you and affect your workflow. If you want to restore the light mode of your MS Word, then navigate to File >> Options and here find the Office Theme option. Click on the arrow of Office Theme to open the drop-down menu and choose Colorful. It is the default mode of MS Word.
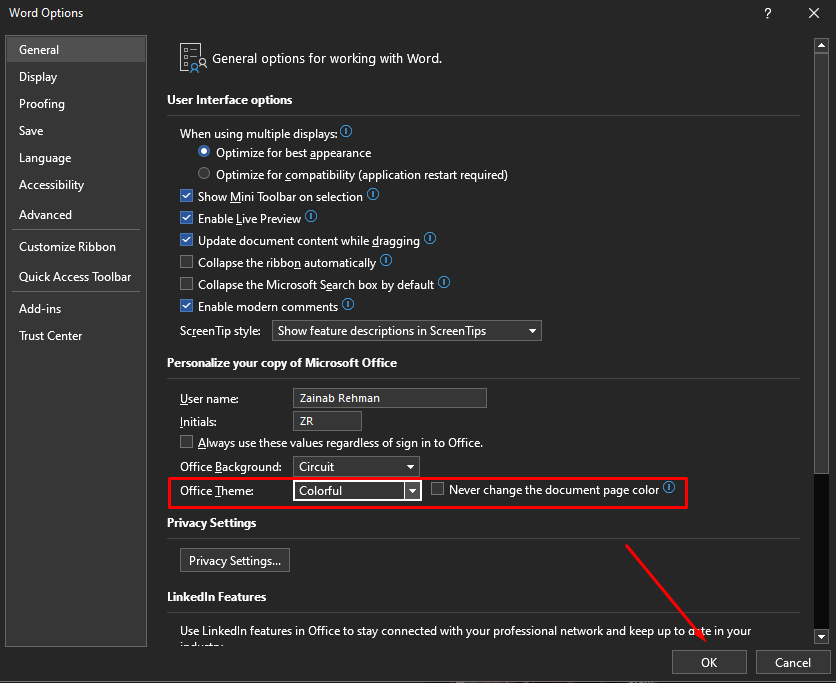
This will disable the Dark Mode and restore the Light Mode on MS Word:
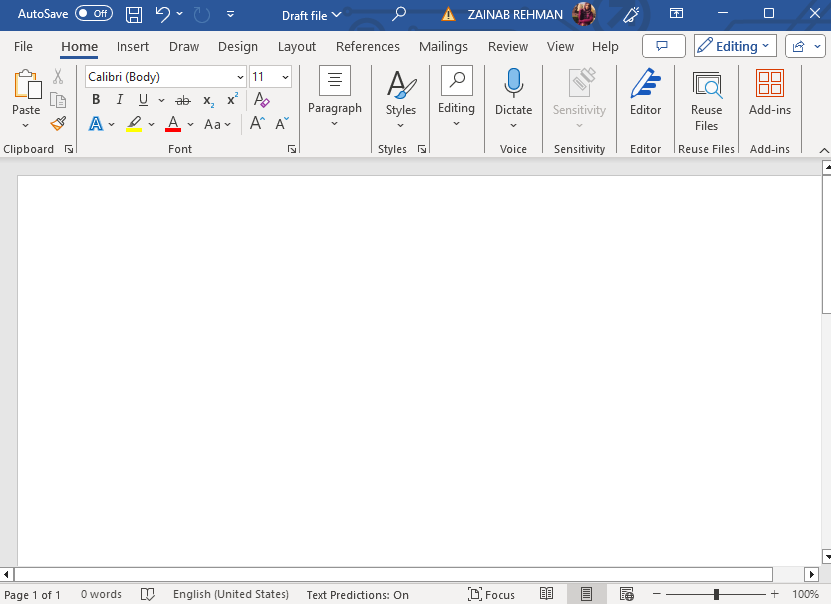
Note: You can also choose White, Dark Gray, and Use System Settings. Choose White to make every element white; Dark Gray to make every element black or dark; Use System Settings to set the theme according to your device mode.
How to Enable MS Word Dark Mode on MacBook?
Dark Mode is also available for Word in MacOS; to enable Dark Mode on MacBook, there are two different approaches:
1: Enable MS Word Dark Mode From System Settings
Here are the steps to enable the Dark Mode for the MacBook:
Step 1: Navigate to the System Preference of your system:
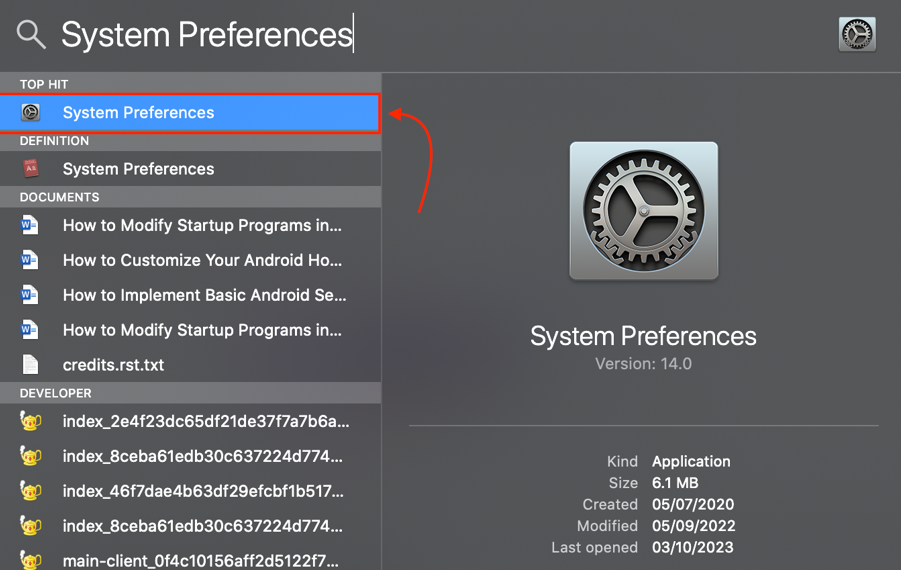
Step 2: Within the System Preferences click on General:
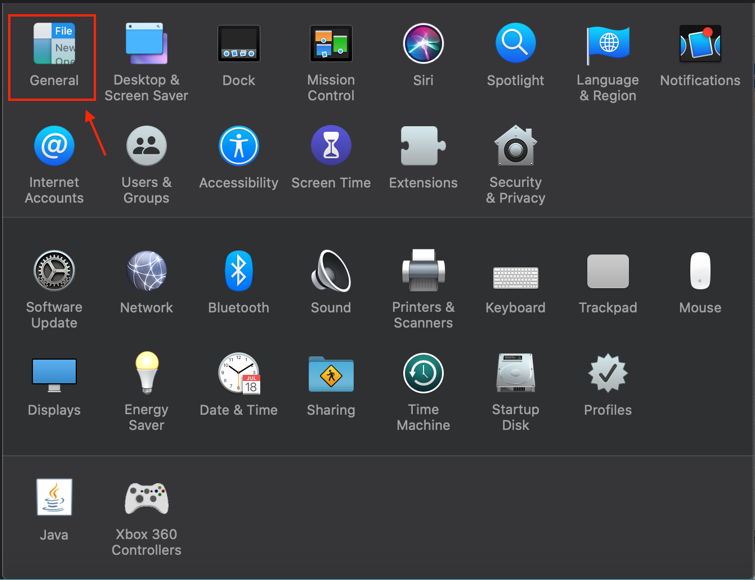
Step 2: Under the Appearance option, choose Dark:
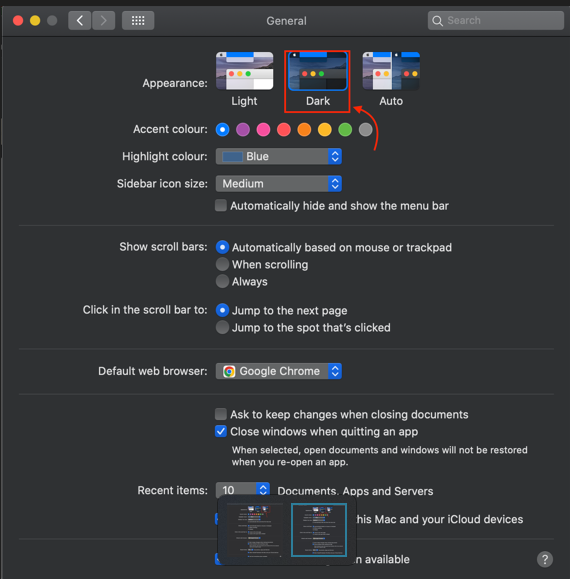
Alternatively, you can also choose Auto to allow the device to automatically switch between Dark Mode and Light Mode based on your night shift schedule:
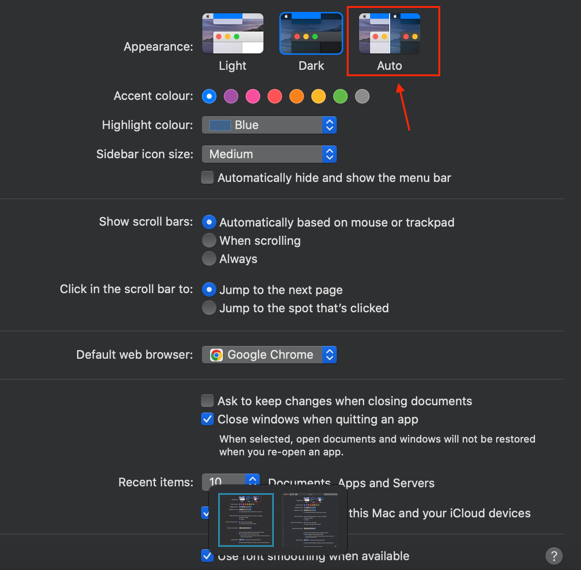
Step 4: Open the MS Word to verify whether the Dark Mode is enabled:
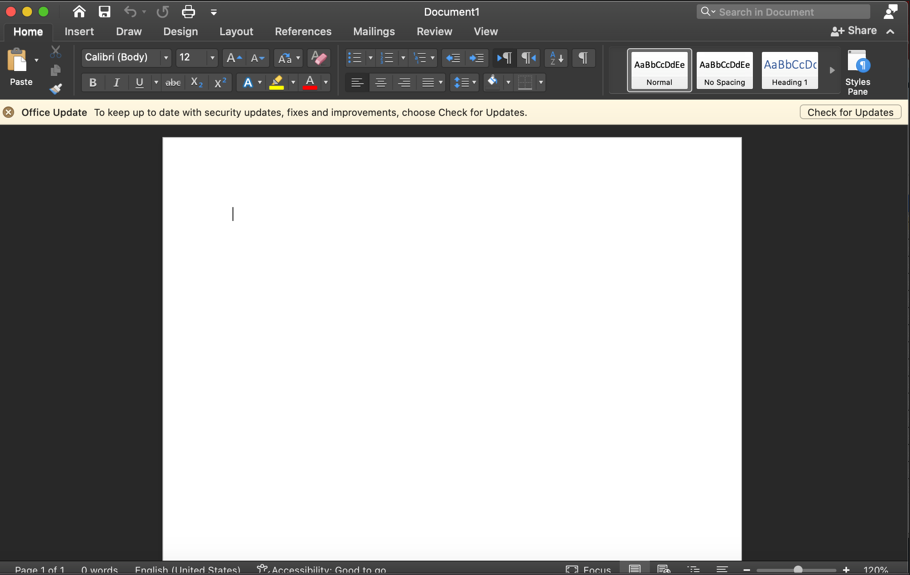
2: Enable MS Word Dark Mode From Word Settings
Alternatively, you can enable the Dark Mode from the MS Word settings by following these steps:
Step 1: Within the Word Document, click on the Word and choose Preferences:
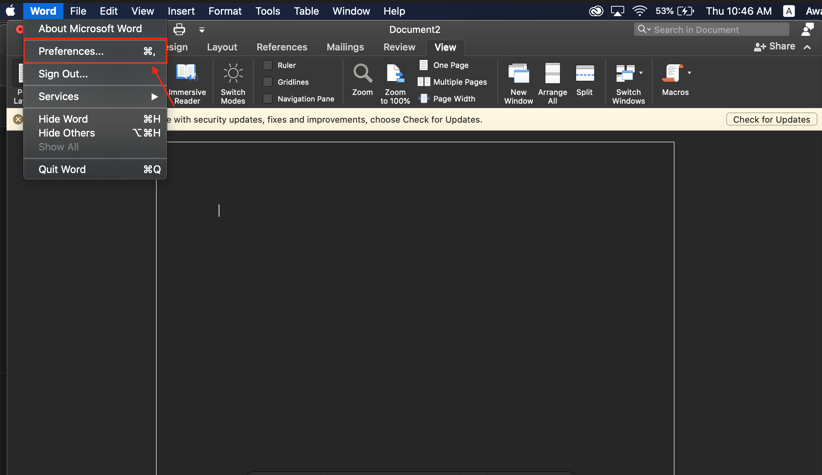
Step 2: Click on the General option:
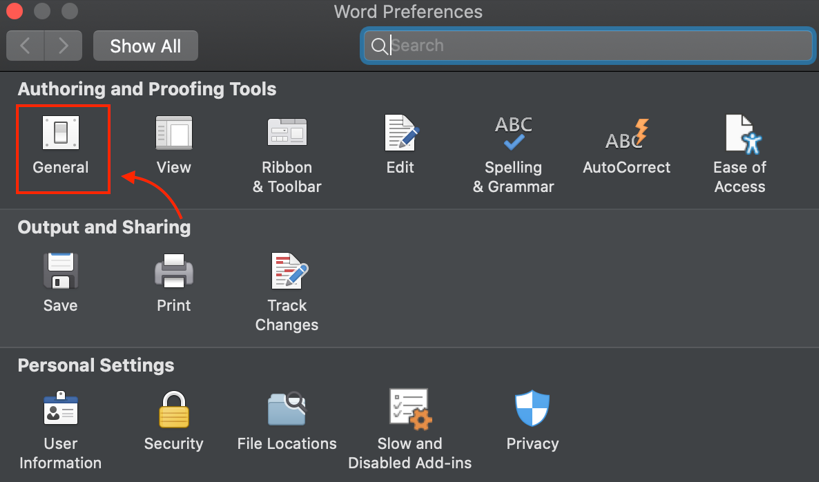
Step 3: Under the Personalise tag, choose one option: Dark Mode has a dark page color or Dark Mode has a white page color. If you prefer the Dark Mode of MS Word on your MacBook with a light page, choose Dark Mode Has A White Page Color option:
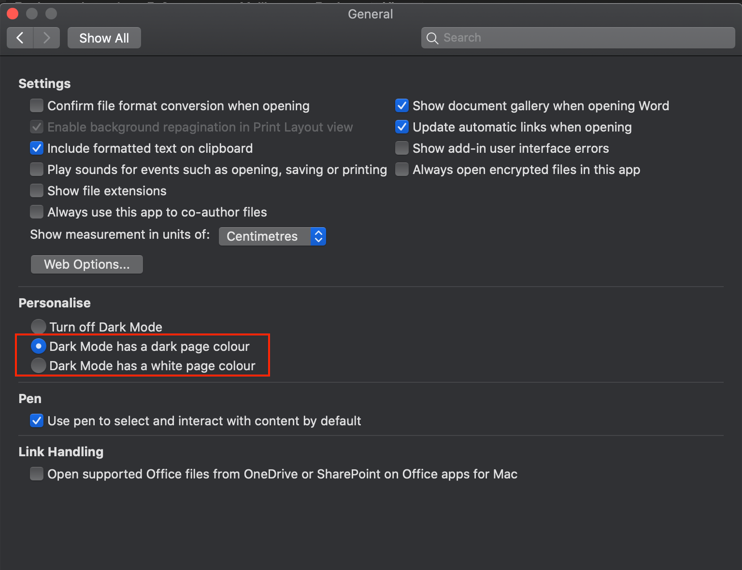
How to Disable MS Word Dark Mode on MacBook?
The Dark Mode of MS Word might not be suitable while working in the daylight hours. Once the Dark Mode is enabled, switch between the dark and light color of pages by clicking on the View tab in the ribbon, and click on Switch Mode:
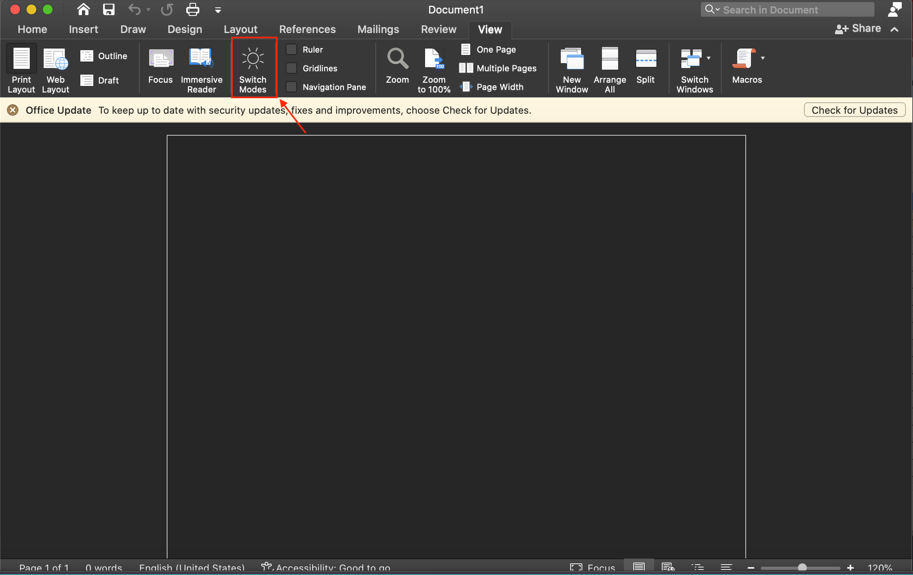
You can also completely turn off the Dark Mode for MS Word by following the below few steps:
Step 1: Open the MS Word, and click on the Word located at the top right corner of the document file, the menu will appear on your screen, choose Preferences:
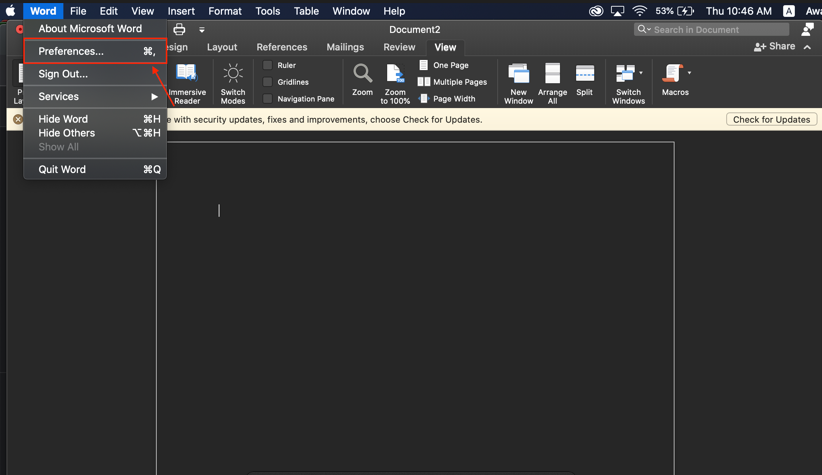
Step 2: Under the Authoring and Proofing Tools find the General option:
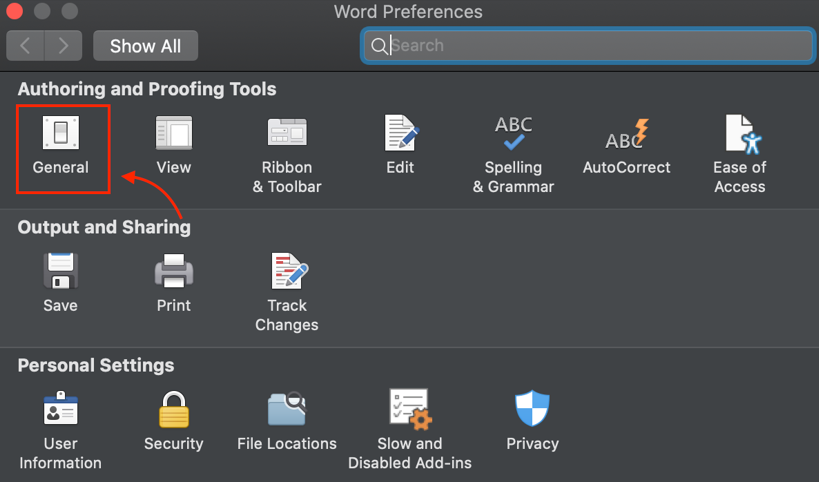
Step 3: Scroll down and find the Turn off Dark Mode option and choose it to disable the Dark Mode in MS Word even if it is enabled on your MacOS:
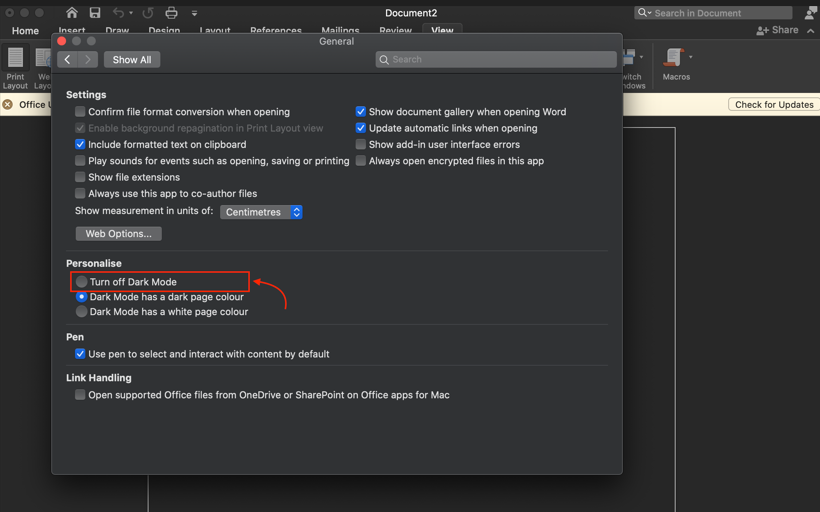
Note: You can also switch to the Light Mode on your MacOS to disable the Dark Mode of MS Word.
How to Enable MS Word Dark Mode on Browser?
If you have set the Dark Mode on your laptop or browser, then the Dark Mode for MS Word in the browser will automatically be enabled. Alternatively, you can enable MS Word Dark Mode on the web by following these steps:
Step 1: Sign in to your Microsoft account and click on the View tab:
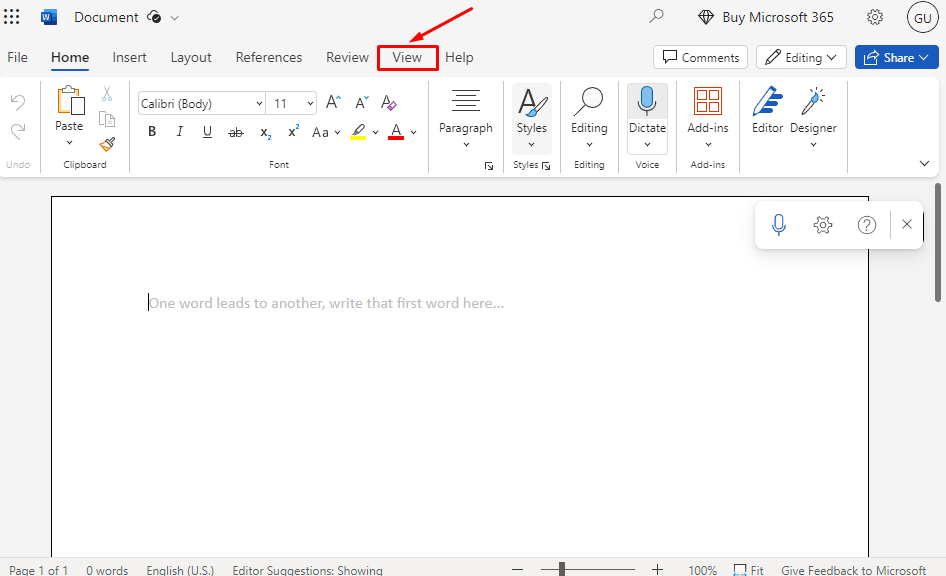
Step 2: In the View tab, a different option will appear on your screen, click on the Dark Mode icon to
enable the Dark Mode on the MS Word browser:
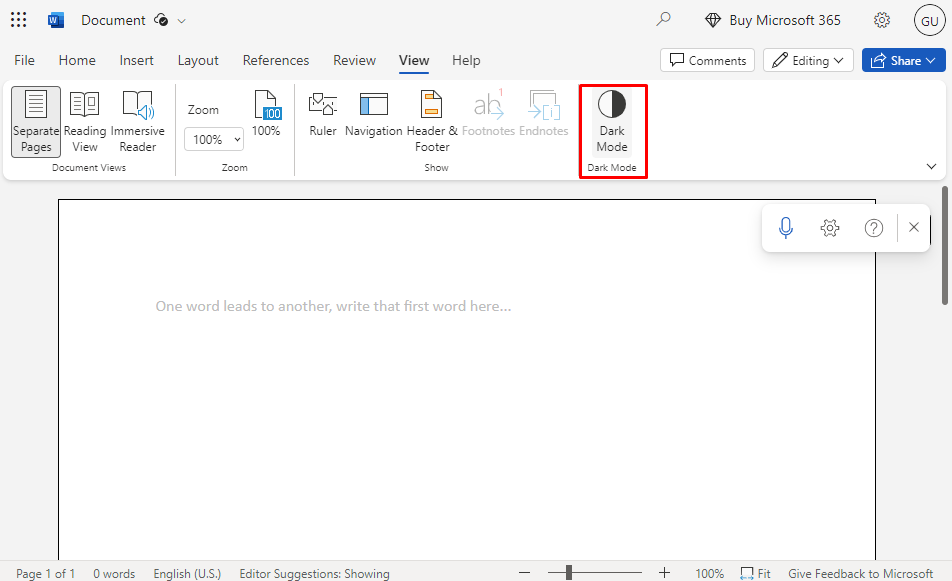
Step 3: The Dark Mode will be enabled turning all the elements of the MS Word to dark:
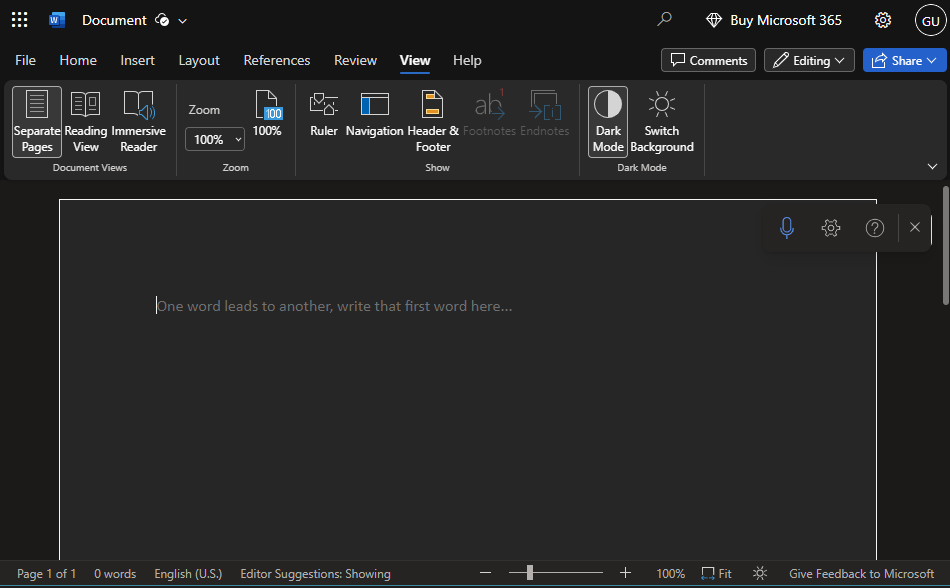
How to Disable MS Word Dark Mode on Browser?
The Dark Mode reduces the eye strain but it could have the opposite effects on some people. You can work on a white background which is easier to read and write and makes the editing process more efficient. You can disable the Dark Mode easily; to disable the MS Word Dark Mode, again click on the Dark Mode icon under the same View tab:
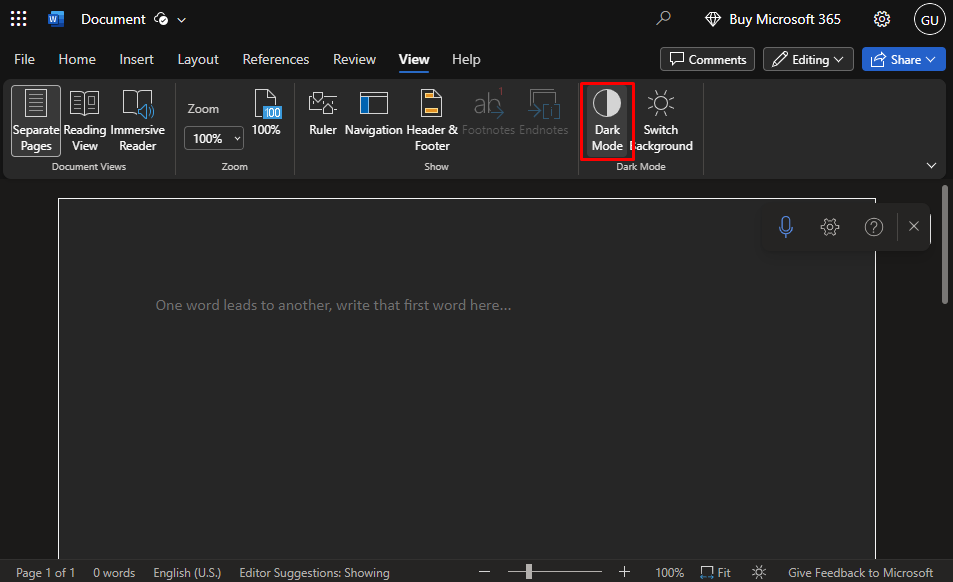
The light mode of MS Word in the browser will be restored easily:
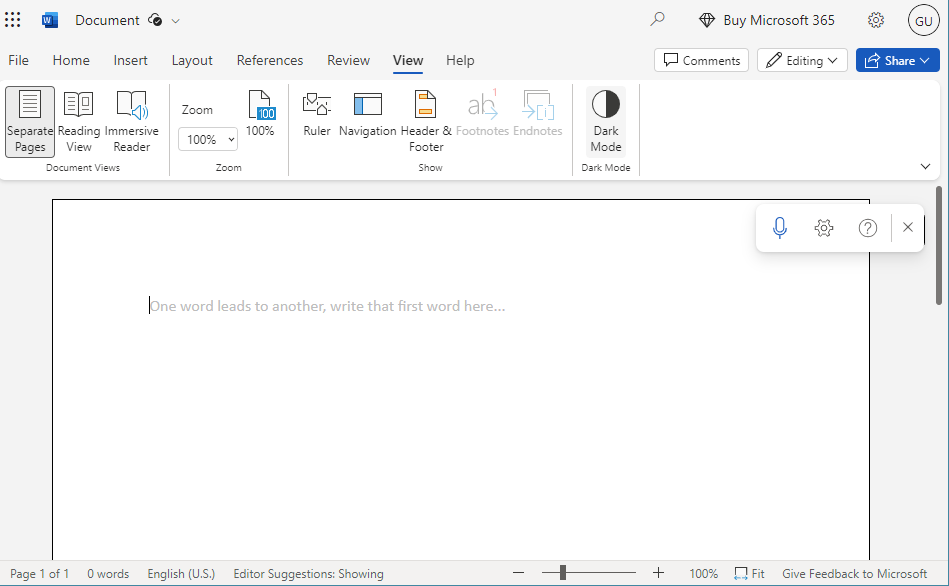
Tip: Regardless of the appearance, your document will print in the light mode but if you copy and paste the text from the Dark Mode app to the Word document the text will appear with a black background. To resolve this issue press Ctrl+Shift+V simultaneously and choose Paste text only from the appeared menu.
Conclusion
In MS Word, the Dark Mode is available for both the menu and the pages. It can make a big difference in dim light as it helps you to reduce eye strain and is easier on the eyes. You can also improve the work efficiency by enabling the Dark Mode. We have demonstrated the steps to enable and disable the Dark Mode on Microsoft Word for each platform in the above section of the guide.
Source: linuxhint.com
