How to Download and Install Microsoft Teams on Windows
In this guide, we will discuss:
- How to Download and Install Microsoft Teams on Windows
- How to Use Microsoft Teams on Windows
- How to Create a Team in Microsoft Teams
- How to Uninstall Microsoft Teams
- Bottom Line
How to Download and Install Microsoft Teams on Windows
To install Microsoft Teams on your Windows laptop you must have 32-bit and 64-bit versions of Windows. Below we have listed a few convenient ways to install Microsoft Teams on your Windows laptop:
- Install Microsoft Teams from Microsoft Official Website
- Install Microsoft Teams From the Microsoft Store
- Install Microsoft Teams Using Command Prompt
Method 1: Install Microsoft Teams from Microsoft Official Website
Installing Microsoft Teams from the official website is a straightforward process and can be done by following the below guidelines:
Step 1: Visit the Official Microsoft Teams Website
First, open your favorite browser and visit the official Microsoft Teams website to install the user client of Teams:
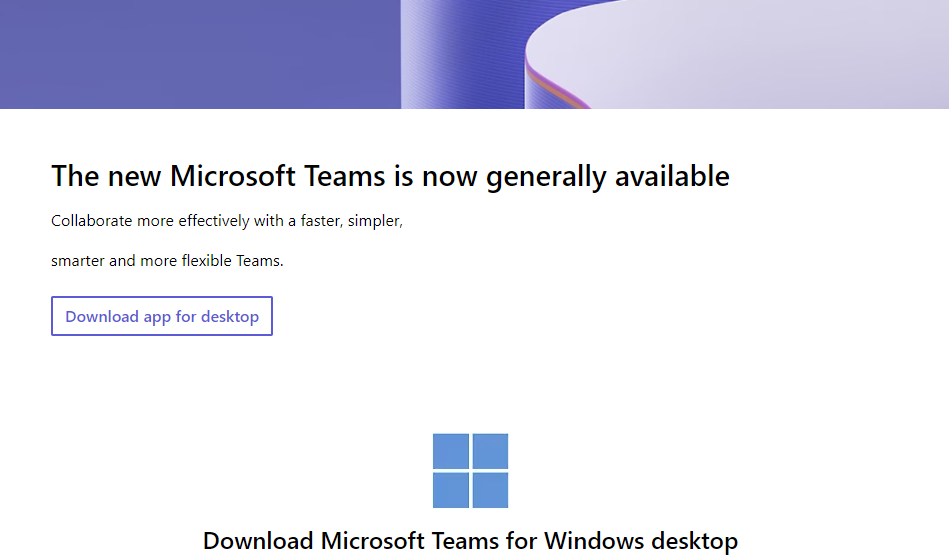
Step 2: Download Microsoft Teams App For Desktop
Click on Download Teams to download the installer. It will take a few seconds:
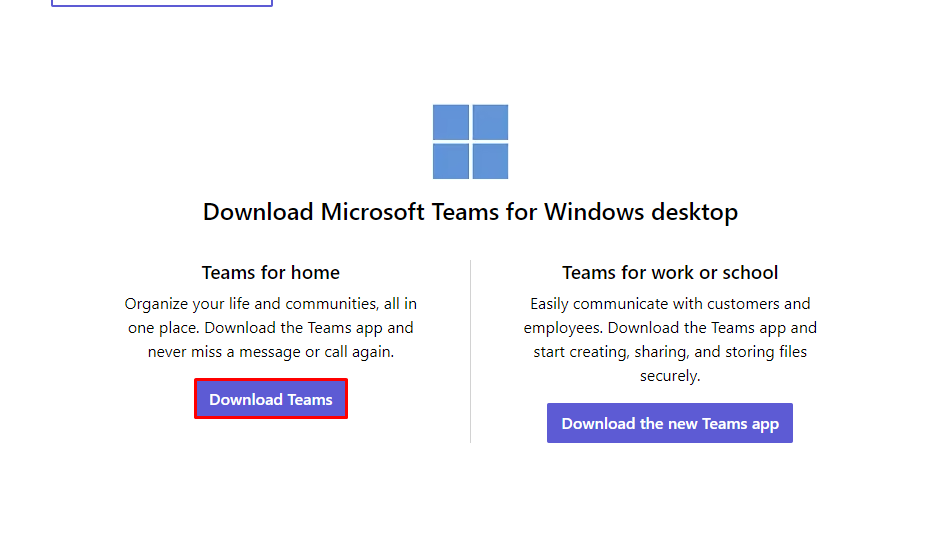
Step 3: Install Microsoft Teams
Double-click on the downloaded executable file of MS Teams and install it:
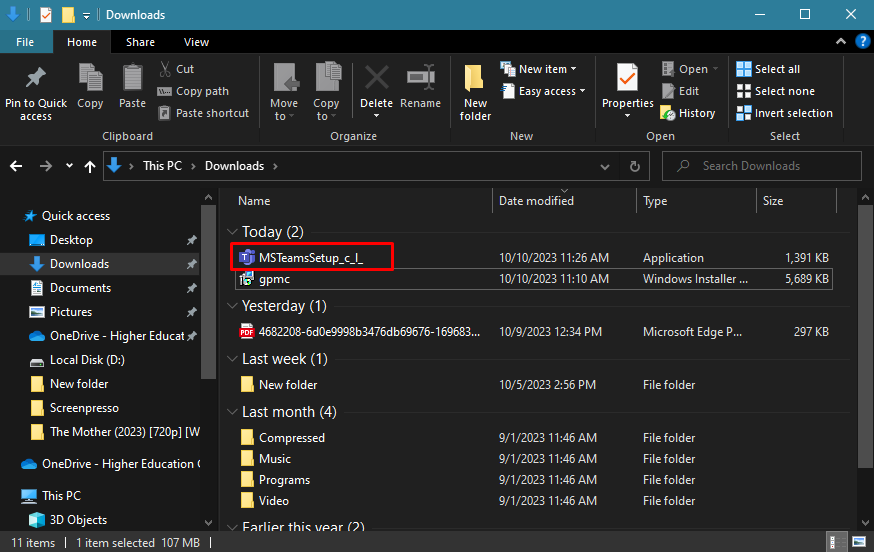
The Pop-up will appear on your screen telling you that Windows is installing Microsoft Teams on your device:
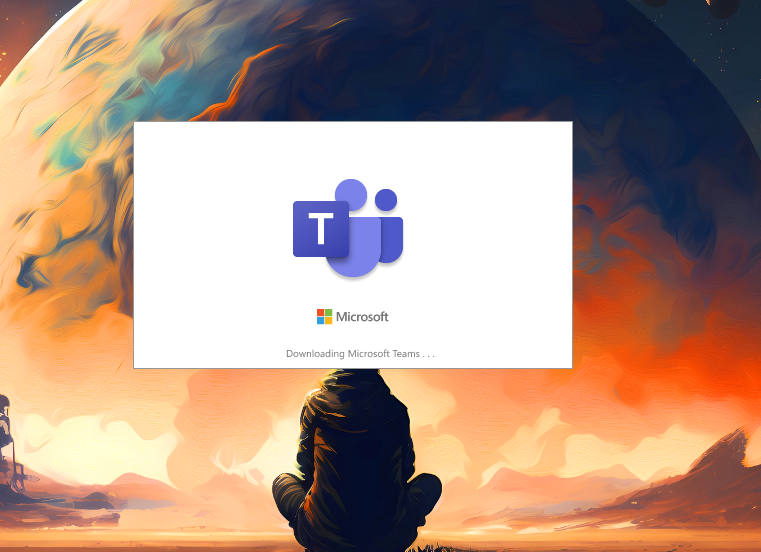
The Microsoft Teams will be installed on your device.
Method 2: Install Microsoft Teams From Microsoft Store
The Microsoft Store is the default app store for the Windows laptop. You can use it to install applications including Microsoft Teams. Follow these steps to install Microsoft Teams on your laptop:
Step 1: Open the Microsoft Store on your system:
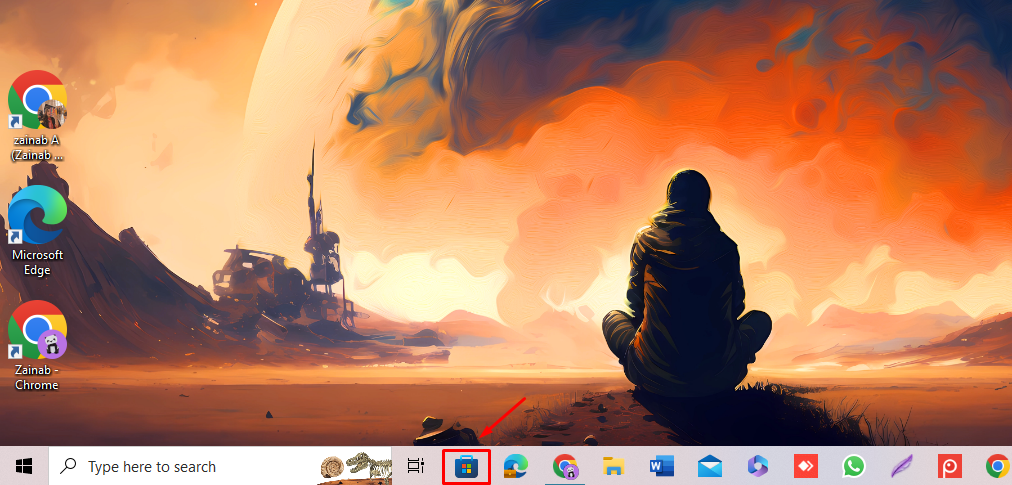
Step 2: In the Search field type Microsoft Teams, and click on Microsoft Teams app from the appeared options:
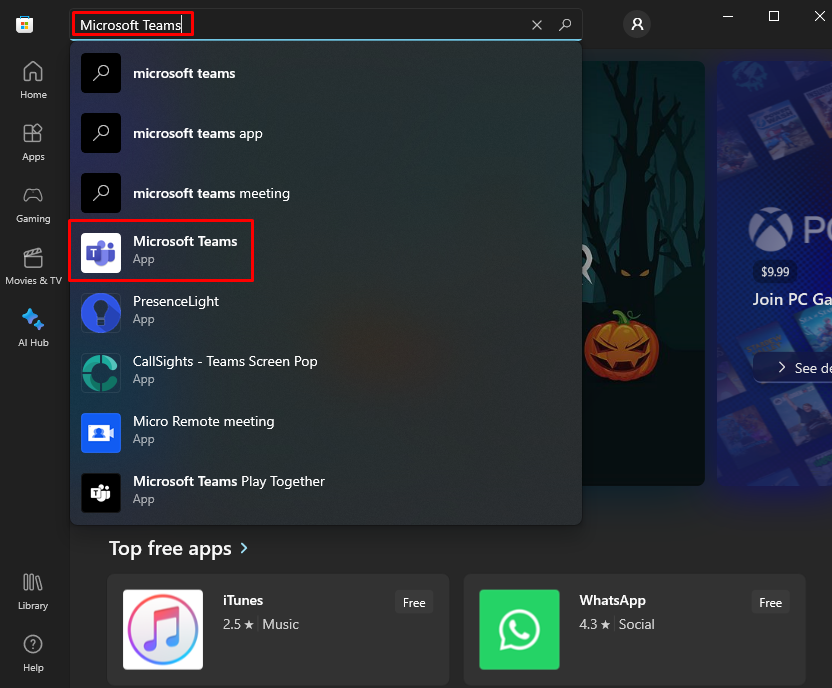
Step 3: Click on the Install button to install the Microsoft Teams:
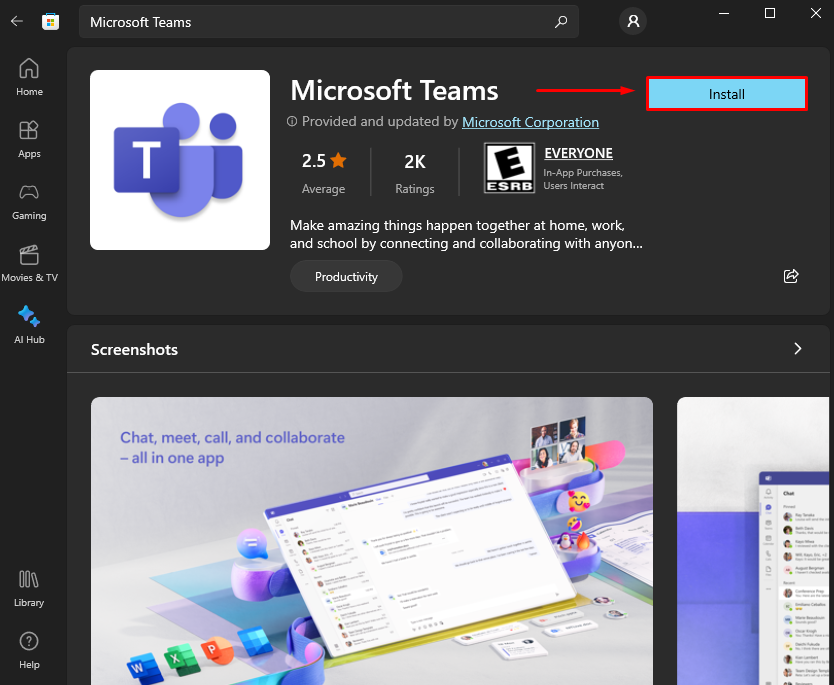
Step 4: The Microsoft Teams will be installed and ready to use:
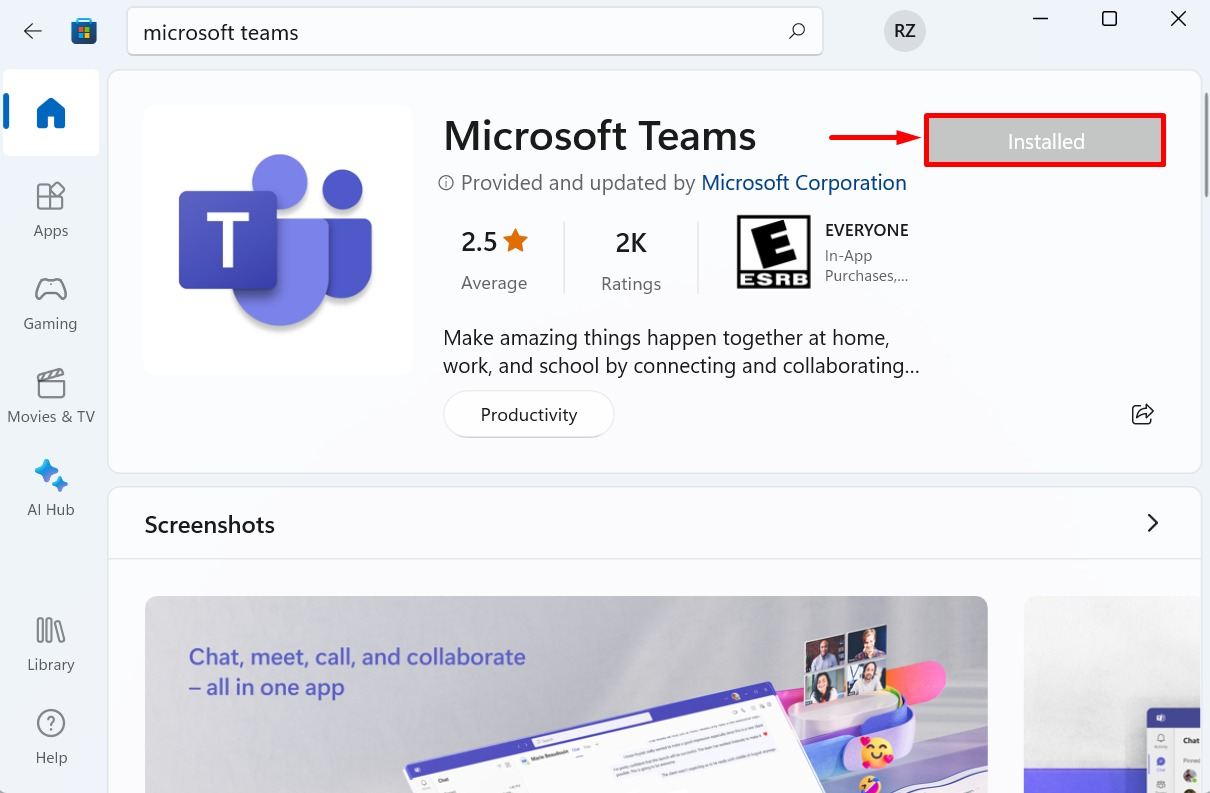
Method 3: Install Microsoft Teams Using Command Prompt
You can also use a Command Prompt to install Microsoft Teams on your device. To install the Microsoft Teams, follow these steps:
Step 1: In the Search bar, type Command Prompt and open it by clicking on Run as administrator:
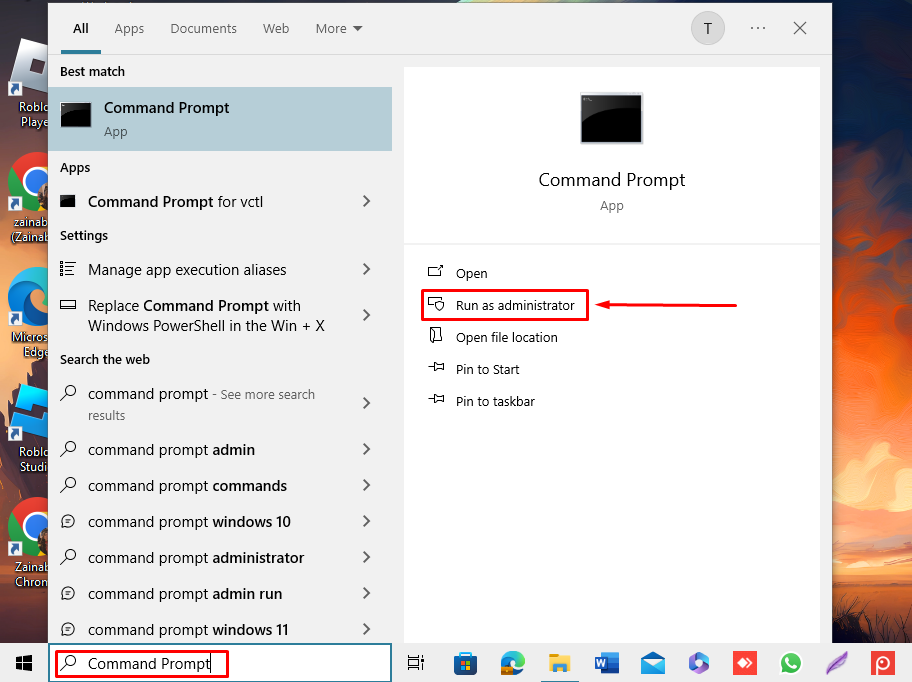
Step 2: Run the below written command and hit the Enter key:
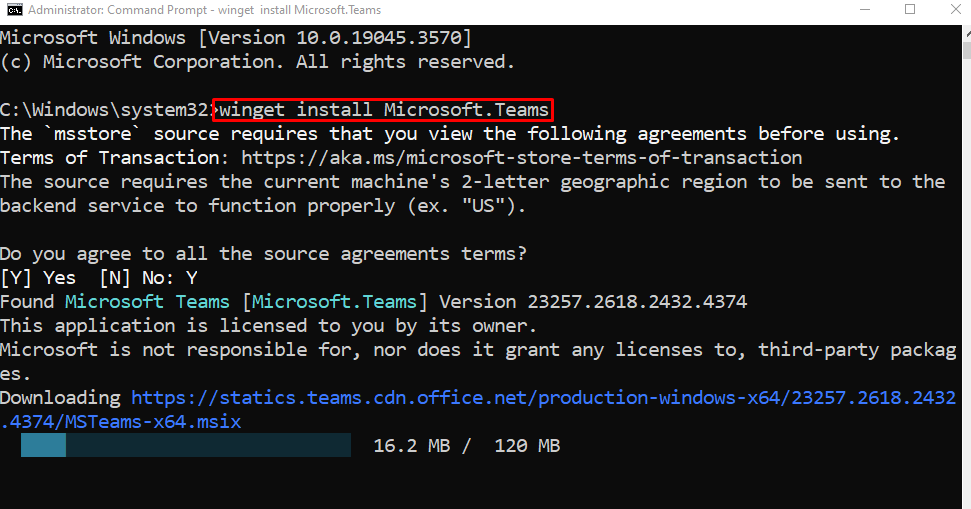
Wait for the app to be installed on your device:
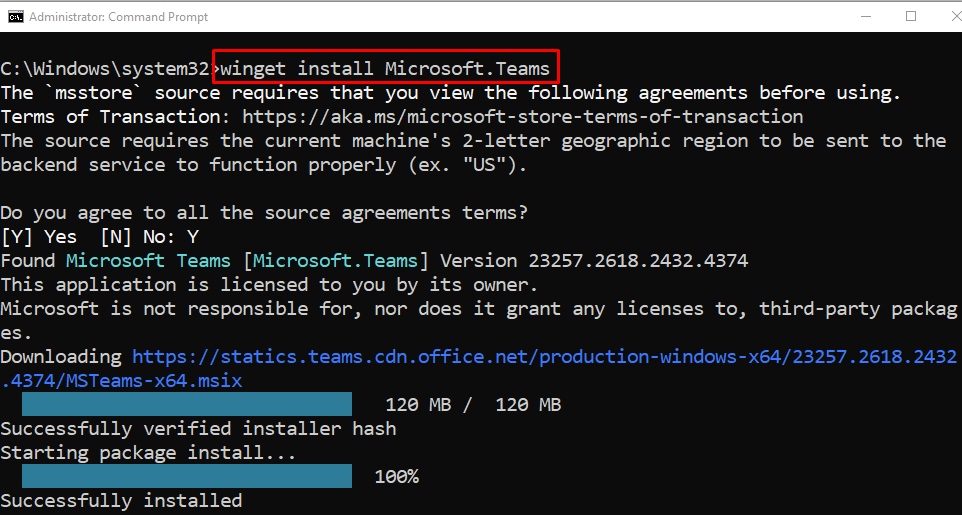
How to Use Microsoft Teams on Windows
Once the application is downloaded, you are all set to use it. Here is the guide for using the Microsoft Teams:
Step 1: Launch Microsoft Teams on Your Laptop
To Launch Microsoft Teams, type Microsoft Teams in the search bar of your Windows laptop and click on Open:
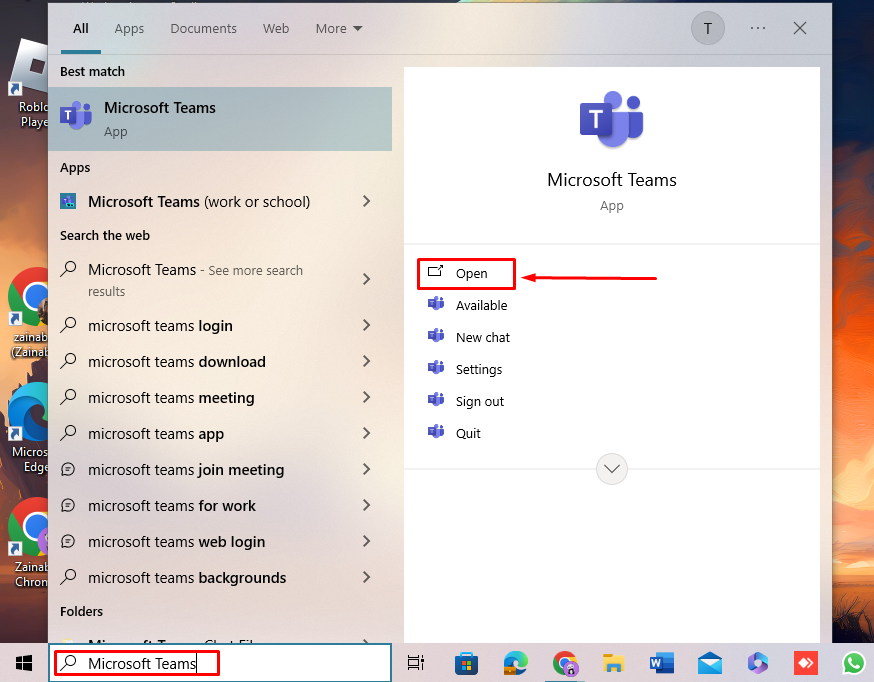
Step 2: Sign in to your Microsoft Account
On the Login page user Microsoft account to sign in to Microsoft Teams or if you do not have an account you can create a new account by clicking on Create one:
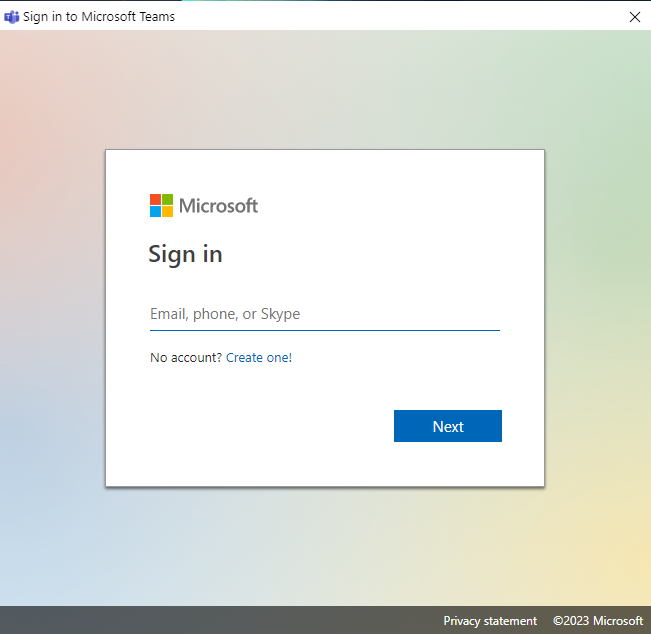
Step 3: Use Microsoft Teams
Within Microsoft Teams, you can use various useful features listed below:
1: Chat: It is one of the amazing features of the Microsoft Team, click on this option to do an instant private chat with other people.
2: Teams: It comprises channels for the conversations between members.
3: Assignments: You can view the upcoming and completed tasks.
4: Calls: You can make an individual or a group call by clicking on this option.
5: Files: Choose this option to create, edit, and share your documents.
6: Apps: Connect the apps you use for your work using this feature of Microsoft Teams.
How to Create a Team in Microsoft Teams
In Microsoft Teams, a Team consists of people, chats, and files. You can view and organize the list of channels on your screen by clicking on the Teams option.
Step 1: To create a team click on Join or create team:
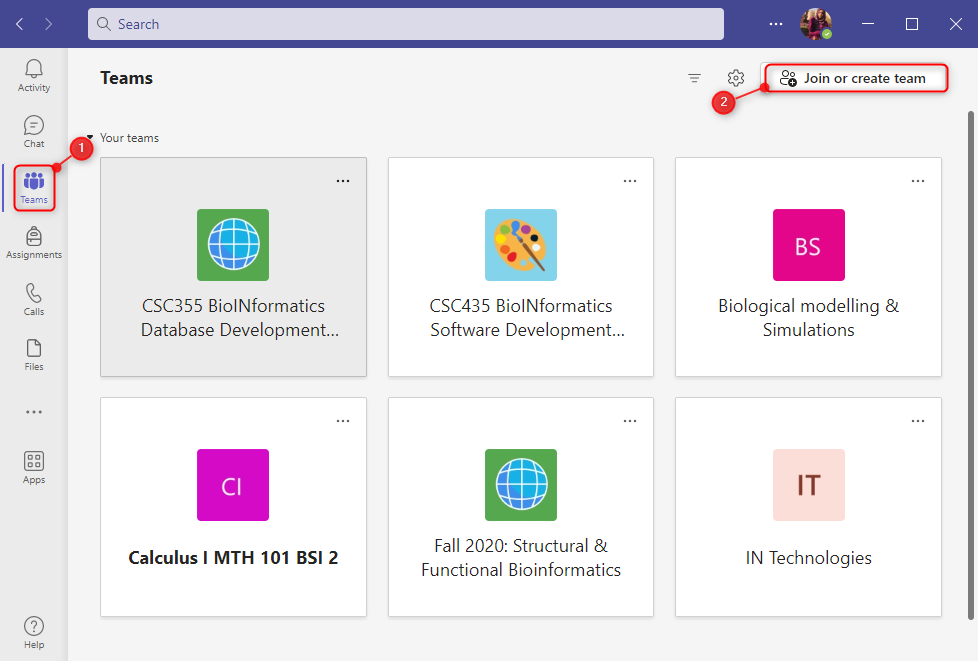
Step 2: Next you can join a team with a code or create a new code by clicking on Create team:
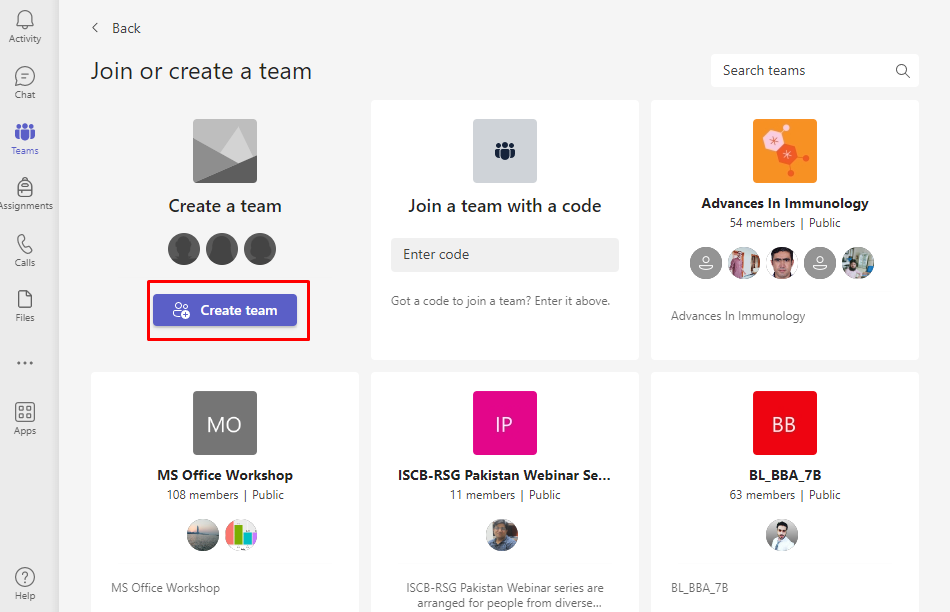
Step 3: Type the name of the team with the appropriate information and click on Next:
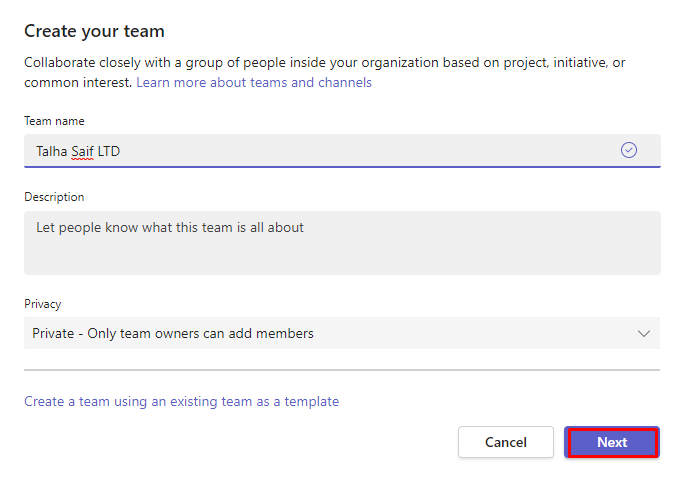
The team with the chosen name will be created. Click on New conversation to start the conversation with the added members
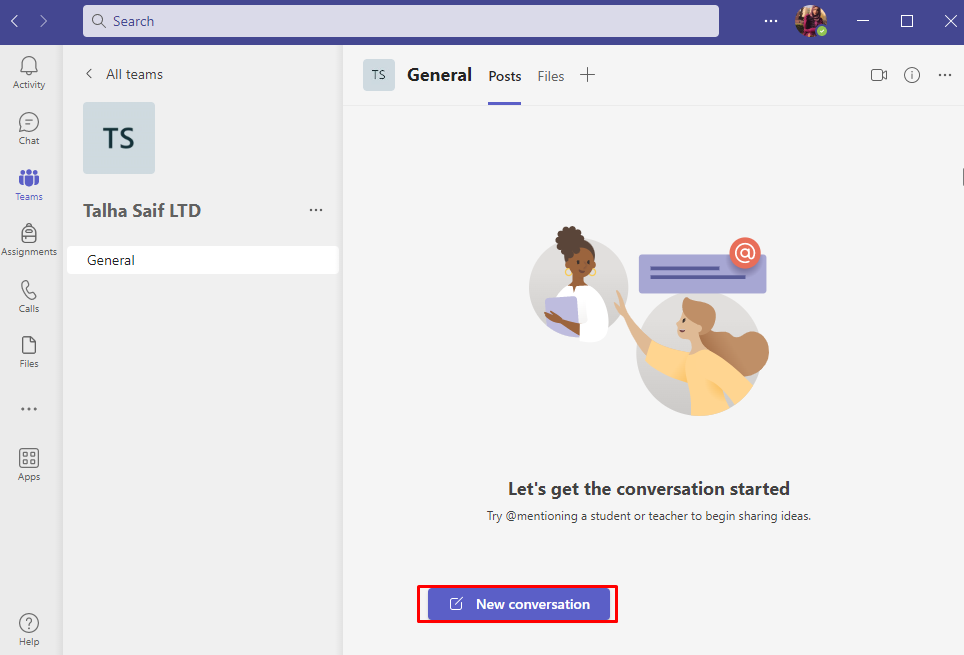
How to Uninstall Microsoft Teams on Windows
Microsoft Teams is a widely used tool for online meetings but if you want to uninstall it or find yourself not using it anymore, you can uninstall it through these steps:
Step 1: Open Control Panel
In the search bar, type Control Panel, and click on Open to launch it:
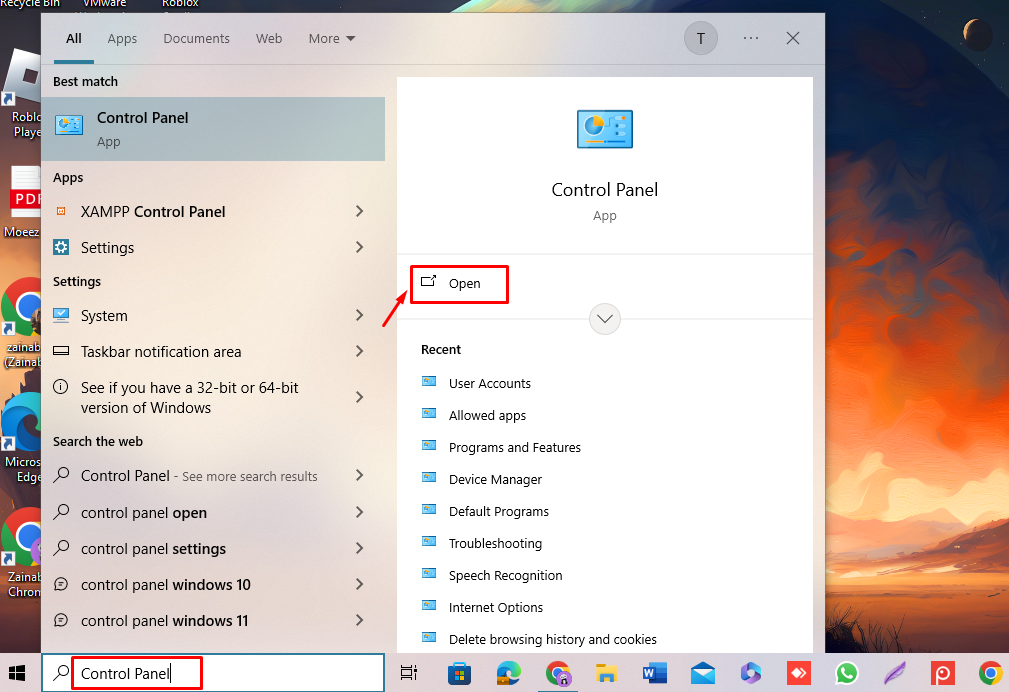
Find the Programs and Feature option:
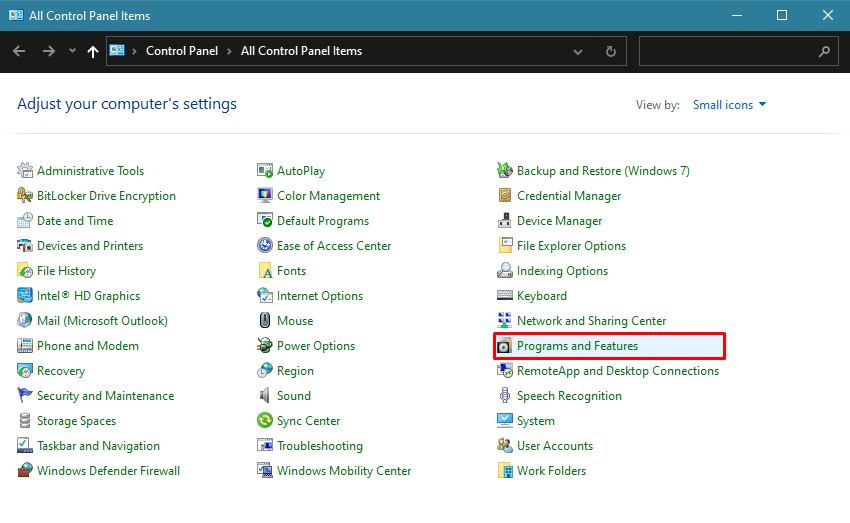
Step 2: Uninstall Microsoft Teams
Click on Microsoft Teams and choose Uninstall:
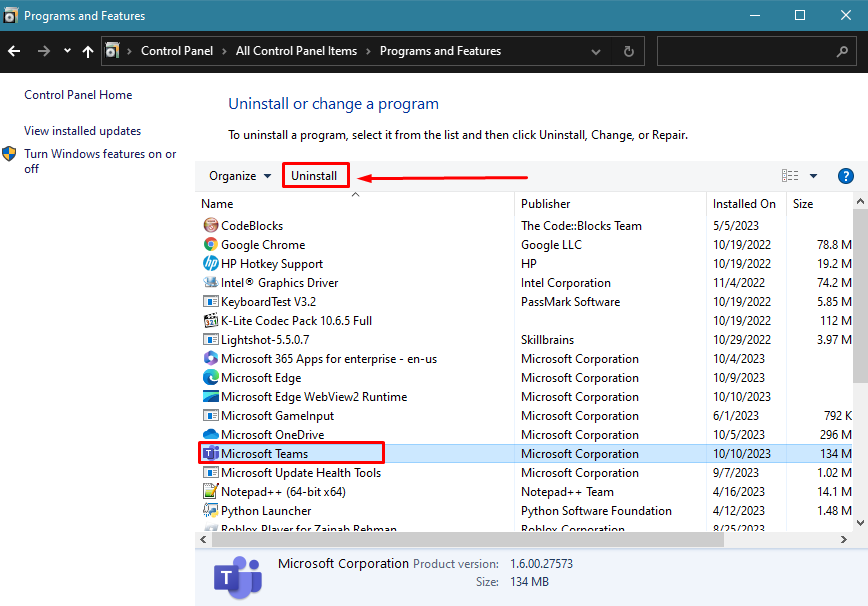
The Microsoft Teams will be removed from your device completely.
Bottom Line
Microsoft Teams is useful for creating channels for specific tasks or teams. It is a cross-platform application which means you can access it from the browser, laptop, and mobile application. There are three ways to download and install Microsoft Teams on Windows including from the official website, Microsoft Store, and through Command Prompt. Following the steps written above should help you to download and use Microsoft Teams on your Windows.
Source: linuxhint.com
