How to Access Proxmox VE Virtual Machines and LXC Containers Remotely via SPICE Protocol using Virt-Viewer
Virt-Viewer is a SPICE client that is used to access the KVM/QEMU/libvirt virtual machines remotely. Proxmox VE is built using the KVM/QEMU/libvirt technologies. So, you can use Virt-Viewer to remotely access the Proxmox VE virtual machines as well. Virt-Viewer can also be used to access the Proxmox VE LXC containers remotely via SPICE.
In this article, we will show you how to install Virt-Viewer on Windows 10/11, Ubuntu, Debian, Linux Mint, Kali Linux, and Fedora operating systems and access the Promox VE virtual machines and LXC containers remotely via SPICE protocol using Virt-Viewer.
Topic of Contents:
- Installing Virt-Viewer on Windows 10/11
- Installing Virt-Viewer on Ubuntu/Debian/Linux Mint/Kali Linux
- Installing Virt-Viewer on Fedora
- Configuring the SPICE/QXL Display for the Proxmox VE Virtual Machines and LXC Containers
- Accessing the Proxmox VE Virtual Machines Remotely via SPICE Protocol Using Virt-Viewer
- Accessing the Proxmox VE LXC Containers Remotely via SPICE Protocol Using Virt-Viewer
- Sharing the Remote Access to Proxmox VE Virtual Machines and LXC Containers with Others
- Conclusion
Installing Virt-Viewer on Windows 10/11
To download Virt-Viewer for Windows 10/11, visit the official website of Virtual Machine Manager from your favorite web browser.
Once the page loads, click on “Win x64 MSI” from the “virt-viewer 11.0” section as marked in the following screenshot:
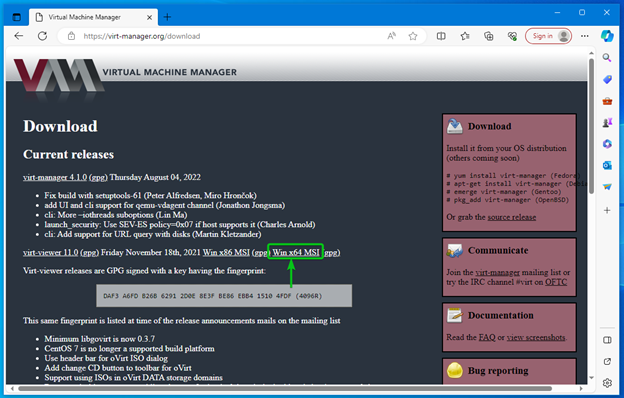
Your browser should start downloading the Virt-Viewer installer file. It takes a while to complete.
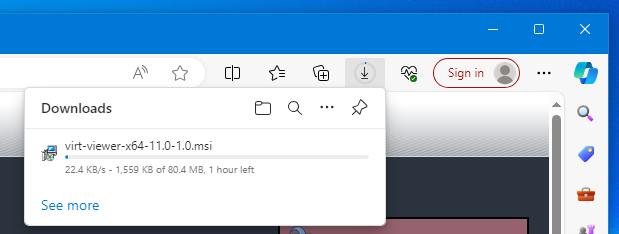
At this point, the Virt-Viewer installer file for Windows 10/11 should be downloaded.
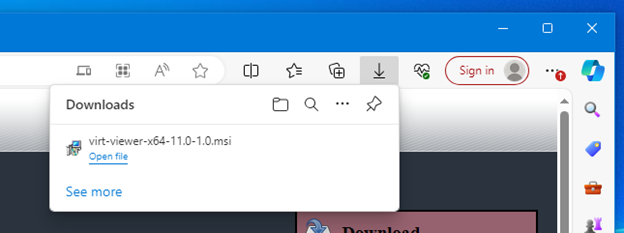
To install Virt-Viewer on your Windows 10/11 system, double-click (LMB) on the Virt-Viewer installer file (that you just downloaded). The Virt-Viewer installer file should be found in the “Downloads” folder of your Windows 10/11 system.
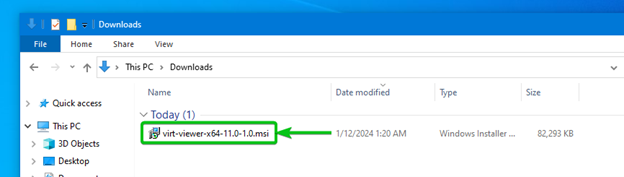
Click on “Yes”.
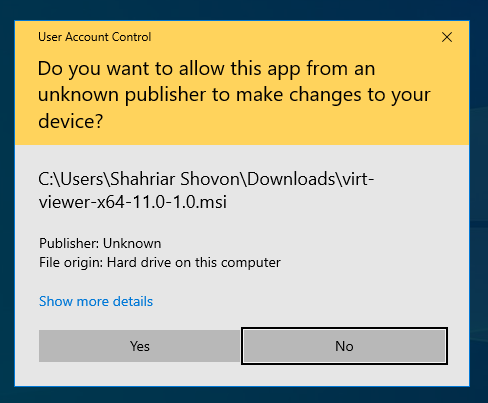
Virt-Viewer is being installed on your Windows 10/11 system. It takes a while for it to complete the installation.
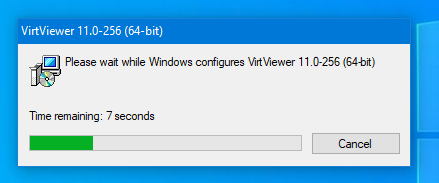
Installing Virt-Viewer on Ubuntu/Debian/Linux Mint/Kali Linux
Virt-Viewer is available in the official package repository of Ubuntu/Debian/Linux Mint/Kali Linux. So, you can easily install it on your computer if you’re using Ubuntu/Debian or any Ubuntu/Debian-based operating systems (i.e. Linux Mint, Kali Linux).
First, update the APT package database cache with the following command:
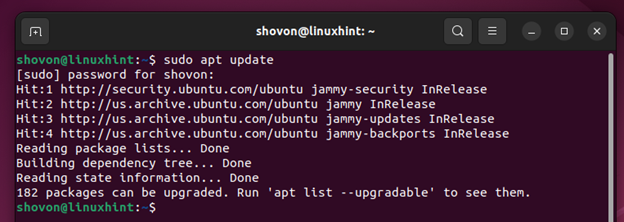
To install Virt-Viewer on Ubuntu/Debian/Linux Mint/Kali Linux, run the following command:
To confirm the installation, press “Y” and then press <Enter>.
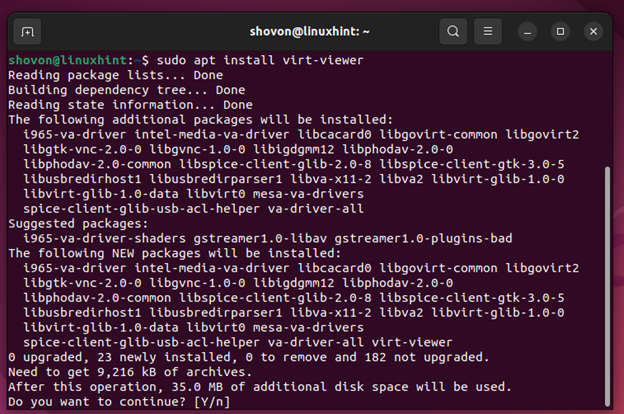
Virt-Viewer is being installed. It takes a while to complete.
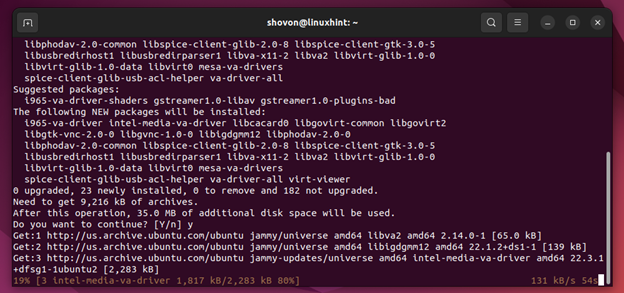
Virt-Viewer should now be installed.
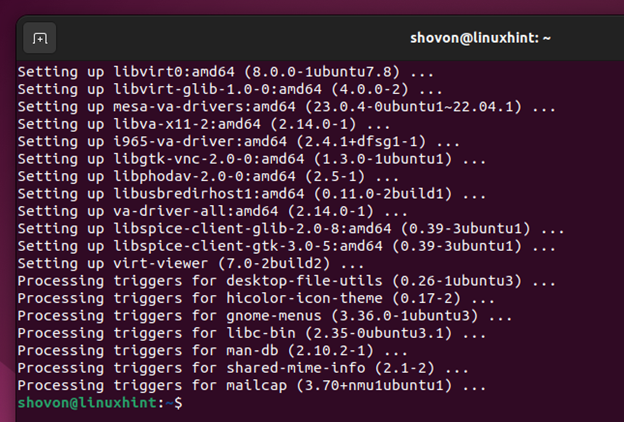
Installing Virt-Viewer on Fedora
Virt-Viewer can be easily installed from the official package repository of Fedora.
First, update the DNF package database cache with the following command:
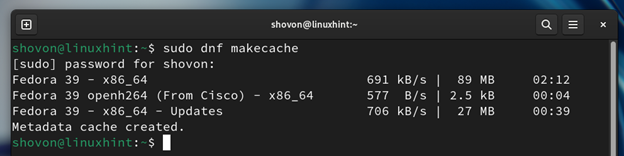
To install Virt-Viewer on Fedora, run the following command:
To confirm the installation, press “Y” and then press <Enter>.
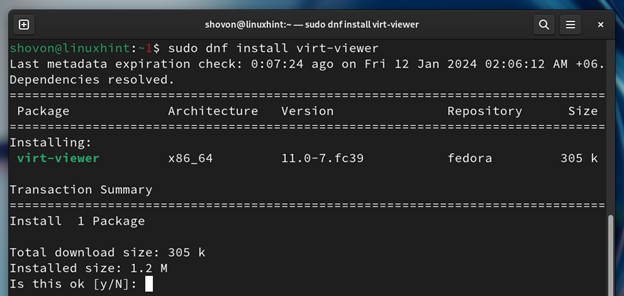
You might be asked to confirm the GPG key of the official Fedora package repository. To do that, press “Y” and then press <Enter>.
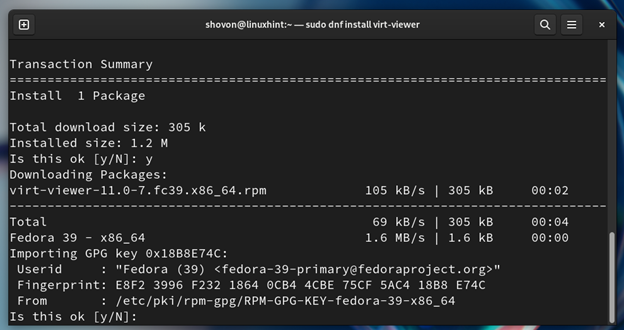
Virt-Viewer should now be installed on your Fedora system.
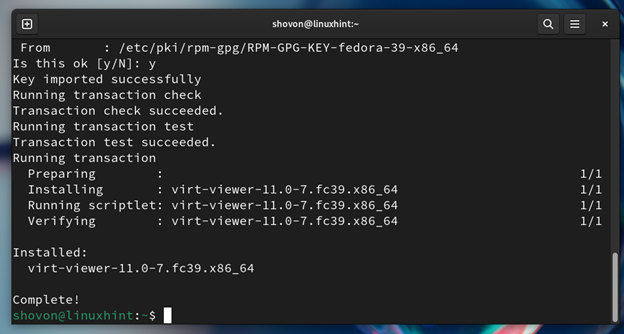
Configuring the SPICE/QXL Display for the Proxmox VE Virtual Machines and LXC Containers
SPICE is enabled for LXC containers by default on Proxmox VE. So, you don’t need to do anything to access the Proxmox VE LXC containers with Virt-Manager via SPICE protocol.
SPICE is not enabled for Proxmox VE virtual machines. To access the Proxmox VE virtual machines with Virt-Viewer via SPICE protocol, you must configure SPICE for the display of the virtual machines that you want to access.
To configure the SPICE access for a Proxmox VE virtual machine, navigate to the “Hardware” section of the virtual machine from the Proxmox VE web management interface[1]. Double-click (LMB) on the “Display” hardware[2], select SPICE from the “Graphic card” dropdown menu[3], and click on “OK”[4].
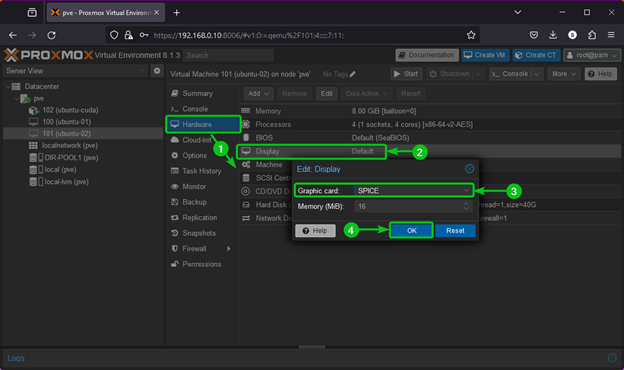
SPICE should be enabled for your Proxmox VE virtual machine. Now, you can access the Proxmox VE virtual machine with Virt-Viewer via SPICE protocol.
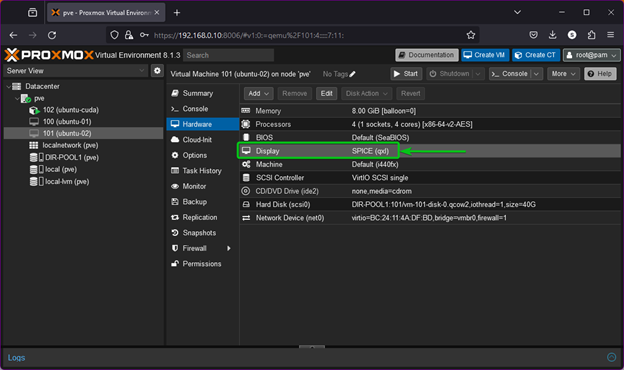
Accessing the Proxmox VE Virtual Machines Remotely via SPICE Protocol Using Virt-Viewer
To acess a Proxmox VE virtual machine remotely via SPICE protocol using Virt-Viewer, open the virtual machine in the Proxmox VE server and click on Console > SPICE from the top-right corner of the Proxmox VE dashboard.
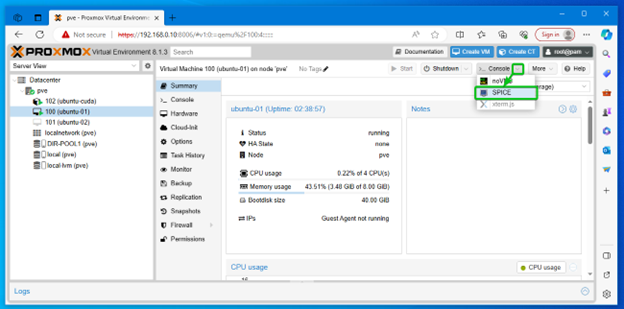
A SPICE connection file for the virtual machine should be downloaded. To access the virtual machine with Virt-Viewer, click on the downloaded SPICE connection file.
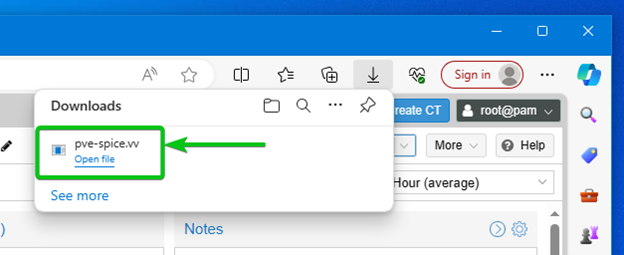
The Proxmox VE virtual machine should be opened with Virt-Viewer via the SPICE protocol.
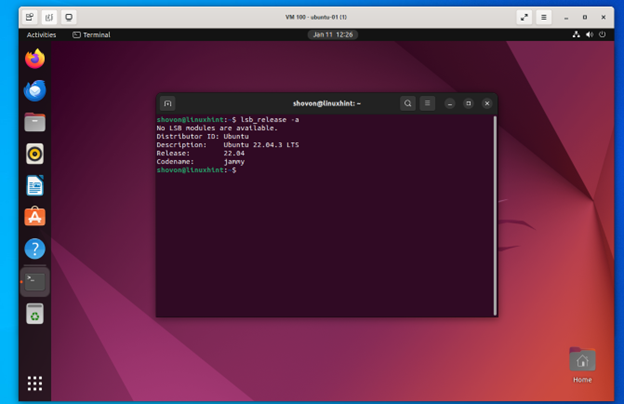
Figure 1: Ubuntu 22.04 LTS Proxmox VE virtual machine remotely accessed with Virt-Viewer from Windows 10
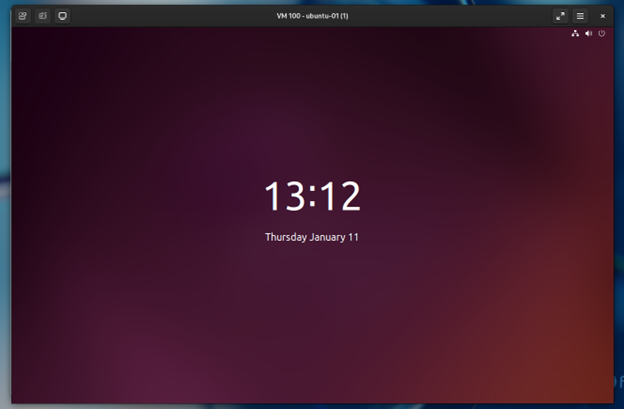
Figure 2: Ubuntu 22.04 LTS Proxmox VE virtual machine remotely accessed with Virt-Viewer from Fedora
Accessing the Proxmox VE LXC Containers Remotely via SPICE Protocol Using Virt-Viewer
You can access a Proxmox VE LXC container with Virt-Viewer in the same way as you access a Proxmox VE virtual machine.
To access a Proxmox VE LXC container remotely via SPICE protocol using Virt-Viewer, open the LXC container in the Proxmox VE server and click on Console > SPICE from the top-right corner of the Proxmox VE dashboard.
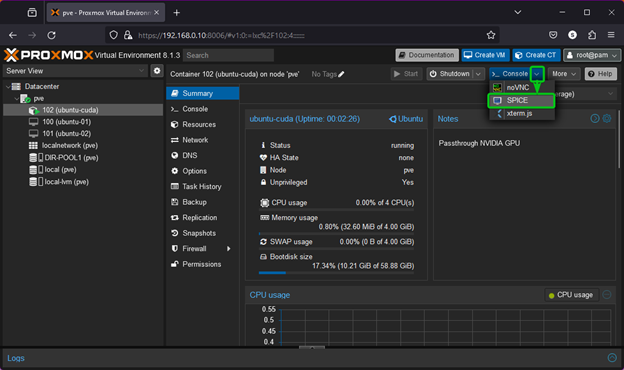
A SPICE connection file for the LXC container should be downloaded. To access the LXC container with Virt-Viewer, click on the downloaded SPICE connection file.
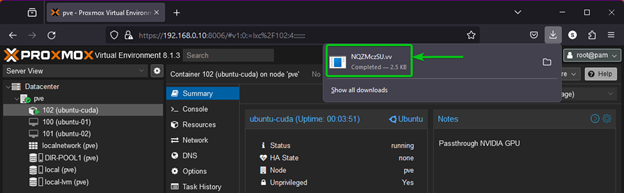
The Proxmox VE LXC container should be opened with Virt-Viewer via the SPICE protocol.
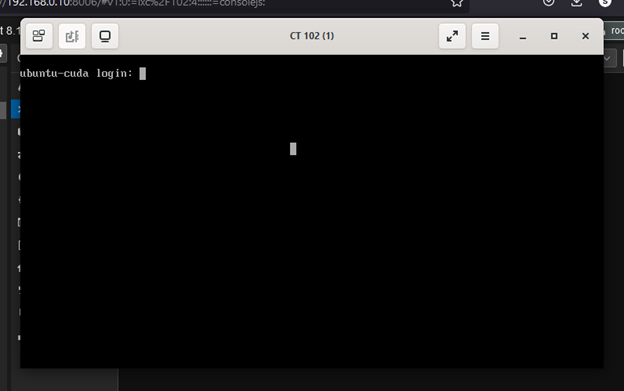
Sharing the Remote Access to Proxmox VE Virtual Machines and LXC Containers with Others
If you want to share a Proxmox VE virtual machine with someone, all you have to do is share the SPICE connection file (ending in “.vv” file extension) of the virtual machine that you downloaded from the Proxmox VE web management interface.
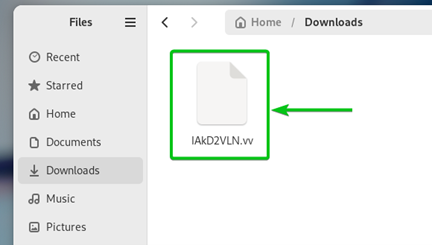
Anyone can access the Proxmox VE virtual machine only once using the SPICE connection file.
NOTE: The person with whom you shared the SPICE connection file must be able to access your Proxmox VE server to be able to access the Proxmox VE virtual machine. If your Proxmox VE server has a private IP address, only the people connected to your home network will be able to connect to the shared virtual machines. If your Proxmox VE server has a public IP address, anyone can connect to the shared virtual machines.
Conclusion
In this article, we showed you how to install Virt-Viewer on Windows 10/11, Ubuntu, Debian, Linux Mint, Kali Linux, and Fedora. We also showed you how to access the Proxmox VE virtual machines and LXC containers remotely with Virt-Viewer via SPICE protocol. We showed you how to share the access to Proxmox VE virtual machines and LXC containers with other people as well.
Source: linuxhint.com
