How to Remotely Access Raspberry Pi Using No Machine
In this guide, you will know about:
- What is a No Machine
- Why No Machine is Better than Default VNC
- How to Install No Machine on Raspberry Pi
- How to Use No Machine on Raspberry Pi
- How to Access Raspberry Pi Remotely Using No Machine
- How to Automatically Start No Machine at System Startup on Raspberry Pi
- Conclusion
What is a No Machine
No Machine is a useful third-party application that makes it easy for you to access devices from a remote location. It is one of the fastest, secure and effective remote desktop applications that enables you to view another system’s desktop, access files, play audio and videos.
Why No Machine is Better than Default VNC
Raspberry Pi does have a default remote desktop application called VNC that allows you to access your device remotely. But with No Machine, you can transform your Raspberry Pi into both a client and a powerful server. No Machine sessions are typically faster than VNC sessions since it uses a protocol that is optimized for remote desktop performance. You will also find a number of features in No Machine, such as audio video streaming, remote printing, two-factor authentication, file transfer and more.
How to Install No Machine on Raspberry Pi
To install No Machine on Raspberry Pi, follow the below-given steps:
Step 1: Download No Machine Deb File on Raspberry Pi
First, visit the official website and download No Machine latest version on Raspberry Pi. The latest version at the time of writing this article is 8.9.1, which you can download from the following command:
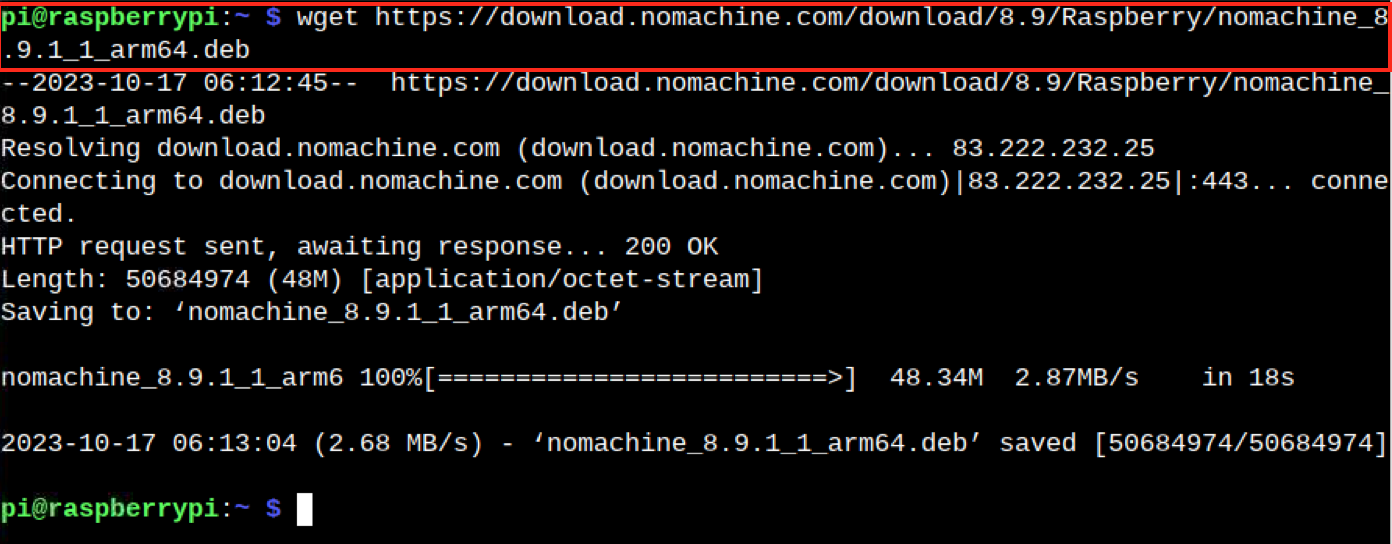
Step 2: Install No Machine on Raspberry Pi
To install the No Machine deb package on Raspberry Pi, use:
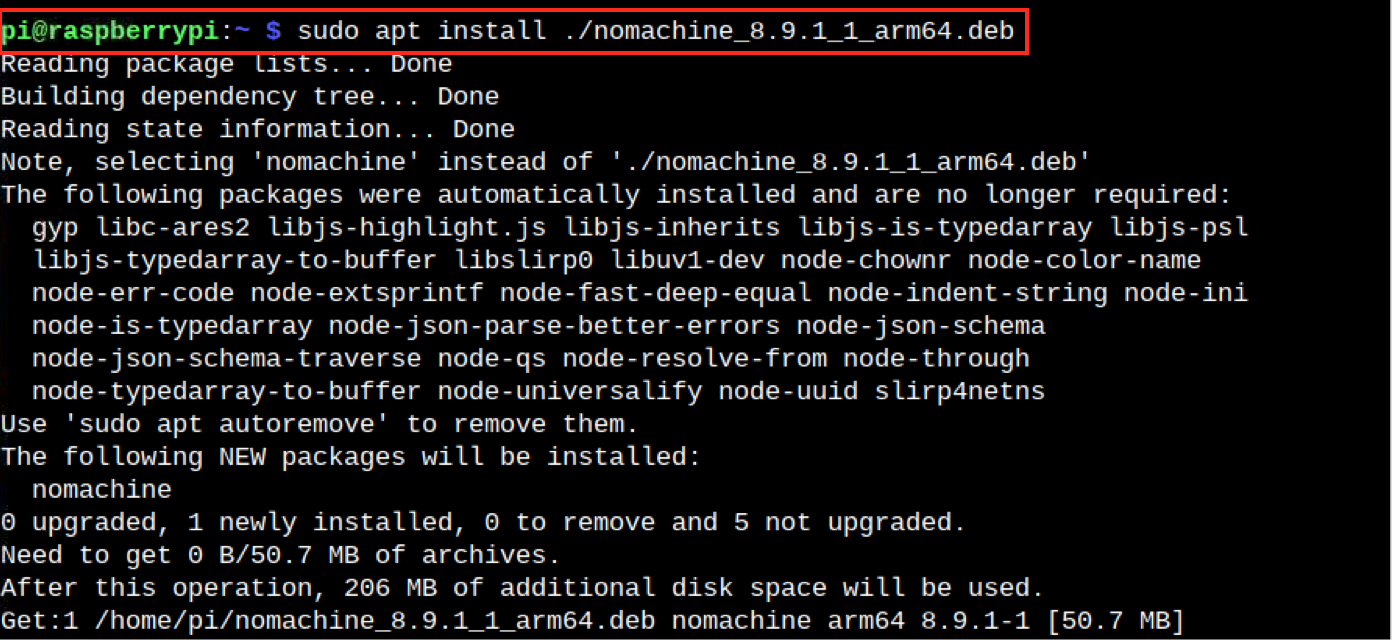
Step 3: Run No Machine on Raspberry Pi
You can run No Machine on Raspberry Pi from the main application menu in the Internet section:
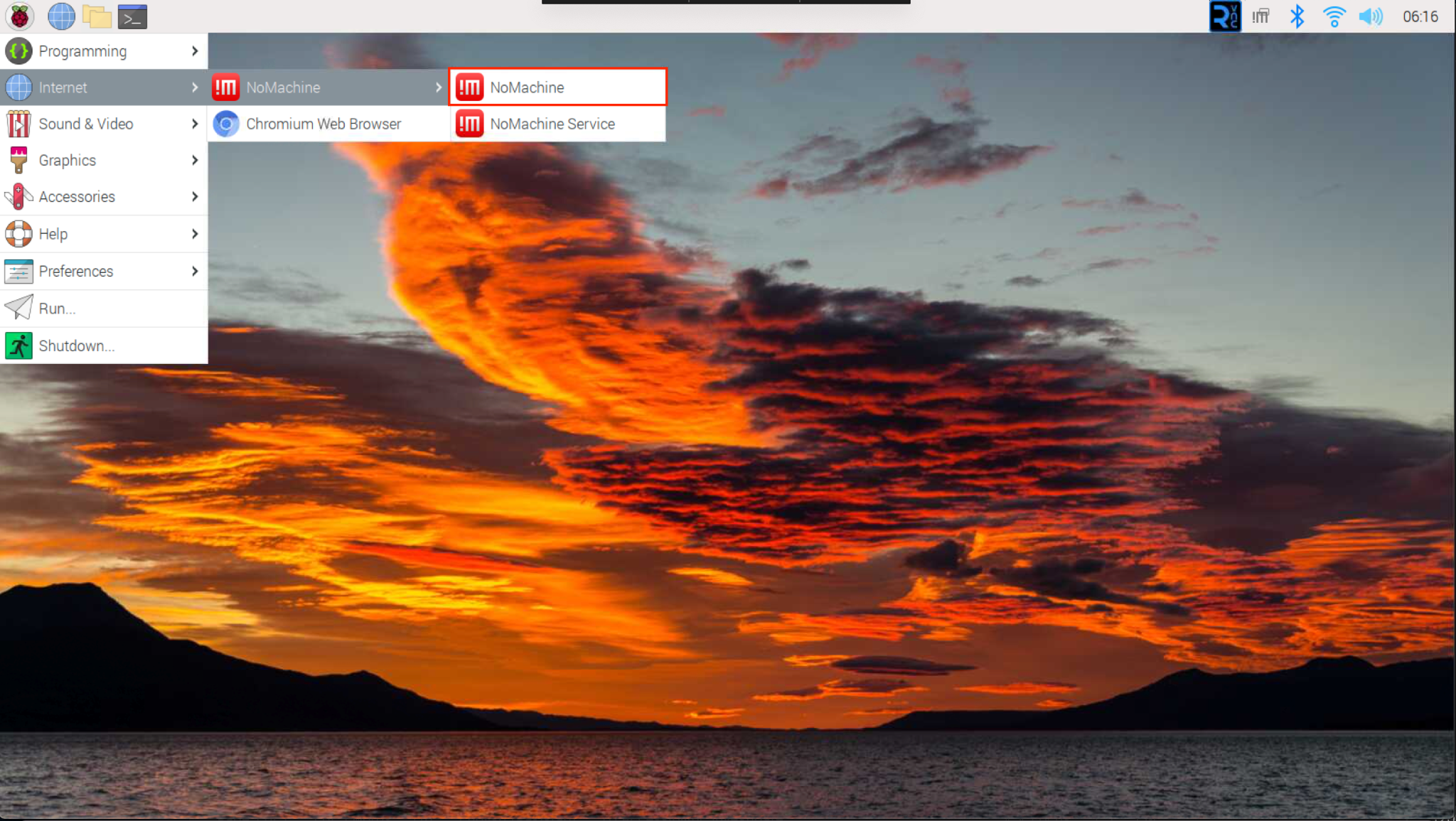
Once you run No Machine, you will see the interface similar to the one given below:
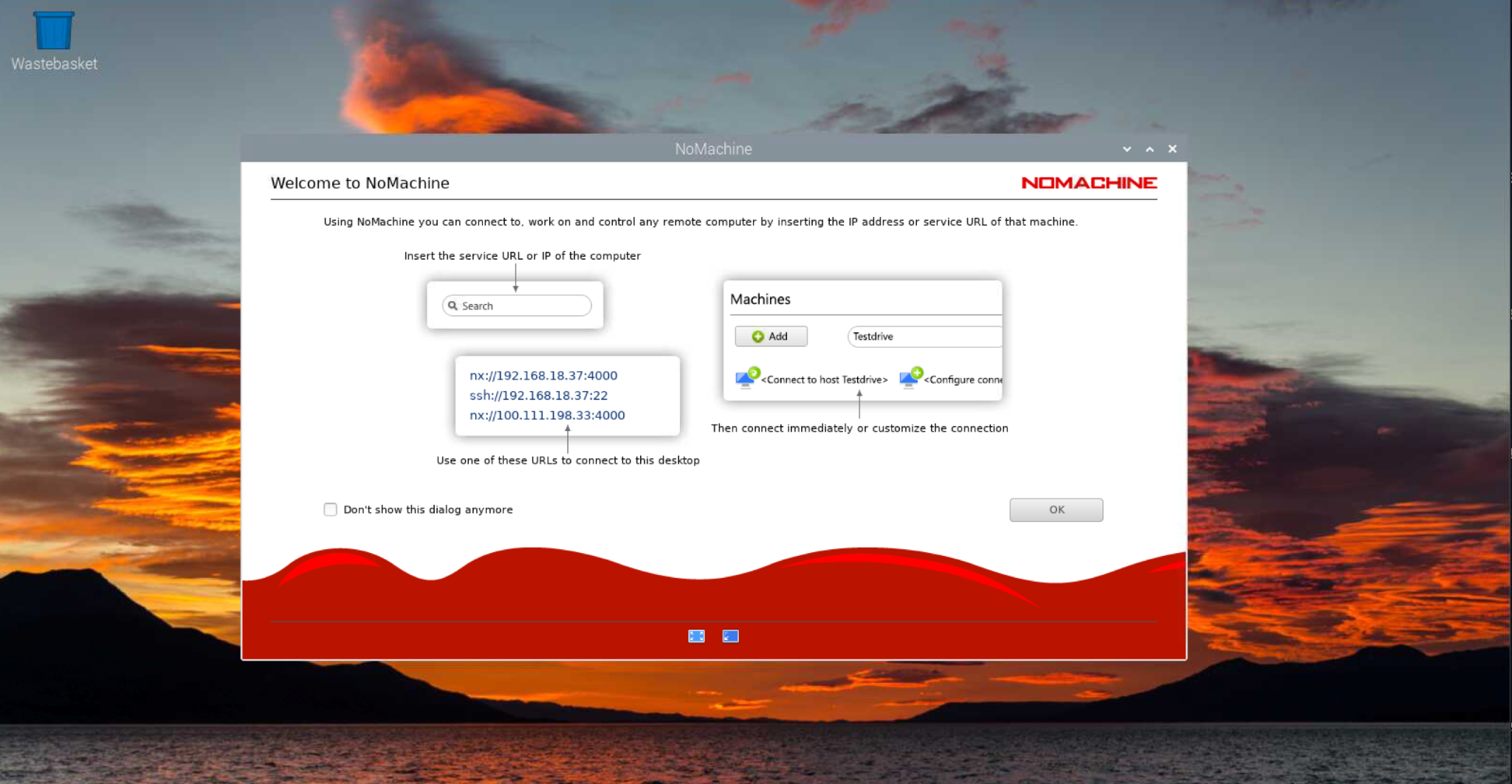
How to Use No Machine on Raspberry Pi
To use No Machine on Raspberry Pi for remote desktop access, you can use the following steps:
Step 1: Install No Machine on Windows, Linux or Mac
You have to download and install No Machine on your other computer. You will find No Machine setup for Windows, Linux or Mac, choose the one according to your system:
Note: I have installed No Machine on my MacBook and run it after the installation is completed. On a MacBook, you may require granting permission to run No Machine on the system and you have to do it from the Privacy tab in the Security & Privacy section:
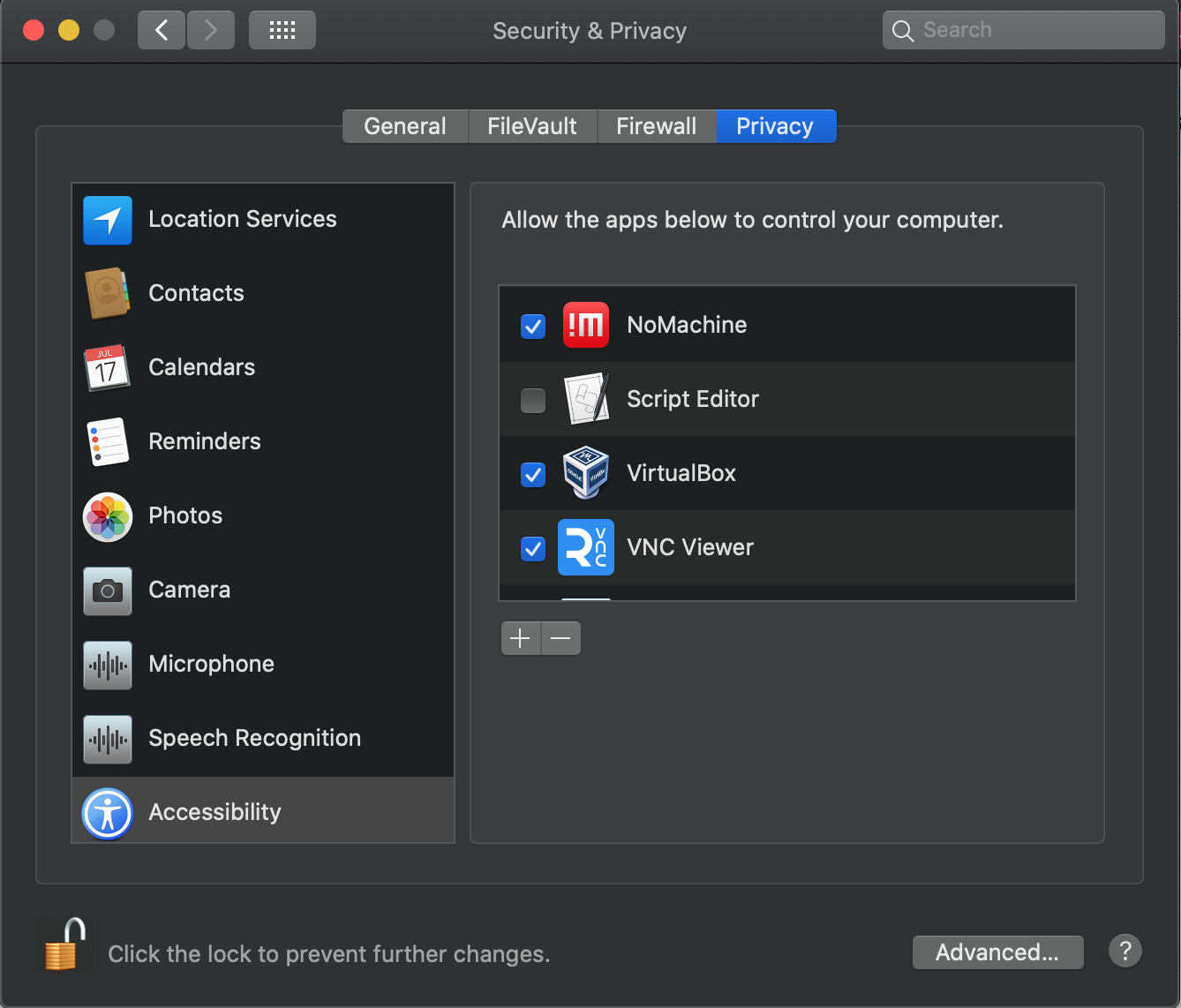
Step 2: Connect to the Remote Machine on Raspberry Pi
Open No Machine on Raspberry Pi, you will see the remote machine appears in the Machines section:
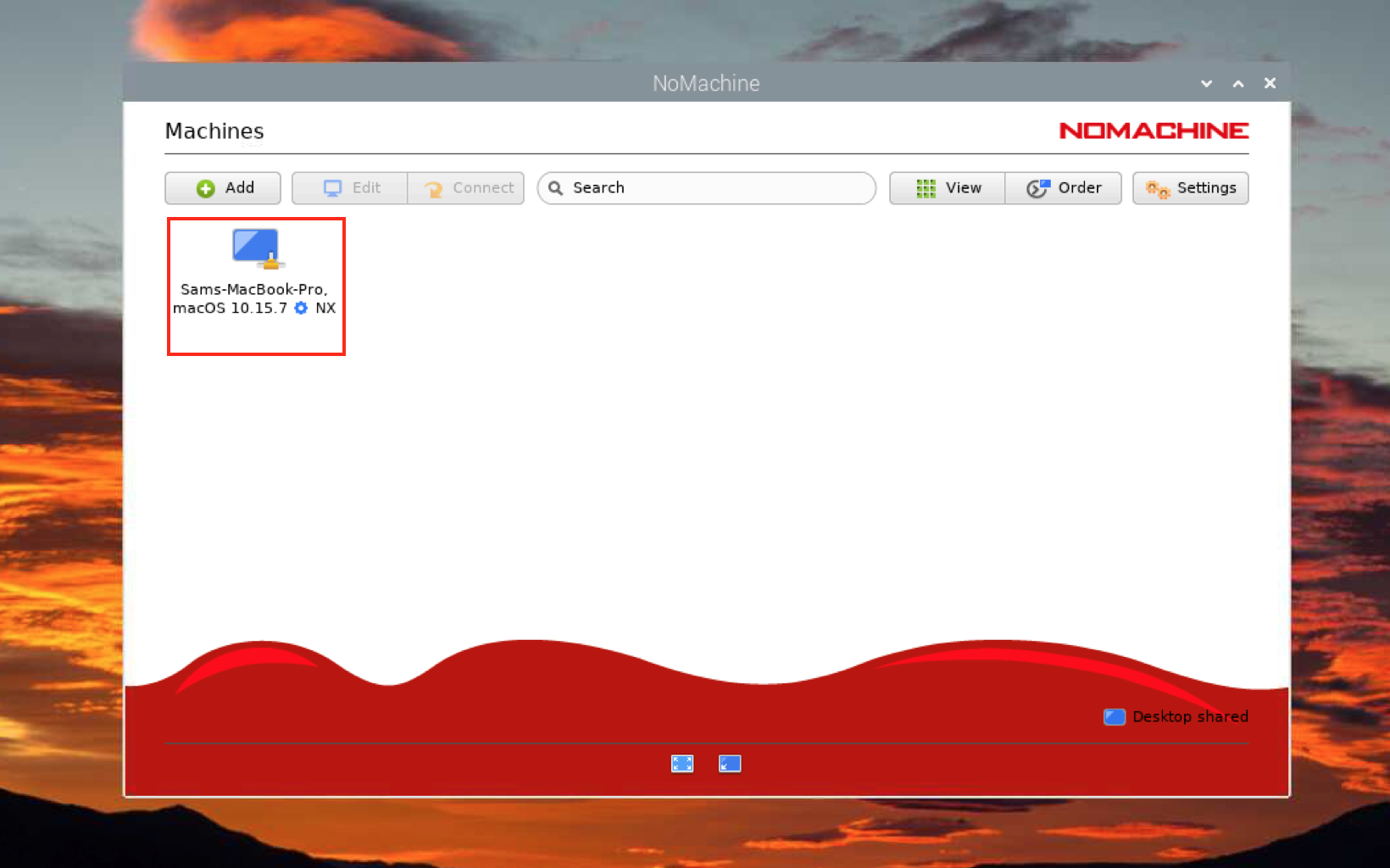
Double click on the Machine, enter the username and password of your remote machine to connect with it.
How to Access Raspberry Pi Remotely Using No Machine
If you want to access Raspberry Pi remotely using No Machine on another computer, you can follow the below steps:
Step 1: Click on the Add button:
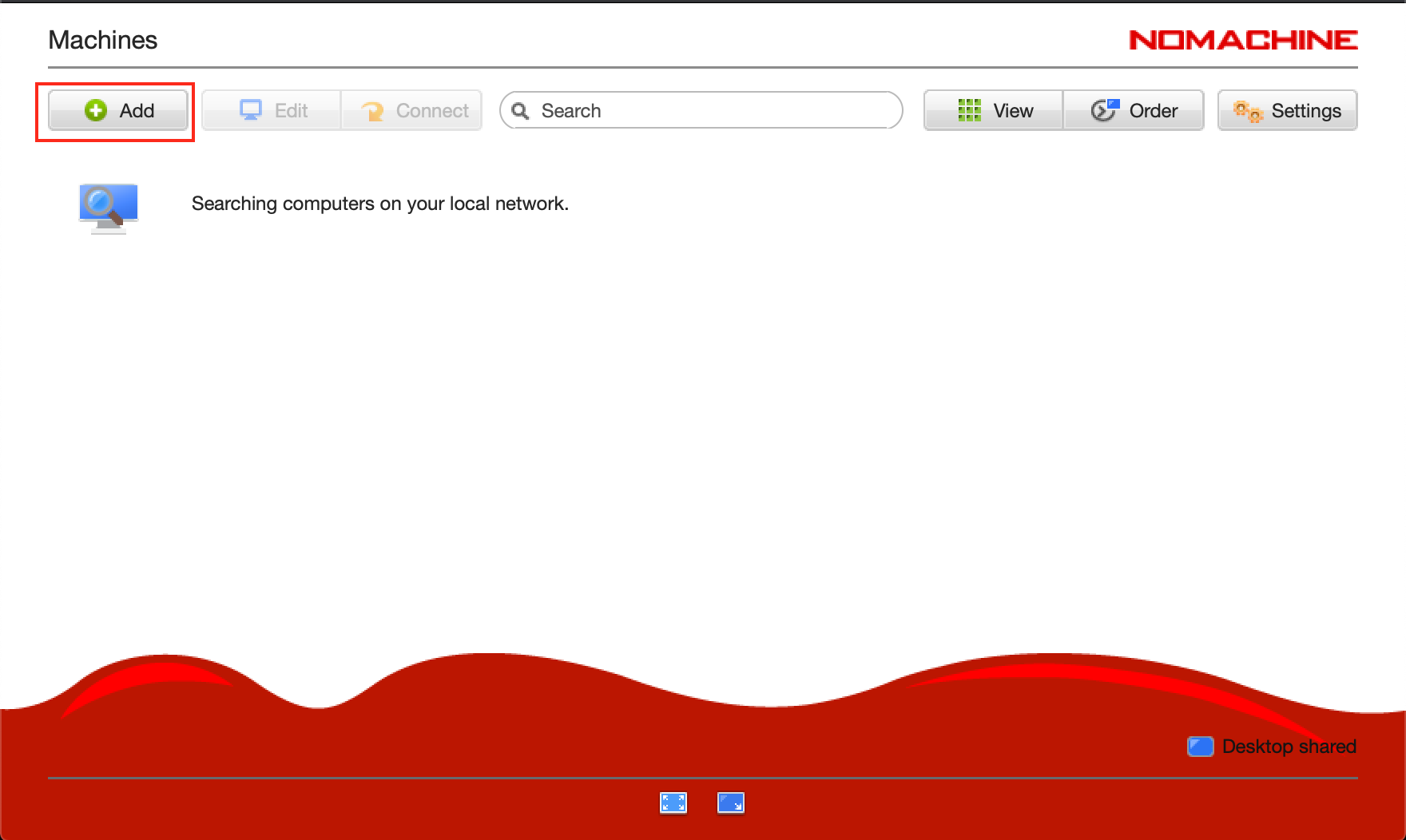
Step 2: Enter the Connection name and Host IP of the Raspberry Pi, which you can find from the “hostname -I” command. Once done, select the Add button to add the connection to No Machine:
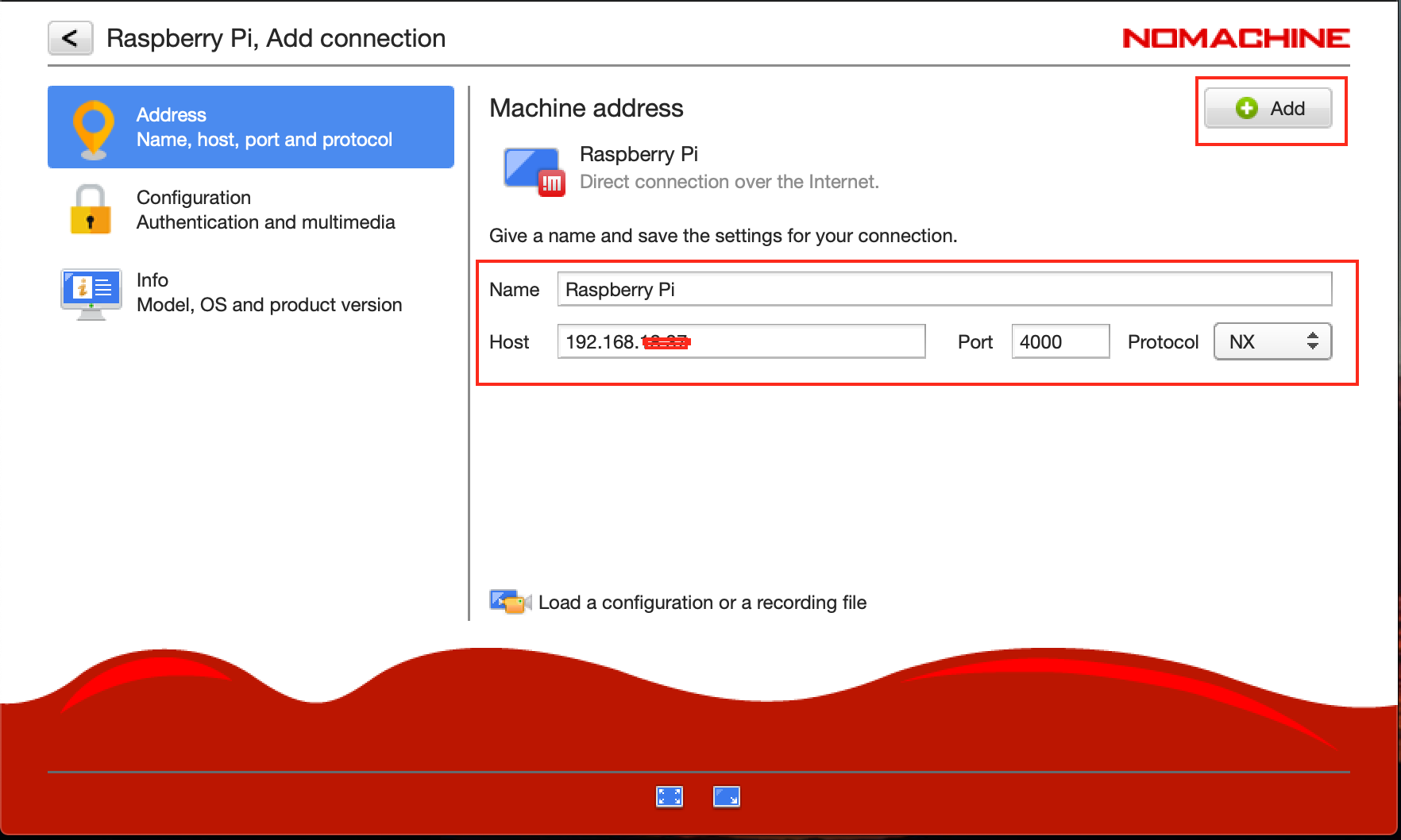
Step 3: Double-click on the added connection:
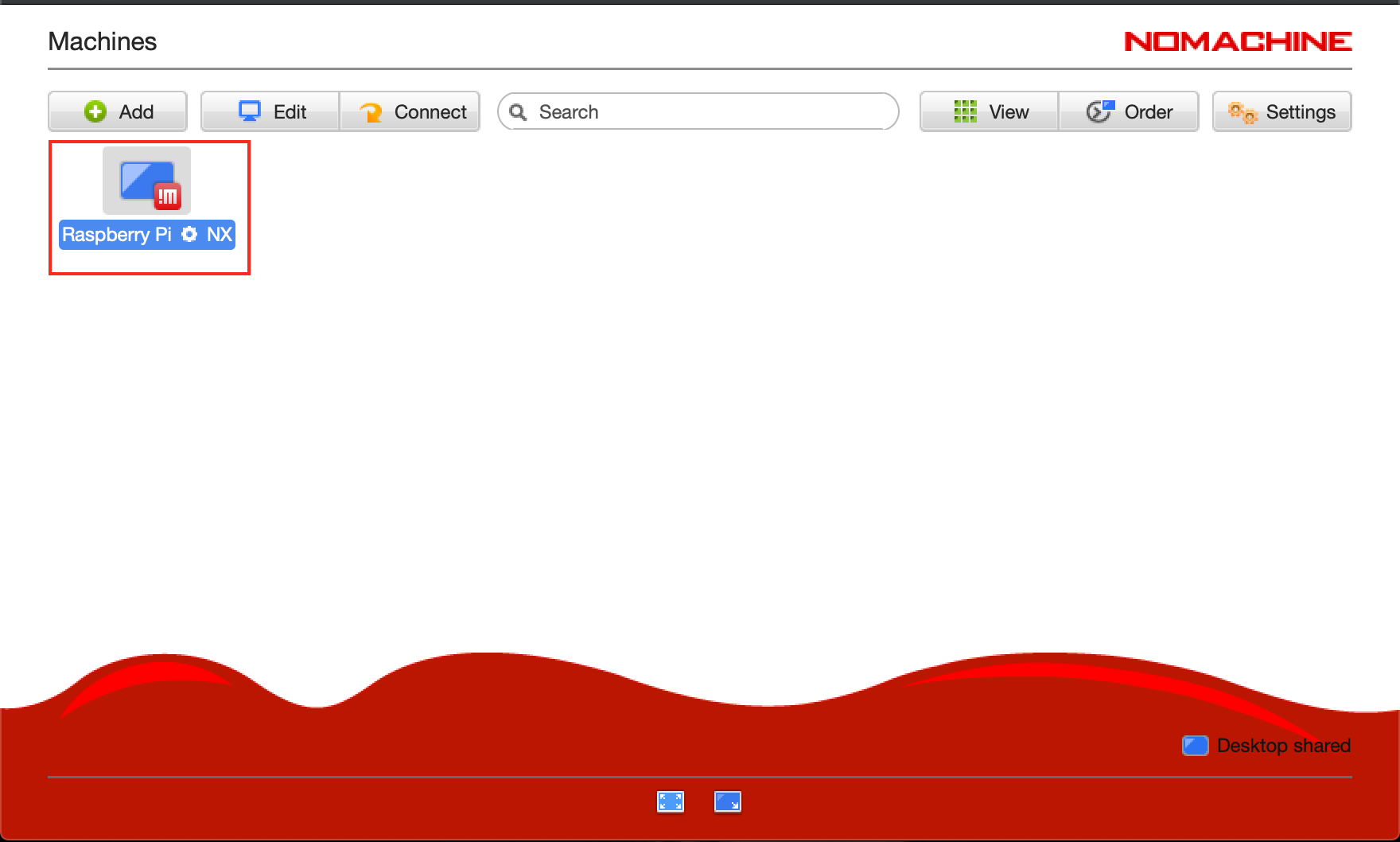
Step 4: Enter the default Raspberry Pi username and password, then select the OK button:
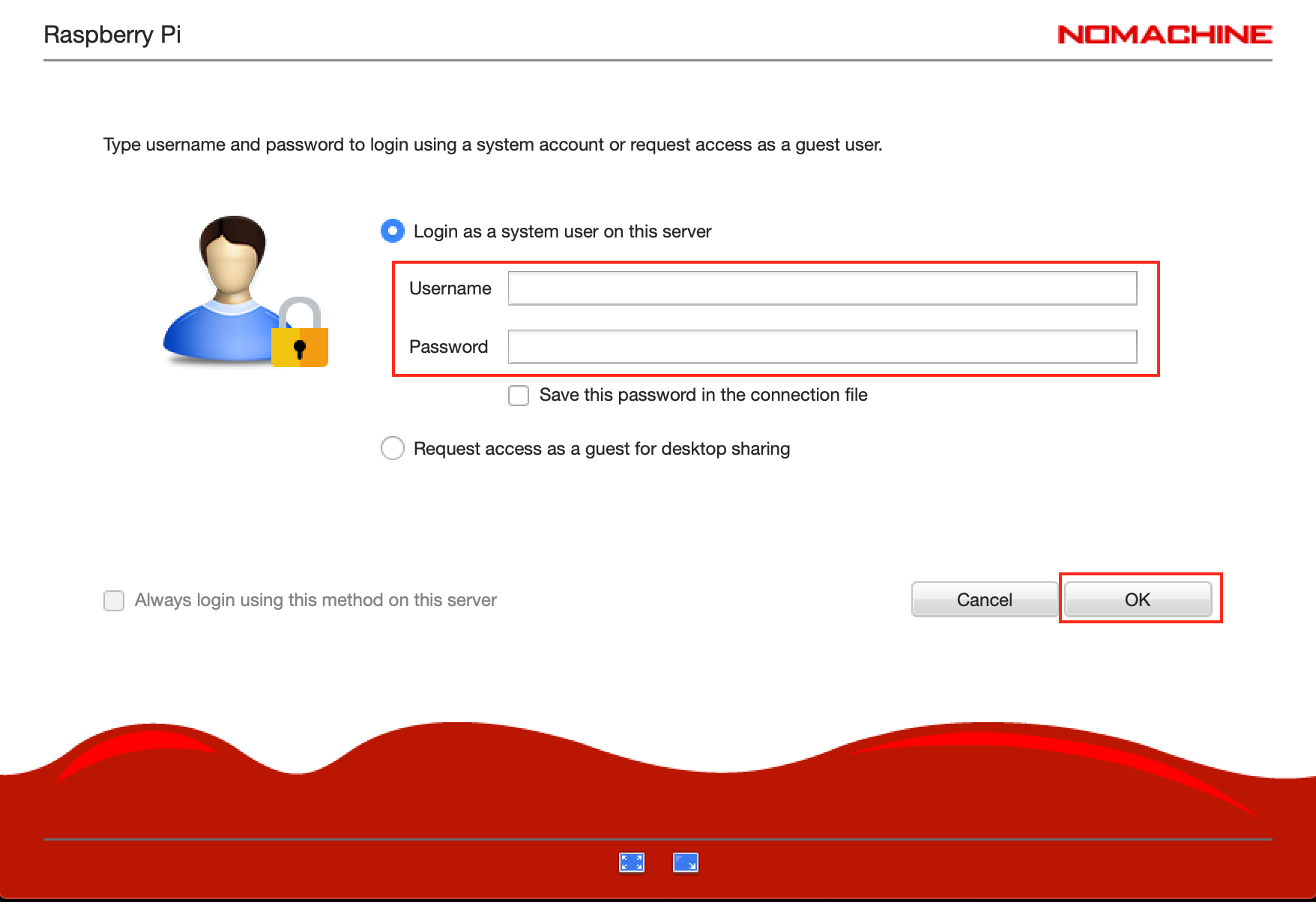
You will see your Raspberry Pi desktop screen on the No Machine interface from another computer:
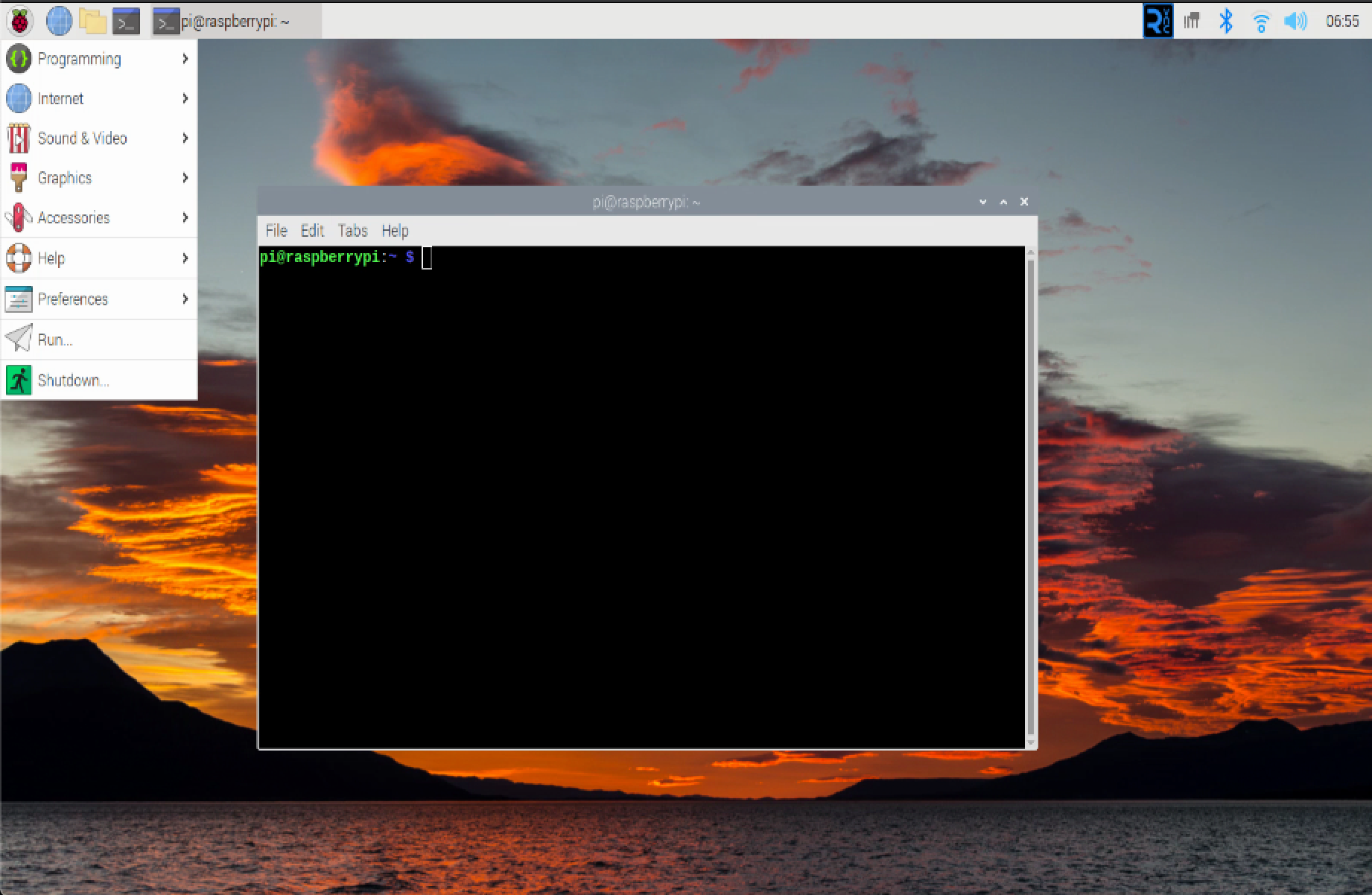
Note: Ensure that both systems are connected to the same Wi-Fi network.
How to Automatically Start No Machine at System Startup on Raspberry Pi
To automatically start No Machine as soon as Raspberry Pi system restarts, follow these steps:
Step 1: Navigate to Settings:
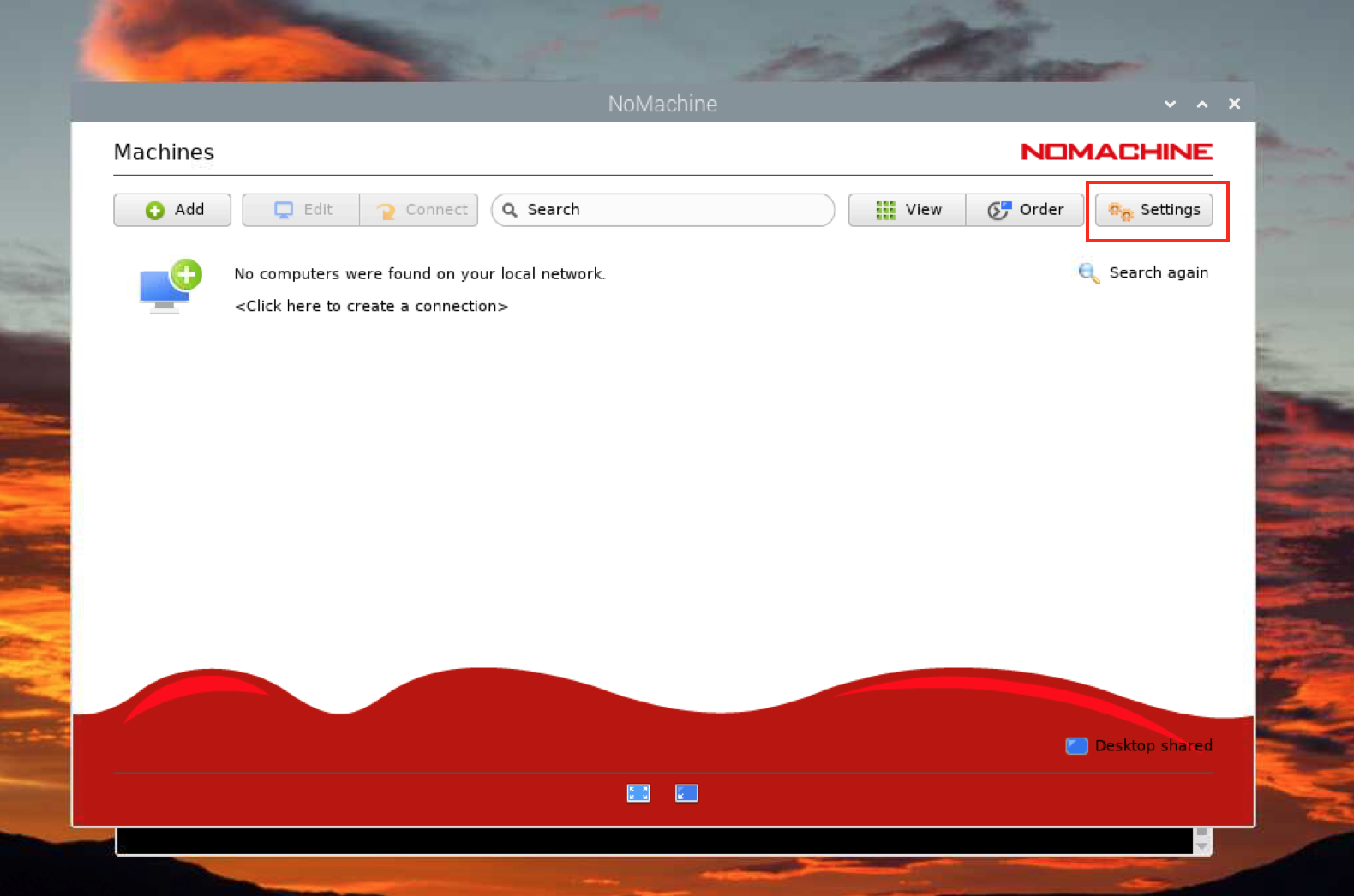
Step 2: Head toward Status option:
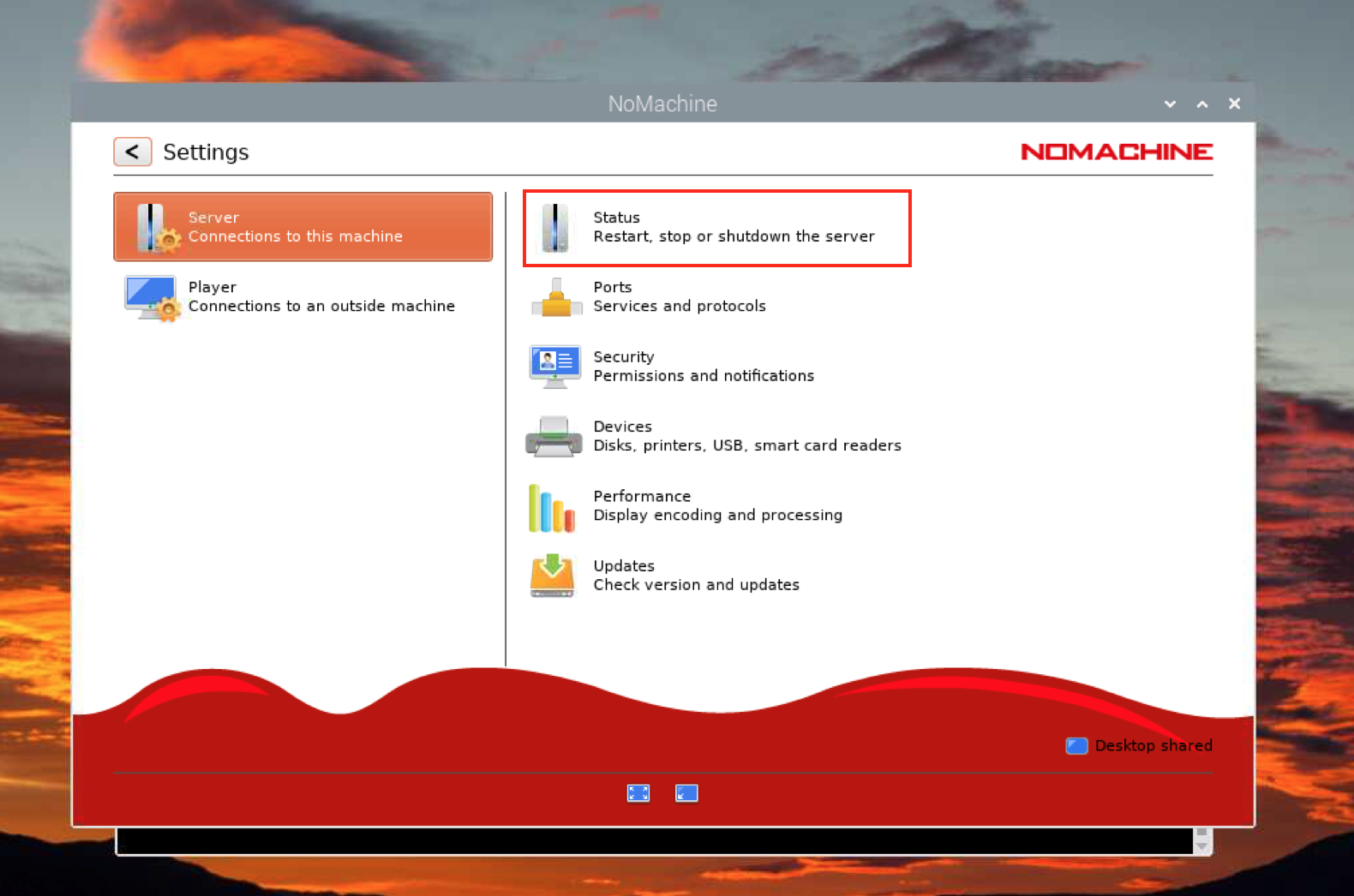
Step 3: Checkbox the Start the server at system startup option:
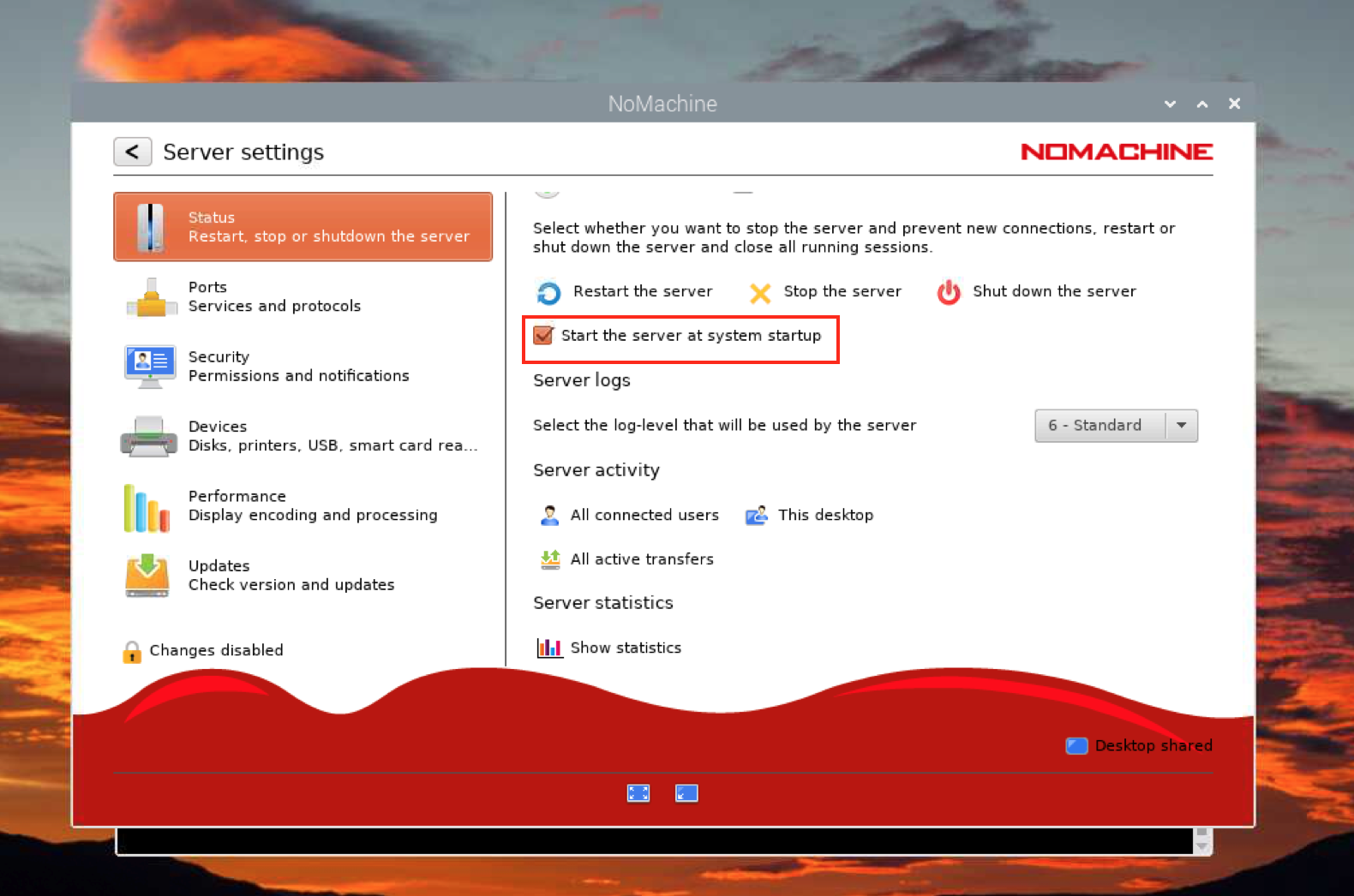
Conclusion
No Machine is a free and open-source application that allows users to access the devices from a remote location. You can install this tool on Raspberry Pi by downloading the latest version deb package from the website. After that, you can install the application with the apt install command. For remote access to another system, you have to install No Machine on that system. However, if you want to access Raspberry Pi, you simply have to add the connection on the No Machine interface on another system.
Source: linuxhint.com
