Review, Resolve, and Delete Comments in MS Word
The comments are a very interesting feature of MS Word. Multiple users can add their reviews and suggestions for specific documents with the help of the comment feature. When documents have different collaborators, they add their comments as feedback on updates. Once these changes are implemented, the user communicates with the required one that the changes have been resolved. The user deletes their comments on document finalization. This article will explore different methods for reviewing, resolving, and deleting the comments from the MS Word document.
Methods to review, resolve, and delete comments in MS Word:
This section will discuss different methods related to comments in MS Word. These methods are mentioned below:
- Review comments using the menu bar.
- Resolve comments using the menu bar.
- Delete comments using a menu bar.
In the below sections, we will explain all the methods to learn how comments are easily reviewed, resolved, and deleted from MS Word documents. We will add screenshots for each method to help you understand the topic better.
How to Review Comments Using the Menu Bar in MS Word
Review comments are how to communicate and collaborate with different users in MS Word. In this feature, we will edit the comments and review the whole process after creating the MS Word document. This method is about reviewing and adding comments easily in MS Word by following the below-mentioned steps:
1. Open the desired document to which comments have already been added.
2. Click on the Review tab from the menu bar of the MS Word document.
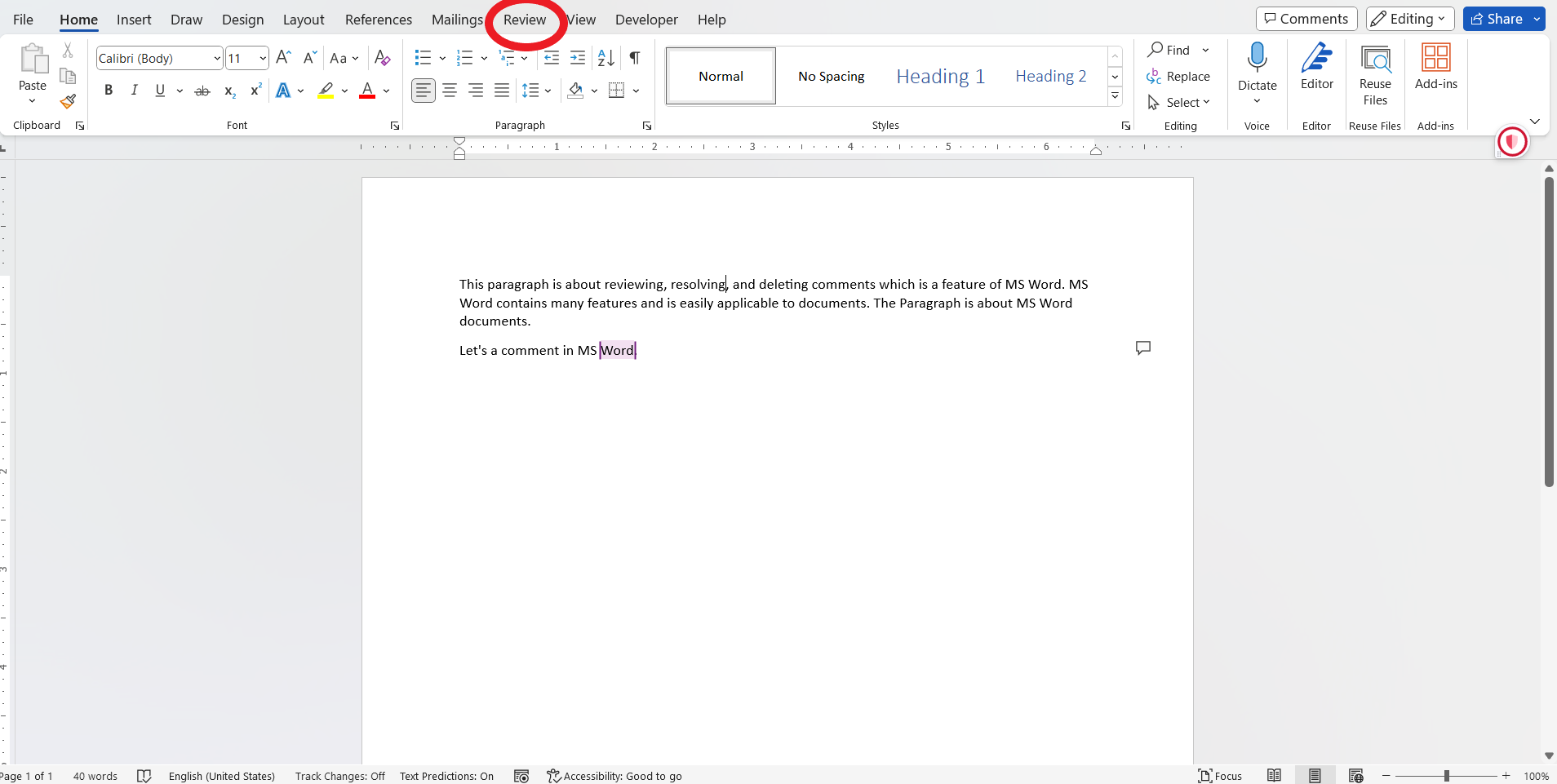
3. Next, click on the ‘Show Comments’ option under the ‘Comments’ group from the review tab in MS Word.
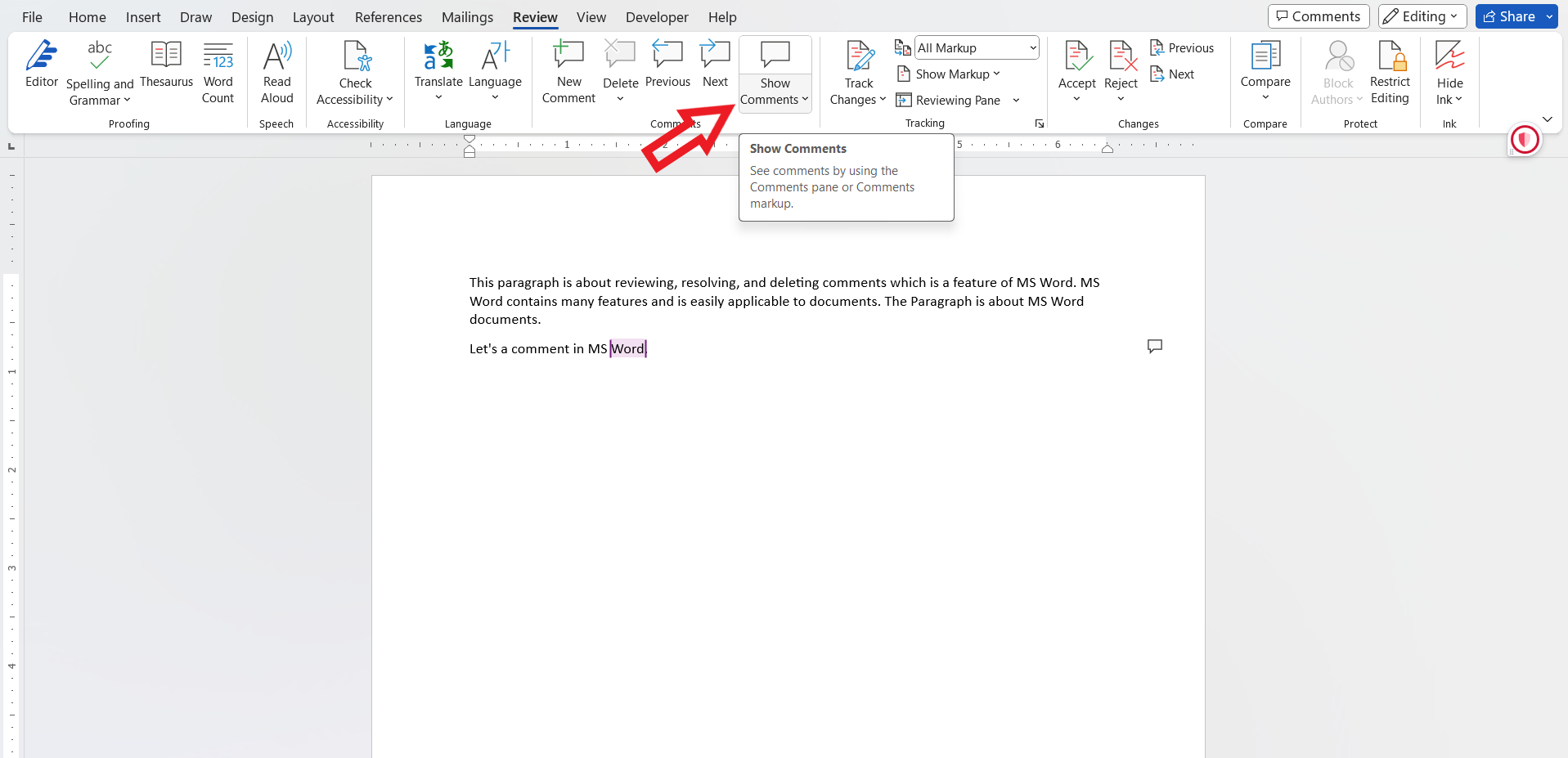
4. Next, click on the ‘Contextual’ option if we want to review the comments related to specific content and place them near the relevant text they refer to. Otherwise, click on the ‘List’ option to review all the comments in the document in the sidebar list; it is beneficial if we want to review comments structurally. Here, we will click the ‘list’ option from the drop-down.
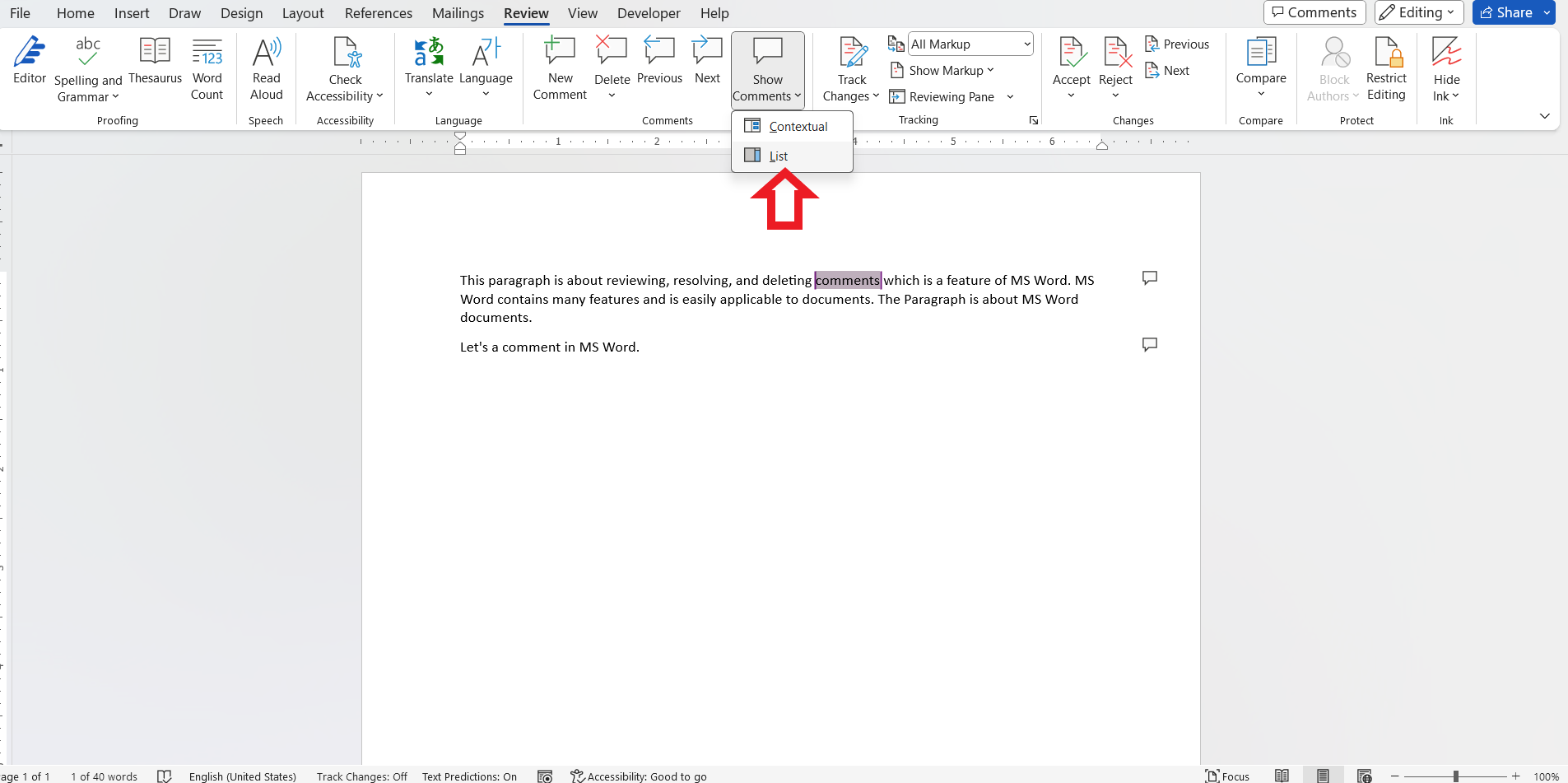
All the comments in the document will display on the right sidebar with all the detailed information on who created the comment, on what date, and what time.
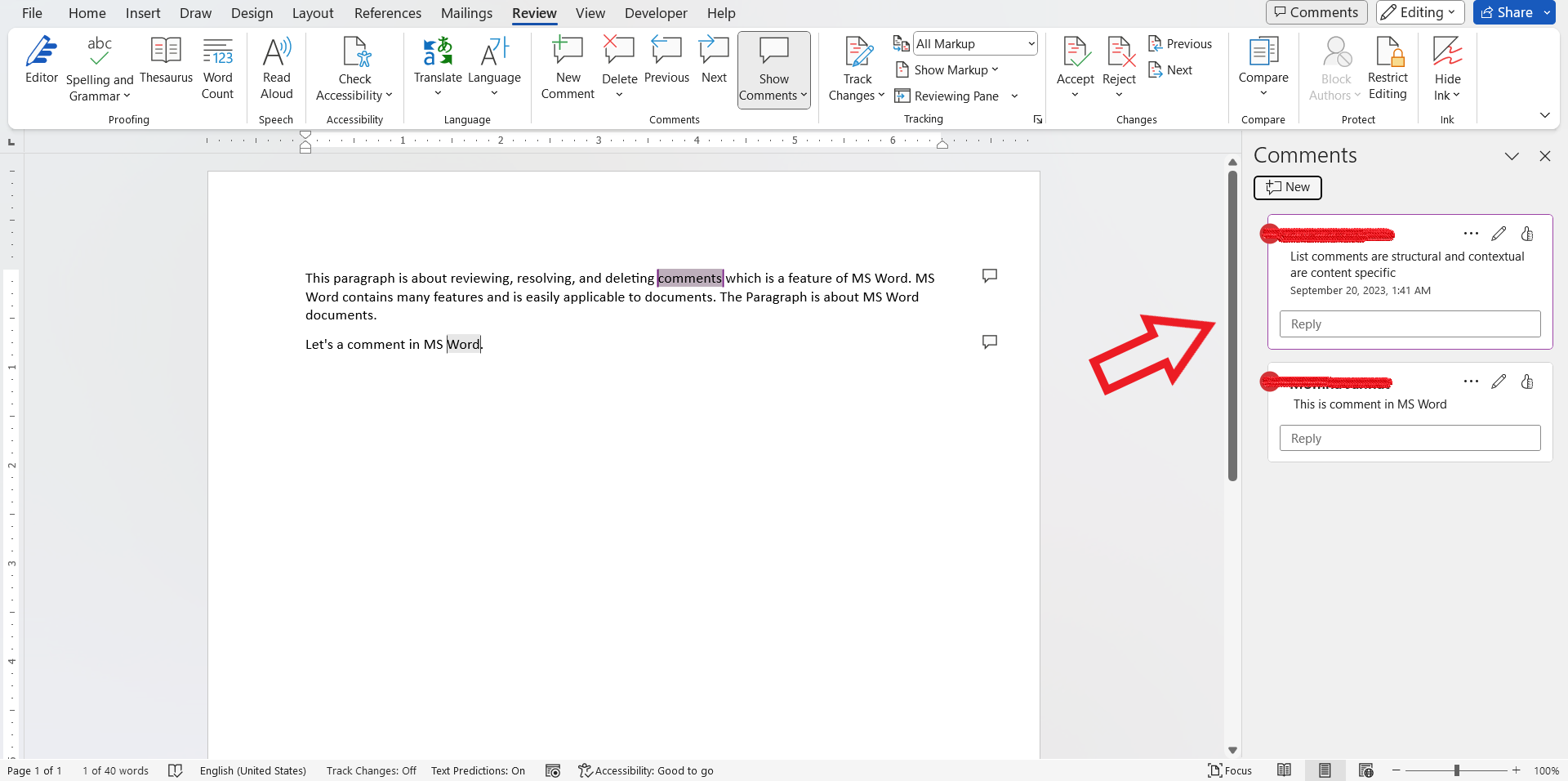
So, in this way, we will review all comments relevant to specific changes in MS Word.
How to Resolve Comments Using the Menu Bar in MS Word
This section is about resolving the comments in MS Word. The resolve comment option ensures that all the issues and suggestions related to document progress are appropriately addressed and completed before document finalization. We can show or hide the resolved comments from the document according to the requirements. It helps us maintain all the changes efficiently.
Here, we will discuss this resolve comment method in the different steps that are mentioned below:
1. After document selection, click on the ‘Review’ tab from the menu bar ribbon.
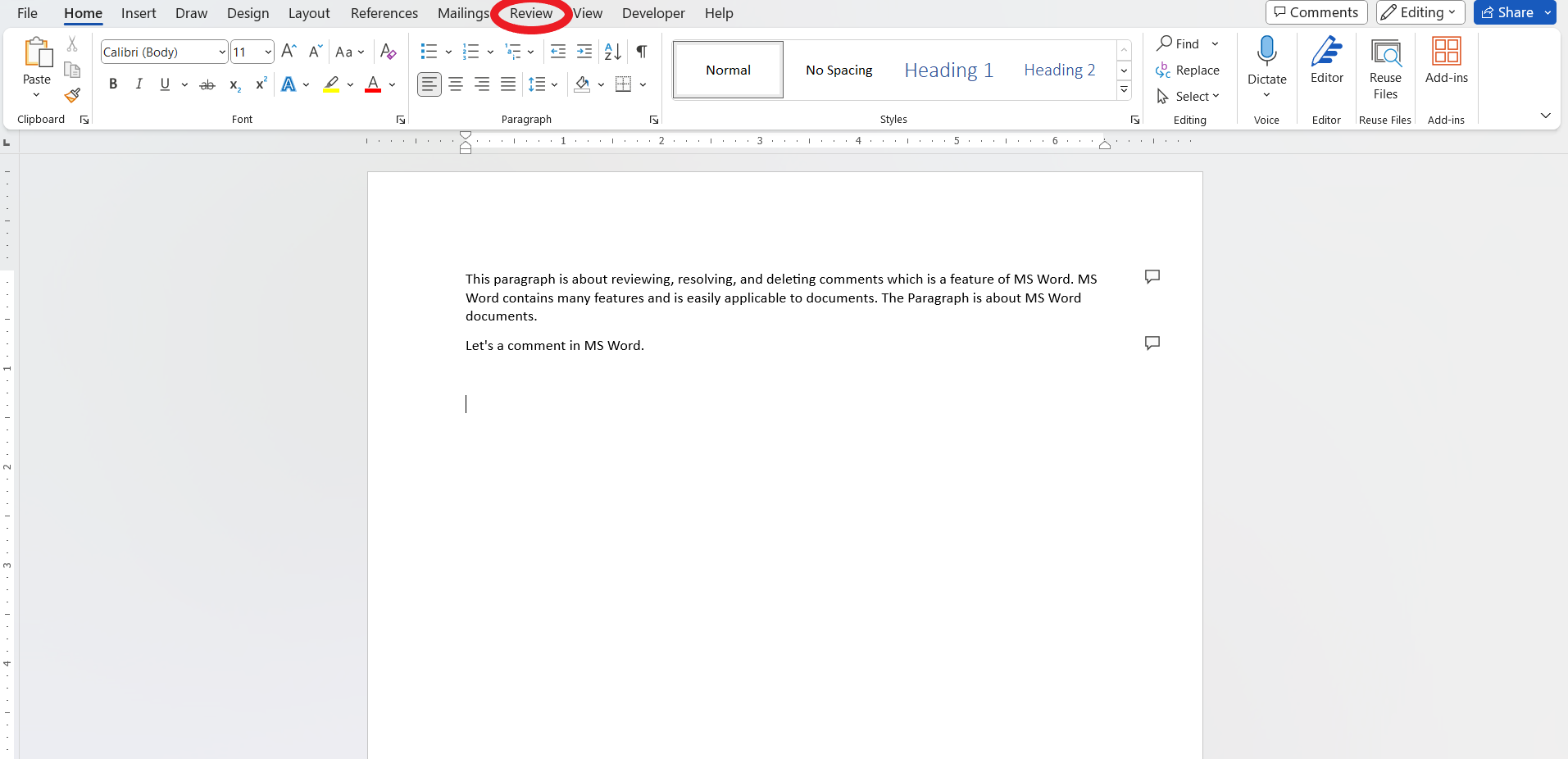
2. Next, click on the ‘Show Comments’ option under the ‘Comments’ group from the review tab in MS Word.
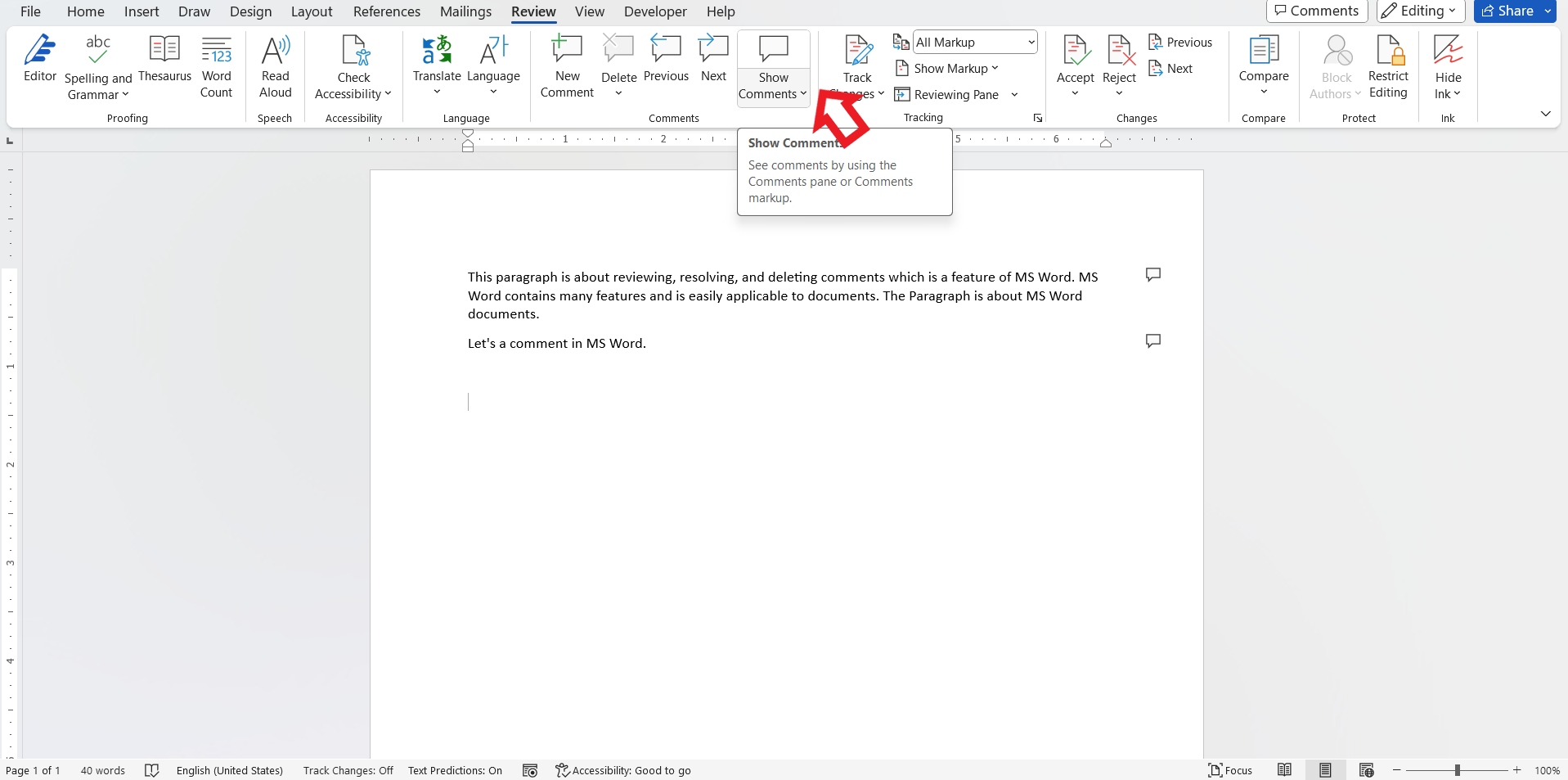
3. Next, select the ‘contextual’ option from the drop-down menu in MS Word.
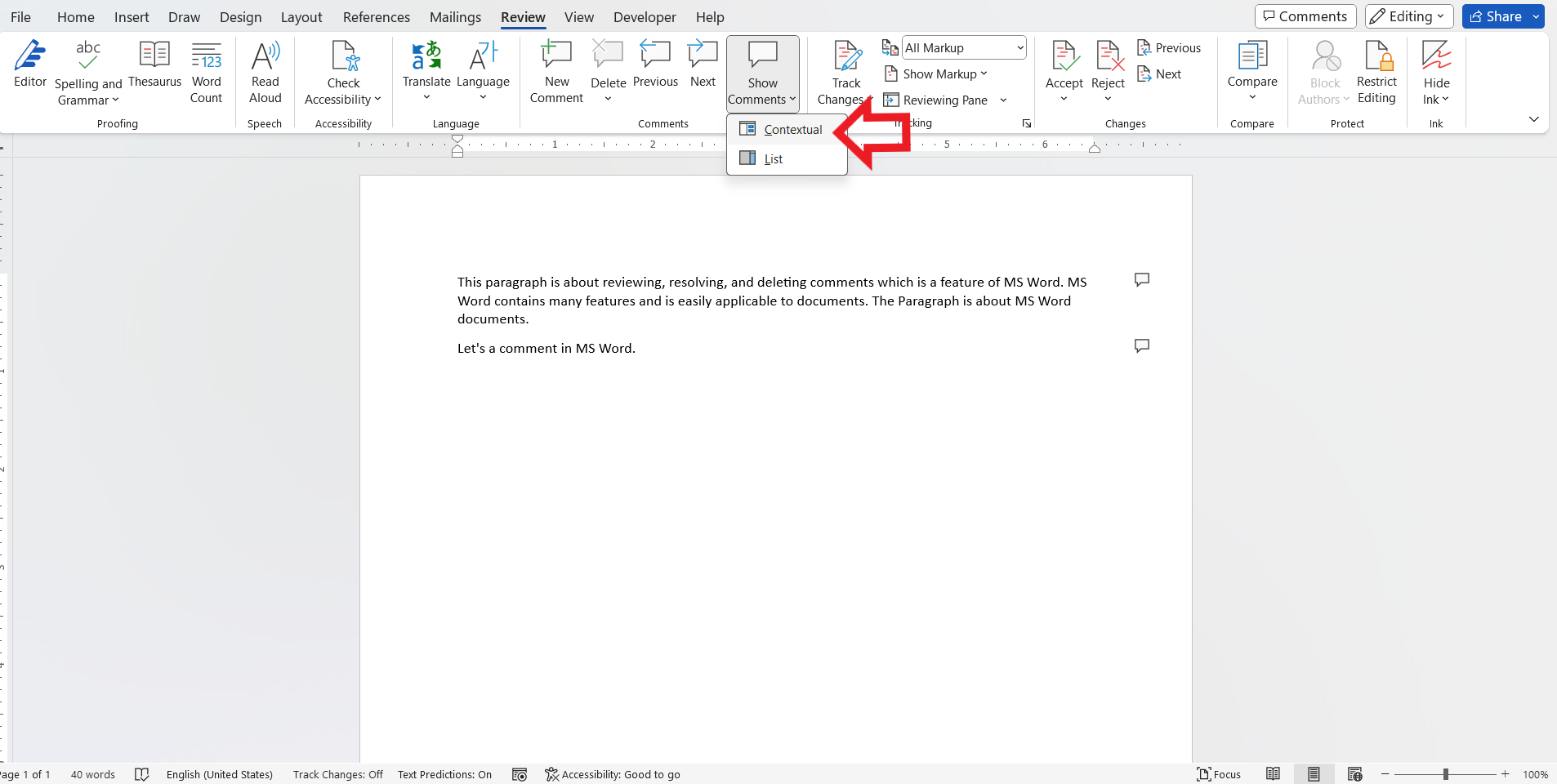
All comments relevant to specific content in the document will be visible in the same position.
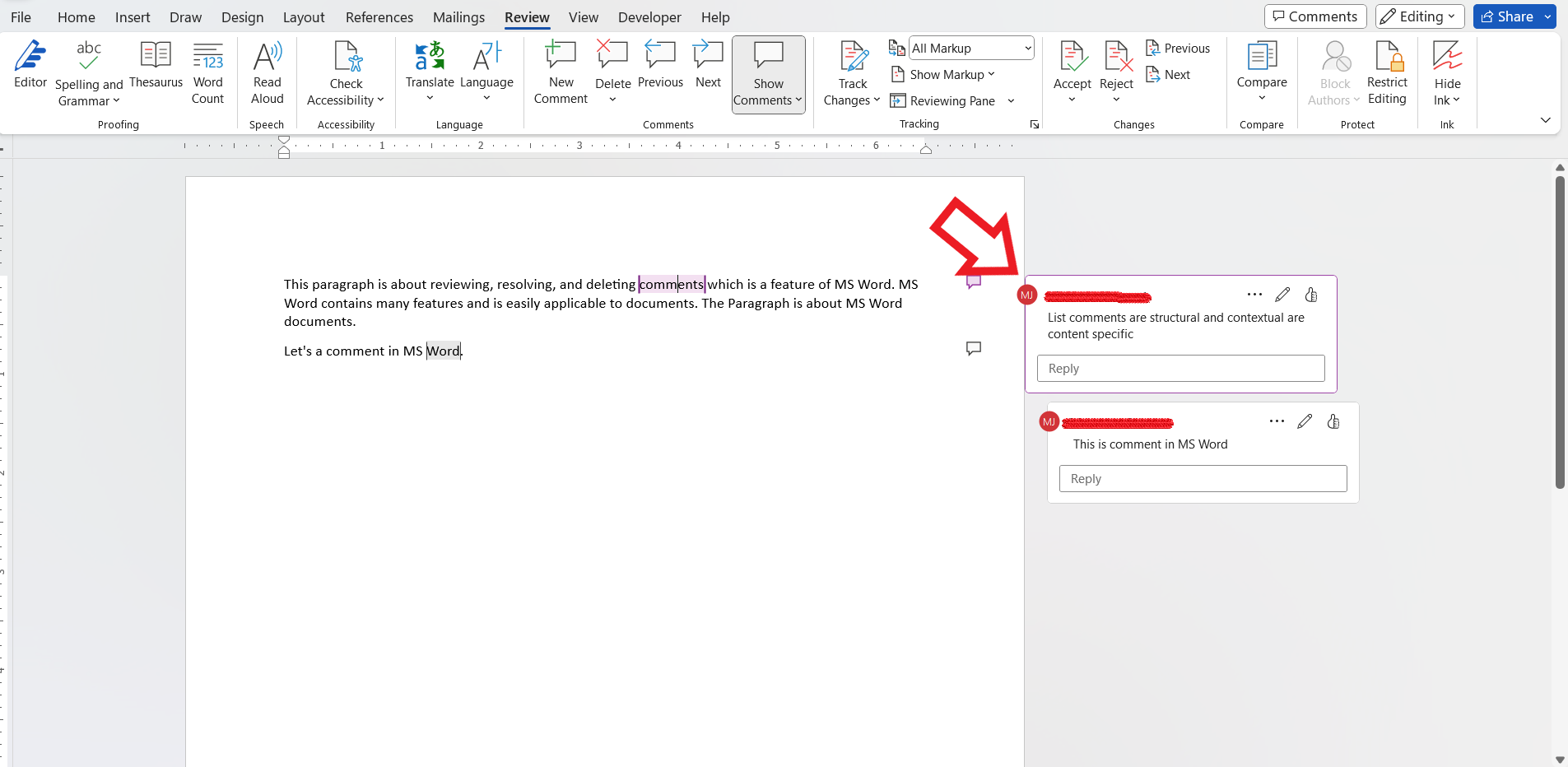
4. Next, click on the ‘…’ option from the comment box and select the ‘resolve thread’ option for those comments whose changes have been resolved.
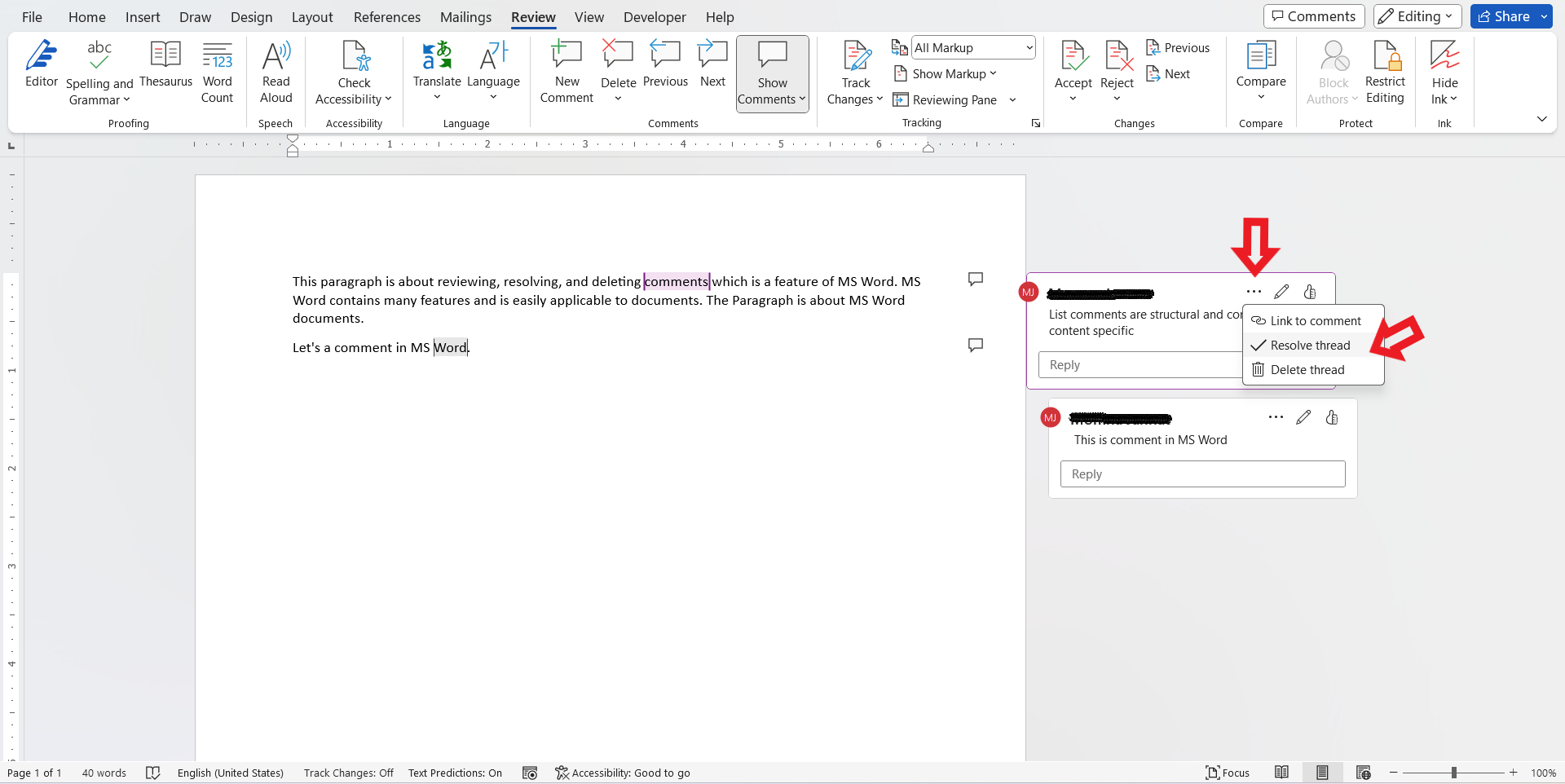
The comments will hide from the document automatically, and the comment box icon will turn into green.
5. Click on the ‘Comments’ button to display the resolved comments.
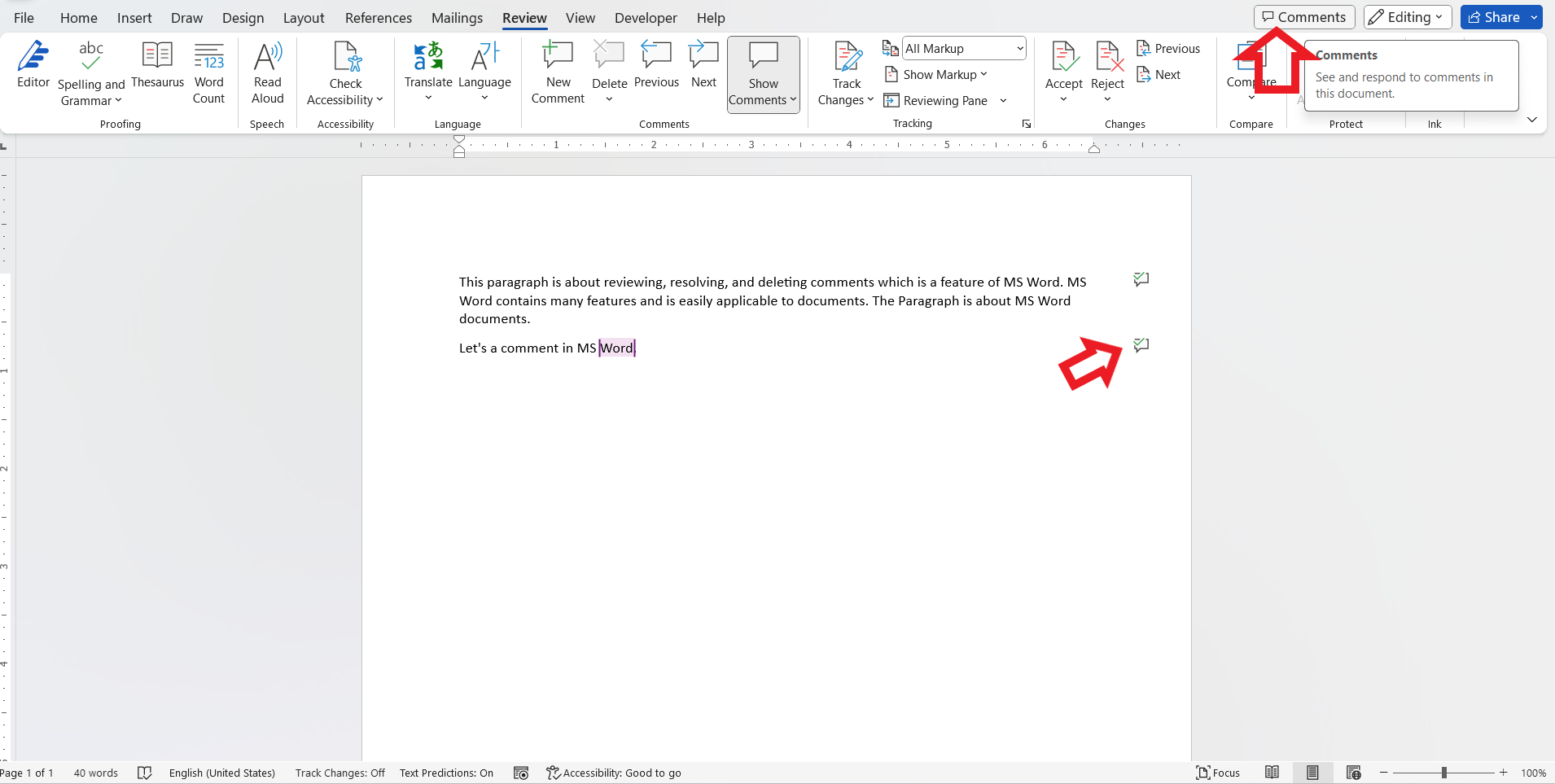
After that, the comment box will be disabled, and the status will change to ‘Resolved’. The ‘Resolved’ comment box contains different options like link, delete, and reopen the comment for more modifications and verification in MS Word. The screenshot is attached below:
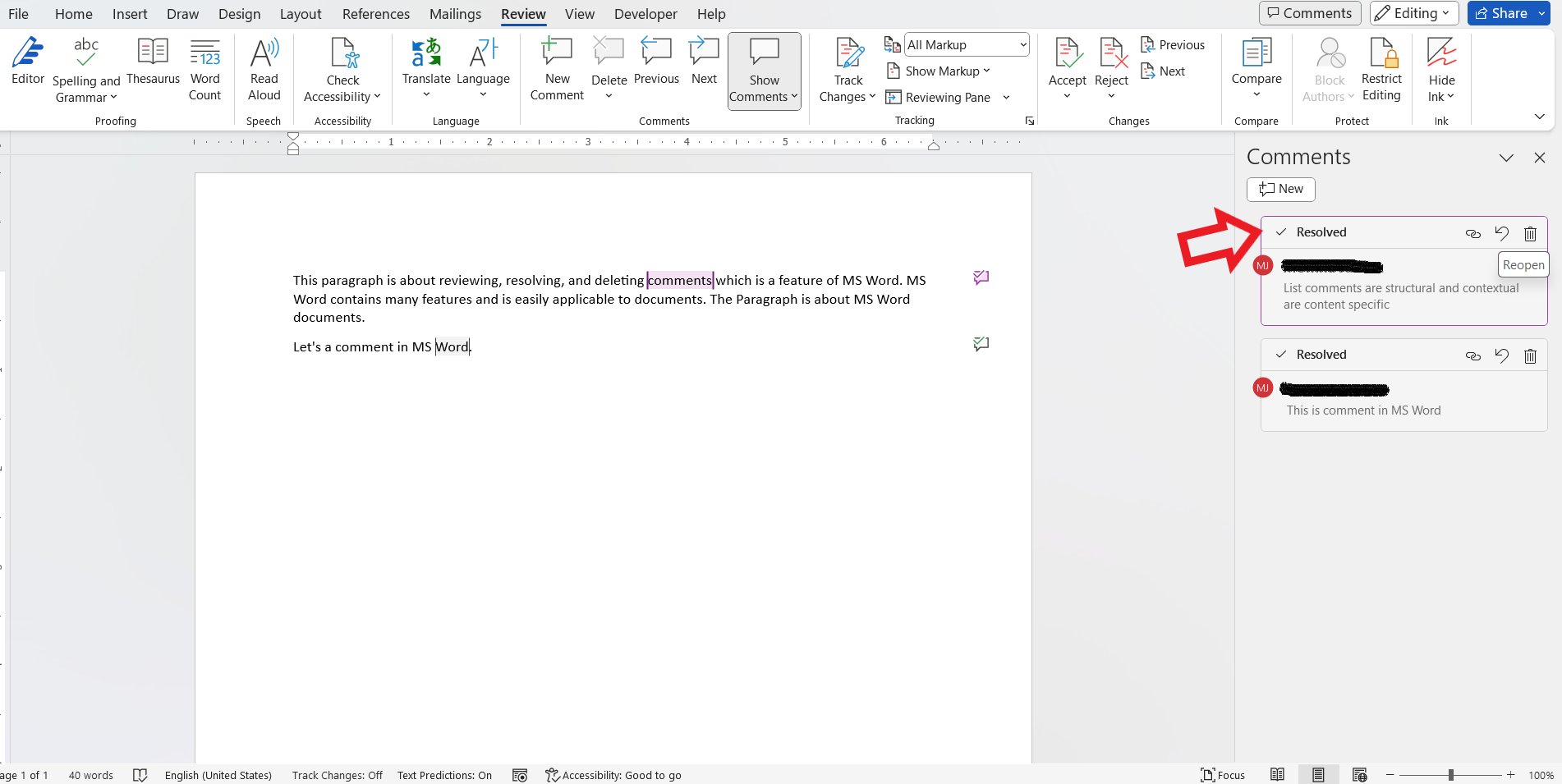
Resolving the comments means changes have been implemented to the document correctly, and collaborators’ requests have been accepted.
How to Delete Comments Using the Menu Bar in MS Word
In this section, we will learn about the deletion of comments from the MS Word document quickly. Comment deletion is necessary because the associated numbering and highlighting changes disappear when we delete the comments. Let’s explore this in the different steps that are mentioned below:
1. Open the desired document, from which we will delete the comments.
2. Click on the ‘Review’ tab from the menu bar ribbon.
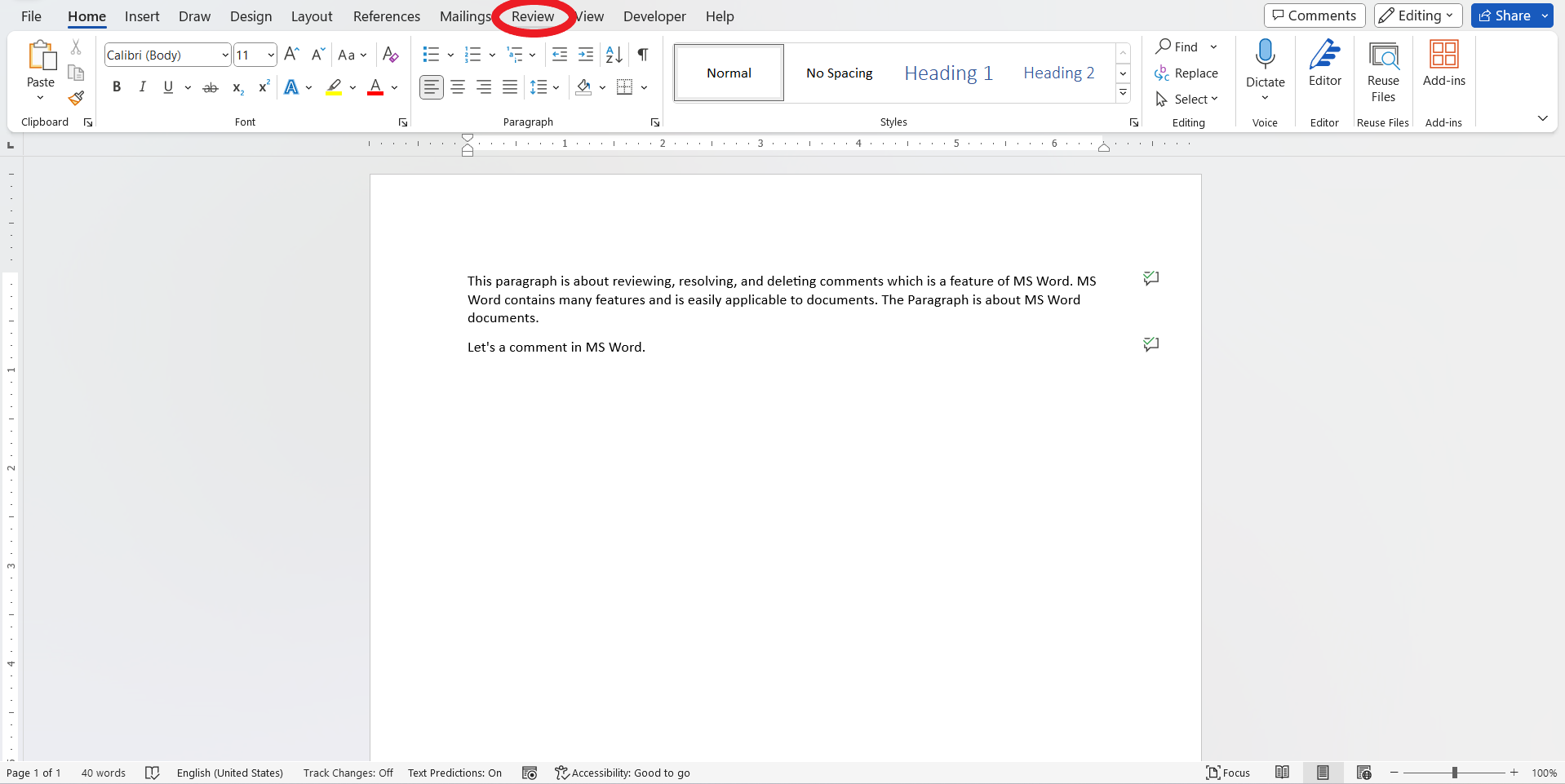
3. Next, click the ‘Show Comment’ dropdown and select the ‘List’ option under the ‘Comments’ group from the menu bar in MS Word.
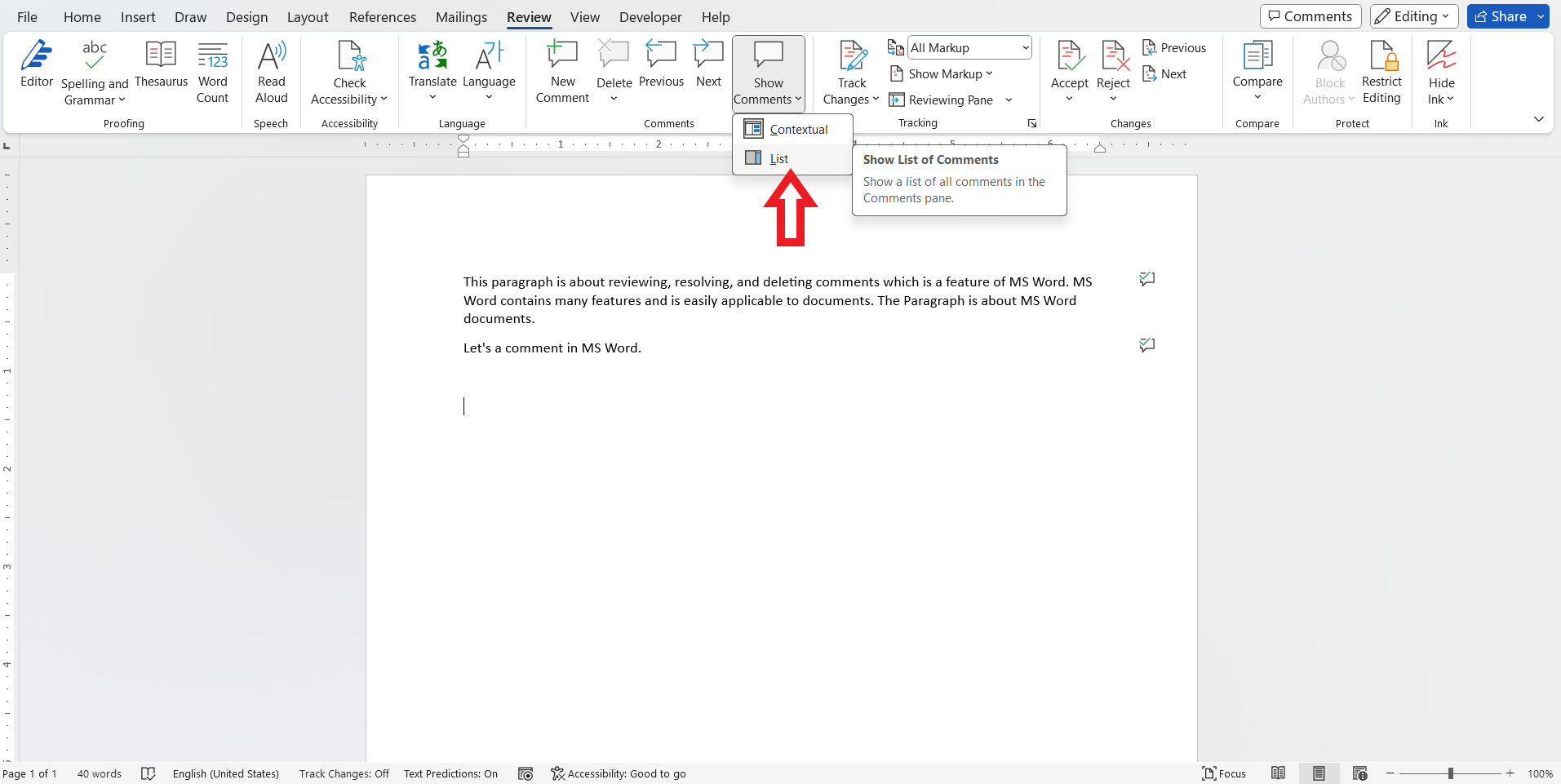
The list of all comments in our document will appear on the right sidebar.
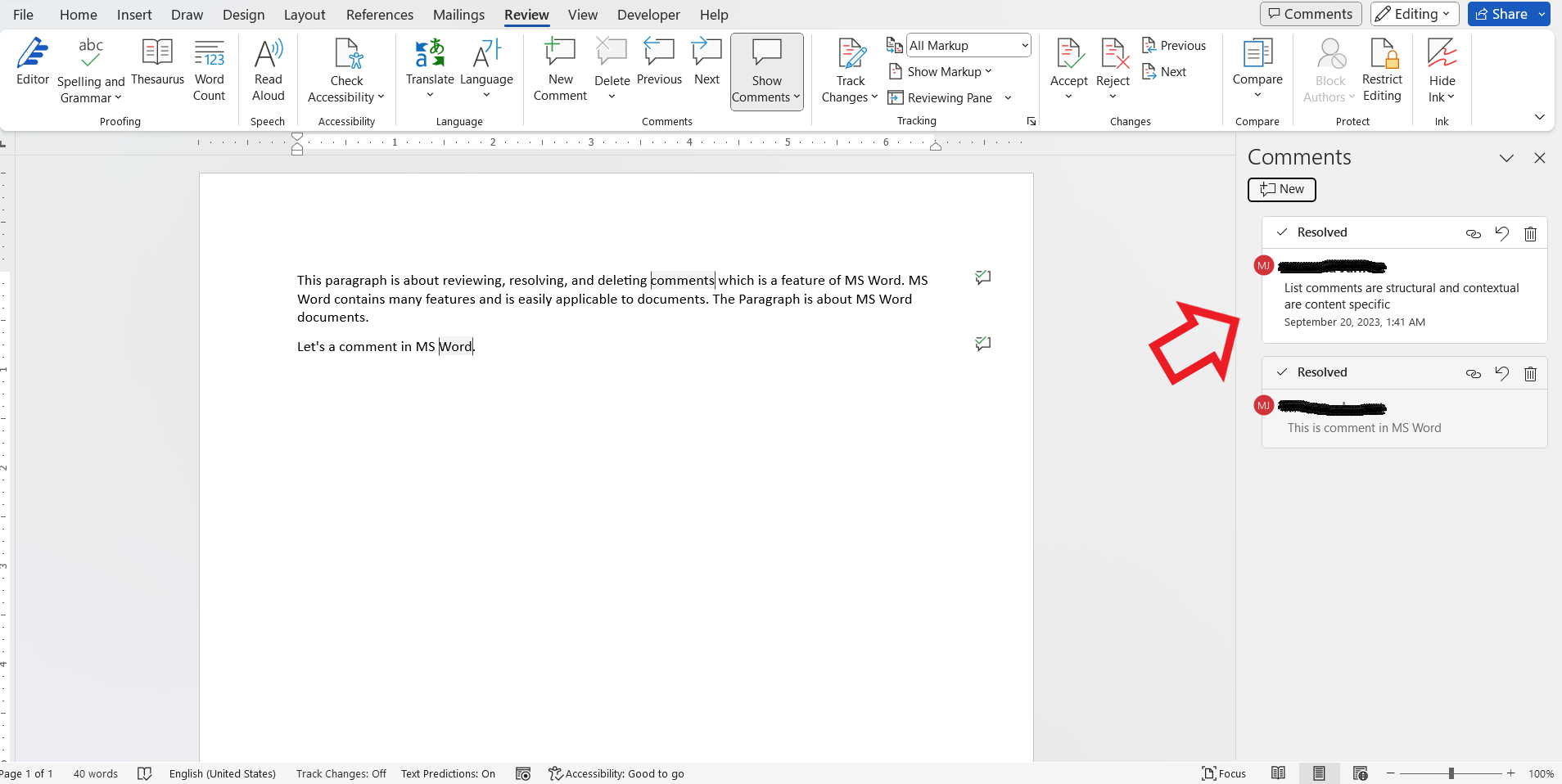
4. Next, click the ‘delete’ icon to delete the comment from the MS Word document.
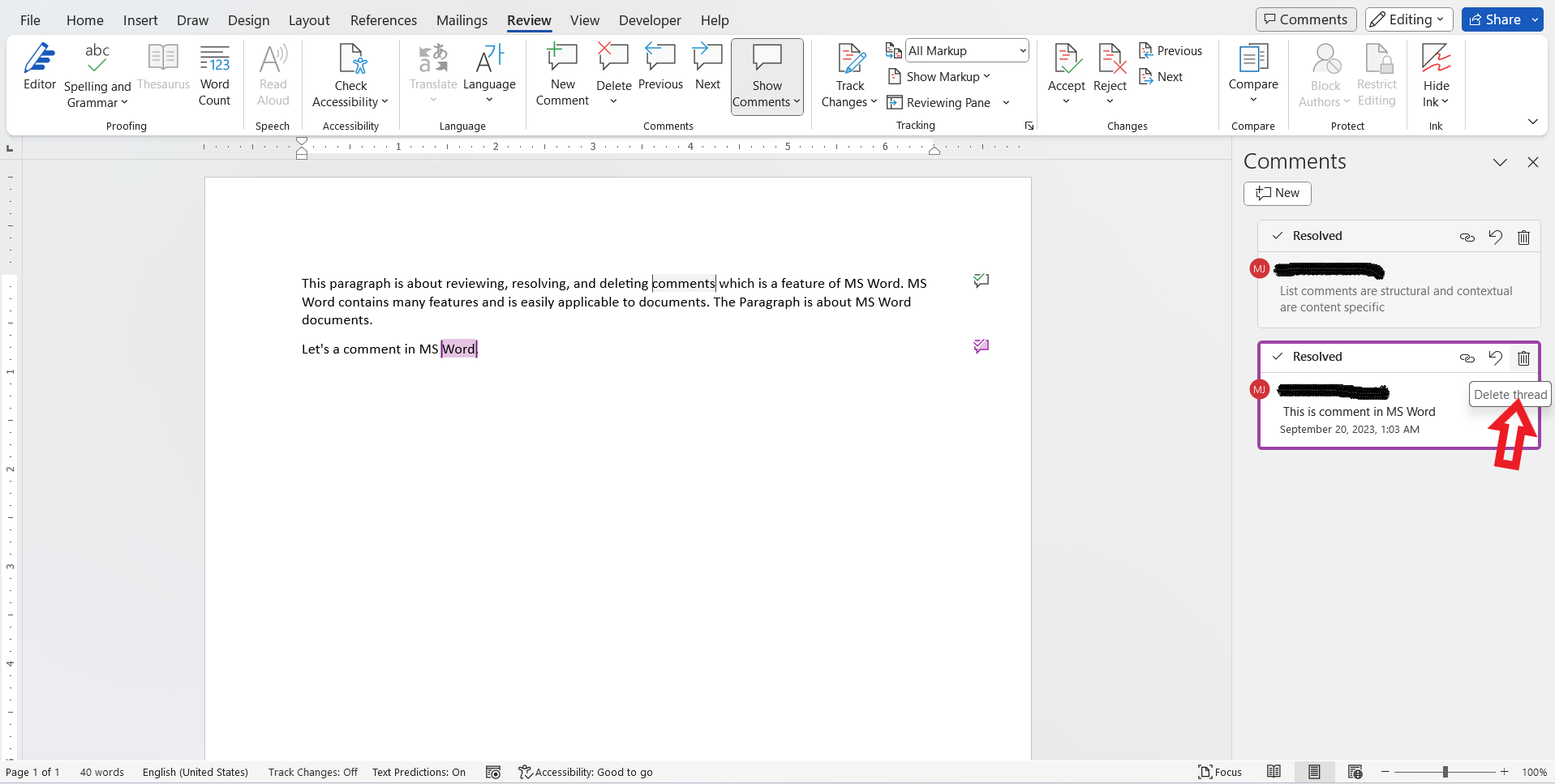
Here, the status of the comment is ‘Resolved’. So, the resolved comment is deleted from the document, as seen below:
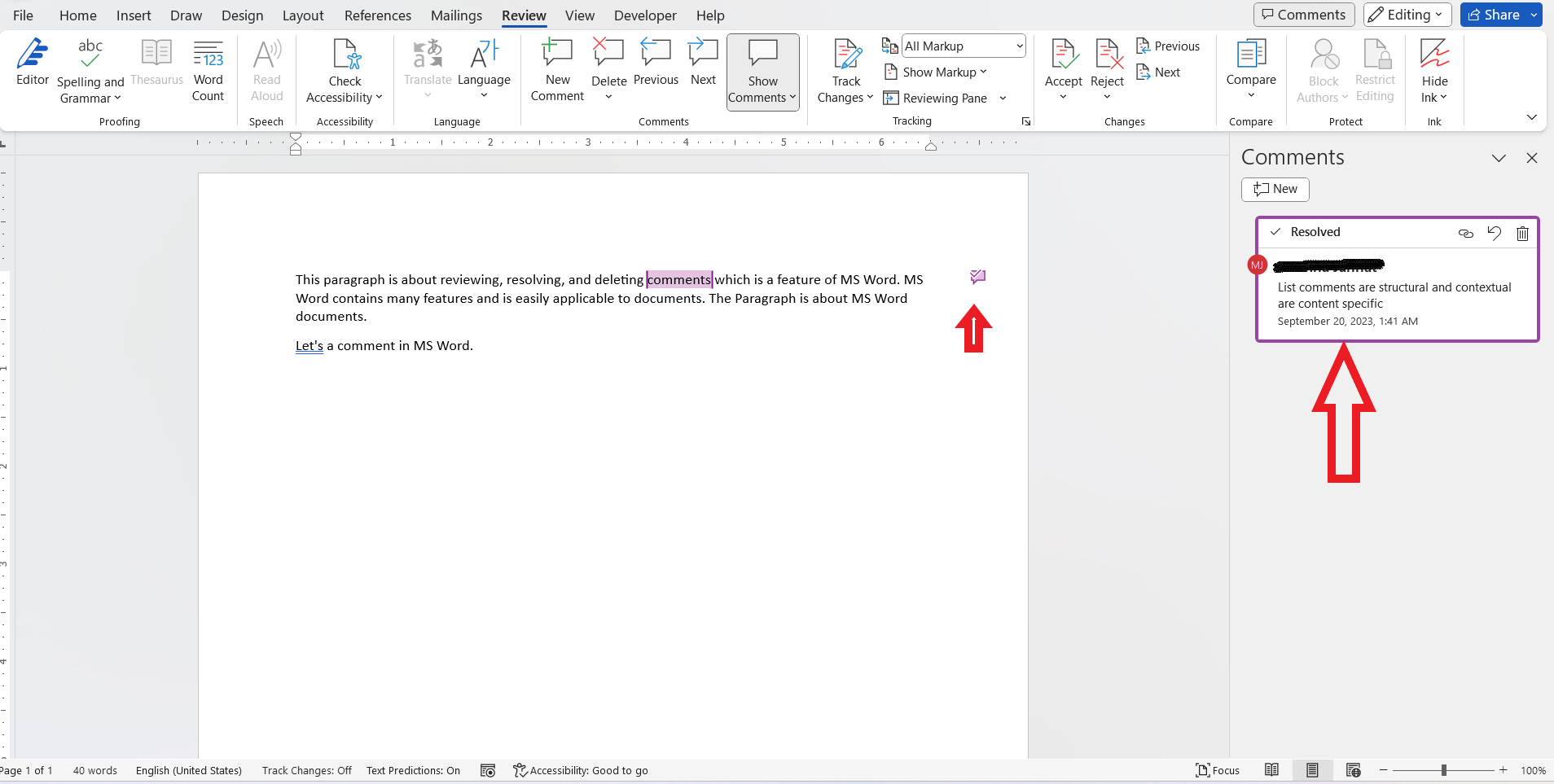
Delete the comments that are not resolved.
5. Click on the comment that will be deleted from the MS Word document. The highlighted comments’ color will turn ‘purple’.
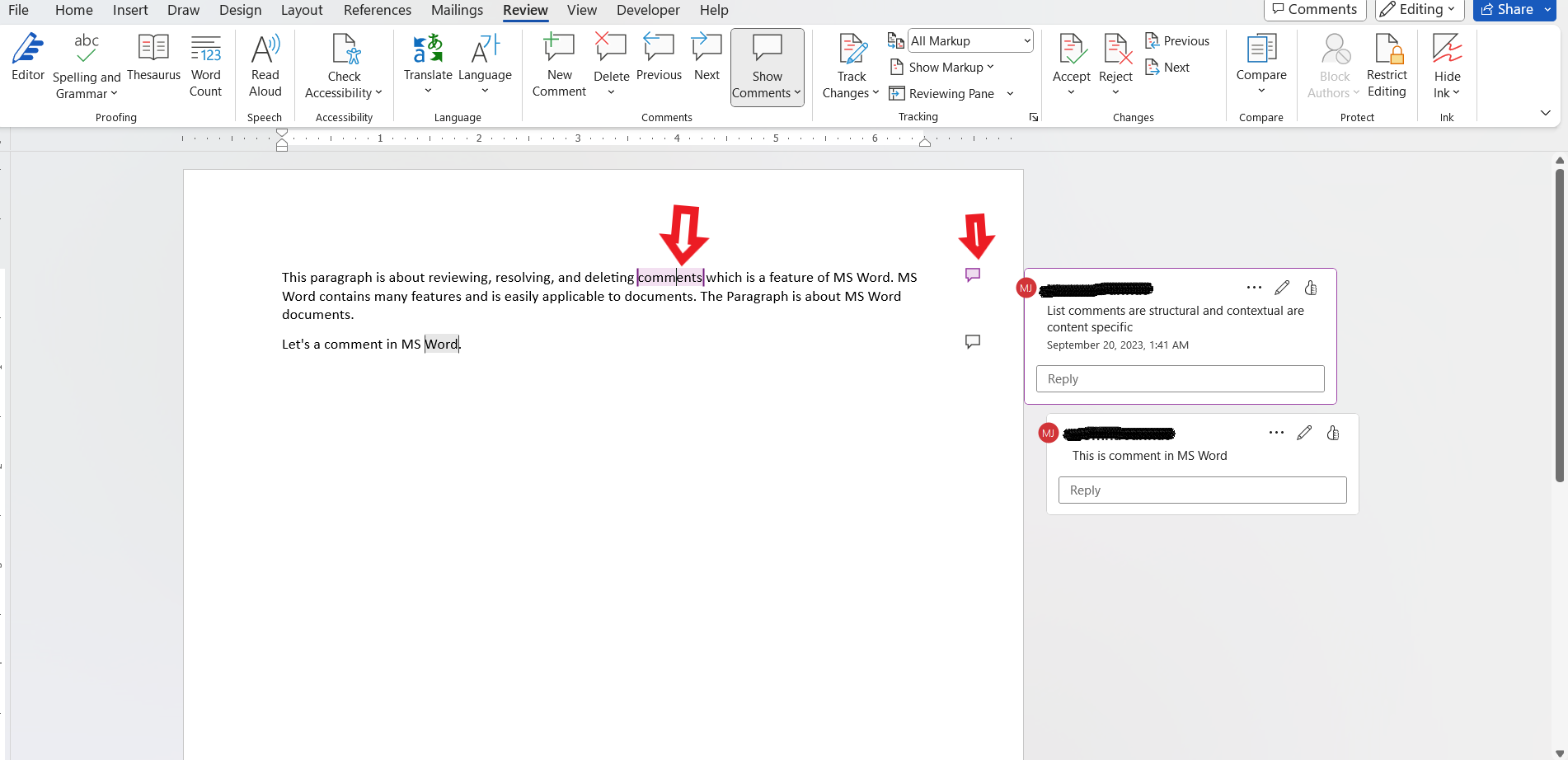
6. Click on the ‘…’ option and select ‘Delete Thread’ from the drop-down menu.
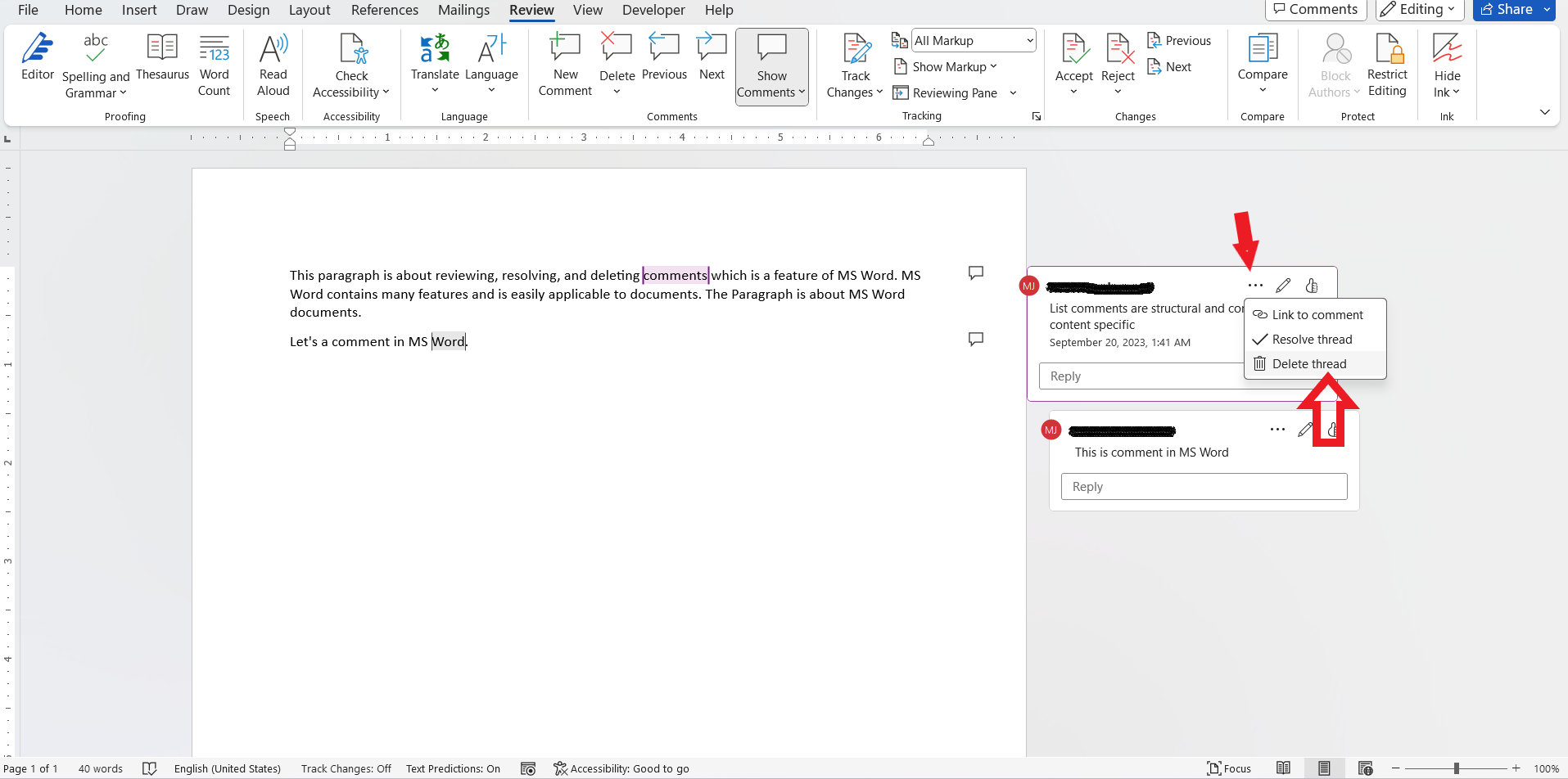
The comment was successfully deleted from the document without updating the changes.
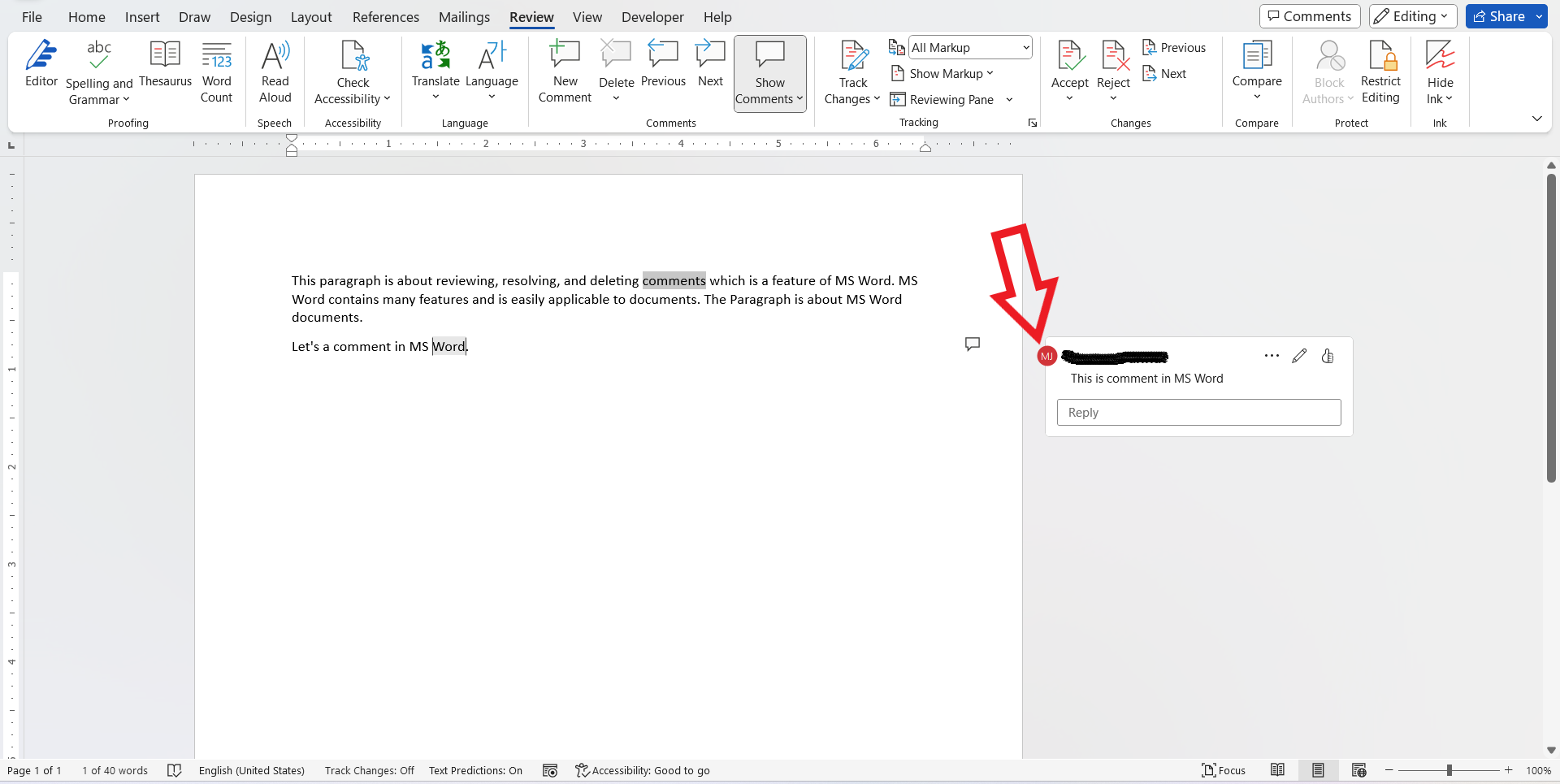
Delete all comments from the Document.
1. Click on any comment in the MS Word document.
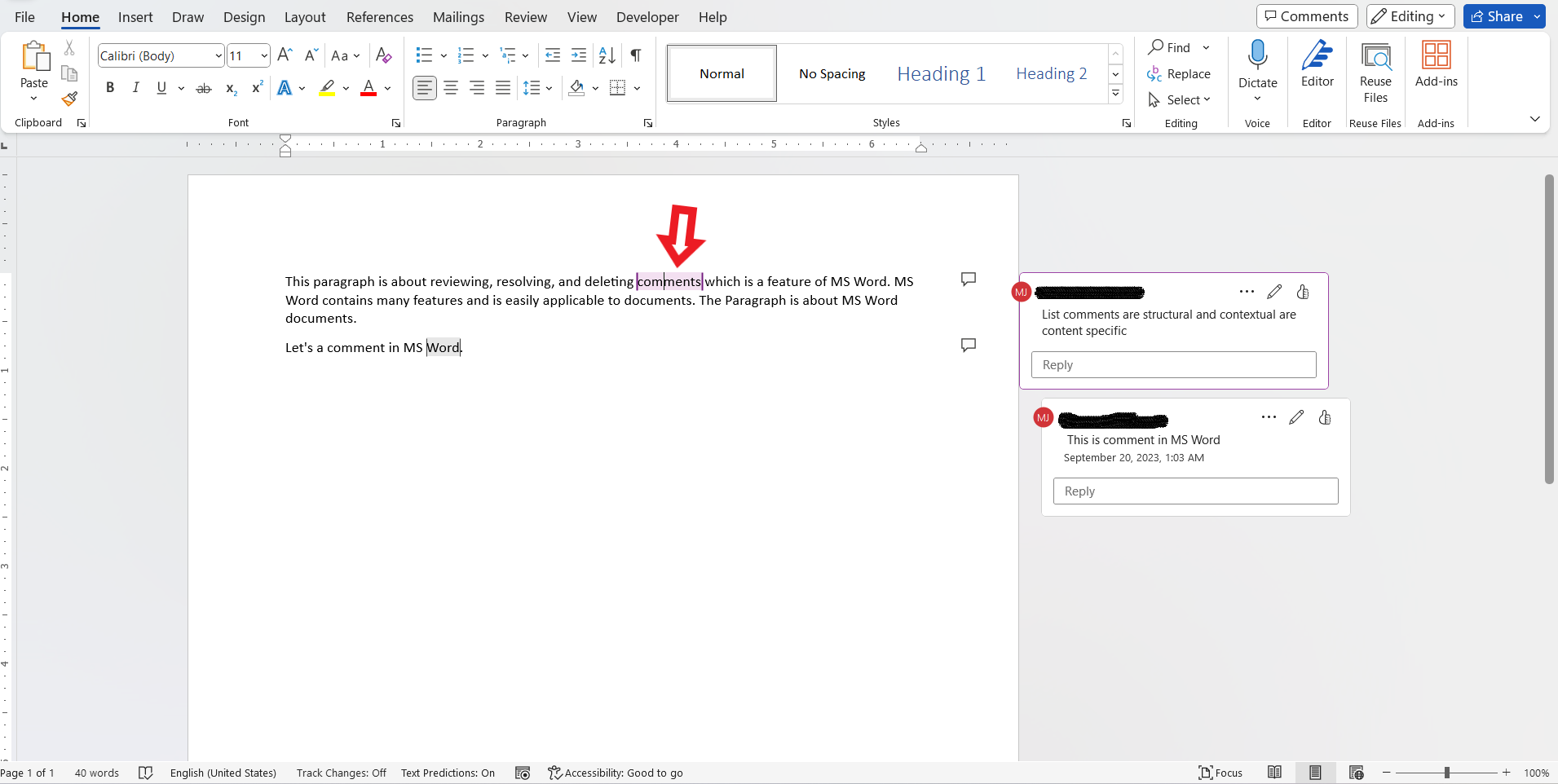
2. Click on the ‘Review’ tab from the menu bar ribbon.
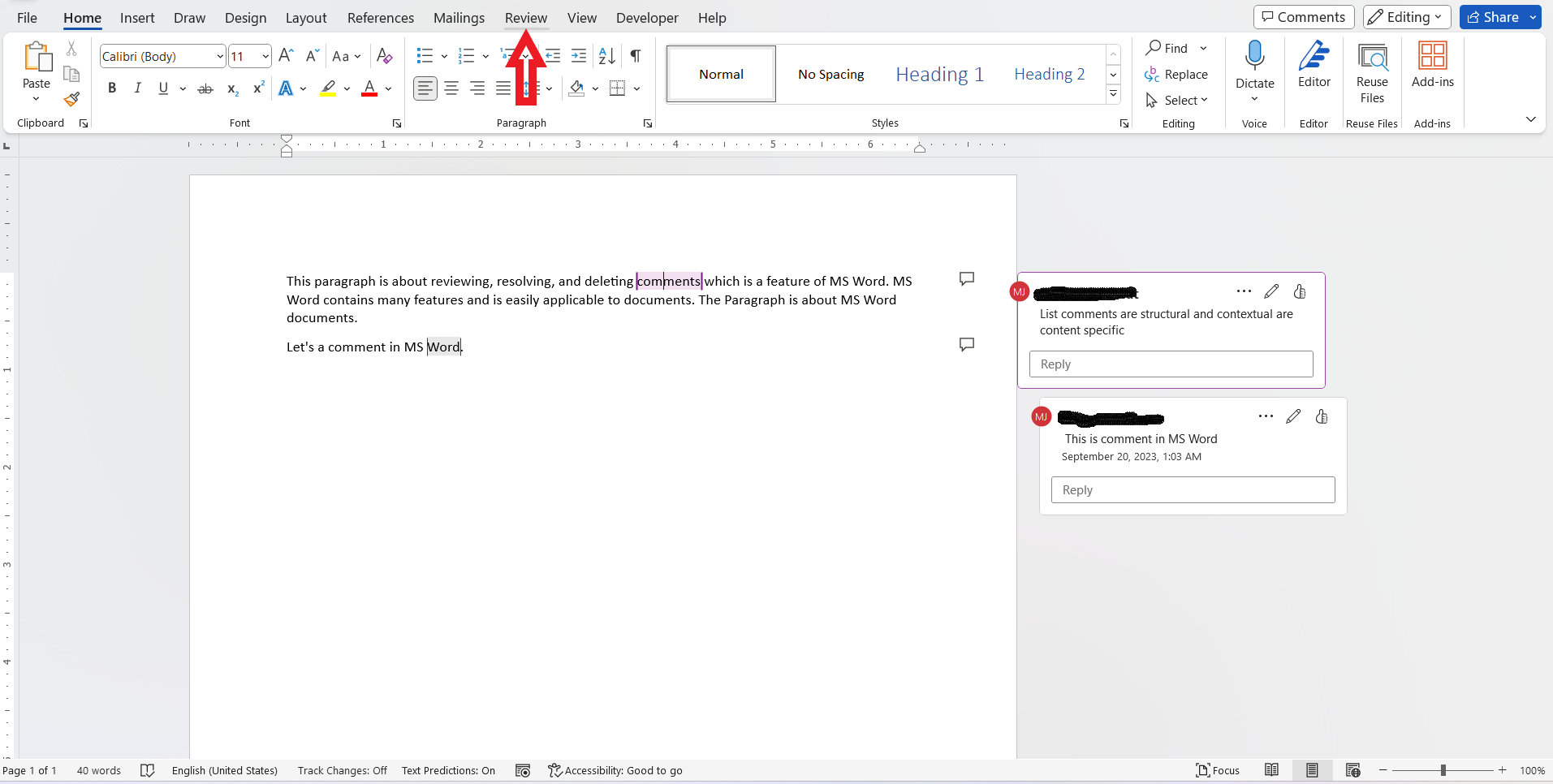
3. Next, click on the ‘Delete’ option under the ‘Comments’ group from the tab.’
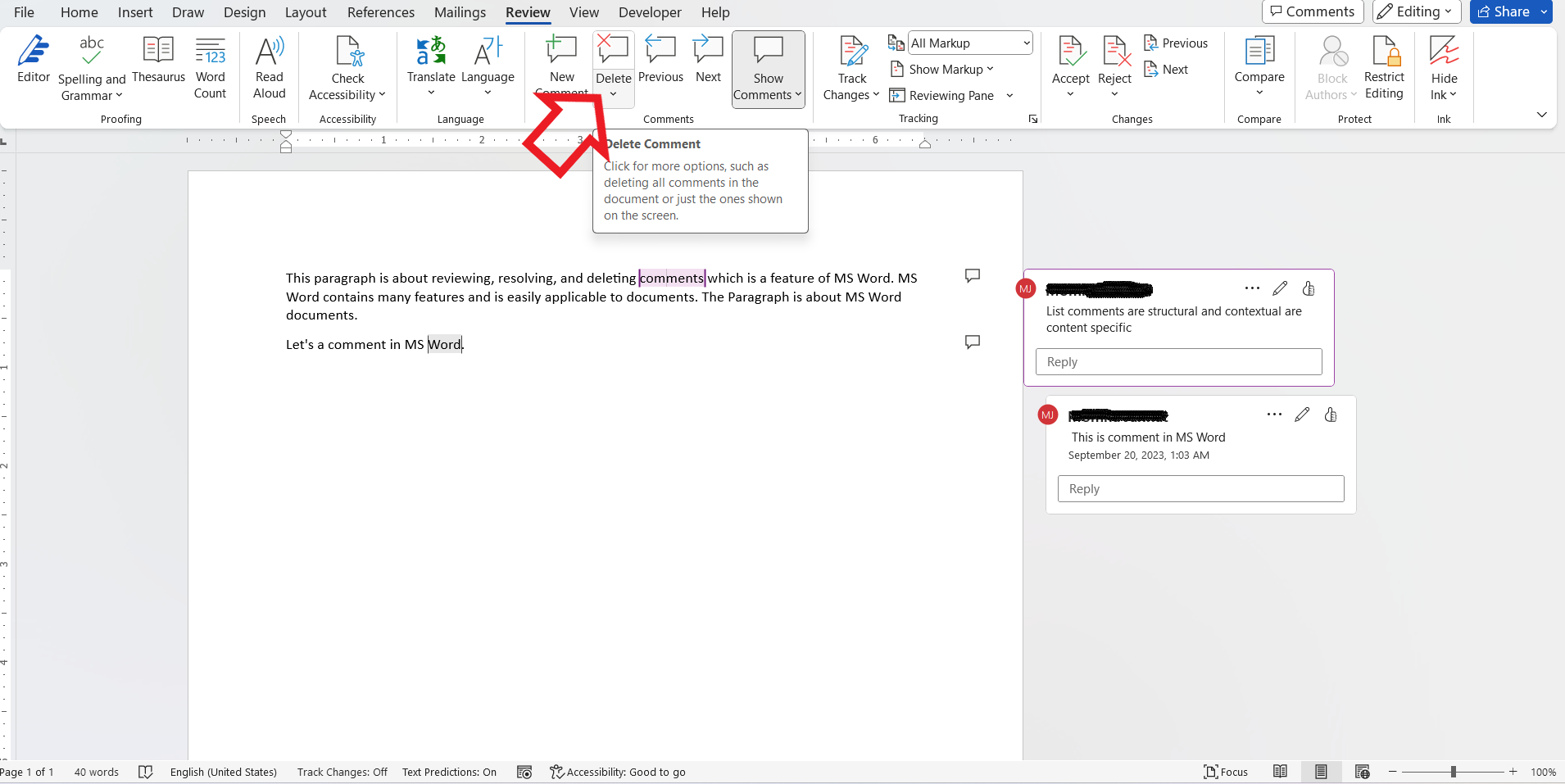
4. Next, click ‘Delete All Comments in Document’ to delete all comments that any collaborator in a document creates. Here, we have another option, ‘Delete All Resolved Comments,’ to delete the resolved comments that are implemented in the document.
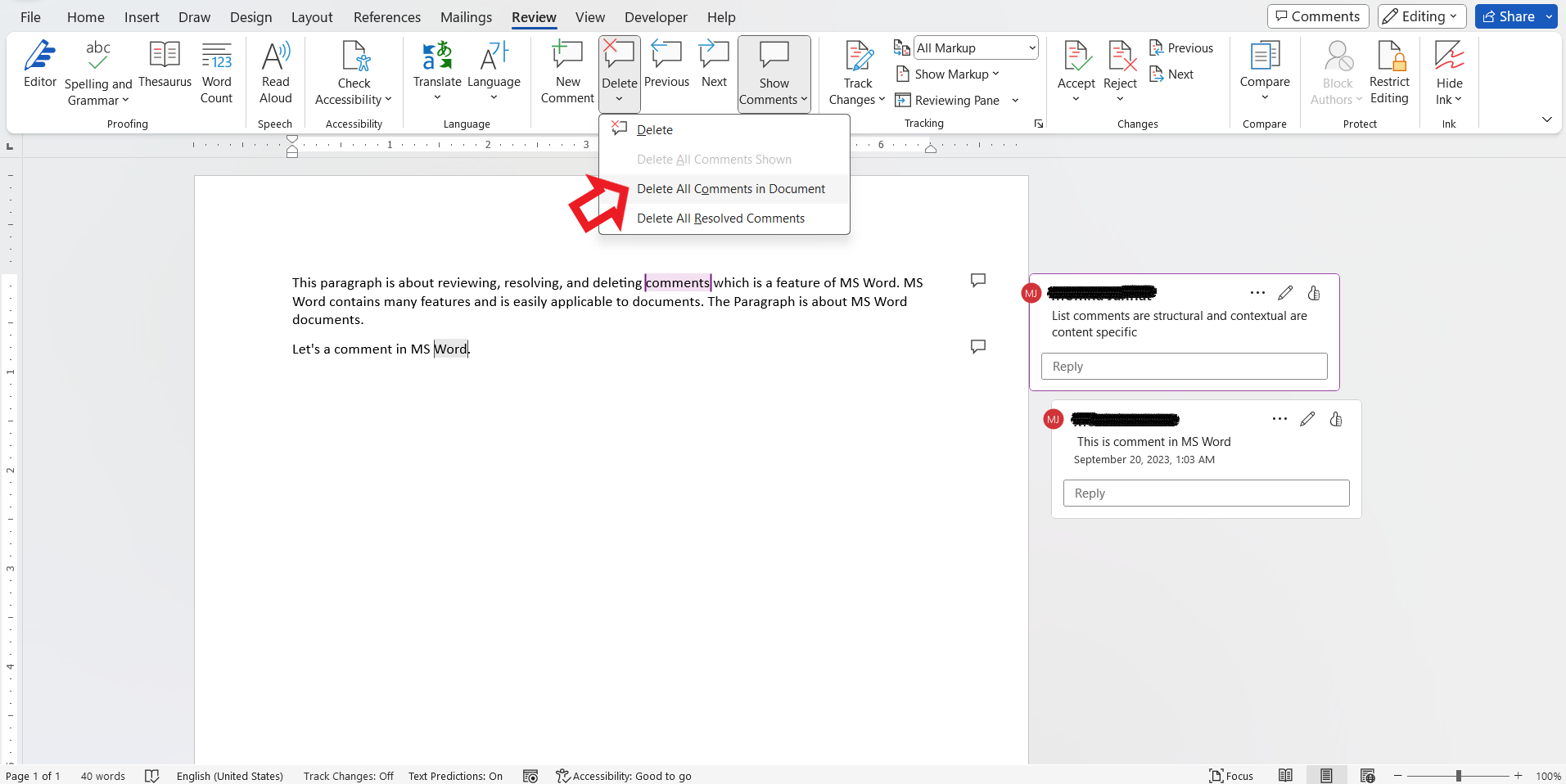
As we can see, all comments were successfully deleted from the document.
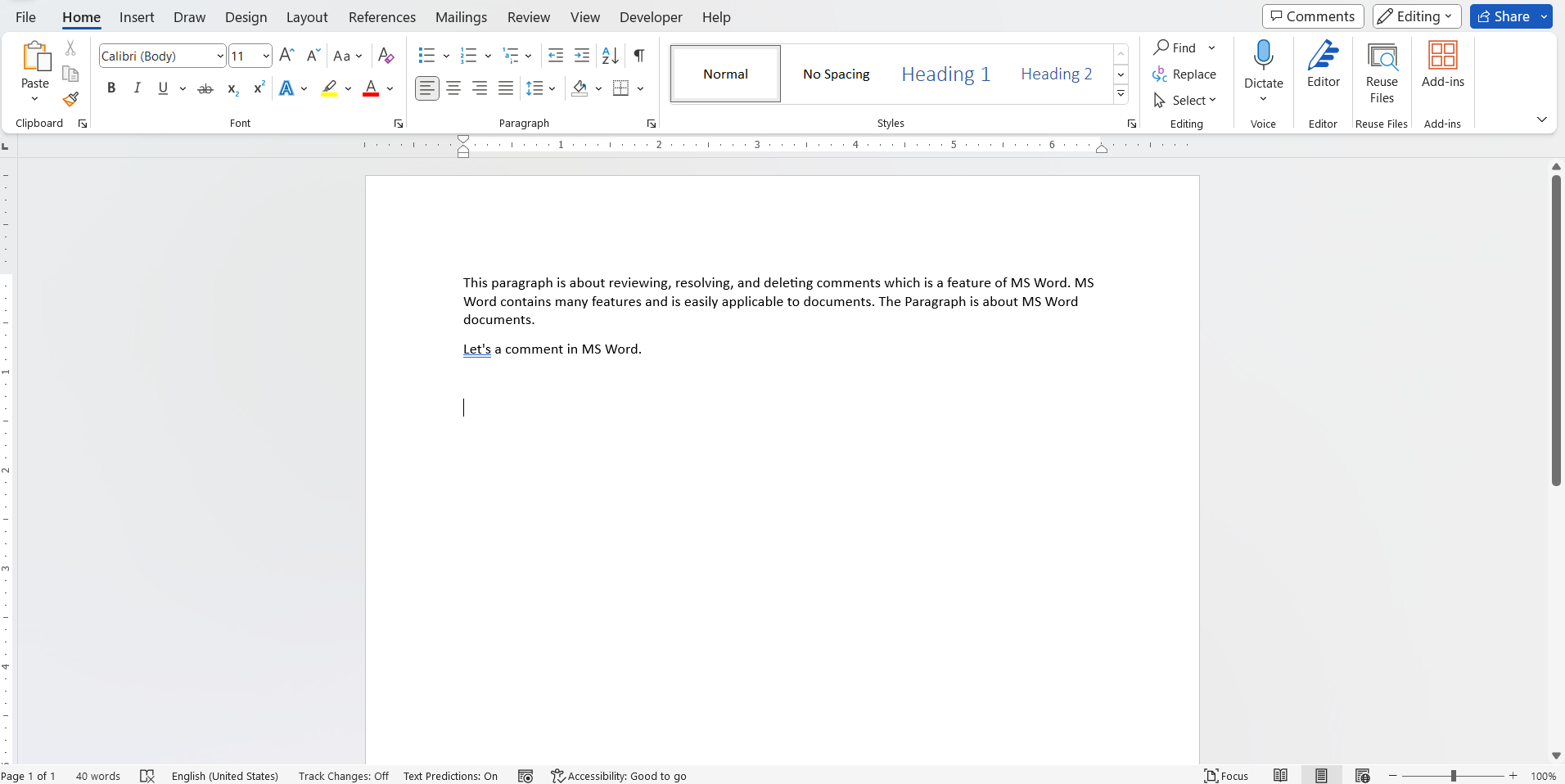
Conclusion:
At the end of this article, we can say that with the help of comments, the document’s readability has increased, and all changes are visible and understood by all document collaborators. When we resolve comments, it means the changes mentioned in the comments are done and ready to be published. The document owner reviews each comment easily for better communication and security purposes. When all changes are implemented, the author or user does not need comments in the document. So, we can also delete the whole comment from the document easily to make it more attractive.
Source: linuxhint.com
