How to Use Google Nearby Share (Beta) with Windows PCs
Sharing files and folders from one device to another has been made so easy due to the different fast data transferring applications. One of the applications that was recently launched by Google for Windows is a nearby feature and due to this application, one can transfer data from either one Windows system to another or from Windows system to Android.
Getting started with Google Nearby Share on Windows
The Google Nearby Share application uses both Bluetooth and Wi-Fi for transferring data between the two devices, but for that one must manually install it on the Windows operating system. However, on Android systems, it is pre-installed so to install it on Windows download its setup and run the execution file:
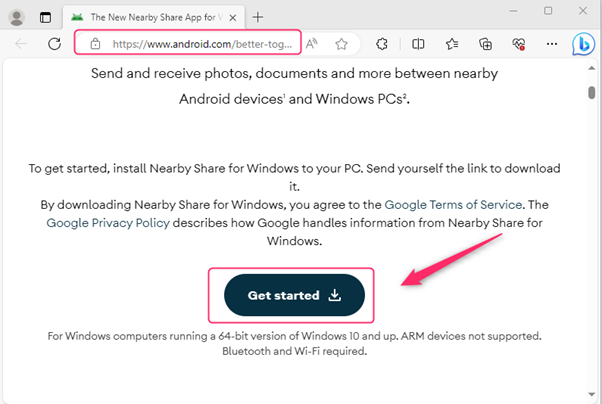
Once the application is installed, launch it from the Windows Start menu by searching for it in the search bar:
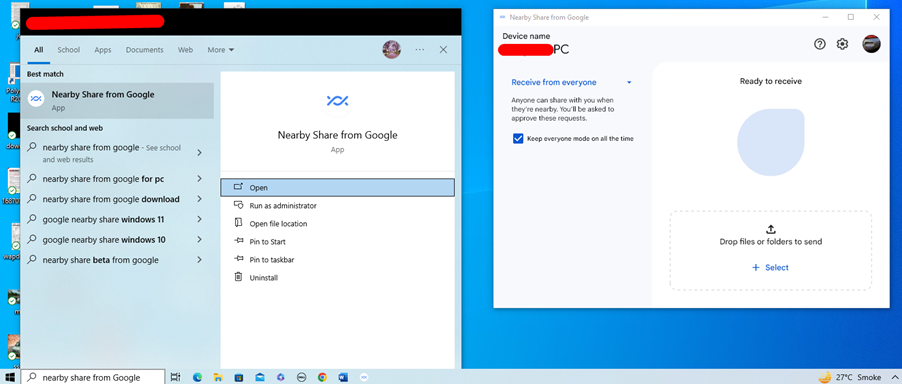
Now go into the application settings and set the device visibility according to your preference, if you are unable to find the nearby devices then it is recommended to set the visibility to everyone. Also, you can change your device name, and change the directory for saving the incoming data:
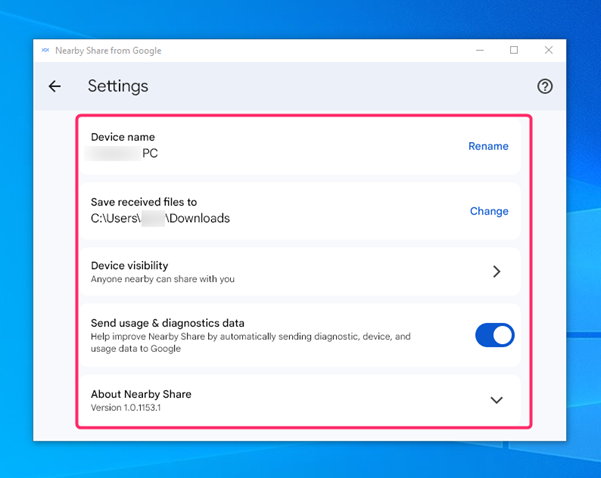
How to Use Google Nearby Feature on Windows
Google Nearby feature on Windows helps in transferring data over different devices without connecting them using a USB cable. We can transfer data from a Windows system to an Android phone, and from one Windows system to any other PC. We will discuss both of the data transferring methods one by one.
1: Transferring files from the Windows system to Android:
Sometimes you need to share important files from the Windows system to your Android phone without connecting them through a USB cable. Google Nearby Share helps you in transferring important files from a Windows PC to your Android phone. Below are some simple steps to follow for transferring files using the Google Nearby Share feature:
Step 1: To transfer files from the Windows operating system, just click on the drop and drag option and select the file you want to send:
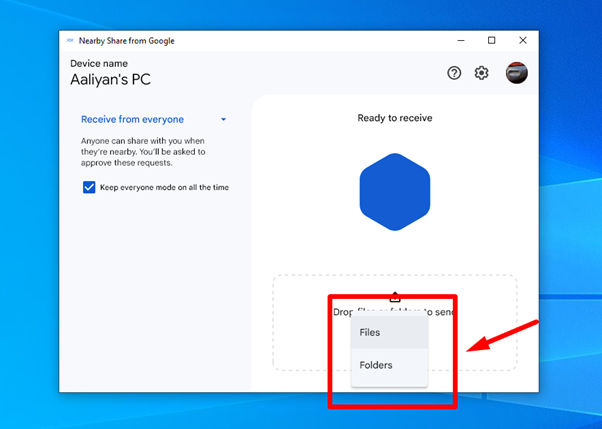
Step 2: Once the file or folder is selected the application will start searching for nearby devices and once it has found the device it will appear in the search so click on it:
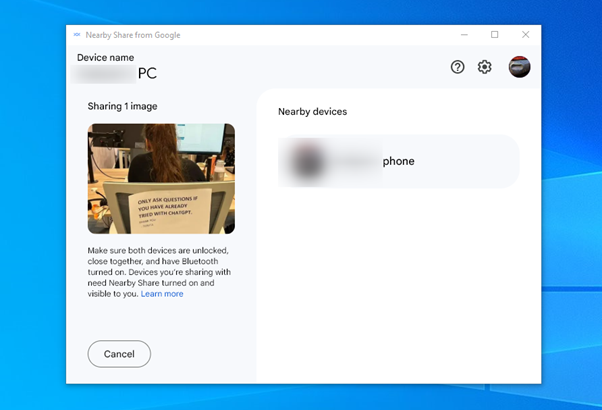
Step 3: Once you have clicked on the device, the application will start connecting with other device, waiting for the approval from the recipient:
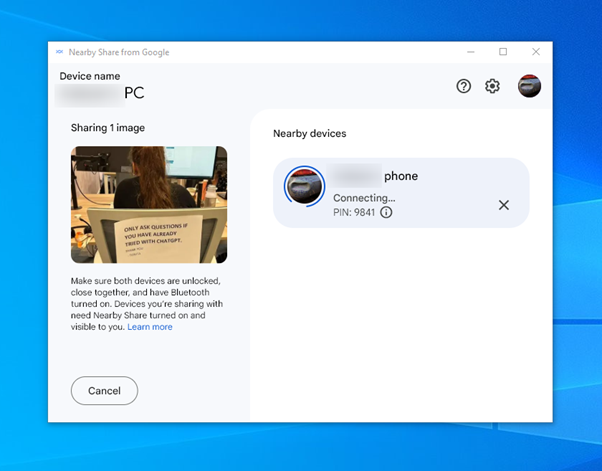
Step 4: Now accept the data transfer on Android by tapping on the Accept option and the file will be downloaded:
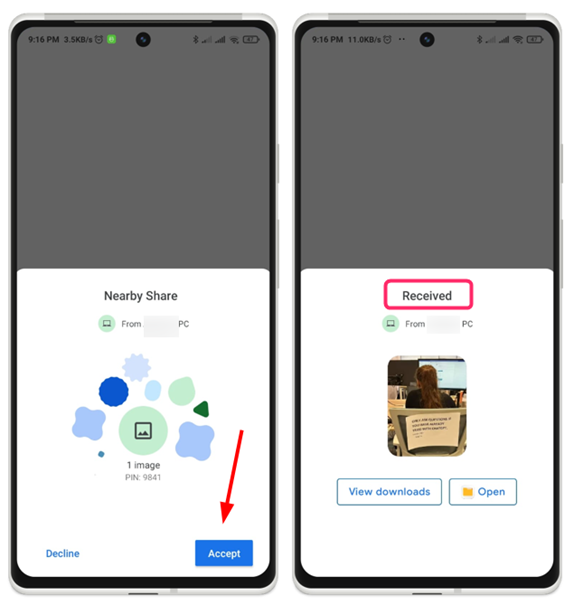
2: Transferring files from the Windows system to the PC:
Transferring files from one Windows system to another requires removable storage. Once, copy files into a removable device from one PC, then insert it into the other PC to finally transfer them. This takes too much time. Google Nearby Share fixes this issue, and you don’t need any external device to connect to your PC for transferring files. Below are simple steps to transfer files from one PC to another:
Step 1: Select the file you want to send to a nearby PC, as mentioned above. The application will start searching for nearby devices and once it has found the device it will appear in the search, click on the Windows PC on which you want to send the file:
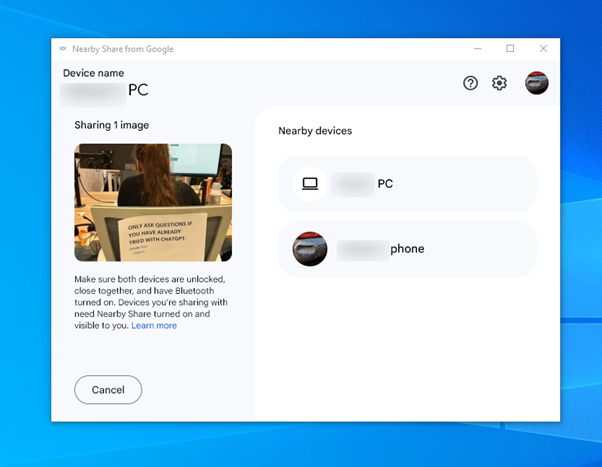
Step 2: Once you have clicked on the device, the application will start connecting to the Windows PC:
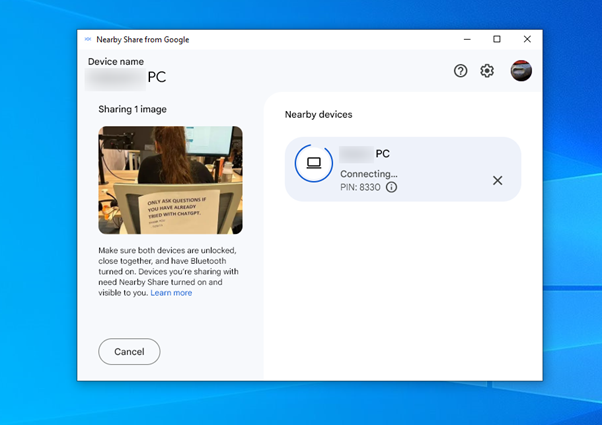
Step 3: Now accept the data transfer on the other Windows PC on which you want to share the file by clicking on the Accept option and the file will be downloaded:
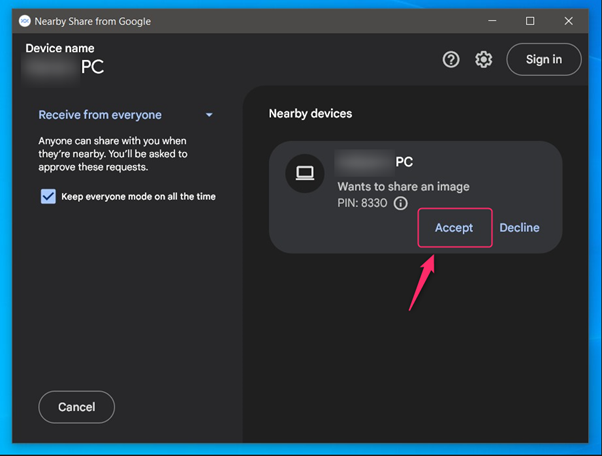
Step 4: Once the download is completed, a notification will appear on the other PC indicating that the file received:
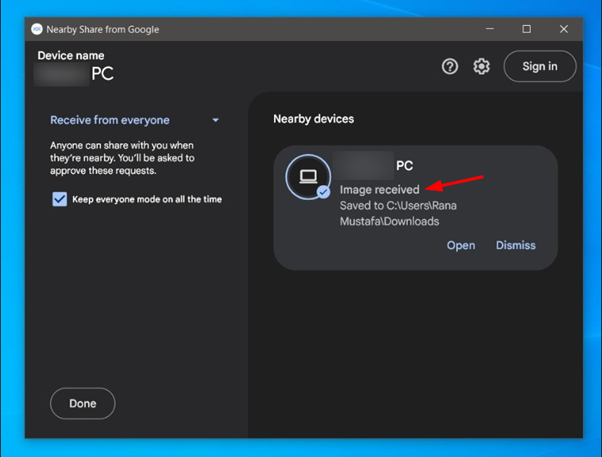
Conclusion
Google Nearby feature makes it easy to transfer data between devices. We can transfer files from one Windows PC to another PC and from One PC to any Android phone. Just install the Google Nearby application on your PC and set the visibility of your PC to everyone. Select the file you want to share on an Android phone or PC, the application will start searching for nearby devices. Select the device from search results and accept data sharing on the other device to receive the file.
Source: linuxhint.com
