How to Stop Microsoft Edge Opening Automatically in Windows
“Microsoft Edge” is configured as a built-in browser with the OS in Windows 10, thereby replacing “Internet Explorer”. But, it(edge) launches even if a different browser is set as default which creates issues. As a result, the auto startup of application programs wastes system resources. This particular limitation can be faced due to the edge being updated automatically or enabled “Startup Boost” in the browser’s(Edge) settings.
This article will discuss the approaches to stop “Microsoft Edge” from opening automatically in Windows.
How to Stop/Halt Microsoft Edge Opening Automatically in Windows?
To stop “Microsoft Edge” from opening automatically in Windows, utilize the following fixes:
-
- Disable Edge Task(s) via Task Scheduler.
- Halt Microsoft Edge From Updating Automatically.
- Delete Edge From the “Shell Startup” Folder.
- Disable “Startup boost” in Edge.
- Halt Windows From Restarting Apps Automatically.
- Disable Edge Auto-Restart After an Update/Restart.
- Reinstall MS Store Apps.
Fix 1: Disable Edge Task(s) via Task Scheduler
The edge related tasks can pave the way to open Microsoft Edge automatically. Therefore, halting these task(s) can assist in figuring out the issue. The below-enlisted steps will assist in doing so.
Step 1: Open “Task Scheduler”
First of all, navigate to the “Task Scheduler” by typing “taskchd.msc” in the following Run box:
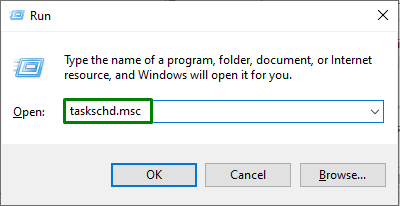
Step 2: Disable Microsoft Edge Related Tasks
Now, locate the “MicrosoftEdgeUpdateTaskMachineCore” task. Right-click on it and hit “Disable”:
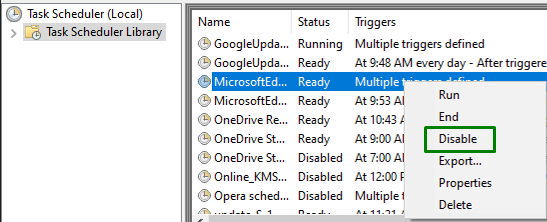
Likewise, disable all the other Microsoft Edge related tasks one by one.
Fix 2: Halt Microsoft Edge From Updating Automatically
The discussed limitation can also arise if “Microsoft Edge” updates automatically. To stop its automated behavior, apply the below-given commands in the administrative command prompt.
Step 1: Open Command Prompt
Firstly, open up the “Command Prompt” being an “administrator”:
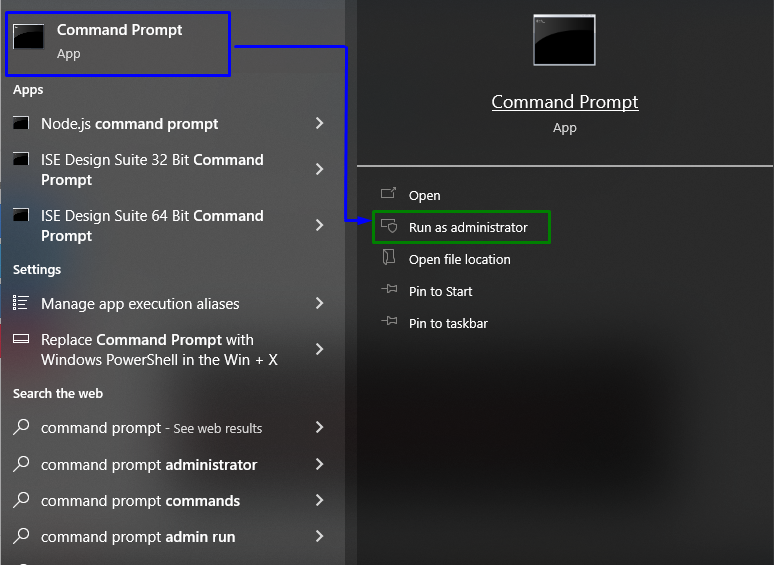
Step 2: Halt Microsoft Edge From Updating Automatically
Now, input the following commands one by one in the opened command prompt:
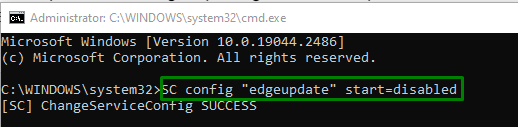
Now, enter the following command:

Lastly, verify if the automated behavior of “Microsoft Edge” is normal now. Otherwise, consider the next approach.
Fix 3: Delete Edge From “Shell Startup” Folder
Deleting “Edge” from the “shell startup” folder can also assist in coping with the automated behavior of the discussed browser. To do so, implement the below-listed steps.
Step 1: Navigate to “Shell Startup” Folder
Firstly, type “shell:startup” in the below-given “Run” box to open the shell startup folder in the PC:
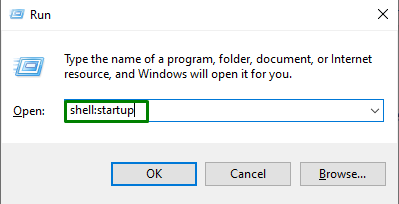
Also, you can navigate to the path “C:\Users\Username\AppData\Roaming\Microsoft\Windows\Start Menu\Programs\Startup” to access this particular folder. Note that “Username” corresponds to your PC’s custom username.
Step 2: Delete Edge
In the opened folder, check if “Edge” exists. If so, delete it. Else, proceed to the next fix.
Fix 4: Disable “Startup boost” in Edge
“Startup boost” feature basically keeps the browser running in the background with limited processes. Therefore, disabling this feature can also cope with the discussed malfunctioning in the browser.
Step 1: Open “Microsoft Edge”
First of all, type “microsoft-edge:” in the Run box to open “Microsoft Edge”:
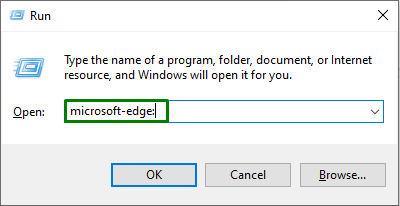
Step 2: Navigate to “Settings”
Now, click on the three dots at the top-right corner in the opened browser and opt for “Settings”:
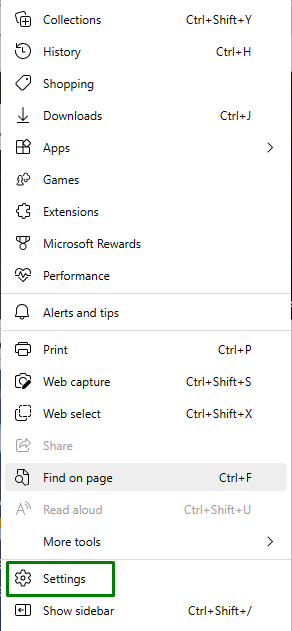
Step 3: Disable “Startup Boost”
In the Settings, disable “Startup boost” by toggling it to “Off” in the “System and performance” option:
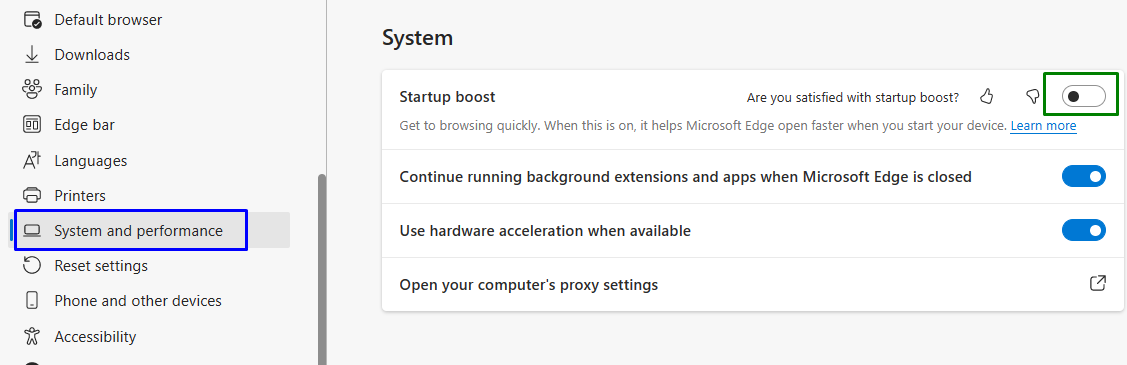
Fix 5: Halt Windows From Restarting Apps Automatically
As the faced query is related to an automated behavior. Hence, halting Windows from restarting apps automatically can also help sort out the issue.
Overview the below-enlisted steps to carry out this approach.
Step 1: Open “Accounts”
Firstly, navigate to “Settings-> Accounts”:
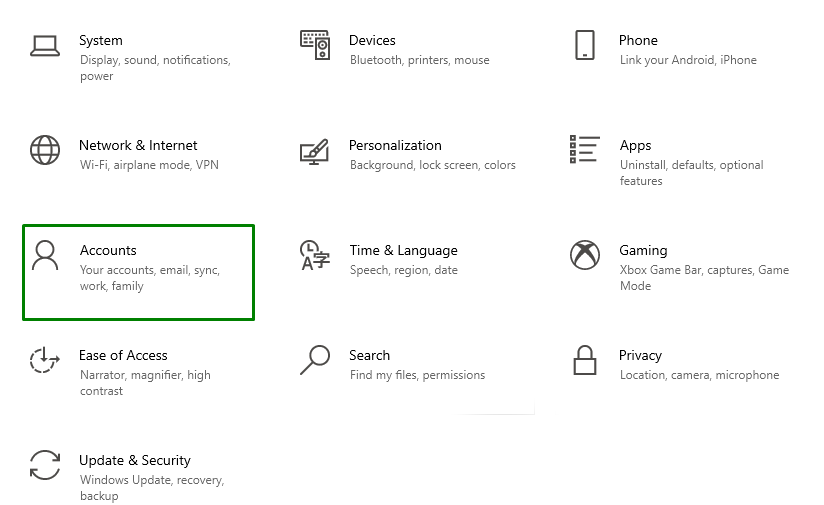
Step 2: Disable Restarting the Apps
Here, in the “Restart” section, toggle the highlighted feature to “Off”:
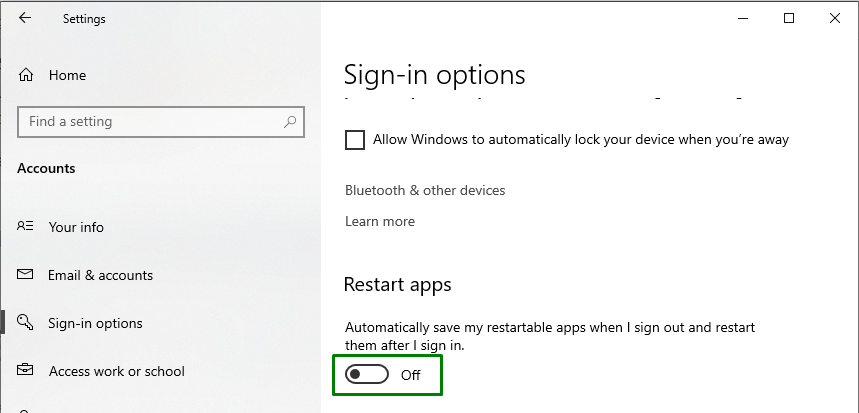
Fix 6: Disable Edgte Auto-Restart After an Update/Restart
Likewise, “Microsoft Edge” can also be restricted from initiating automatically after an update or a restart. This solution can also be effective in overcoming the faced limitation.
For making this approach come into effect, simply toggle the highlighted feature to “Off” to disable it under the “Privacy” section in the “Sign-in” options:
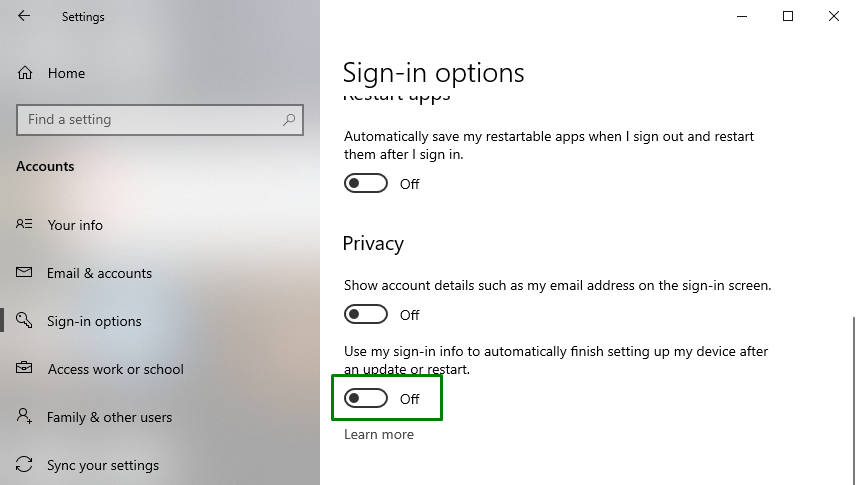
Fix 7: Reinstall MS Store Apps
Reinstalling “MS Store” apps can also consider stopping “Edge” from opening automatically. Apply the following steps to carry out this approach.
Step 1: Open Administrative “PowerShell”
Open the PowerShell being an administrator by typing “powershell” in the Run box and hit the “Ctrl + Shift + Enter” shortcut keys:
Step 2: Reinstall MS Store Apps
Now, paste the below-stated command to reinstall the “MS Store” apps:

After typing the command, check if the faced issue is streamlined now.
Conclusion
To stop “Microsoft Edge” from opening automatically in Windows, disable Edge task(s) via Task Scheduler, halt Microsoft Edge from updating automatically, delete Edge from the “Shell Startup” folder, disable “Startup boost” in edge, halt Windows from restarting apps automatically, disable edge auto-restart after an update/restart, or reinstall MS Store apps. This blog stated the approaches to cope with the opening of Microsoft Edge automatically.
Source: linuxhint.com
