How to Setup Wine on Debian 12
In this guide, you will learn:
- How to Install Wine on Debian 12
- How to Use Wine on Debian 12
- How to Uninstall a Windows Application from Wine on Debian 12
- How to Remove Wine from Debian 12
- How to Remove Wine Repository from Debian 12
How to Install Wine on Debian 12
You can install Wine on Debian 12 using the following steps:
Step 1: Add the Architecture
First, you must add 32-Bit system architecture in case you are using Debian 12 amd64 version on your computer. The reason is it allows you to run a 32-Bit Windows application on a 64-Bit Debian system. You can add i386 architecture on Debian from the following command:

Step 2: Create a keyrings Directory on Debian
Then create a directory with the name keyrings in the apt repository directory as it is useful for storing GPG keys of Debian developers. You can use the following mkdir command to create keyrings directory on Debian system:
In the above command, -p flag creates parent directories if they don’t exist, while -m755 flag provides users full access to the directory.
Step 3: Download GPG Key
Now download the GPG Key on Debian 12 using the following command since it is required to authenticate the Wine repository:
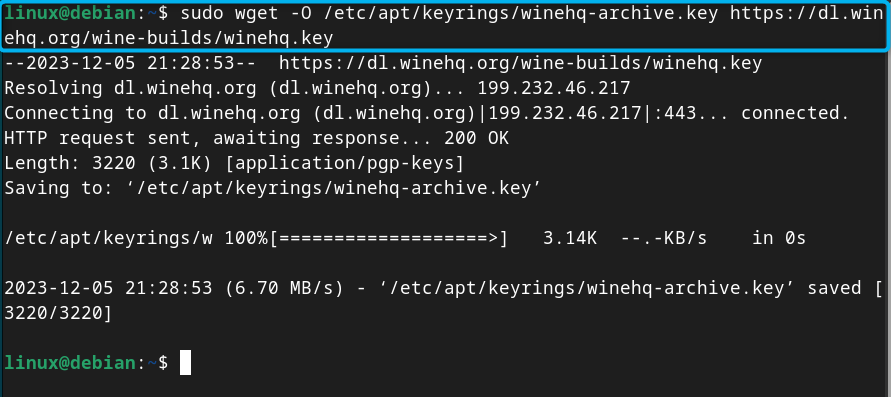
Step 4: Add Wine Repository to Debian 12
After adding the GPG Key, use the following command to add Wine repository to Debian 12:
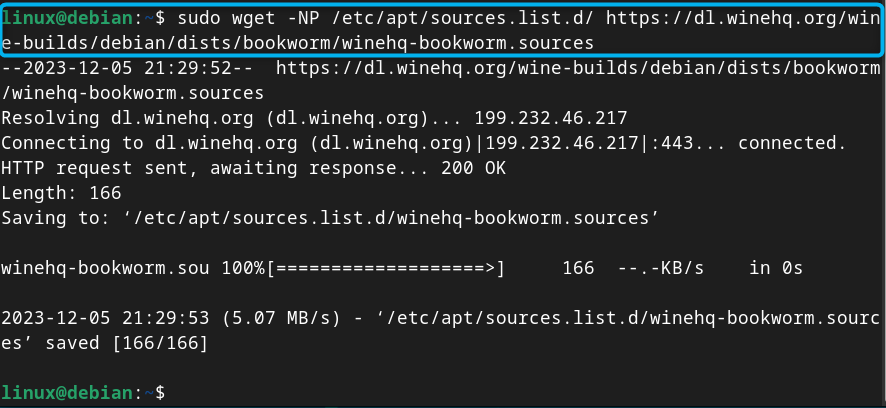
Step 5: Update Debian Repository
Now, you must update the packages on Debian 12 using the following command to ensure the Wine repository is successfully added to the system without an error or warning:
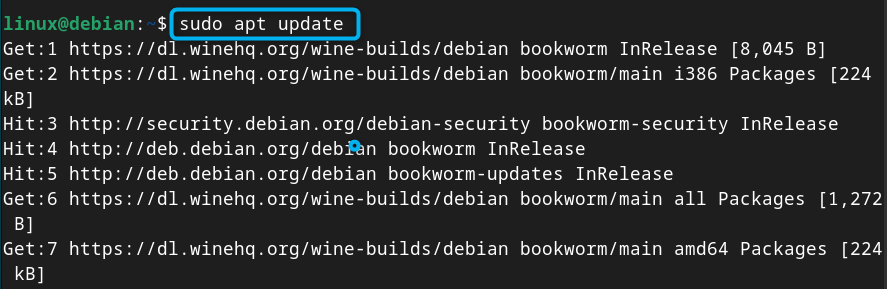
Step 6: Install Wine on Debian 12
Once the repository is updated, you can use the command given below to install Wine Stable release on Debian 12:
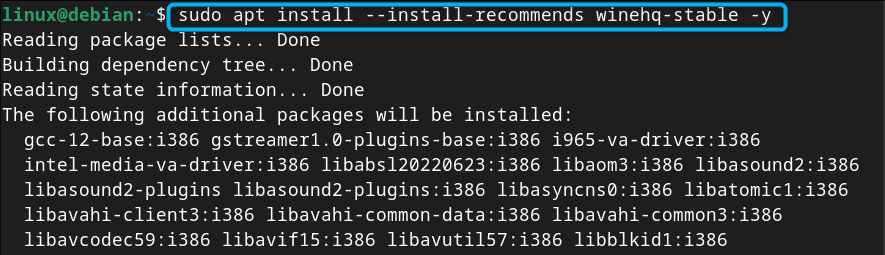
Step 7: Check Wine Version on Debian 12
To confirm Wine is successfully installed on Debian 12, you can use the following command:

Note: You can also install Wine on Debian 12 from the apt repository using the following command:
However, it installs the older version on Debian which is not recommended for the users. You should stick with installing the updated and stable version of Wine on Debian 12 using the above-mentioned steps.
How to Use Wine on Debian 12
To use Wine on Debian 12 for running Windows application, follow the below-given steps:
Step 1: Download a Windows Application on Debian 12
First, you have to download a Windows application on your Debian system either you can download directly or use the wget command to download it from the terminal.
Here, I have downloaded the widely used SSH client for Windows called PuTTY on Debian 12 using the wget command given below:
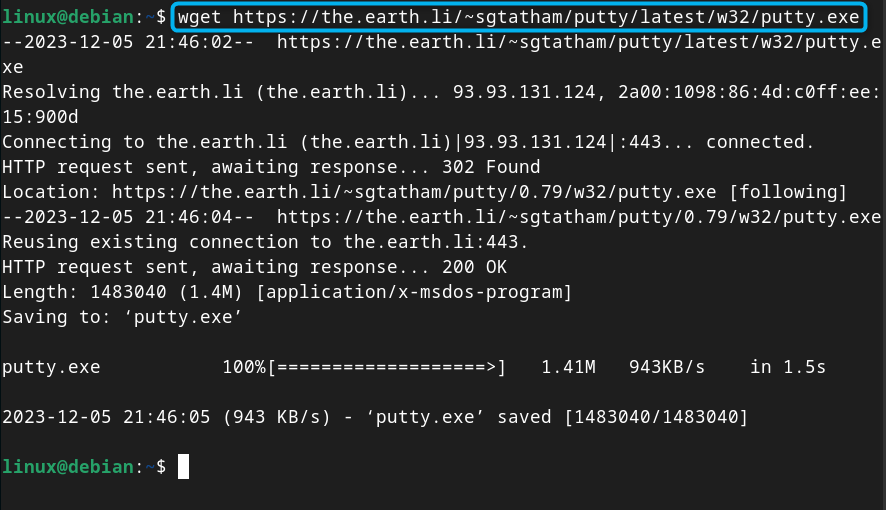
Step 2: Install Application Using Wine
To install the Windows application using Wine, you can use the wine command followed by the application name you just downloaded on Debian 12:
Click on the Install button to perform the installation of Windows application on a Debian system using Wine:
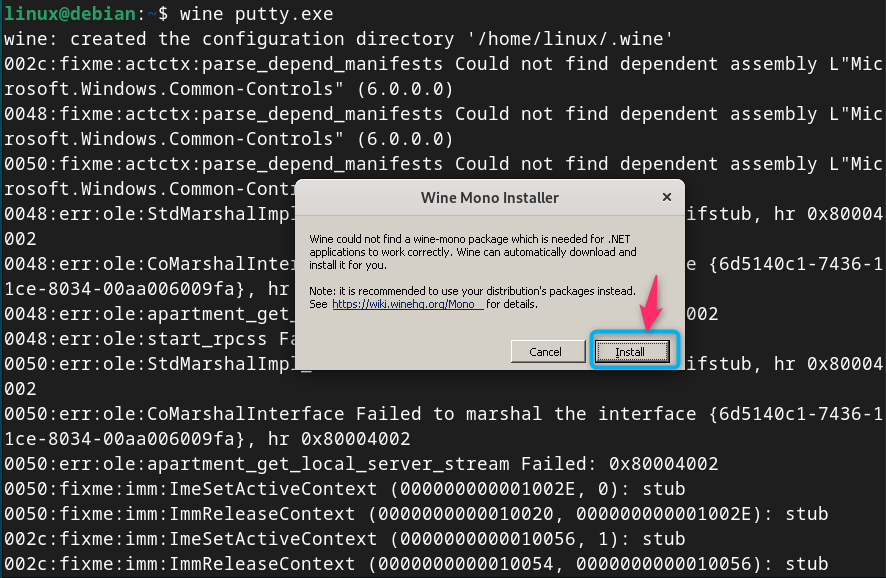
Note: If you have downloaded a Windows application with the .msi file extension, you can use the following command to following command to install it:
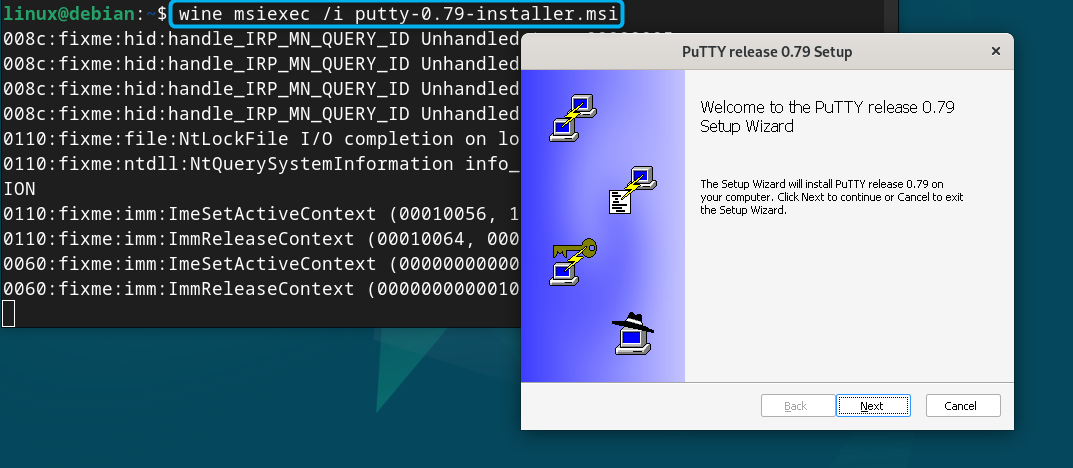
Step 3: Run Windows Application Using Wine
If everything goes well, use the wine command again with the application name to run it on your Debian system:
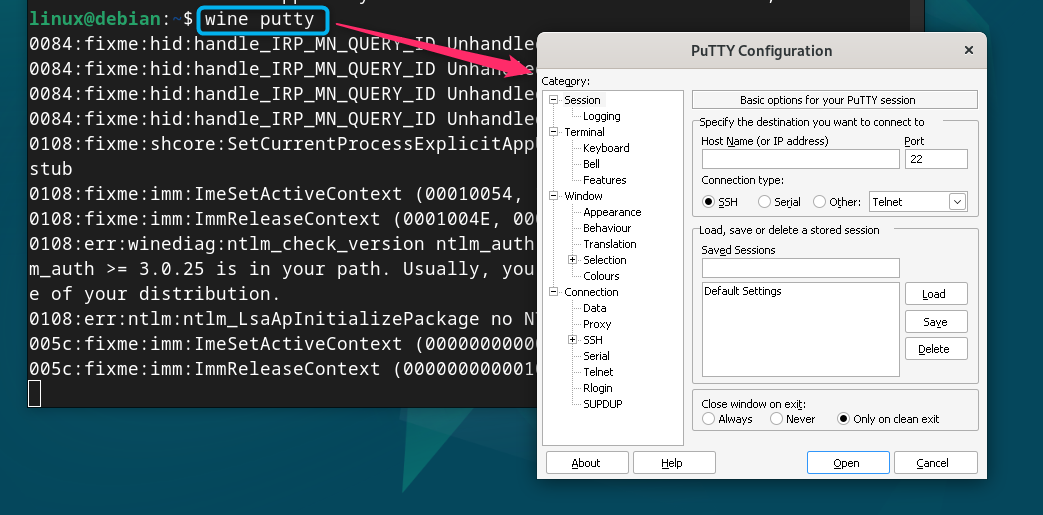
How to Uninstall a Windows Application from Wine on Debian 12
If you have installed a Windows application from Wine on Debian 12, use the following steps to remove it in case you don’t need it anymore:
Step 1: Open Wine Uninstaller
First, open Wine uninstaller from the terminal by using the following command:
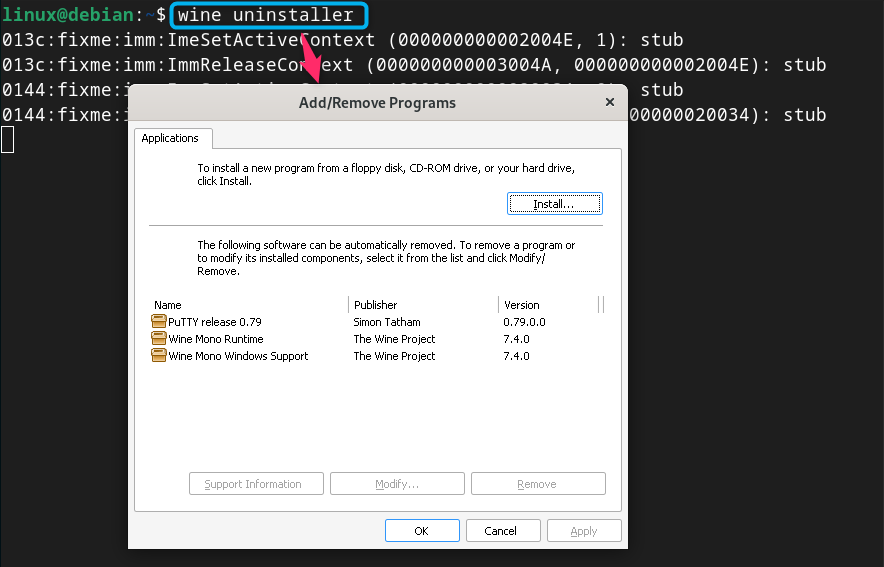
Step 2: Uninstall Application from Wine
Then choose the application you want to remove and select the Modify/Remove button:
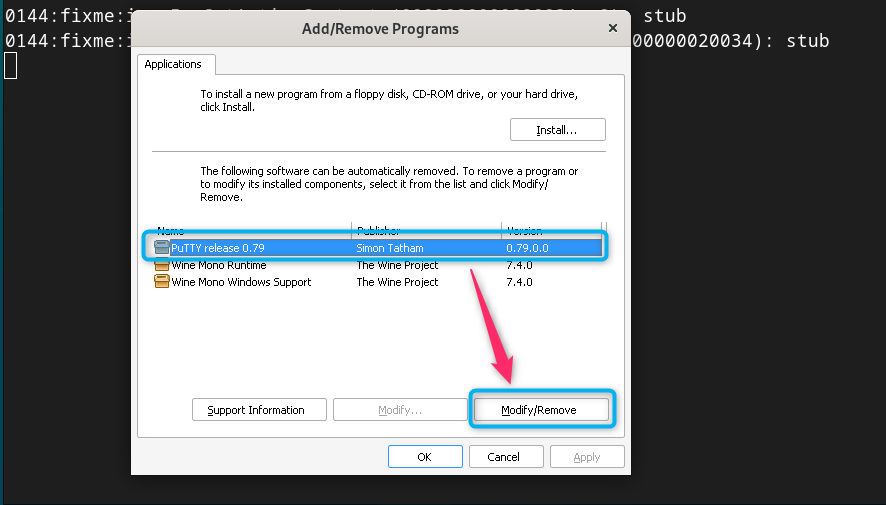
Finally, click the Install button again and the program will be uninstalled from the Wine on Debian 12:
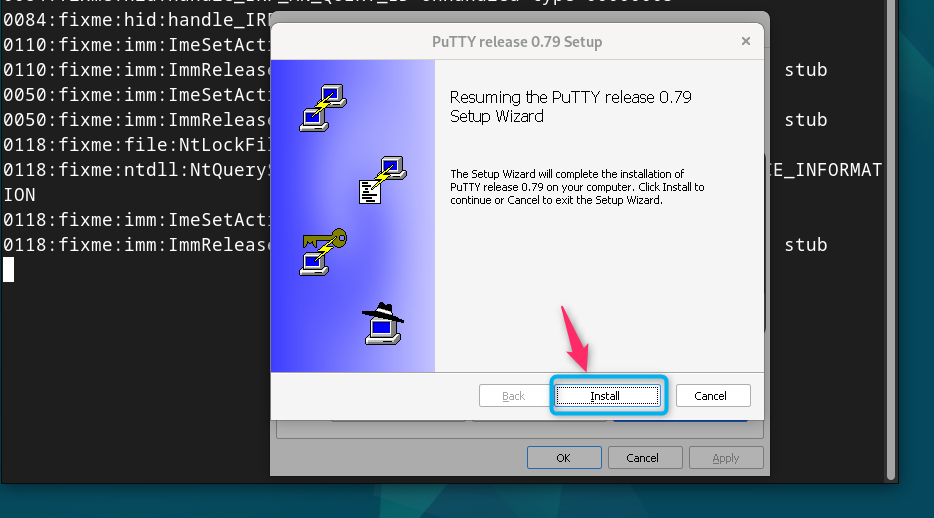
Step 3: Verify the Uninstallation on Wine
You can verify whether the program is successfully uninstalled from Wine by running the following command again:
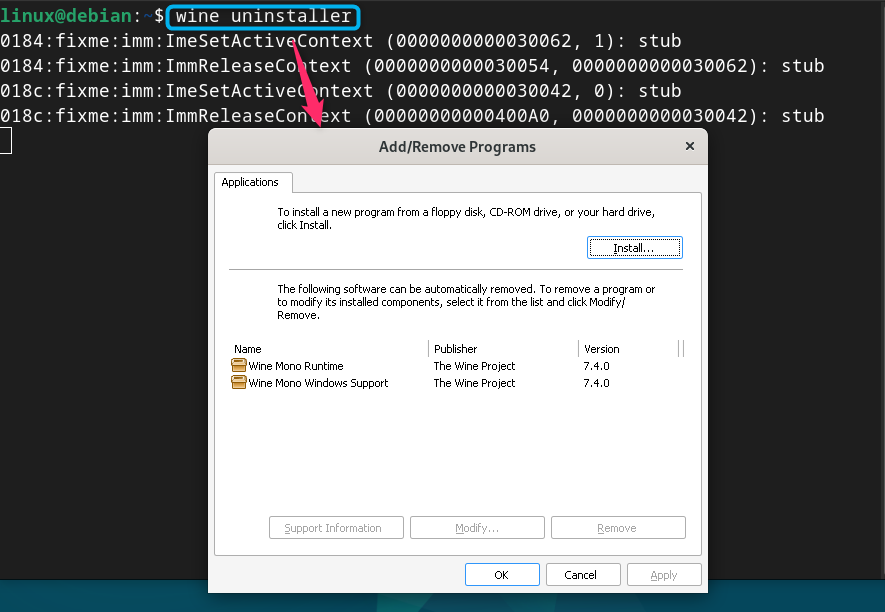
How to Remove Wine from Debian 12
If you want to completely remove Wine from Debian 12, you can use the following command:
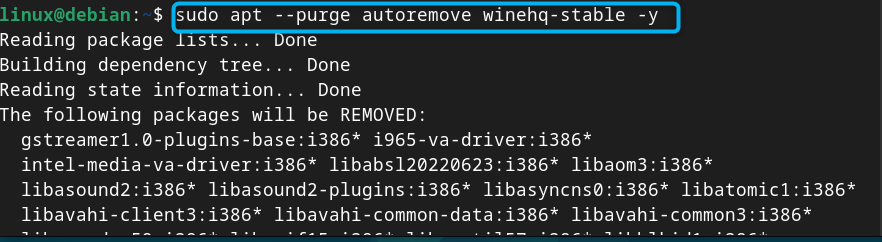
How to Remove Wine Repository from Debian 12
To remove Wine repository from Debian 12, you can use the following steps:
Step 1: First navigate to source repository directory on Debian 12 using the following command:
Step 2: Then find the Wine repository added to Debian using the ls command given below:

Step 3: Now you can remove the repository from Debian using the rm command given below:
Conclusion
Wine is an effective tool that allows you to run Windows applications on Linux systems. You can install Wine on Debian 12 by downloading the GPG Key, adding the repository, updating the packages list and then installing it through apt command. After the installation, you can download a Windows application on Debian, and install it through Wine. Then run the file using wine command with the application name on your Debian system. The step-by-step guide to install Wine on Debian 12, install and remove applications from Wine is provided in the above-section of this guide. You will also find a guide on how to remove Wine and its repository from the system.
Source: linuxhint.com
