How to Make a New File in Windows
A file represents a collection of data saved in a computer and is widely used in our daily lives. Creating new files in your system is a routine task, whether you want to store new information in the text file, or write important project descriptions on Word file, having a file stored on your system is a must task. If you are searching for ways to make a new file in a Windows system, read this guide.
How to Make a New File in Windows?
Making a new file in Windows is a simple and straightforward task that can be done from the:
Method 1: How to Make a New File in Windows from the File Explorer
File Explorer includes all the files as well as folders that are located on your hard drive or any storage medium. You can use File Explorer to create a new file in Windows using the following steps:
Step 1: Open the File Explorer from the Taskbar or you can use a shortcut Window key + E to access the File Explorer.
![]()
Step 2: Move towards the folder where you need to generate a file by using the File Explorer sidebar. You can also add the address of the location (Folder) where you want to create a new file and that address should be provided in the Address bar.
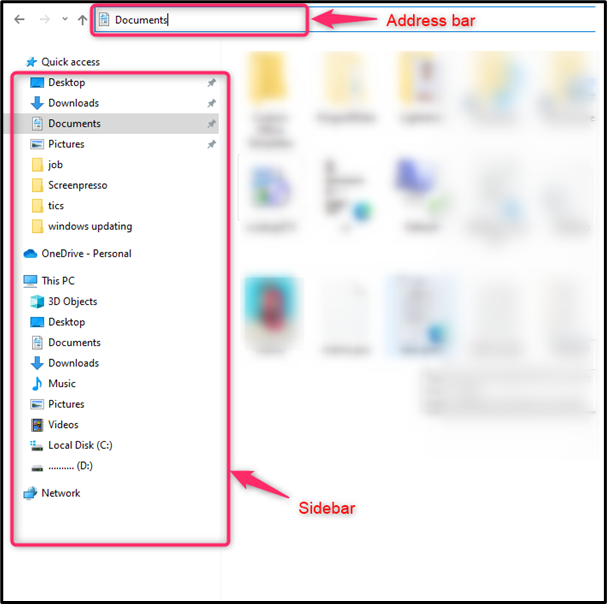
Step 3: Once you have located the required folder where you want to create a new file, right-click on the empty space to open the context menu.
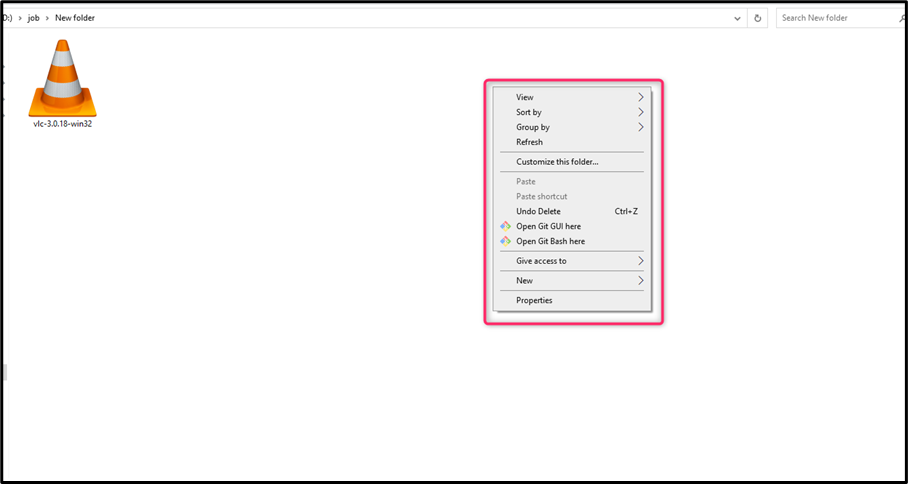
Step 4: Hover over the New option from the context menu. A list will open using that you can choose any type of file you want to create. If a person wants to save a text, then he/she has to choose the Text document option from the list. Here I am going with the Text Document option.
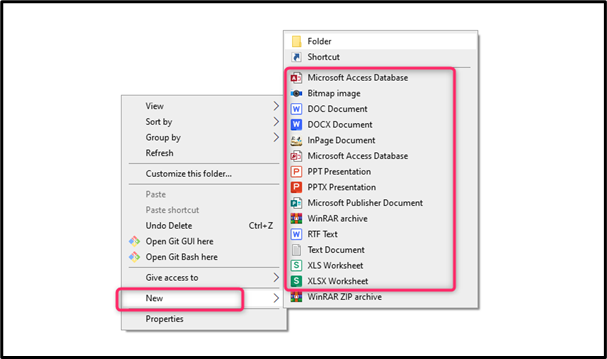
Step 5: Now set a suitable name for the file, which should be related to the information you are storing inside the file.
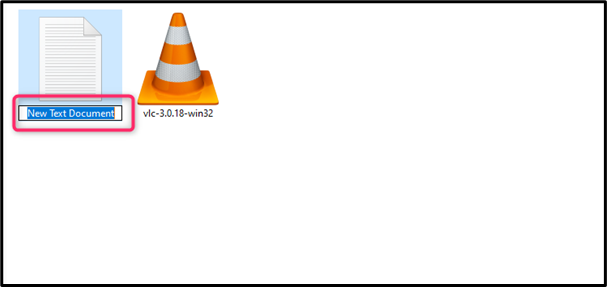
Step 6: After naming the file, add the content in it, as an example I am showing you the text of the HTML code I write in the text file.
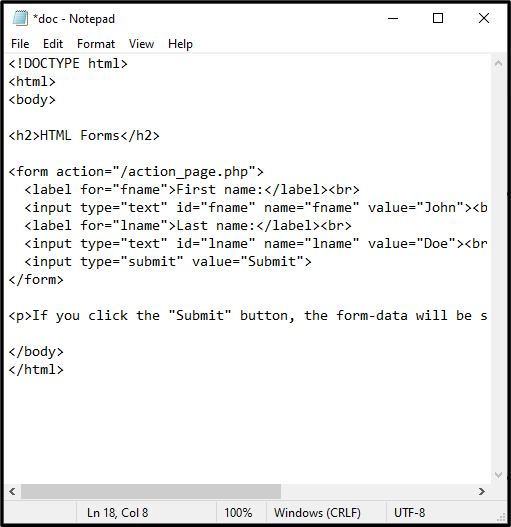
Step 7: Once the text is added, save the file using “Ctrl + S” shortcut key or you can save the file by choosing the Save as option from the file menu.
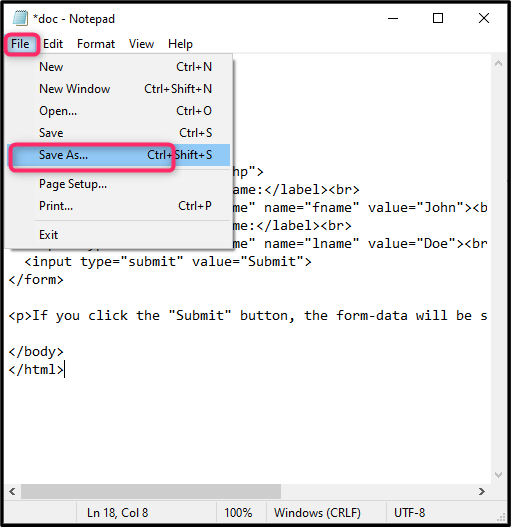
Step 8: Now add the extension type if you are saving HTML code then add .html after the file’s name and click on the Save option for saving the file having the new extension.
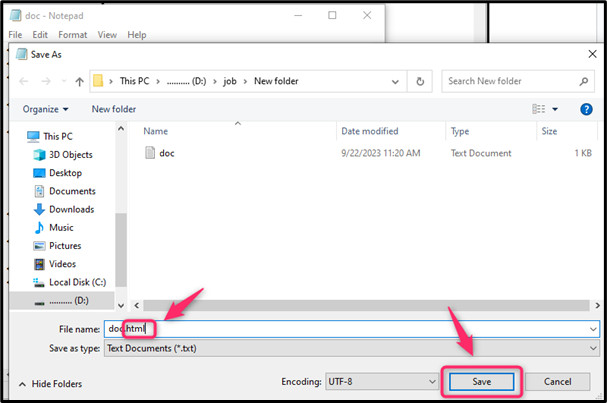
Step 9: You can also save the modified copy of the file in any other location. To do this, choose the Save as option as done in the above step, then select the location from the sidebar and click on the Save option.
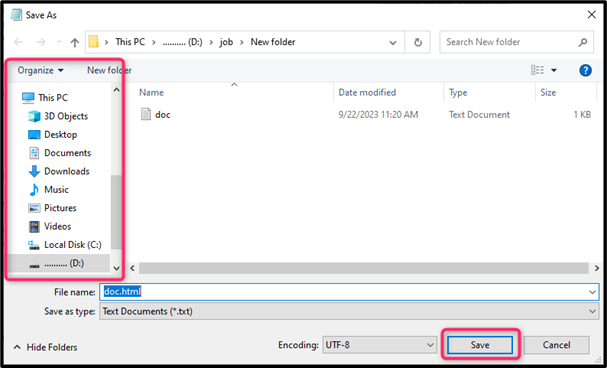
Method 2: How to Make a New File from the Start Menu
The Start Menu is another convenient way through which you can create any type of new file. Like if you want to create a word file, simply follow the below steps:
Step 1: Click on the Start button to open the Start Menu and type the file in the search bar you want to create. Like if you want to create a Word file then simply type Word in the search bar and click on the Open button.
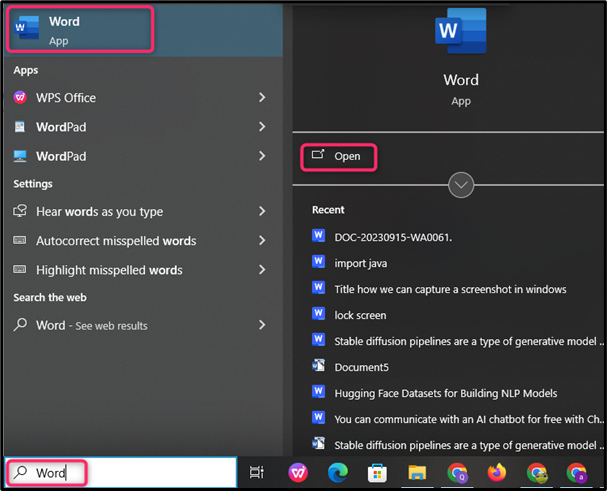
Step 2: Add the text in the Word file.
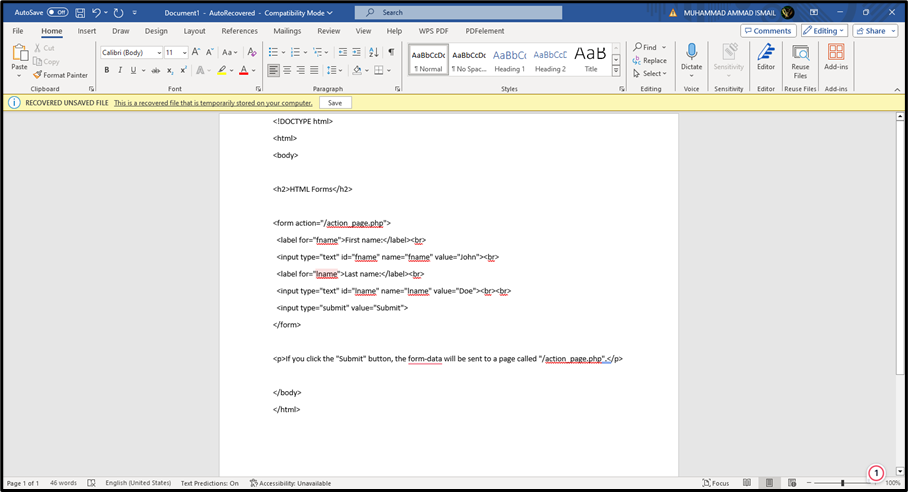
Step 3: Once you have added all the content in the file, then save the file by choosing the Save as button from the File menu list.
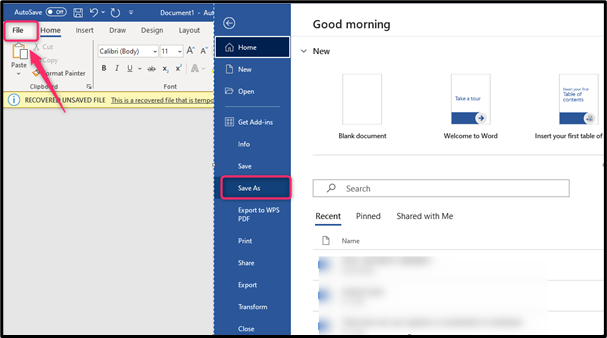
Note: You can also perform “Ctrl + S” operation to open the File menu for saving the file.
Step 4: At the end, name the file, choose the suitable location, and click on the Save button.
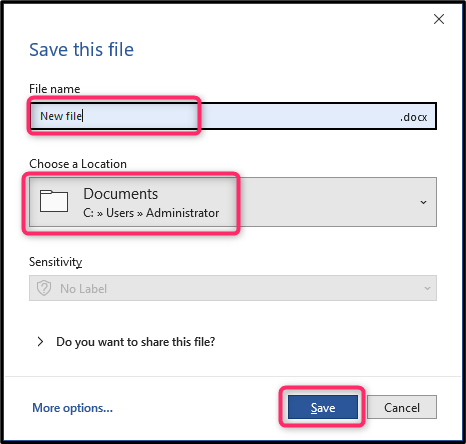
Note: You can also make a new file on your desktop by following the same procedure used in Method 1.
Conclusion
Making a file is an important task since it allows you to save important data inside the file. There are two methods widely used for creating a new file in Windows. One is using the File Explorer option to create a file in any directory location. The other one is using the Start Menu to open the application for creating a file, such as Word or Text document. Both methods are provided in the above-given guidelines.
Source: linuxhint.com
