How to Install the Latest Version of JupyterHub on Fedora 38+/RHEL 9/Rocky Linux 9
JupyterHub is a web-based program that makes it possible to use Jupyter Notebook by multiple users in their own Jupyter environment. To learn more about the differences between JupyterHub and Jupyter Notebook/Lab, read this article.
In this article, we will show you how to install the latest version of JupyterHub on the following Linux distributions:
- Fedora 38 and newer
- RHEL 9
- Rocky Linux 9
NOTE: You can install JupyterHub on other RPM-based Linux distributions as well. The same procedures should work with little to no changes.
Topic of Contents:
- Installing the Required Dependency Packages
- Creating a Python Virtual Environment for JupyterHub
- Upgrading Python PIP on the JupyterHub Python Virtual Environment
- Upgrading the Node Package Manager
- Installing the Configurable HTTP Proxy
- Installing JupyterHub in the Python Virtual Environment
- Creating a JupyterHub Configuration File and Systemd Service
- Configuring the Firewall to Allow Access to JupyterHub from Other Devices on the Network
- Accessing JupyterHub
- Creating New JupyterHub Users
- Configuring the FirstUseAuthenticator on JupyterHub
- Configuring the IDLE Culler on JupyterHub
- Adding a New Programming Language Support for JupyterHub
- Conclusion
Installing the Required Dependency Packages
First, update the DNF package database cache with the following command:
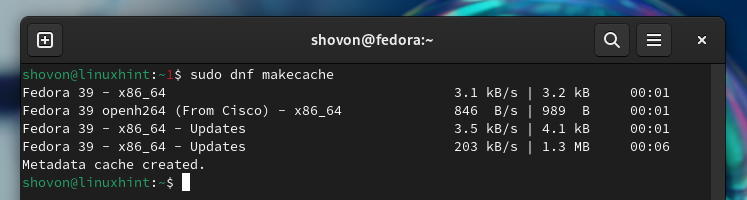
To install all the required dependency packages for JupyterHub, run the following command:
To confirm the installation, press “Y” and then press <Enter>.
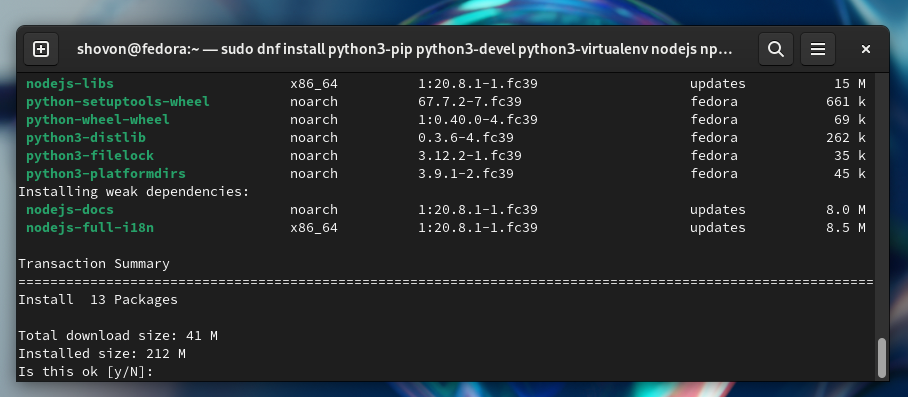
The required dependency packages are being downloaded from the internet. It takes a while to complete.
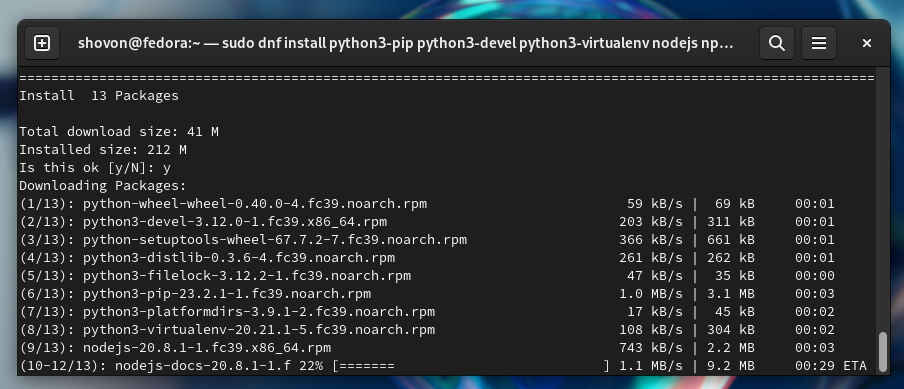
If you see the following prompt, press “Y” and then press <Enter> to accept the GPG key of the official Fedora package repository.
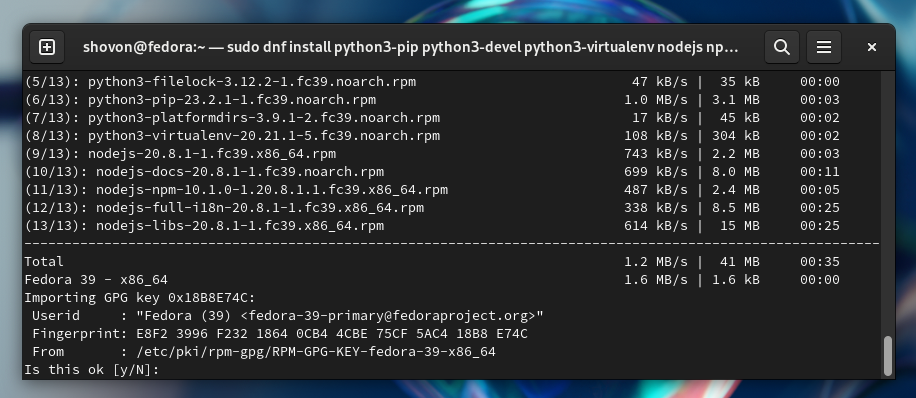
The installation should continue.
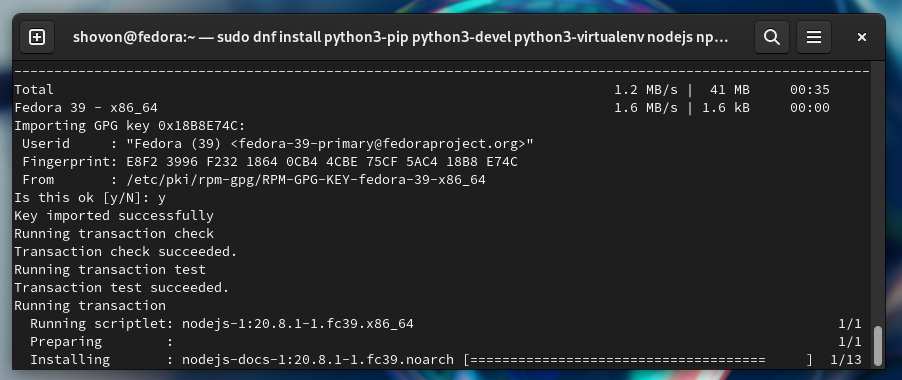
At this point, all the required JupyterHub dependencies should be installed.
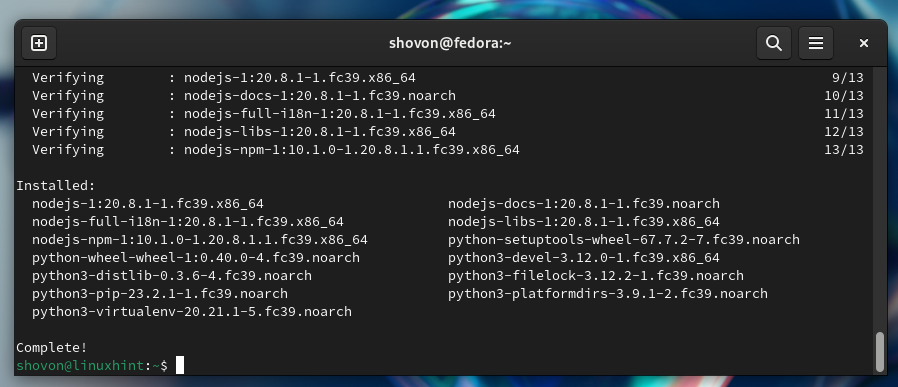
To confirm that you have Python 3, Python 3 PIP, Node.js, and NPM installed on your computer, run the following command:
$ pip3 --version
$ node --version
$ npm --version
As you can see, we have Python 3.12.0, Python PIP 23.2.1, Node.js 20.8.1, and NPM 10.1.0 installed on our Fedora 39 system.
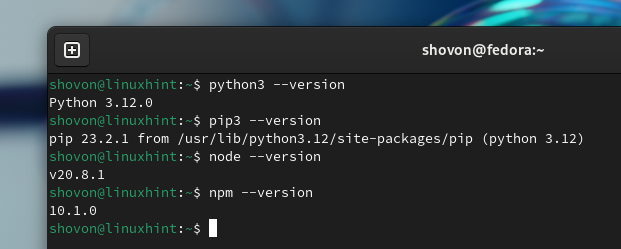
Creating a Python Virtual Environment for JupyterHub
It’s recommended to install JupyterHub in a Python virtual environment so it does not interfere with other Python packages that you installed from the official package repository of your Linux distribution.
To create a new Python virtual environment for JupyterHub in the “/opt/jupyterhub” directory path, run the following command:
Upgrading Python PIP on the JupyterHub Python Virtual Environment
Before you install JupyterHub on the “/opt/jupyterhub” JupyterHub Python virtual environment, you should upgrade the Python PIP of the virtual environment to the latest version.
To upgrade Python PIP of the “/opt/jupyterhub” Python virtual environment to the latest version, run the following command:
The latest version of Python PIP should be installed on the “/opt/jupyterhub” virtual environment.
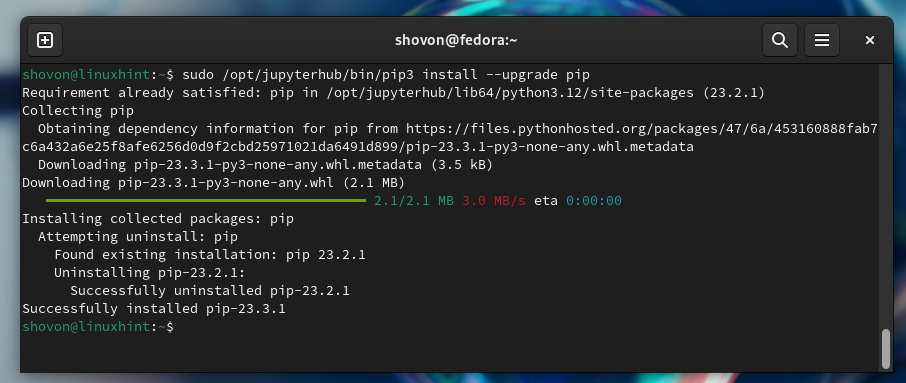
As you can see, a newer version of Python PIP (v23.3.1) is installed on the “/opt/jupyterhub” JupyterHub virtual environment.
$ sudo /opt/jupyterhub/bin/pip3 --version
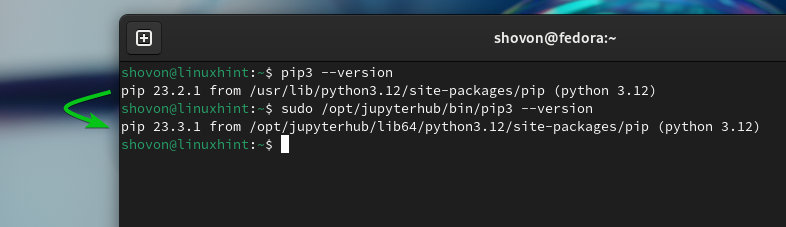
Upgrading the Node Package Manager
It’s also a good idea to upgrade the Node Package Manager (NPM) to the latest version.
To upgrade NPM to the latest version, run the following command:
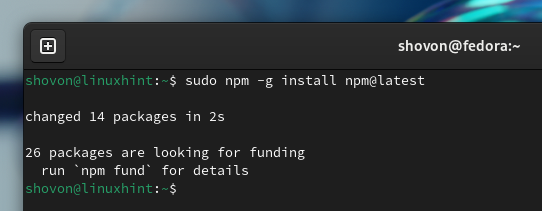
As you can see, NPM is upgraded to the latest version.
Installing the Configurable HTTP Proxy
JupyterHub requires the Configurable HTTP Proxy to work. You can install the Node.js package Configurable HTTP Proxy with the following command:
The Configurable HTTP Proxy should be installed.
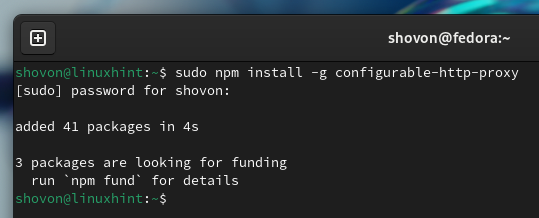
Installing JupyterHub in the Python Virtual Environment
To install JupyterHub and the required dependencies on the JupyterHub Python virtual environment “/opt/jupyterhub”, run the following command:
JupyterHub is being installed on the “/opt/jupyterhub” virtual environment. It takes a while to complete.
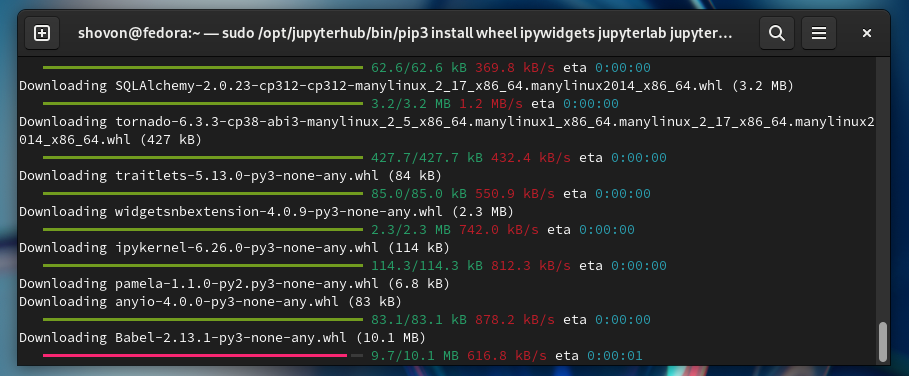
JupyterHub should be installed on the “/opt/jupyterhub” virtual environment at this point.
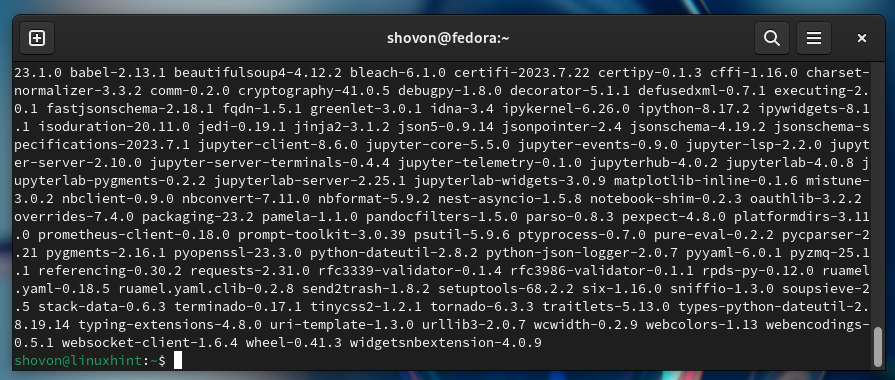
Creating a JupyterHub Configuration File and Systemd Service
To create the required directories for storing the JupyterHub configuration file and systmed service file, run the following command:
The “/opt/jupyterhub/etc/jupyterhub” and “/opt/jupyterhub/etc/systemd” directories should be created.
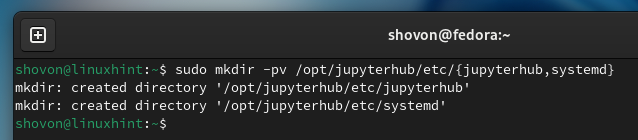
To create a new JupyterHub “jupyterhub_config.py” configuration file in the “/opt/jupyterhub/etc/jupyterhub” directory and open it with the nano text editor, run the following command:
To access JupyterHub from your network, you have to write the following lines in your “jupyterhub_config.py” file:
# Configure Jupyter Hub access IP and port
c.JupyterHub.ip = '0.0.0.0'
c.JupyterHub.port = 80
Once you’re done, press <Ctrl> + X followed by “Y” and <Enter> to save the JupyterHub configuration file.
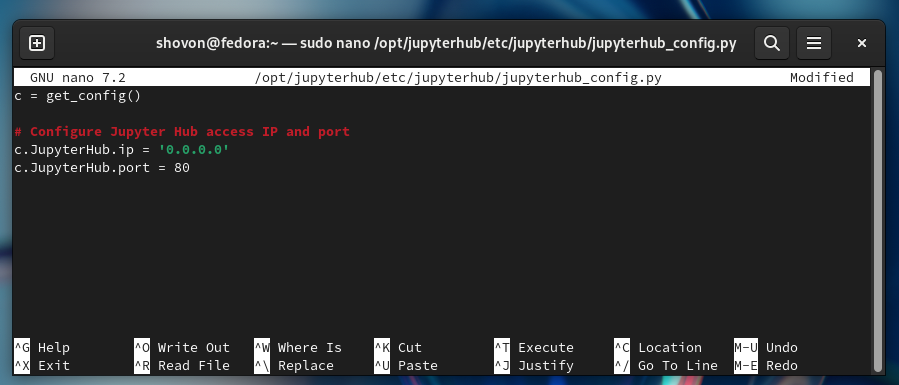
To create a new JupyterHub systemd service file which is “jupyterhub.service” (so that JupyterHub can be automatically started on system boot) in the “/opt/jupyterhub/etc/systemd” directory and open it with the nano text editor, run the following command:
Type in the following lines in the “jupyterhub.service” file:
Description=JupyterHub
After=syslog.target network.target
[Service]
User=root
Environment="PATH=/bin:/usr/local/sbin:/usr/local/bin:/usr/sbin:/usr/
bin:/opt/jupyterhub/bin"
ExecStart=/opt/jupyterhub/bin/jupyterhub --config /opt/jupyterhub/etc/jupyterhub/jupyterhub_config.py
[Install]
WantedBy=multi-user.target
Once you’re done, press <Ctrl> + X followed by “Y” and <Enter> to save the JupyterHub systemd service file.
Systemd reads service files from the “/etc/systemd/system” directory. So, create a symbolic link of the JupyterHub systemd service file in the “/etc/systemd/system” directory with the following command:
To reload the systemd service database, run the following command:
Now, add the JupyterHub systemd service to the system startup of your computer (so that it automatically starts on system boot) with the following command:

To start the JupyterHub service, run the following command:
To check if the JupyterHub service is running, run the following command:
As you can see, the JupyterHub service is running[1] and it’s added to the system startup of our computer[2].
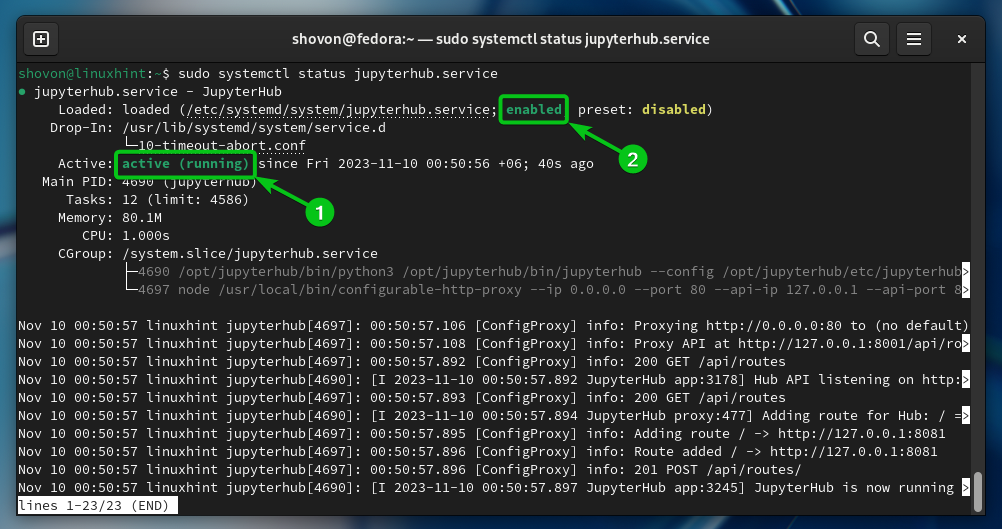
Configuring the Firewall to Allow an Access to JupyterHub from Other Devices on the Network
To allow the other devices on the network access to JupyterHub, you must configure the firewall to allow the HTTP traffic to your computer.
To allow the HTTP traffic through the firewall (so that others can access JupyterHub), run the following command:
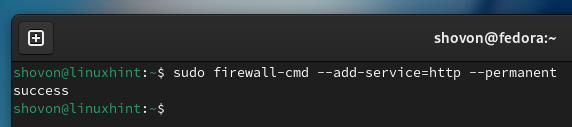
For the firewall changes to be applied, run the following command:
Accessing JupyterHub
To access JupyterHub from a web browser, you need to know the IP address of your computer where you installed JupyterHub.
To find the IP address of your computer, run the following command:
The IP address of our computer is 192.168.189.129. It will be different for you. So, make sure to replace it with yours from now on.
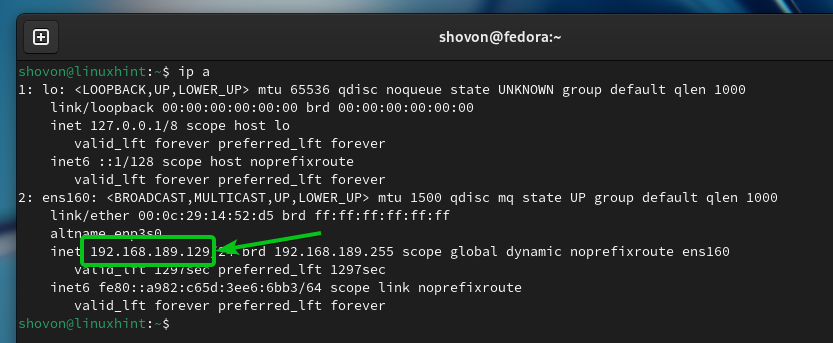
To access JupyterHub from a web browser, visit http://192.168.189.129.
You will see the JupyterHub login page shortly. By default, JupyterHub is configured to work with the users of your Linux system. So, you can log in to JupyterHub with the login username and password of any one of your Linux system users.
To log in to JupyterHub, type in the username and password of the Linux system user that you want to log in as and click on “Sign in”.
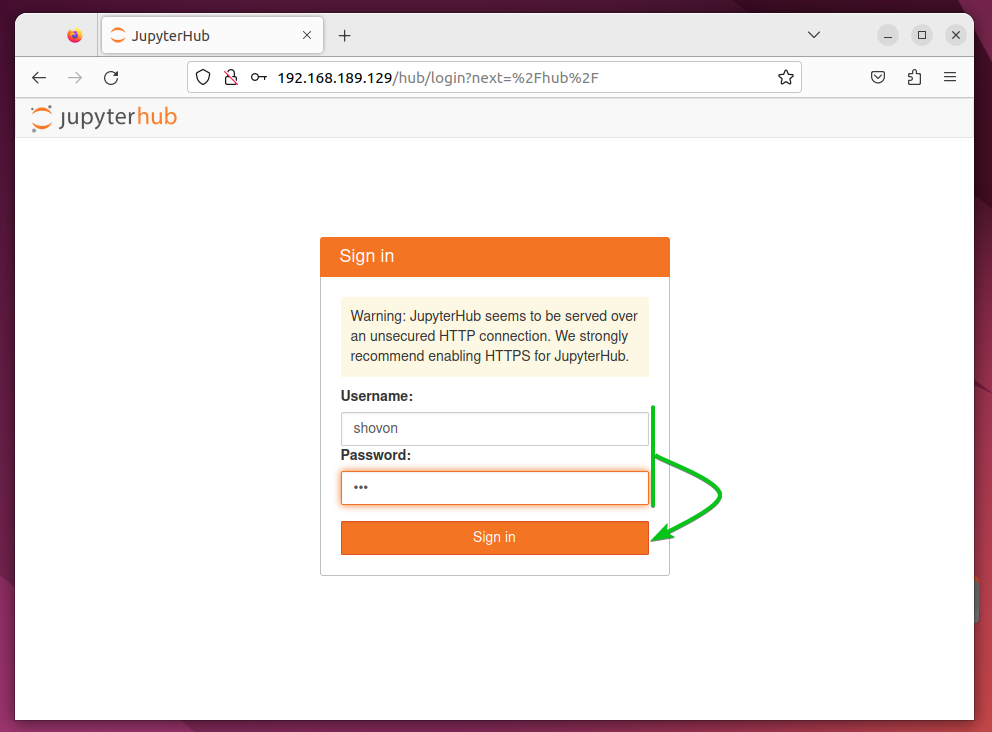
You should be logged in to your JupyterHub account.
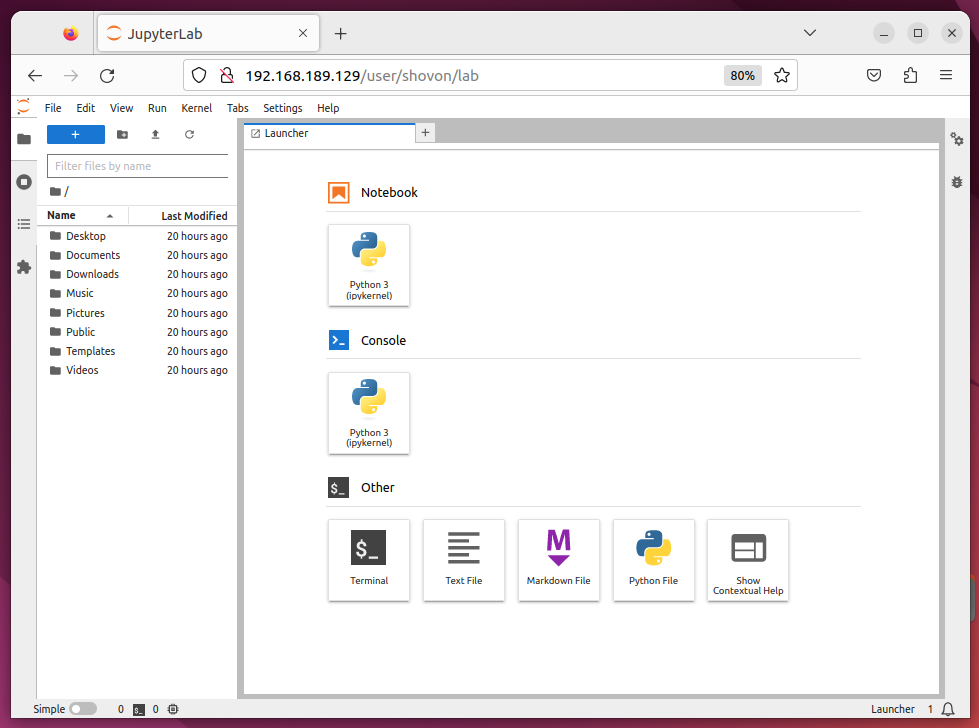
Creating New JupyterHub Users
Since JupyterHub works with Linux system users by default, if you want to create a new JupyterHub user, you have to create a new Linux user.
If you need any assistance in creating a new JupyterHub user, read this article.
Configuring the FirstUseAuthenticator on JupyterHub
JupyterHub supports the other Authentication mechanisms as well. If you want to create the JupyterHub users on the fly and set a login password for the JupyterHub users while you log in to JupyterHub for the first time, you can configure the FirstUseAuthenticator on JupyterHub. FirstUseAuthenticator lets you create the JupyterHub users when you log in to JupyterHub for the first time as the name says.
Configuring the IDLE Culler on JupyterHub
If you plan to allow a lot of users to use JupyterHub, we recommend you to configure JupyterHub IDLE culler on JupyterHub. The JupyterHub IDLE culler detects the user sessions that are idle for a long time and stops them to save the system resources so that other active users can utilize those resources.
Adding a New Programming Language Support for JupyterHub
Other than Python, you can add a support for new programming languages on JupyterHub notebooks. All you have to do is install the JupyterHub kernel for the programming language that you want to add to JupyterHub.
If you need any assistance on adding new programming languages support for JupyterHub, read one of the following articles:
- Bash
- JavaScript/Node.js
Conclusion
In this article, we showed you how to install JupyterHub on Fedora 38+, RHEL 9, Rocky Linux, and other RPM-based Linux distributions. We also showed you how to access JupyterHub from a web browser.
Source: linuxhint.com
