How to Install GUI on Ubuntu Server
Ubuntu distribution doesn’t support a graphical user interface (GUI) by default instead prefers to use command-line tools for day-to-day operations. However, sometimes it is recommended to use a GUI to manage system resources and enhance performance; as some of the operations are easy to manage using the graphical user interface tools.
This guideline will mention the way out to install top GUI desktop setups on the Ubuntu server.
- How to Install GUI on Ubuntu Server
- How to Remove GUI and Display Manager from Ubuntu Server
- Conclusion
How to Install GUI on Ubuntu Server
You can get the GUI on the Ubuntu server
Step 1: Login to Ubuntu Server
Open the Ubuntu Server by entering the credentials, username and password:

The login screen will look like the following mentioned below:
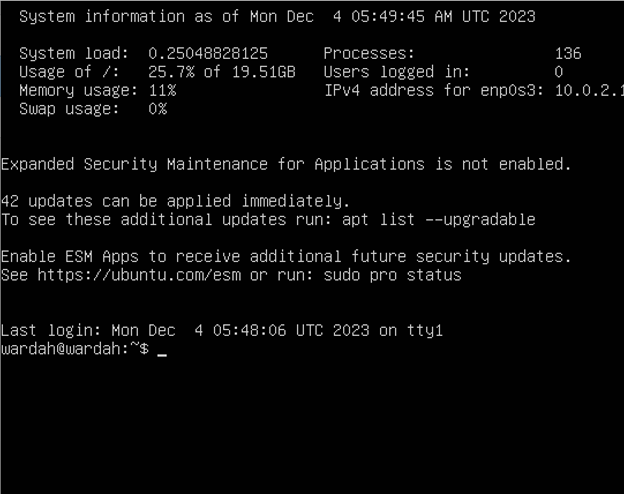
Step 2: Update the Repository
Before getting started with the GUI installation on the Ubuntu server, update all of the Ubuntu packages and repositories to refresh the system:
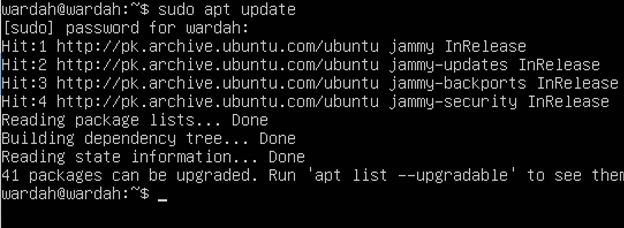
Step 3: Install Display Manager
Once you have done with the updates, we need to install the display manager to launch the display server. Although GDM3 is already present as the default Gnome Desktop Environment in Ubuntu, a more lightweight environment leads to a smooth process.
While searching, you would get multiple display manager tools, to select the best one, consider the lightweight tool. In Linux systems, the demanding and top-ranked tools are LightDM or Slim; you can download any of them.
We will use the LightDM tool to the GUI on the Ubuntu machine; execute the following command to let install LightDM:

During installation, the configuration screen will appear; hit enter to proceed next:
In the next, you will be asked to select any of the display managers, either to go with the gdm3 (the default one) or move with the lightdm; select lightdm and hit the Enter button:
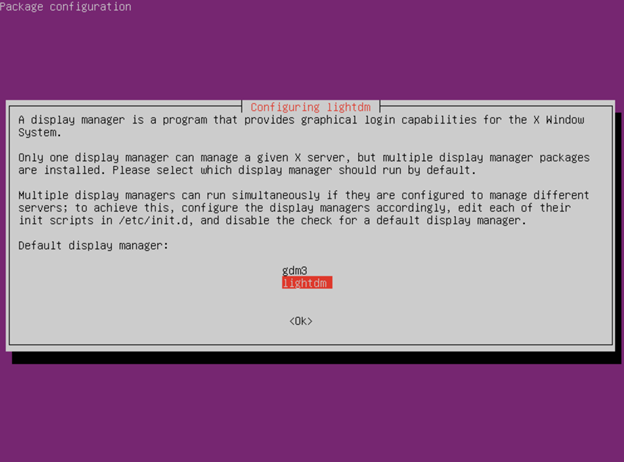
It will continue installing LightDM on the Ubuntu system.
If you prefer the SLiM desktop manager, you can also download it by running the mentioned command in the Ubuntu terminal:
Step 4: Install GUI on Ubuntu Server
Linux has a variety of desktop environment options and allows its users to select the most suitable. Some of the best and top-ranked are as follows:
- GNOME
- KDE Plasma
- MATE
- XFCE
- LXDE
You can install all of the desktop environments using Ubuntu’s default package manager apt.
- GNOME
Usually, Ubuntu comes up with a default GNOME desktop setup, but as we are running an Ubuntu server without a GUI desktop; run the mentioned command to get it:

Type y to continue the process:
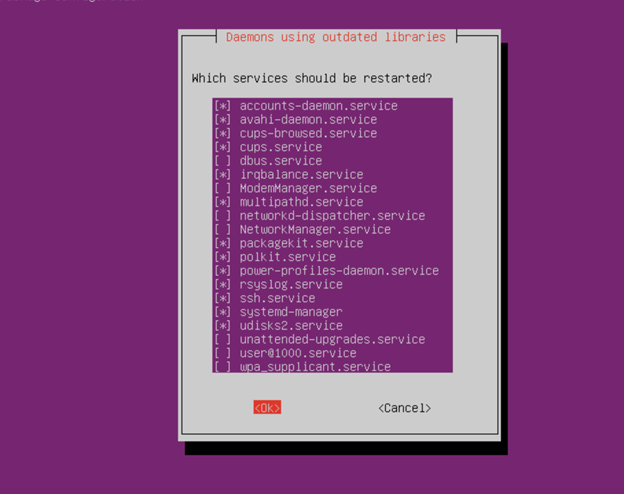
Select or deselect the services you want to restart by navigating through the arrow keys and pressing the space key; if you don’t want to restart the additional services, press the tab and then Enter:
Run the reboot command to restart the Ubuntu server:

After reeboting, the following lightdm screen will appear, enter the credential (password) to access the GUI in Ubuntu server:
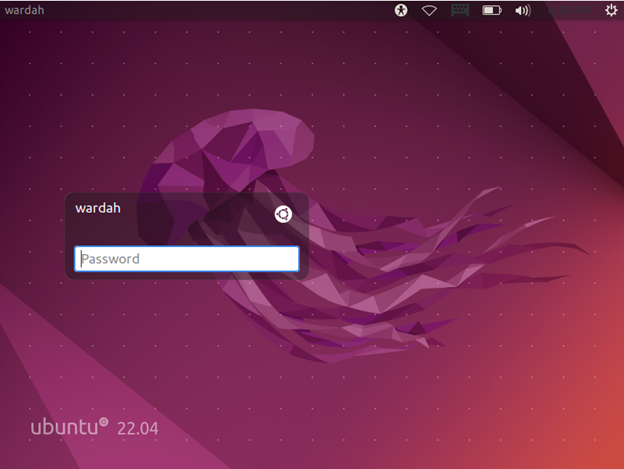
You have successfully installed the GUI on Ubuntu server; the screen will look like the following:
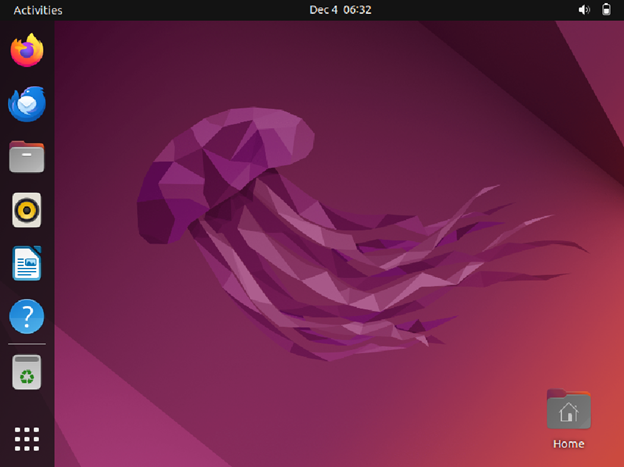
Other top-ranked desktop environments are as follows:
- KDE Plasma
KDE Plasma is an open-source, convenient and user-friendly desktop environment that allows you to perform tasks smoothly. Its launcher helps the user to launch tools easily and quickly.
To get the KDE plasma desktop on your Ubuntu server; the following command would be used:
- MATE
MATE is another lightweight and fast desktop environment which is best suitable for those who like traditional desktop metaphors. It is the continuation of GNOME 2 giving a secure and reliable interface to its users.
If you want to install the MATE desktop environment on your Ubuntu server; execute the following command in the Ubuntu terminal:
- XFCE
The main feature that makes XFCE more reliable than other desktop environments is it consumes low CPU usage, which results in high performance while running several applications at a time. XFCE is open-source and is faster than GNOME and KDE-plasma environments.
Install the XFCE on the Ubuntu server using the given command:
- LXDE
LXDE is a good choice for users who require a desktop for cloud computing networks with less CPU and RAM usage. Get the LXDE desktop environment on the Ubuntu server using the mentioned command:
How to Remove GUI and Display Manager from Ubuntu Server
If you want to remove the installed GUI along with the display manager then use the following syntax:
Like, if you want to remove the Gnome desktop environment from the Ubuntu Server, execute the given command:
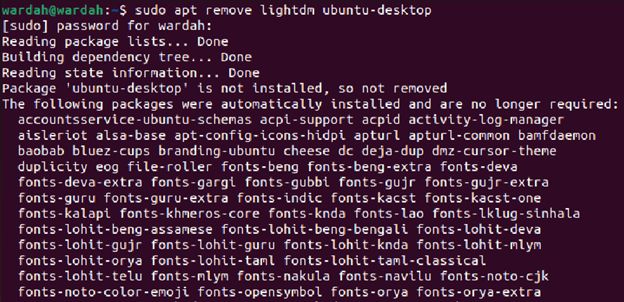
And, to remove all of the unnecessary dependencies, run:
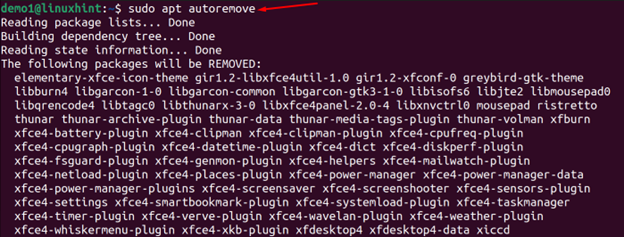
Reboot the system by running reboot command to save changes.
Conclusion
Ubuntu system doesn’t support GUI by default and many users like to perform day-to-day operations using command-line tools. But sometimes, GUI tools offer more easiest and straightforward processes to handle the system. This guideline has discussed how to install a GUI setup on the Ubuntu server. Top-ranked desktop environments are mentioned along with their installation commands. Also, if you want to delete the desktop environment from the Ubuntu server, the way is specified above.
Source: linuxhint.com
