How to Fix Windows Start Button Not Working
Causes of the “Start button not working” issue:
The “Windows Start button not working” problem can occur due to a number of reasons including:
- A glitch in the System.
- Corrupt system files.
- Problem with Microsoft store.
- Problematic Windows Explorer.
- Issue with the user account.
- The taskbar is hidden.
This article will overview the number of methods to resolve the “Windows Start button not working” problem.
How to Fix Windows Start Button Not Working?
The “Start button not working” problem can be fixed by applying these given fixes:
- Fix 1: Restart Windows
- Fix 2: Update Windows
- Fix 3: Sign Out of the Windows User Account
- Fix 4: Create a New User Account
- Fix 5: Restart Windows Explorer
- Fix 6: Run SFC Scan
- Fix 7: Re-register the Built-in Windows Apps
- Fix 8: Boot into Safe Mode
- Fix 9: Reset Windows
- Fix 10: Unhide the Taskbar
- Fix 11: Rebuild Indexing Options
- Fix 12: Perform Full System Scan
- Conclusion
Fix 1: Restart Windows
The first method to resolve the stated issue is to reboot the system. Many of you will be surprised to know that the majority of Windows problems get resolved after restarting the system. Restarting Windows is a go-to solution for all minor problems.
To restart Windows, first, press the shortcut key “Alt+F4” and then a “Shut Down Windows” pop-up window. Then, select the “Restart” option and hit the “OK” button:
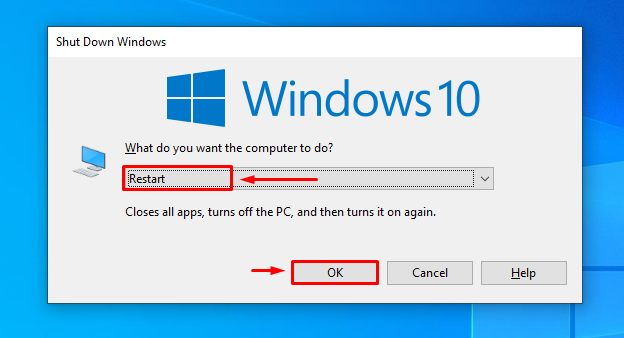
Fix 2: Update Windows
The second go-to method to fix the “Windows Start button not working” error is to update Windows. The stated problem can occur due to a bug in the Windows or the Windows has installed the buggy updates. So updating Windows will resolve the stated problem. To update Windows simply follow the below provided steps.
Step 1: Launch System Settings
First, move to the Start menu, search, the “Settings” app, and open it, or press the “Windows icon + I” shortcut key to open it:
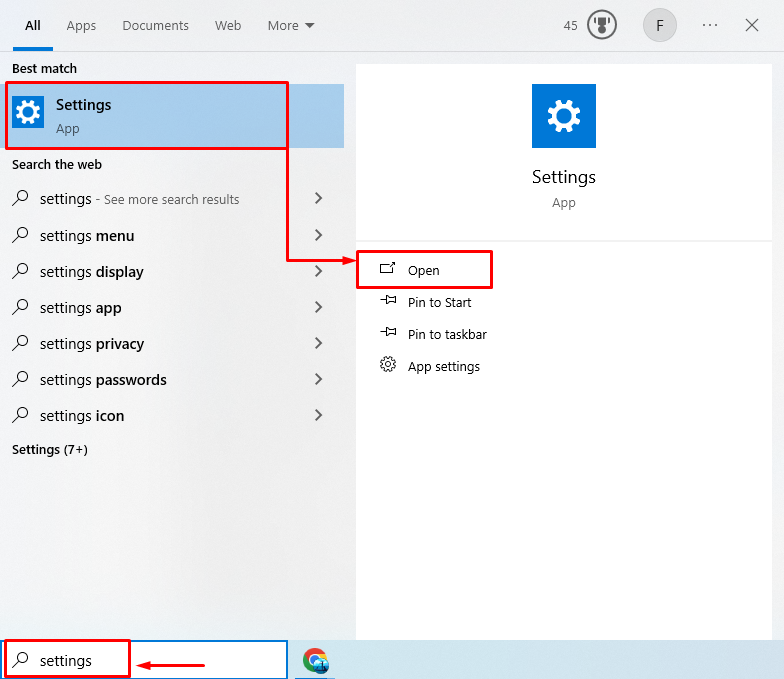
Step 2: Open Update & Security Settings
Click on the highlighted section to launch “Update & Security” settings:
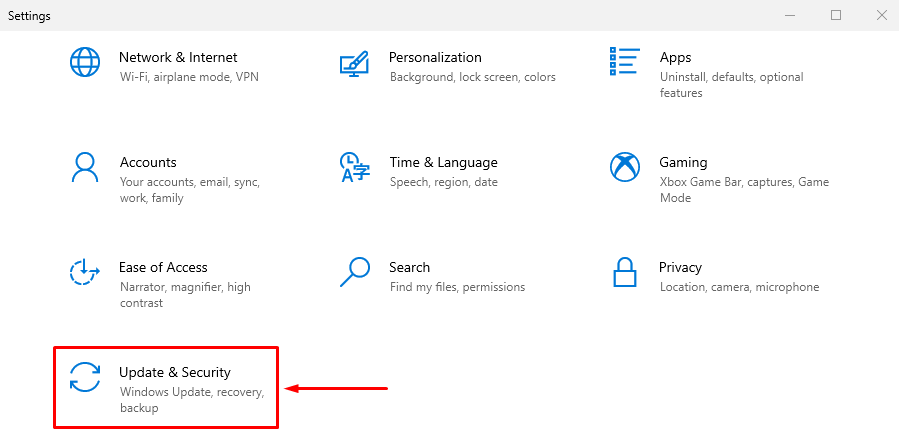
Step 3: Check for Updates
Move to the “Windows Update” section, and click on “Check for updates” to retrieve the available Windows updates. If there will be updates available simply install them:
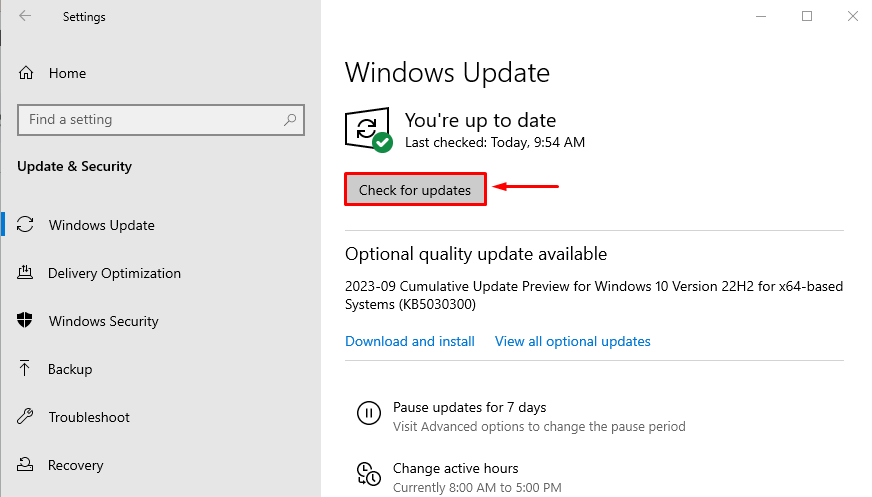
Fix 3: Sign Out of the Windows User Account
If updating Windows did not resolve the problem then signing out and in can fix the “Windows Start button not working” problem. For that purpose, first press the “Windows+X” shortcut key, hover over the “Shut down or sign out” option and select the “Sign out” option to sign out. Then, again sign in to check whether the problem gets resolved or not:
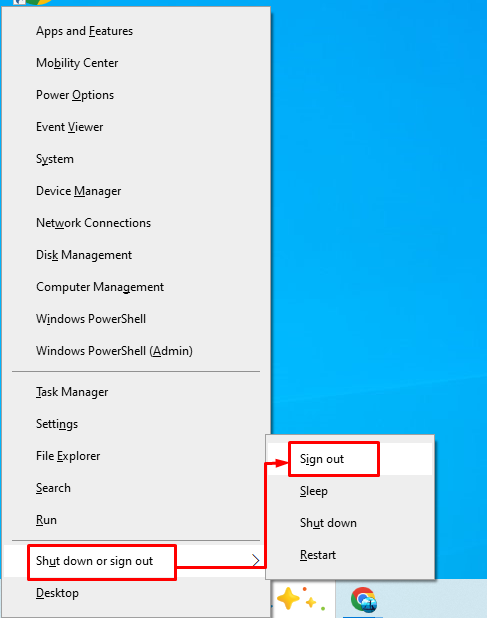
Fix 4: Create a New User Account
If the signing out and in fix did not resolve the “Windows Start button not working” issue then try creating a new user account on Windows. To create the new user account, go through the stepwise instructions given below.
Step 1: Open Accounts Settings
- First, navigate to the Start menu and launch the “Settings” app.
- After that, locate and click on the “Accounts” settings to open it:
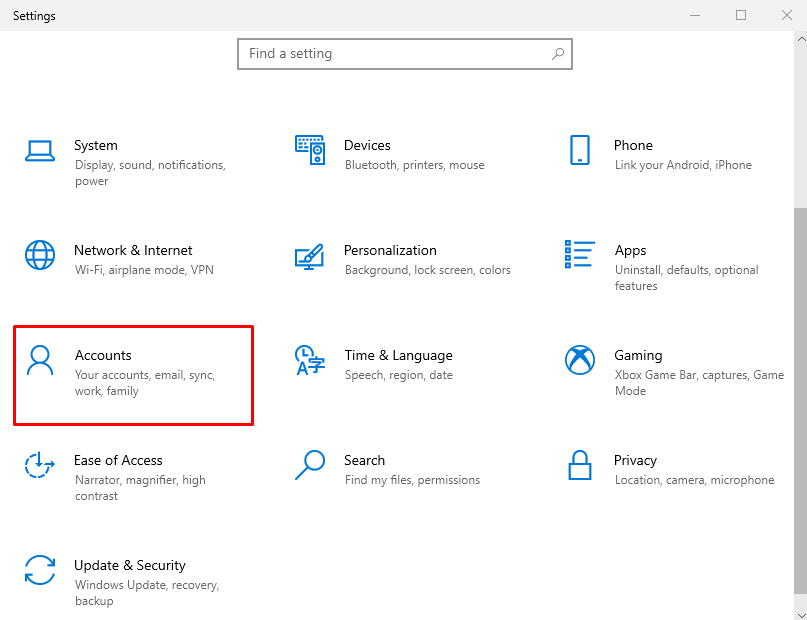
Step 2: Add Another User
Now, move to the “Family & other users” section and click the “Add someone else to this PC” option:
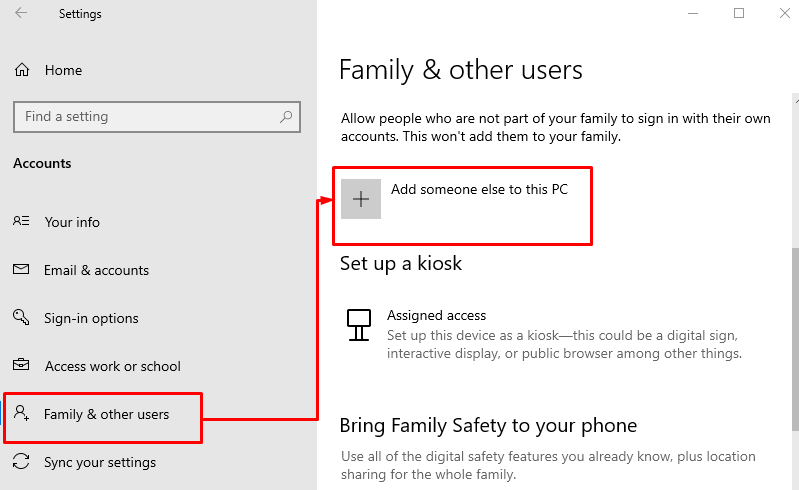
Click on the highlighted option to enter the user details and create a local user:
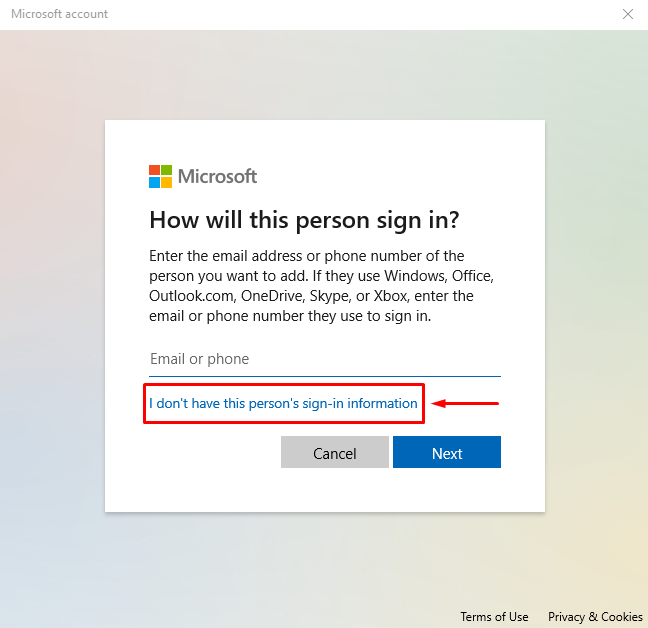
When the below output appears, simply select the “Add a user without a Microsoft account” option:
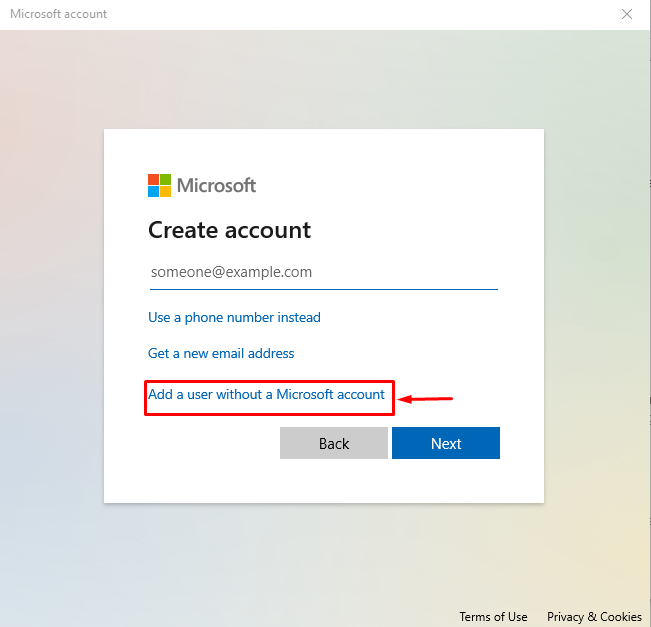
Step 3: Enter User Credentials
First, type the user details such as name and password. Then, hit the “Next” button to continue:
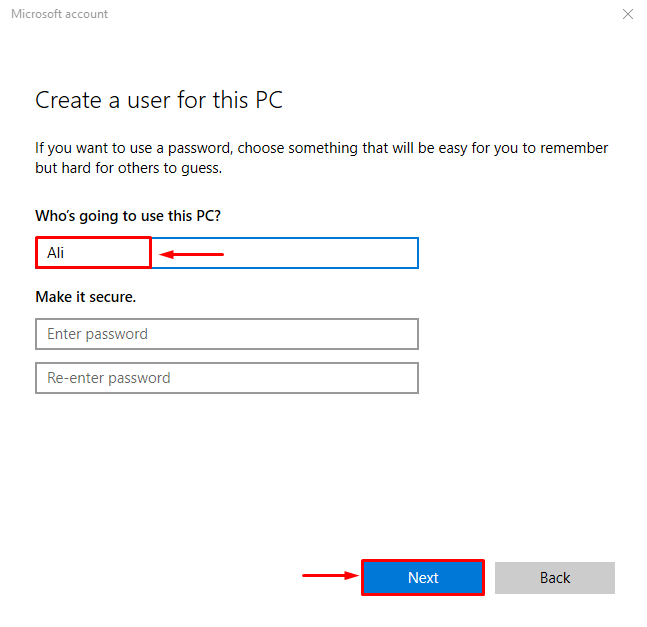
This will create a new user in Windows.
Step 4: Change the Account Type
To change the account type, move to the “Family & other users” section and hit the “Change account type” under the user name:
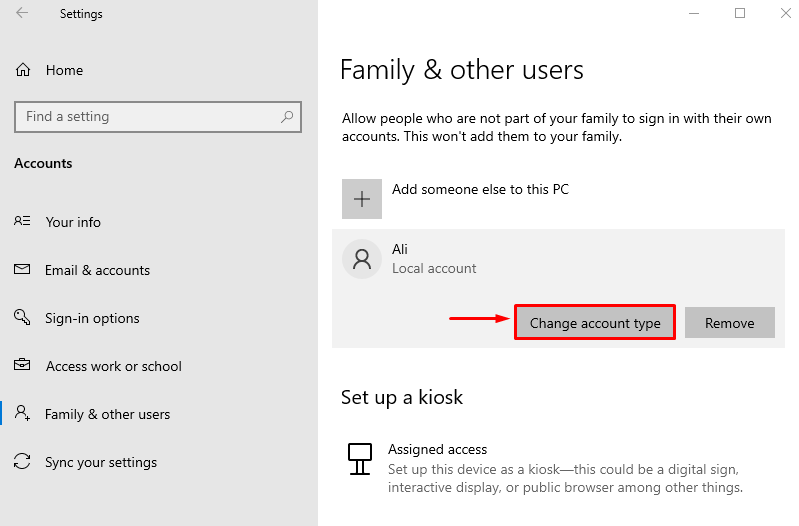
Select the account type “Administrator” and hit the “OK” button:
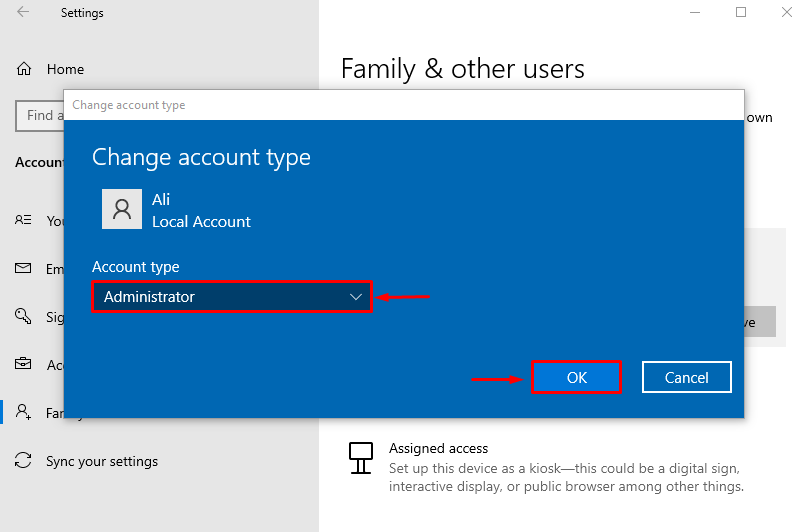
Fix 5: Restart Windows Explorer
The program “Windows Explorer” app is the UI (User Interface) based file explorer that users interact with to manage files on the computer. Windows Start button can sometimes stop working due to its problem with the “Windows Explorer” app. So, restarting it may resolve the problem.
Step 1: Launch Task Manager
First, move to the Start menu, search “Task Manager” and open it as an administrator. Alternatively, the “Task Manager” app can also be launched by pressing the shortcut “CTRL+Shift+Esc” shortcut key:
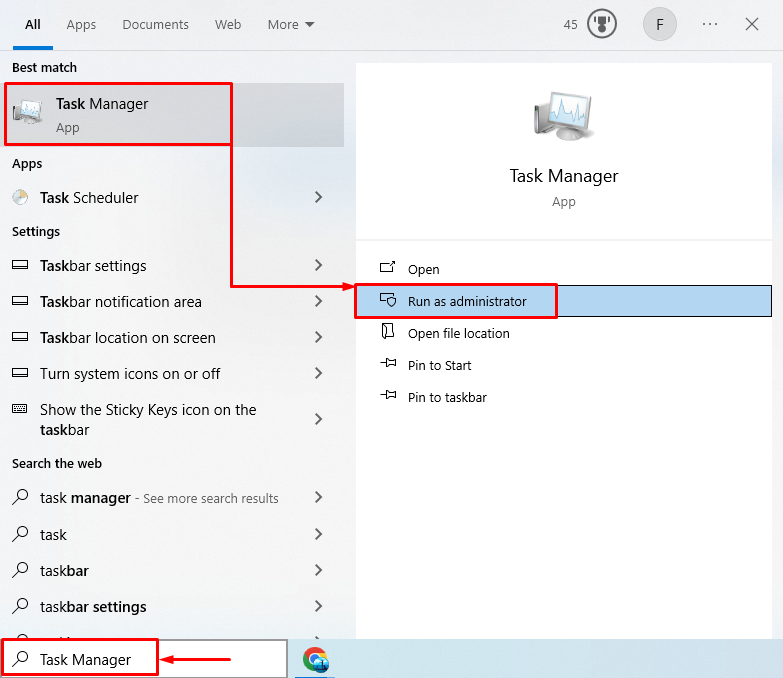
Click on the “More details” button to see the detailed view of running processes:
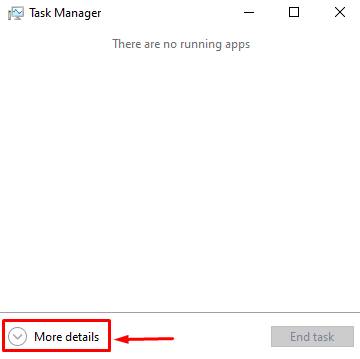
Step 3: Restart the Windows Explorer
Look for the “Explorer” app under the “Processes” tab. Then, right-click on it and trigger the “Restart” button:
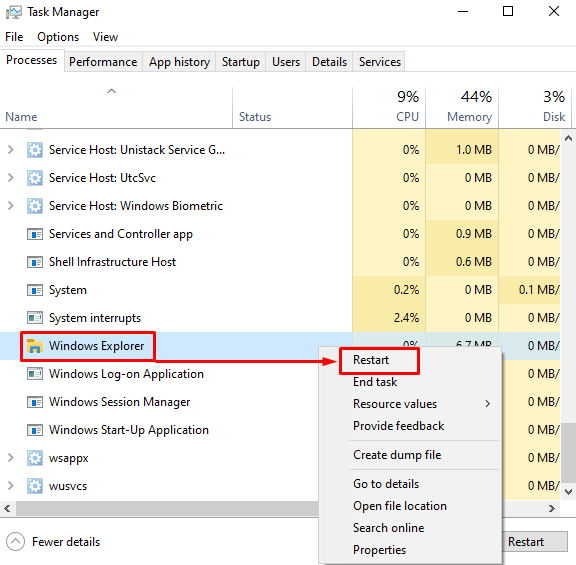
Fix 6: Run SFC Scan
The corrupt system files can also cause the “Windows Start button not working” error to occur. These corrupt files can be checked by executing the “SFC” scan. To run the SFC scan, check the instructions provided below.
Step 1: Launch Command Prompt
First, navigate to the Start menu, search “Command Prompt” app, and launch it as an administrator:
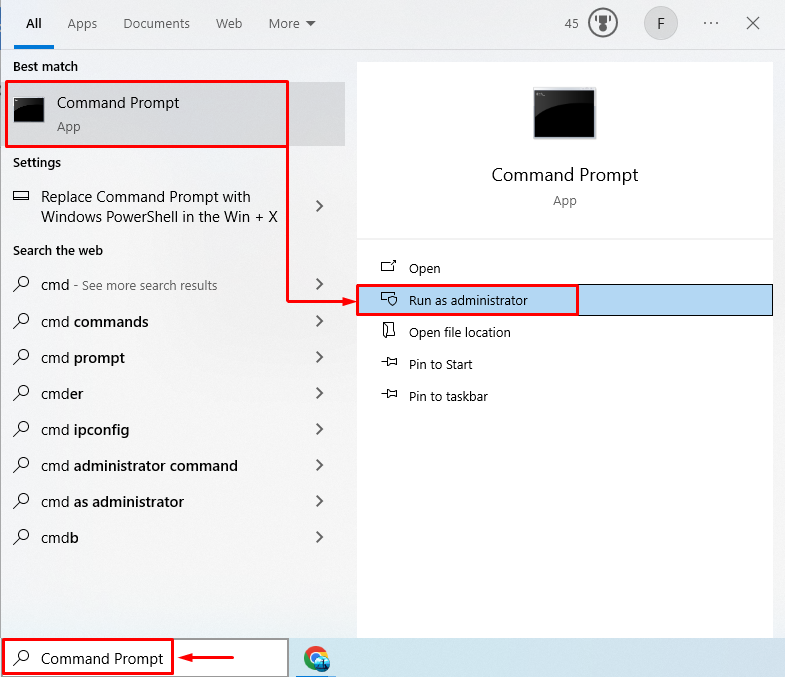
Step 2: Run SFC Scan
Type the given command in the “Command Prompt” console and hit the “Enter” button:
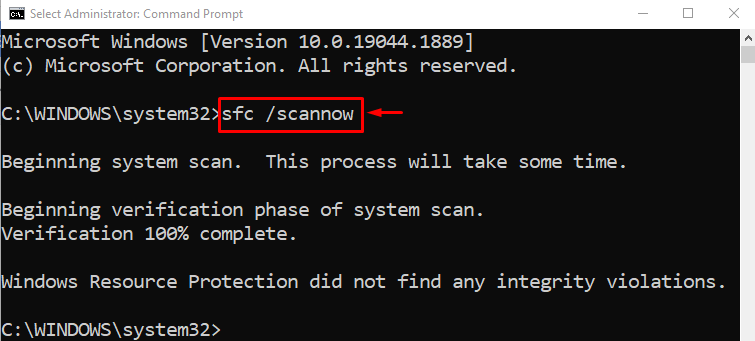
Fix 7: Re-register the Built-in Windows Apps
Another possible solution to the “Windows Start button not working” issue is to re-register the built-in Windows apps using PowerShell. For that reason, check the instructions provided below.
Step 1: Launch PowerShell
First, move to the Start menu, search “Windows PowerShell” app, and open it as an administrator:
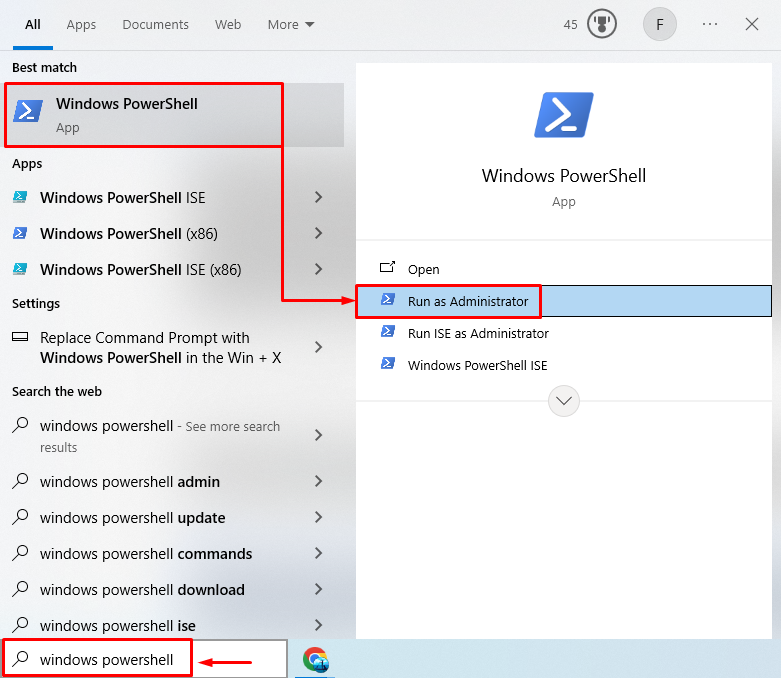
Step 2: Re-register All the Microsoft Store Apps
Type this command in the PowerShell console and hit the “Enter” button to re-register all the Microsoft apps:

It can be observed that the apps are being re-installed. However, there are some errors in the below screenshot along with the reasons:
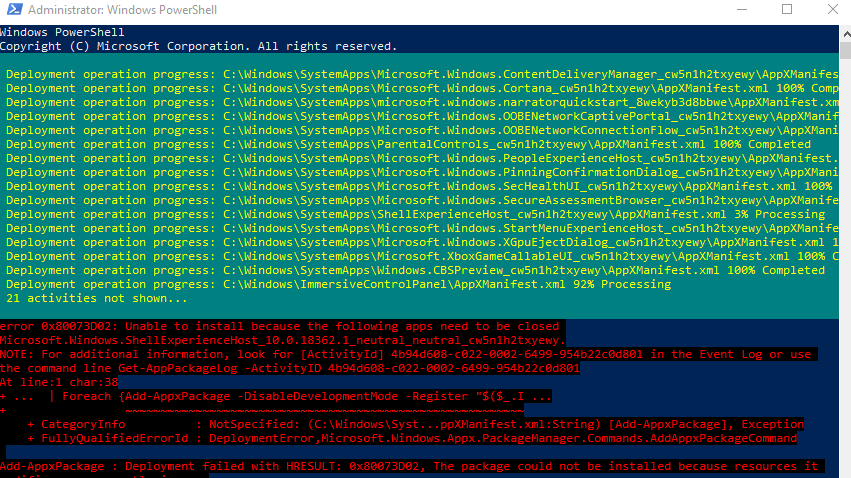
Fix 8: Boot into Safe Mode
Booting into the “Safe Mode” will surely fix the “Windows Start button not working” problem but the users will lose access to third-party apps and tools. For those who don’t know, Safe mode in Windows is a state in which all the unnecessary programs and drivers will be disabled to load the Windows in the most basic mode. To boot into the safe mode, check the steps provided below.
Step 1: Open Updates & Security Settings
First, open “Settings” via the Windows Start menu. Then, locate and open “Update & Security” settings from the below window:
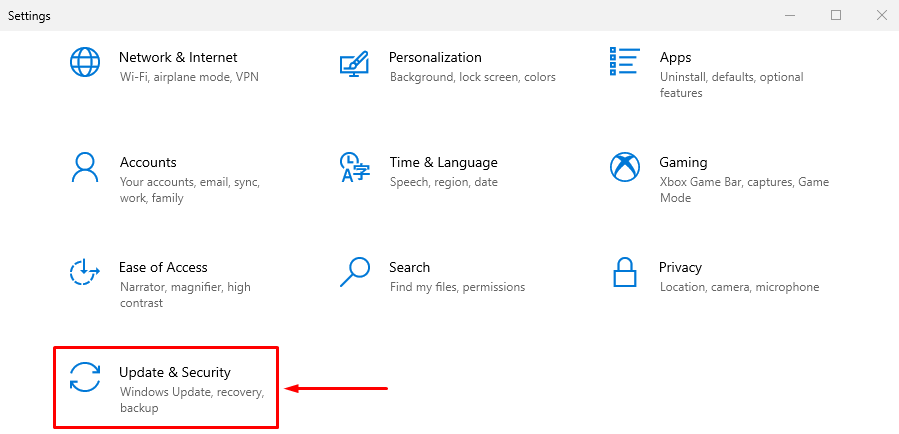
Step 2: Restart Windows in Recovery Mode
Move to the “Recovery” section, locate the “Advanced startup” section, and hit the “Restart now” button:
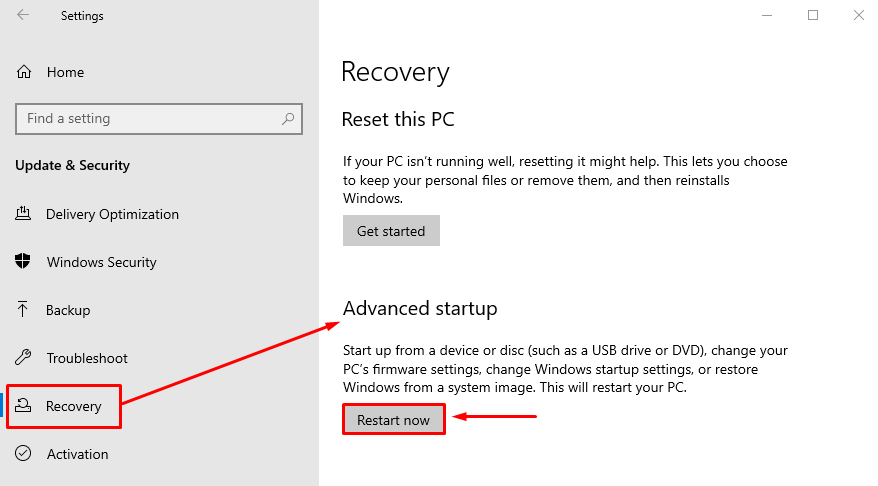
Step 3: Open Troubleshoot Options
After the restart, select the “Troubleshoot” option from the below window:
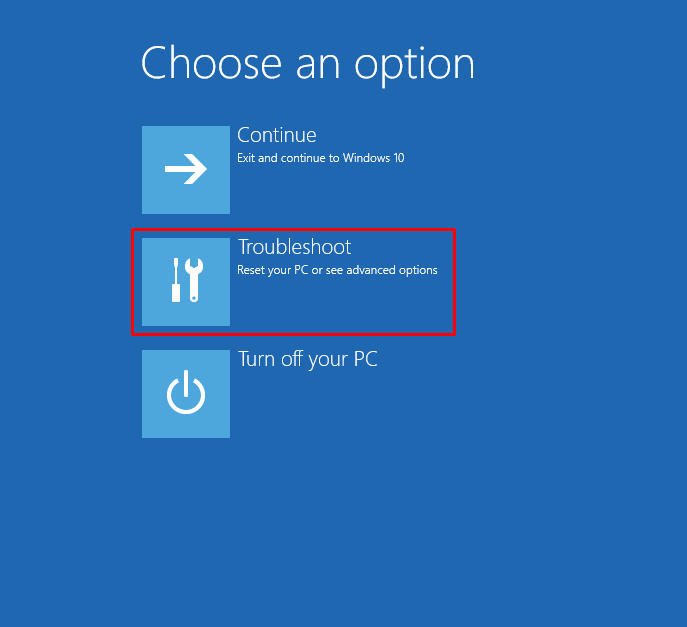
Step 4: Launch Advanced Options
In the “Troubleshoot” window, select the “Advanced options”:
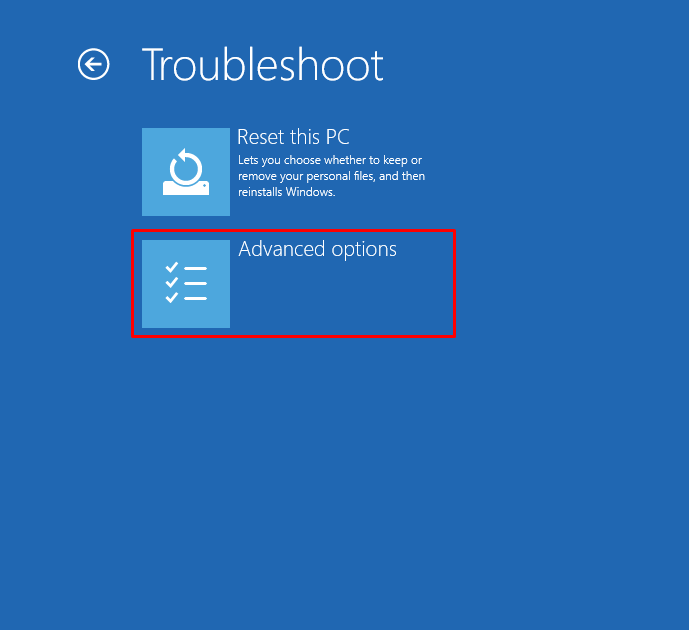
Step 5: Open Start-up Settings
In the “Advanced options” window, select the “Start-up Settings” option:
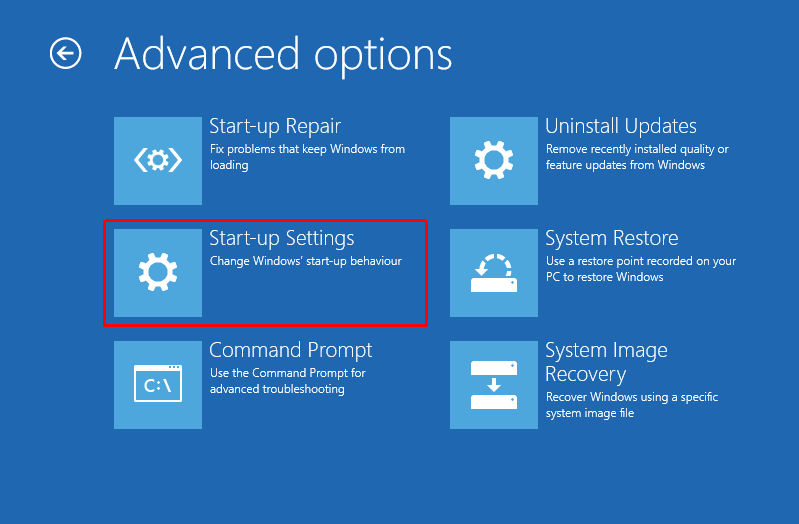
Step 6: Restart Windows
In the “Start-up Settings” window, click on the “Restart” button:
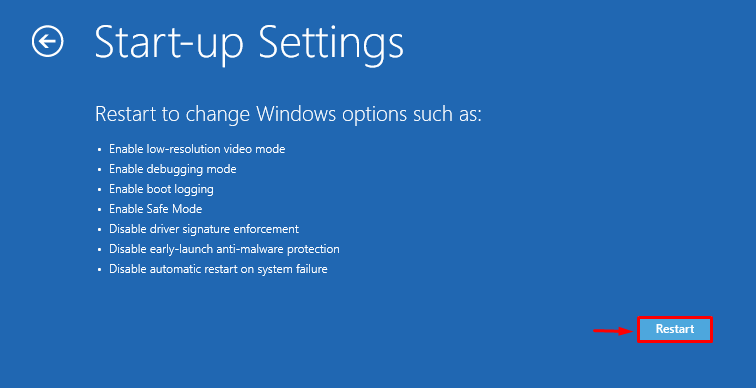
Step 7: Boot into Safe Mode
In the below window, select the “Enable Safe Mode” option by pressing the “F4” button:
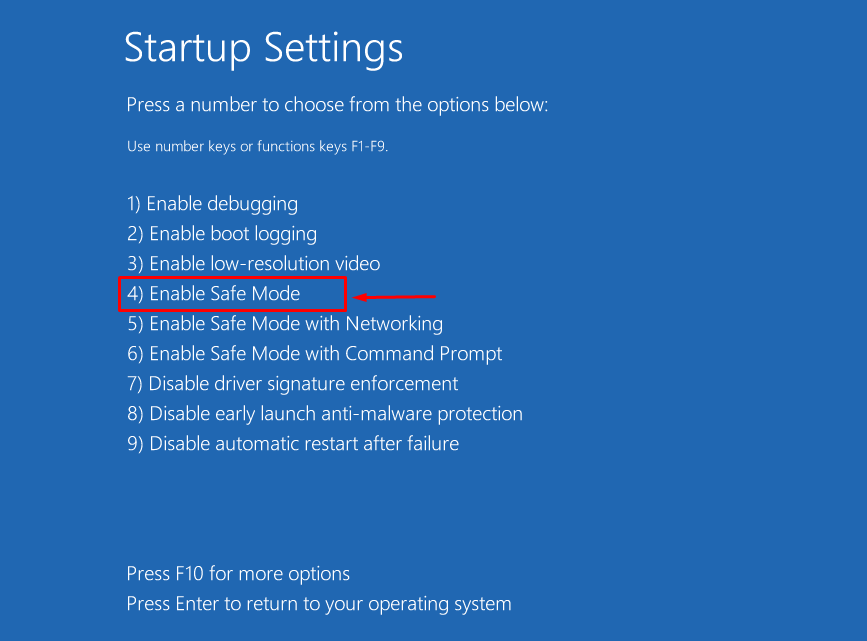
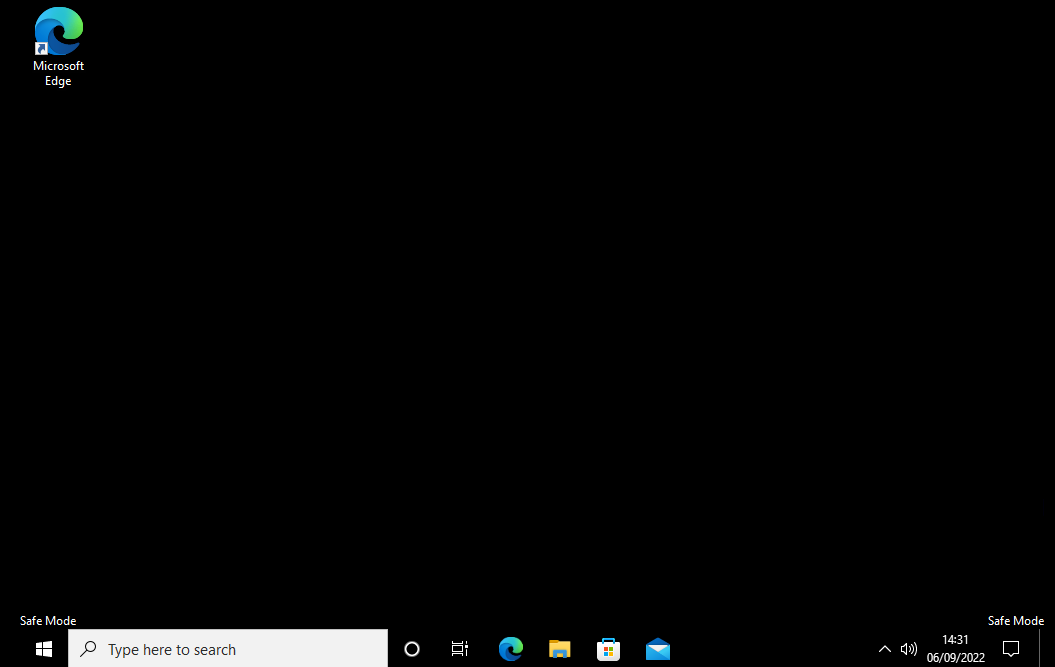
It can be observed from the above output that the Windows have booted in the “Safe Mode” successfully. Now, check if the start button is working fine or not.
Fix 9: Reset Windows
If trying all the above-mentioned fixes did not resolve the “Windows Start button not working” problem then, there must be a problem with in-built Windows functions. So, resetting the Windows may fix the problem.
Step 1: Launch Recovery Settings
- First, launch “Settings” from the Start menu.
- Then, navigate to the “Recovery” section.
- Locate the “Reset this PC” section and hit the “Get Started” button:
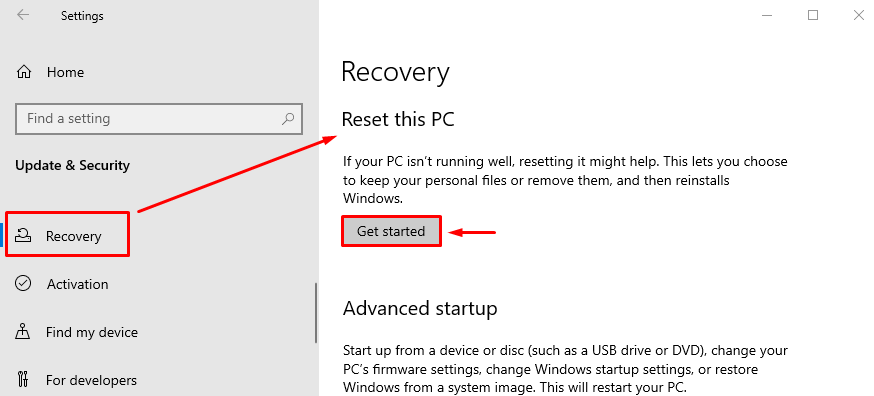
Step 2: Choose Whether to Keep the Data or Not
Choose the “Keep my files” option to remove the apps and settings, but it will keep the personal data safe. Or choose the “Remove everything” option to remove everything including apps, settings, personal data while resetting the Windows:
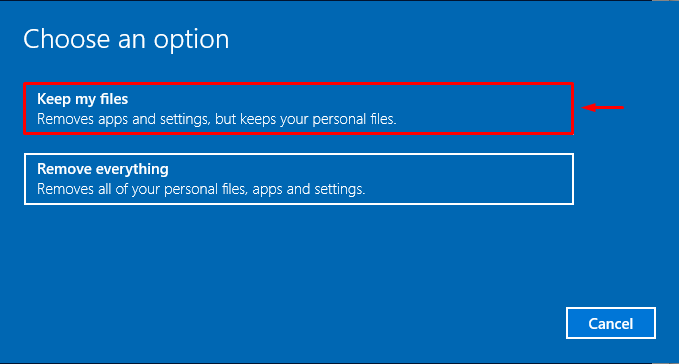
Click on the “Next” button to proceed with resetting of the Windows:
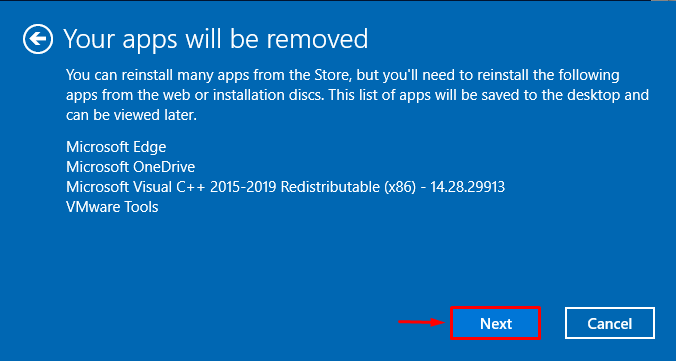
Step 3: Reset Windows
Lastly, reset the Windows by clicking on the “Reset” button:
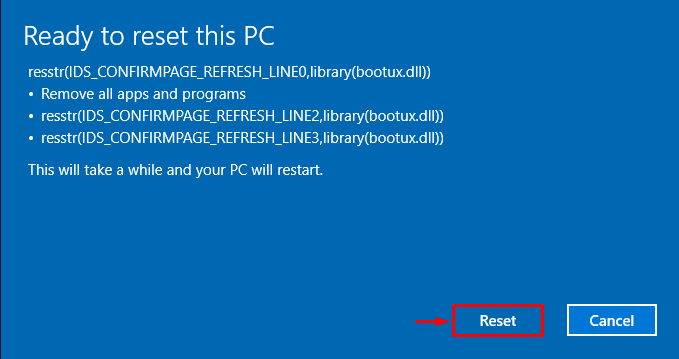
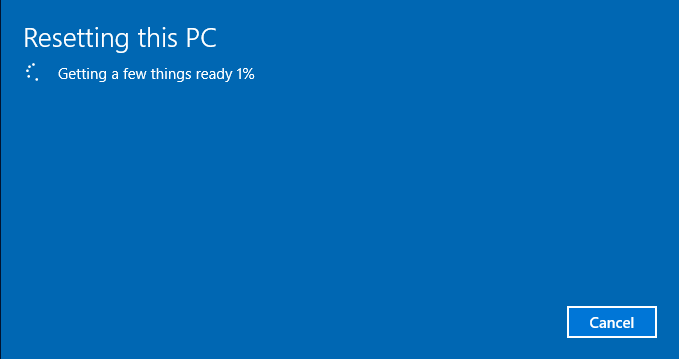
As it can be observed Windows has started to reset. When the Windows gets reset, check if it resolves the problem or not.
Fix 10: Unhide the Taskbar
Sometimes the Windows Start button can not be utilized, just because it is hidden within the taskbar. So, unhiding the taskbar may resolve the stated error.
Step 1: Launch Personalization Settings
After opening Windows settings, locate and open “Personalization” settings:
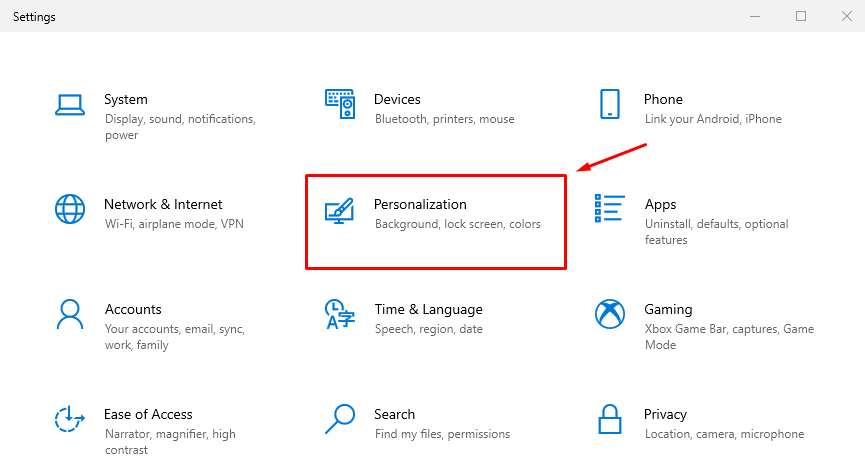
Step 2: Unhide the Taskbar
Navigate to the “Taskbar” section, locate the “Lock the taskbar” option and turn off its toggle:
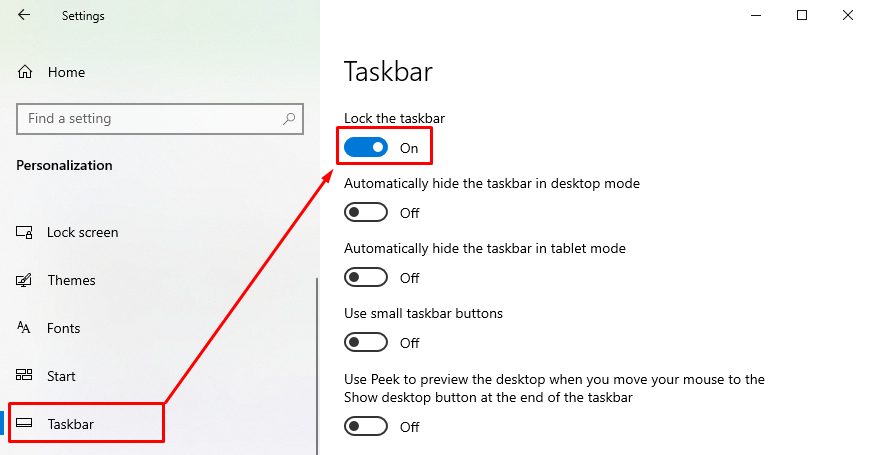
Fix 11: Rebuild Indexing Options
Rebuilding indexing options helps build the search index and overall resolves the “Windows Start button not working” problem. To rebuild the indexing options, check out the steps provided below.
Step 1: Launch Indexing Options
First, move to the Start menu, search, and open the “Indexing Options” app:
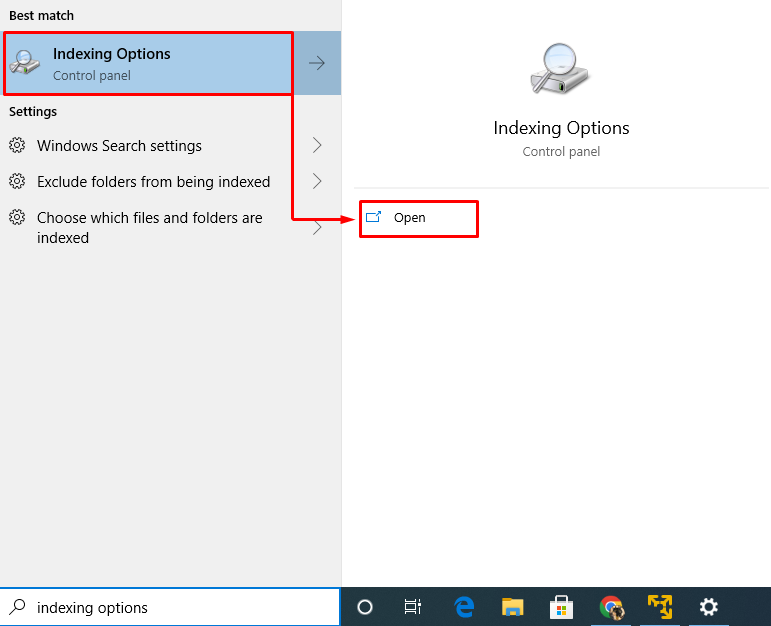
Step 2: Open Indexed Locations
Click on the “Modify” button to open the “Indexed Locations” window:
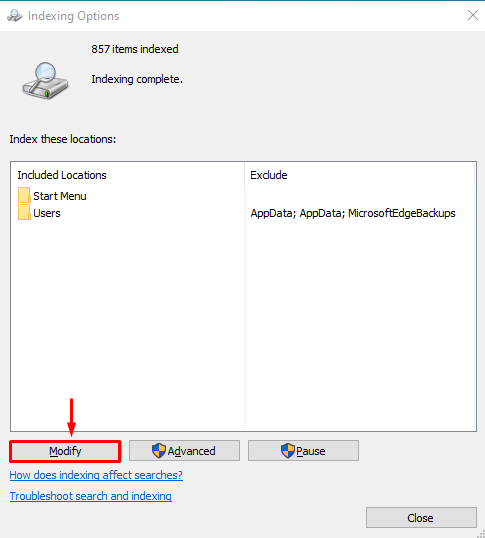
Step 3: Select the Drive
Mark check the “C” drive box and hit the “OK” button:
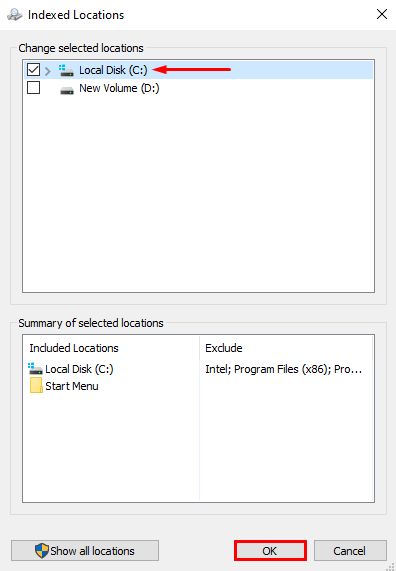
Step 4: Launch Advanced Options
Hit the “Advanced” button to launch the “Advanced Options” window:
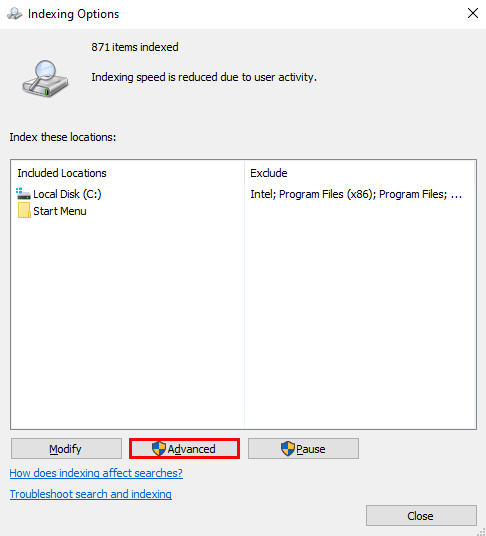
Step 5: Rebuild the Index
In the “Advanced Options” window, simply click on the “Rebuild” button:
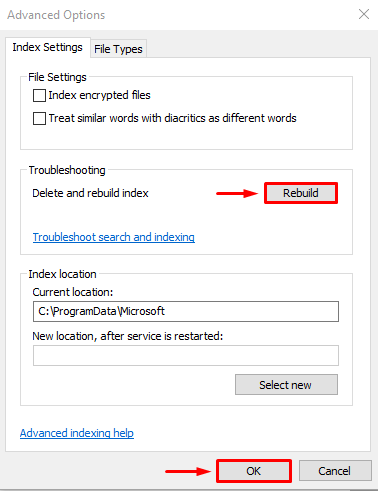
Click on the “OK” button to confirm:
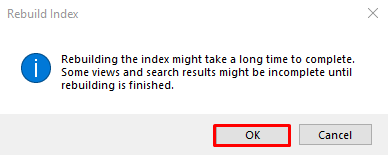
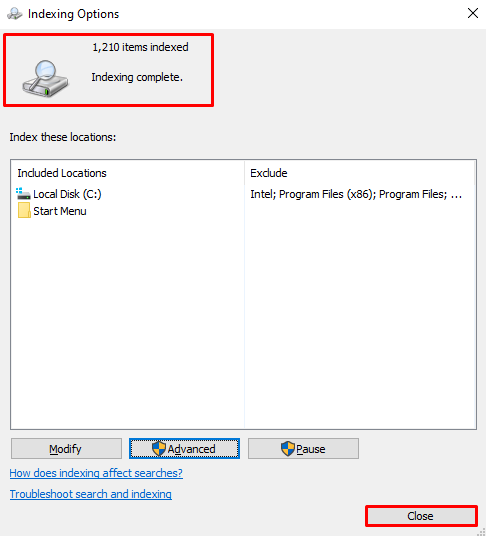
As can be observed from the above output the rebuilding of the index has been completed.
Fix 12: Perform Full System Scan
Lastly, running a malware or full system scan can also fix the “Windows Start button not working” problem. Sometimes virus-infected files can create problems for the Start button to work properly.
Step 1: Launch Virus & Threat Protection
First, navigate to the Start menu, search, and open “Virus & Threat Protection” system settings:
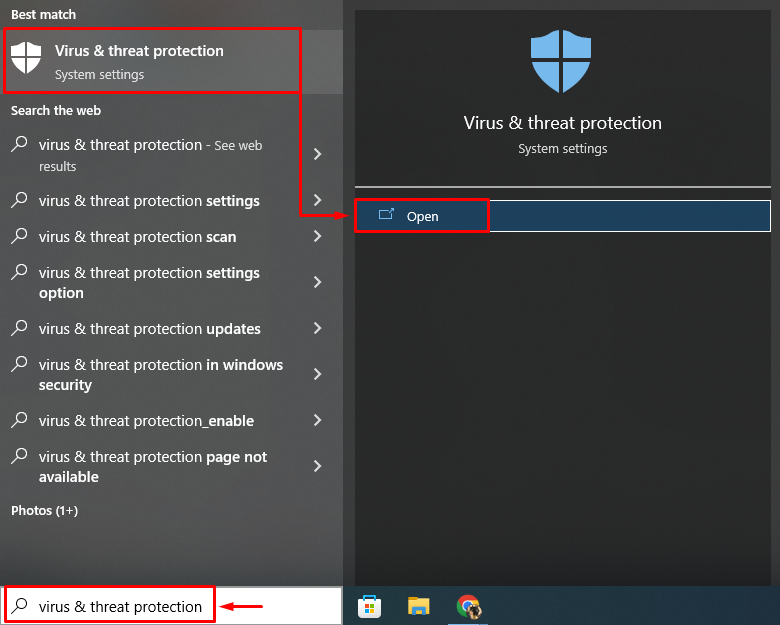
Step 2: Open Scan Options
Click on the highlighted option to launch “Scan Options” window:
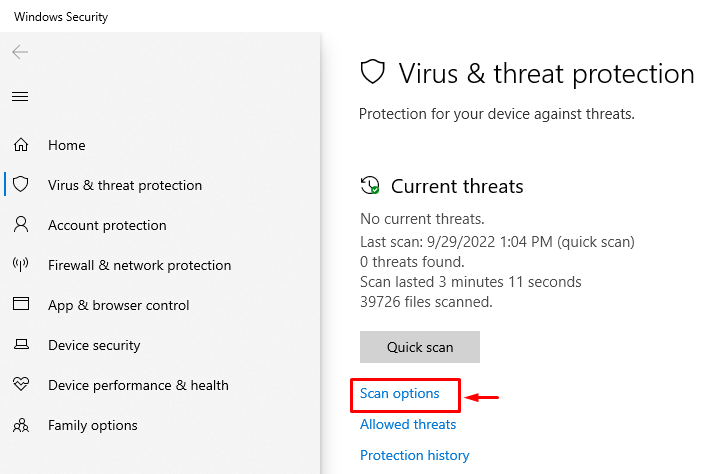
Step 3: Perform Full System Scan
Select the “Full scan” option and hit the “Scan now” button to start the scan:
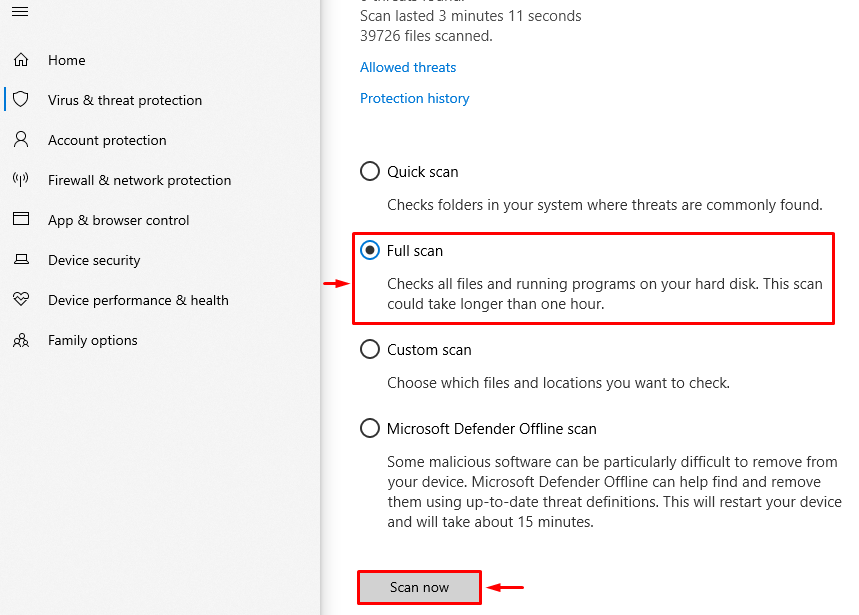
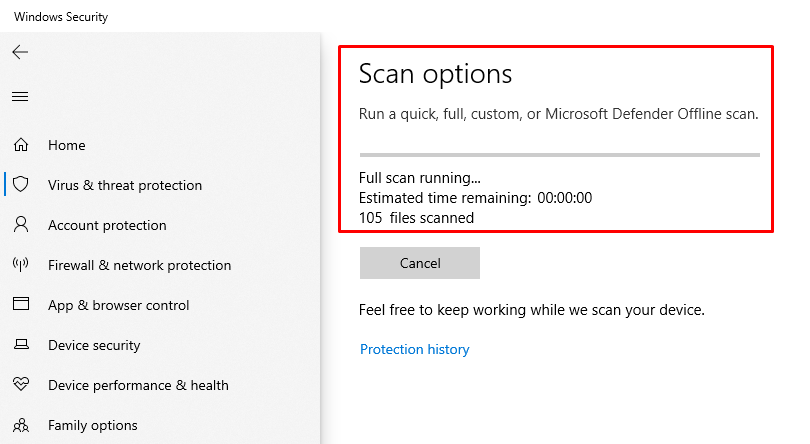
It can be observed that the scan has started and when the scan is finished check if the Windows Start menu has started working or not.
Conclusion
The “Windows Start button not working” problem can be fixed using various methods. These methods can be resolved by restarting Windows, updating Windows, signing out of the user account, creating a new user account, restarting Windows Explorer, running SFC scan, re-registering the built-in Windows apps, booting into safe mode, resetting Windows, unhiding the taskbar, rebuilding the indexing options, or performing a full system scan. This article has covered a number of fixes to fix the “Windows Start button not working” problem.
Source: linuxhint.com
