How to Fix Windows 10 Microphone Not Working After Update
Microphone is one of the most important components in a computer since it allows you to communicate with other persons, perform sound recording or stream yourself online on YouTube or other such platforms. If your microphone is not working after updating your Windows 10, then it could be frustrating for you if you need it urgently.
This article will provide:
What are the Reasons for Windows 10 Microphones Not Working After Update
There are several reasons that can affect Windows 10 microphones to stop working after the update, these include:
-
- Driver Incompatibility
- An issue with the Microphone Settings
- Hardware Problem
How to Troubleshoot Windows 10 Microphone Not Working After Update
If your microphone is not working after the update on Windows 10, you can apply the following troubleshooting methods:
1: Check the Microphone Settings
The primary reason behind the microphone not working on your Windows 10 is because your system has been switched off the microphone from the windows settings. To verify and enable the microphone from the settings, follow the below steps:
Step 1: Open the Start Menu, type Turn off microphone access systemwide, and click on the Open button.
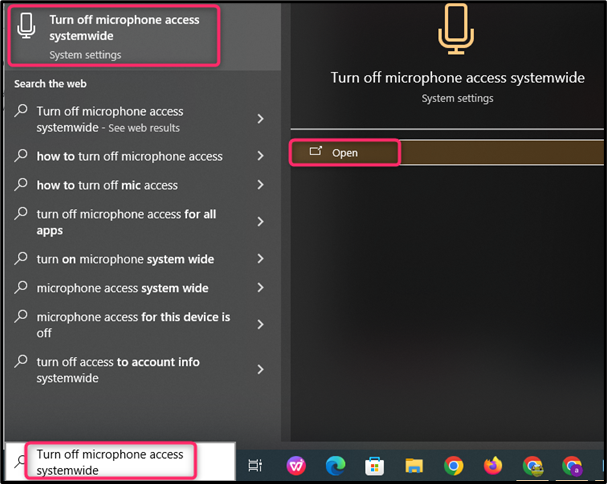
Step 2: In the Microphone settings, click on the Change button to verify that your system has microphone access. If it’s turned off, you have to turn it on to enable it on your Windows system.
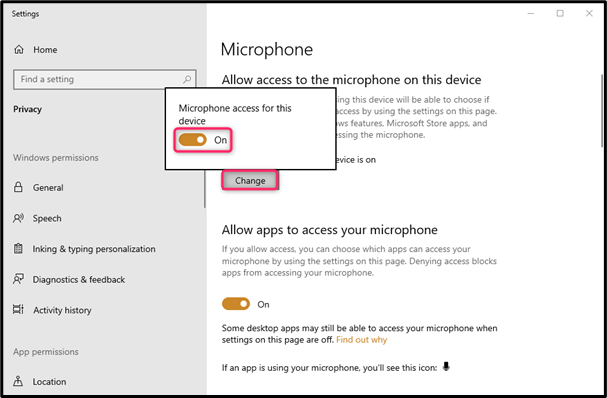
2: Update the Microphone Driver
Sometimes new updates malfunctioned and corrupted the driver, which caused components to stop working. The driver is communication between the user and the application. If the driver is missing from the operating system, that specific component is unable to operate on your system. You must update the drive from the following steps to fix the microphone not working on your Windows system:
Step 1: Click on the Start button to open the Start Menu and type Device Manager in the search field, then click on the Open button to open it.
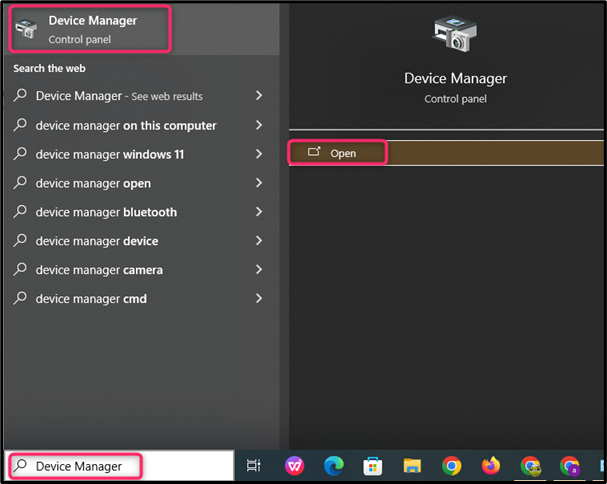
Step 2: After, obtaining the Device Manager, perform clicking on the arrow for expanding the Audio input as well as outputs. Then perform right-clicking on the microphone driver and choose the Update driver button.
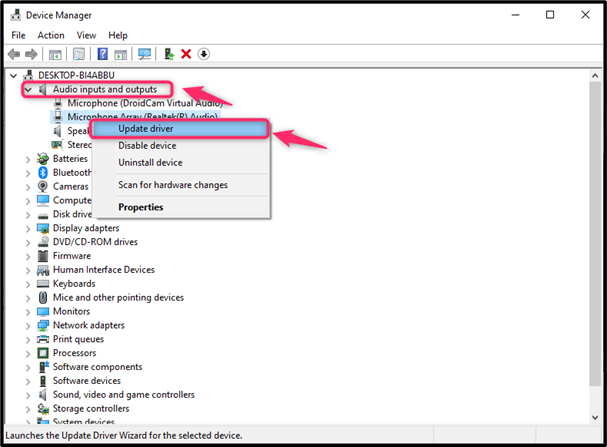
This will update the driver if available and may potentially fix the issue of the microphone not working.
Note: You can also try uninstalling the driver, then reboot the system to fix the microphone not working on the Windows system.
3: Restart Windows Audio Service
The Windows Audio service responsibility is to manage audio on your computer including the microphone. There might be some issue with this service that is causing problems with your microphone as well. Thus, restarting the service might fix the problem and it can be done through the following steps:
Step 1: First press the Windows key + R to open the Run dialog box, then type services.msc in the box and press the key Enter.
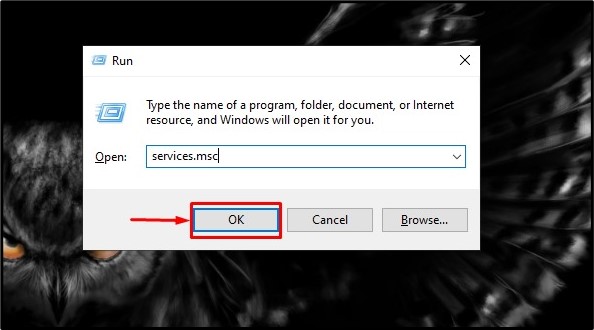
Step 2: Perform scrolling down to the Windows Audio service, perform right-click on it, and press the Restart option to restart the service on your system.
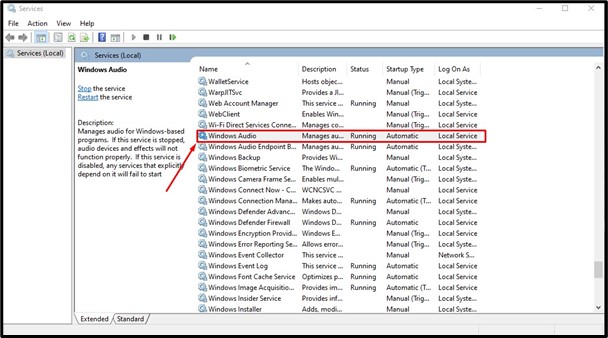
4: Run the Internet Troubleshooter
The Internet Troubleshooter is an effective Windows feature that automatically finds and resolves the problems related to your Windows system. If your microphone is not working after the update, you can fix it by running the Audio Troubleshooter from the following steps:
Step 1: Run Update & Security from the Start Menu, go to the Troubleshoot section, and select the Additional troubleshooters option.
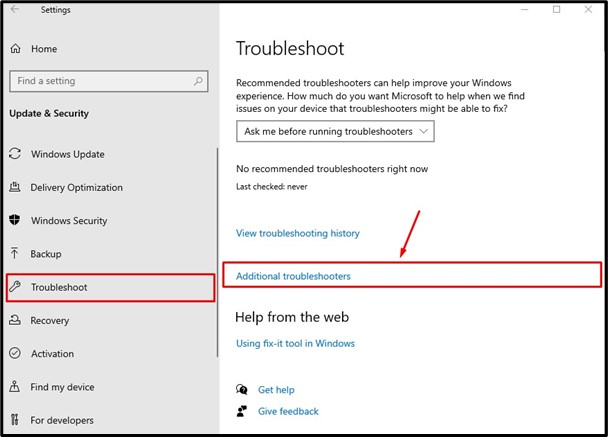
Step 2: In the Additional troubleshooters section, select the Recording Audio option.
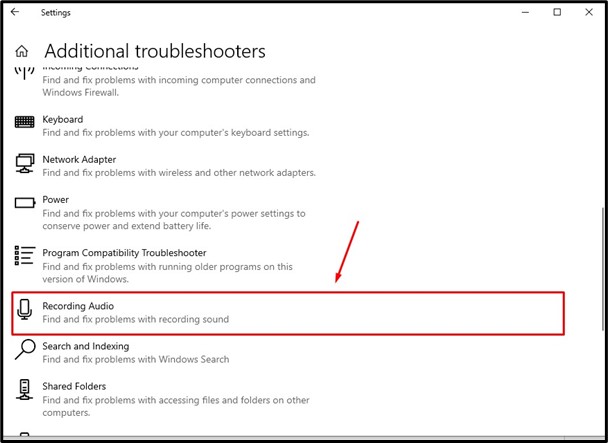
Upon selecting this option, the Troubleshooter will start troubleshooting the problem related to the microphone on your Windows system.
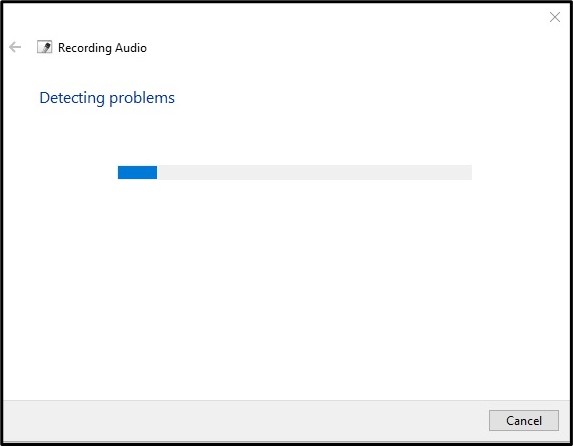
5: Perform a System Restore
Making irregular changes and new updates in the system causes trouble in the operating system. This also leads to some components stopping working, including the microphone issue. Therefore, you must perform a System Restore to fix the issue related to your microphone or other components:
Step 1: Open the Start Menu, type create a restore point in the search bar, and hit the Open button.
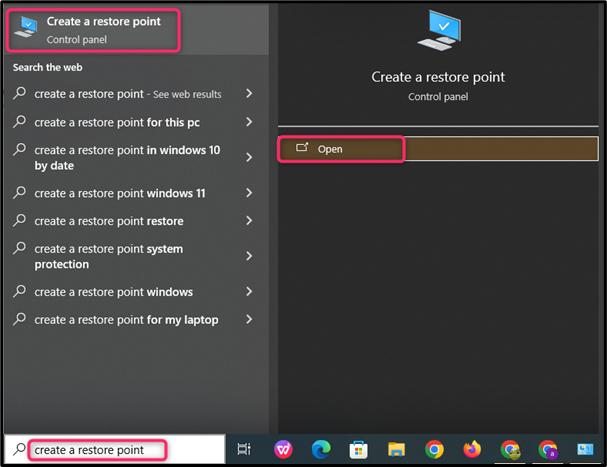
Step 2: Besides the System Protection, perform click on the System Restore option.
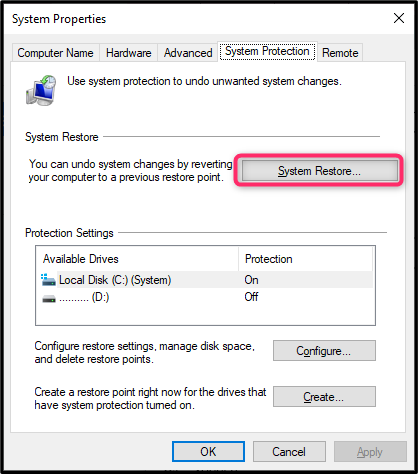
Step 3: Perform clicking on the Next option to initialize the Restore method.
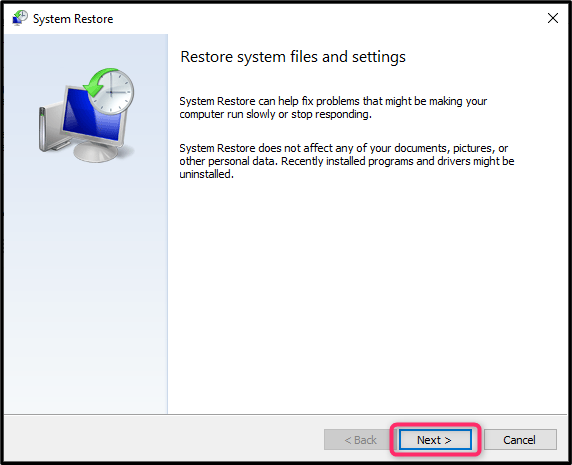
Step 4: After that, choose the restore point and click on the Next option.
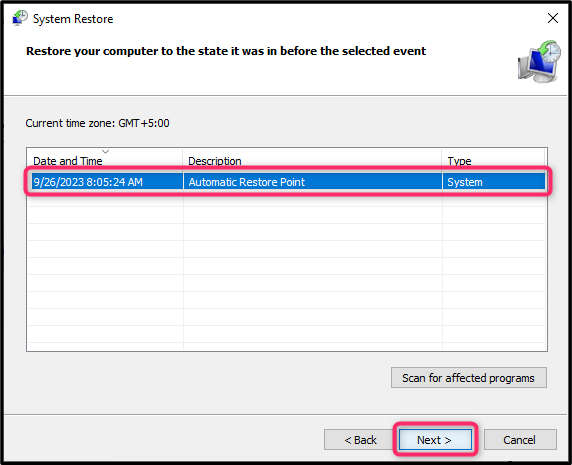
6: Uninstall the New Windows Update
If you’re still having a microphone problem after applying the above fixes then, you should attempt uninstalling the Windows update. The reason is that the new Windows update is not compatible with your system components like the microphone. To uninstall the new Windows update, implement the below-given steps:
Step 1: Open the Start Menu, type Windows Update Settings, and click on the Open button.
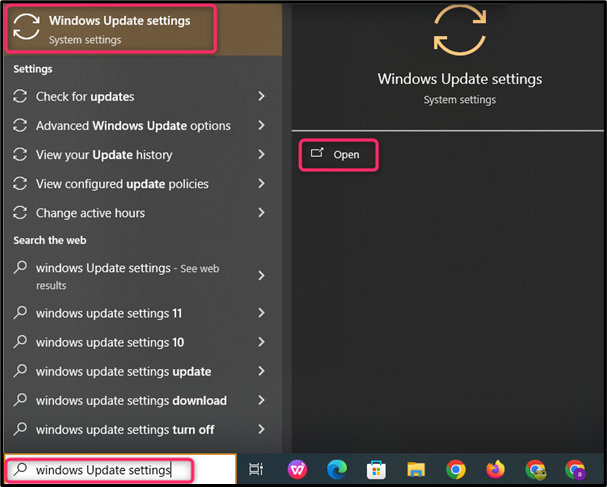
Step 2: After having the Windows update settings, click on the view update history option to view all the latest updates.
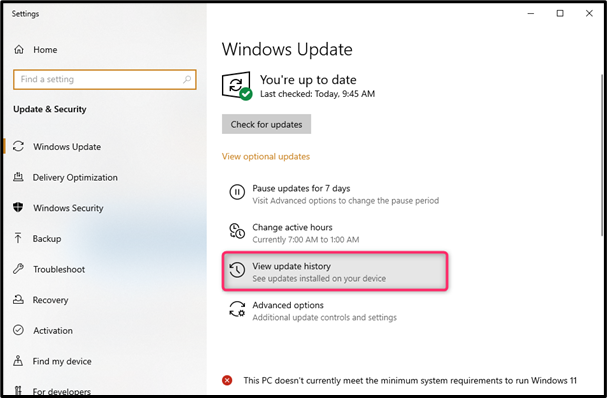
Step 3: Perform clicking on the Uninstall updates button.
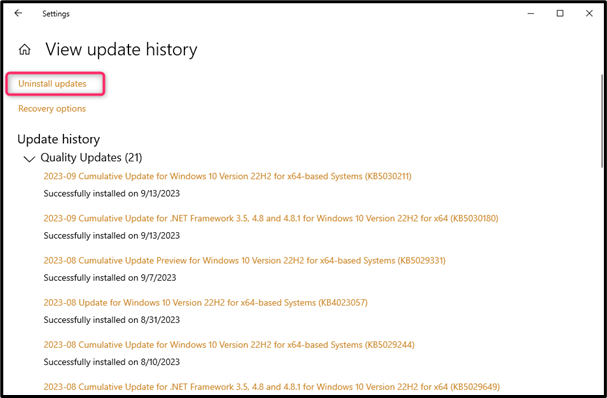
Step 4: Choose the update you need to uninstall, then choose the Uninstall option.
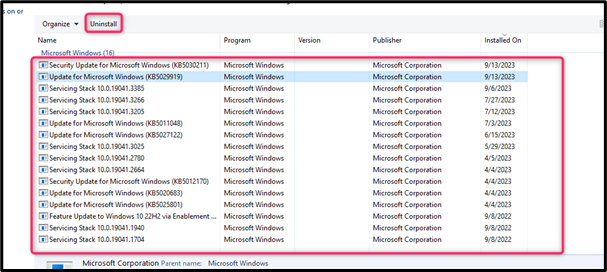
Note: If you are still unable to fix the microphone issue on Windows, then it might be the hardware issue and you should visit the repair shop to get it repaired.
Conclusion
The Windows 10 microphone not working after the update can be fixed by ensuring that the microphone option is enabled on your system. You can also struggle to update the microphone driver to fix this issue. If the issue is still there, you should try fixing it by restarting the Windows Audio service, and performing Troubleshooting or System Restore to restore and undo the recent changes made to the system. You can also attempt uninstalling the recent updates of Windows to resolve the issue if the previous methods won’t work on your Windows system.
Source: linuxhint.com
