5 Ways to Control Your Android Device from Your Linux Desktop
We’re living in an age where our digital lives are spread across multiple devices—from our smartphones to desktops and everything in between. Unfortunately, the devices we rely on so much are not always as seamlessly integrated as we’d like them to be, and that’s especially true when you have an Android mobile device and a Linux computer.
But what if you could bring your Android device’s capabilities right onto your Linux desktop? Well, you could, for example, reply to an urgent text message or keep the tabs on your social media notifications without constantly reaching for your phone. Fortunately, that’s exactly what this article is all about!
So, make yourself comfortable because we’re going to explore the five fantastic ways to control your Android device directly from your Linux desktop.
Method 1: Scrcpy
| Pros: | Cons: |
|---|---|
| Free and open source | None |
| Doesn’t require you to install an Android app | |
| Works both in wired and wireless mode | |
| Can record your Android screen |
Scrcpy (pronounced “screen copy”) is a free and open-source software tool that can bring your Android device to your Linux desktop via USB or wirelessly over TCP/IP.
The key advantage of this method is that it doesn’t require you to install any app on your Android device. You just need to install Scrcpy on your Linux desktop and complete a straightforward setup process.
Once set up, you can take advantage of features like audio forwarding, screen recording, bi-directional copy and
paste, physical keyboard/mouse simulation (HID), and more.
Sounds good? Here’s how you can get Scrcpy up and running:
1. Ensure that you enabled the USB debugging on your Android device. If you’re unsure how to do this, you can follow our instructions here.
2. Install Scrcpy on your Linux desktop. If you’re using Ubuntu, you can install Scrcpy as a Snap app using the following command: sudo snap install scrcpy
3. Connect your Android device to your Linux PC or laptop using a USB cable.
4. Launch Scrcpy from the command line by typing “scrcpy”.
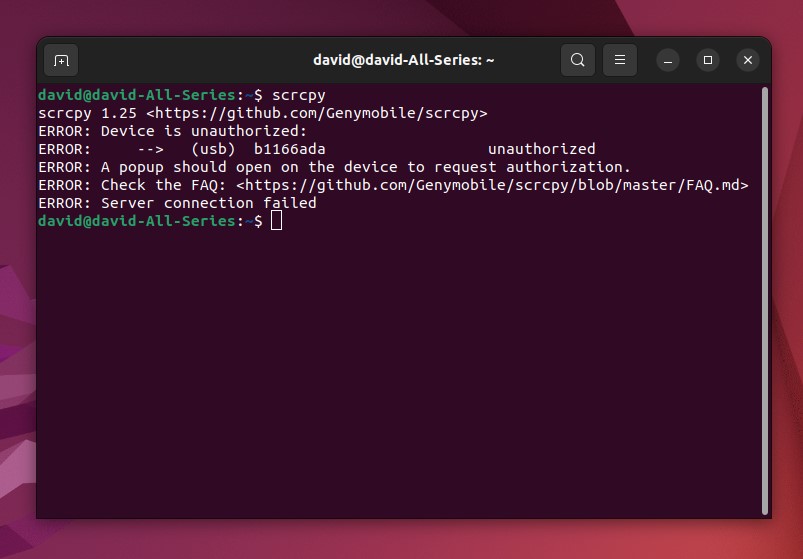
5. Authorize Scrcpy to access your Android device and launch Scrcpy again using the same command as in the previous step.
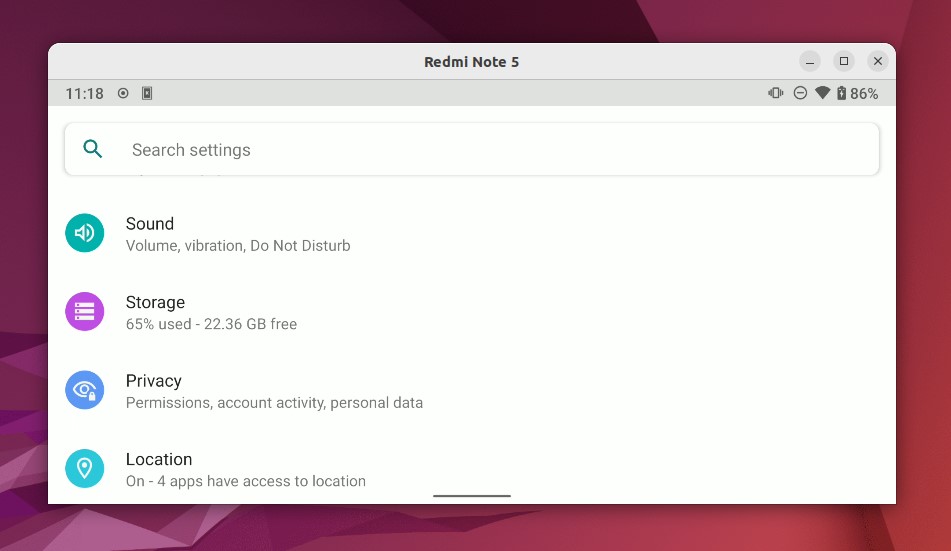
Scrcpy also provides the option to control your Android device from your Linux desktop wirelessly by enabling “adb” over TCP/IP:
1. First, ensure that both your Android device and computer are connected to the same network. This is crucial for establishing a successful wireless connection.
2. Connect your Android device to your computer using a USB cable.
3. Open your terminal and run the following command: scrcpy –tcpip. This command switches the mode of connection from USB to TCP/IP which prepares your device for wireless screen mirroring.
4. After executing the command, you can safely unplug your Android device from the USB cable.
Bear in mind that although Scrcpy can operate wirelessly, your user experience will be negatively affected due to the inherent limitations of wireless connectivity such as packet loss and increased latency.
Method 2: AirDroid
| Pros: |
|---|
| Works over the internet |
| Supports all major platforms |
| Can transfer your files |
| Available web interface |
AirDroid is an easy-to-use remote management tool that gives you a full control over your Android device directly from your Linux desktop. This one-stop solution can mirror your screen, provide access to your files, display notifications, and more.
Unlike Scrcpy, AirDroid is a commercial product, and the free version comes with some important limitations such as the 200 MB monthly remote data quota or the fact that several premium features including Remote Camera, One-Way Audio, and Queued Dialing are not available. To get rid of these limitations, you can upgrade to AirDroid Premium from $2.5 per month.
Intrigued? Here’s how you can set up the AirDroid to control your Android device from your Linux desktop:
1. Install the AirDroid app on your Android device. It’s available for free in the Google Play Store.
2. Launch the app and sign up for an AirDroid account.
3. Give AirDroid the access to manage your files.
4. Enable all remote control features that you want.
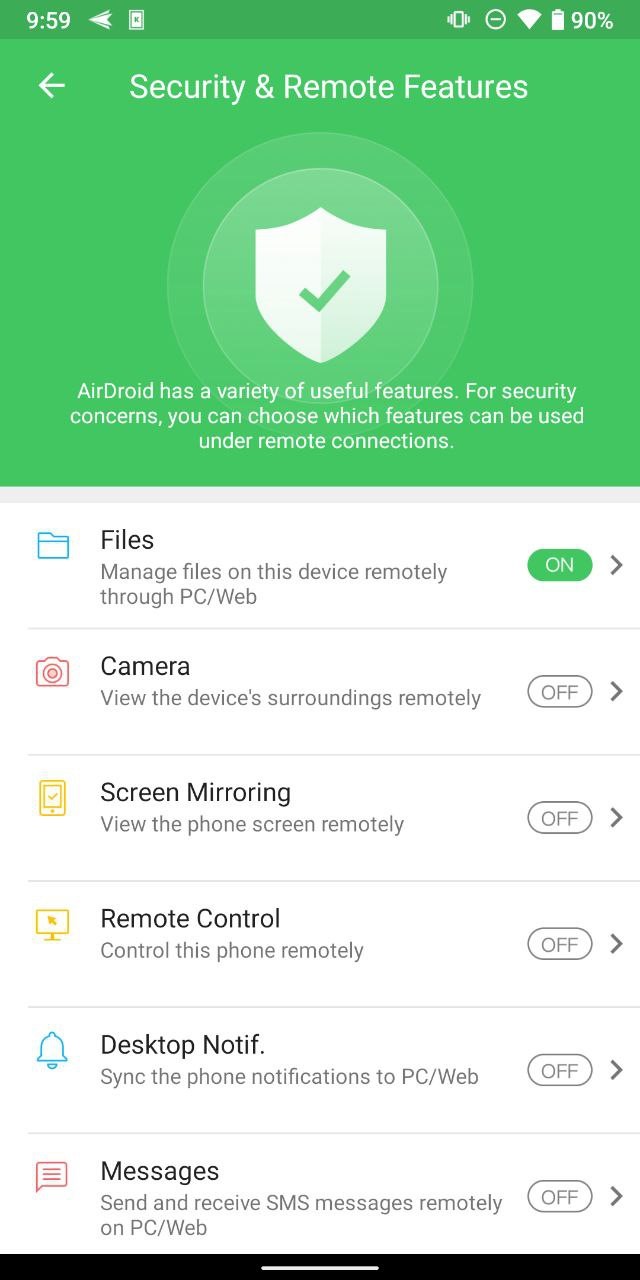
5. Visit AirDroid Web Web using your favorite web browser and sign in with the same login credentials. You can now access and control your Android device directly from your Linux desktop.
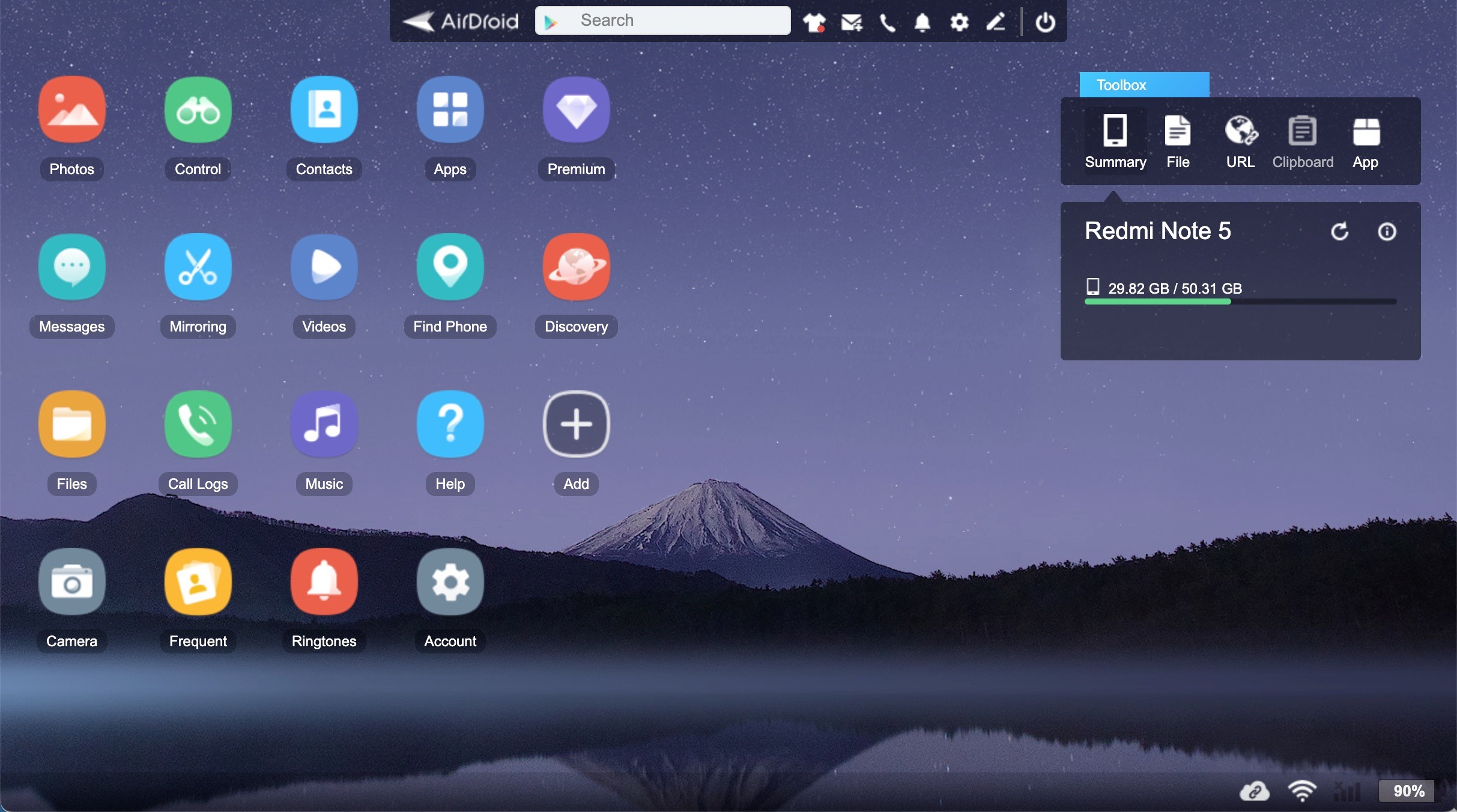
It’s important to note that both your Android device and your Linux desktop should be connected to the same network for optimal performance. If you want to use AirDroid over different networks or on the go, you need to upgrade to AirDroid Premium to bypass the monthly remote data quota.
Method 3: TeamViewer QuickSupport
| Pros: |
|---|
| Easy to use |
| Works over the internet |
| No need for an account registration |
As its name suggests, TeamViewer QuickSupport is specifically designed to provide an instant remote tech support. Of course, you can also use it to simply control your Android device from your Linux desktop. For example, you can use it to respond to messages or change the Android settings while following an online tutorial on your desktop.
The biggest advantage of TeamViewer QuickSupport is its simplicity. The user interface is clear and intuitive which makes it easy even for less tech-savvy individuals to use it effectively. There is no complex setup process—just a few clicks and you’re ready to go. The app is also completely free for personal use, and that’s always a pleasant thing to discover.
To get started with TeamViewer QuickSupport, you need to:
1. Download the free TeamViewer QuickSupport app from the Google Play Store.
2. Open the QuickSupport app on your Android device and note down your unique ID that is displayed on the screen.
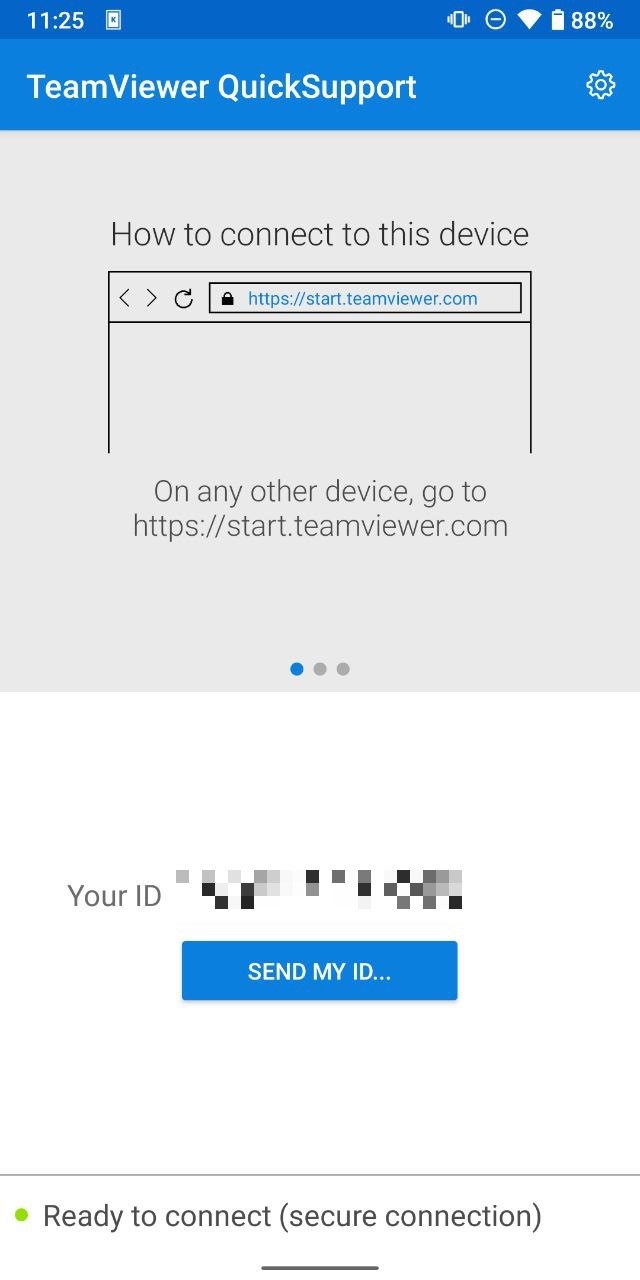
3. Open the following website on your Linux desktop: https://start.teamviewer.com/en/main.aspx
4. Enter the ID that’s displayed on your Android device.
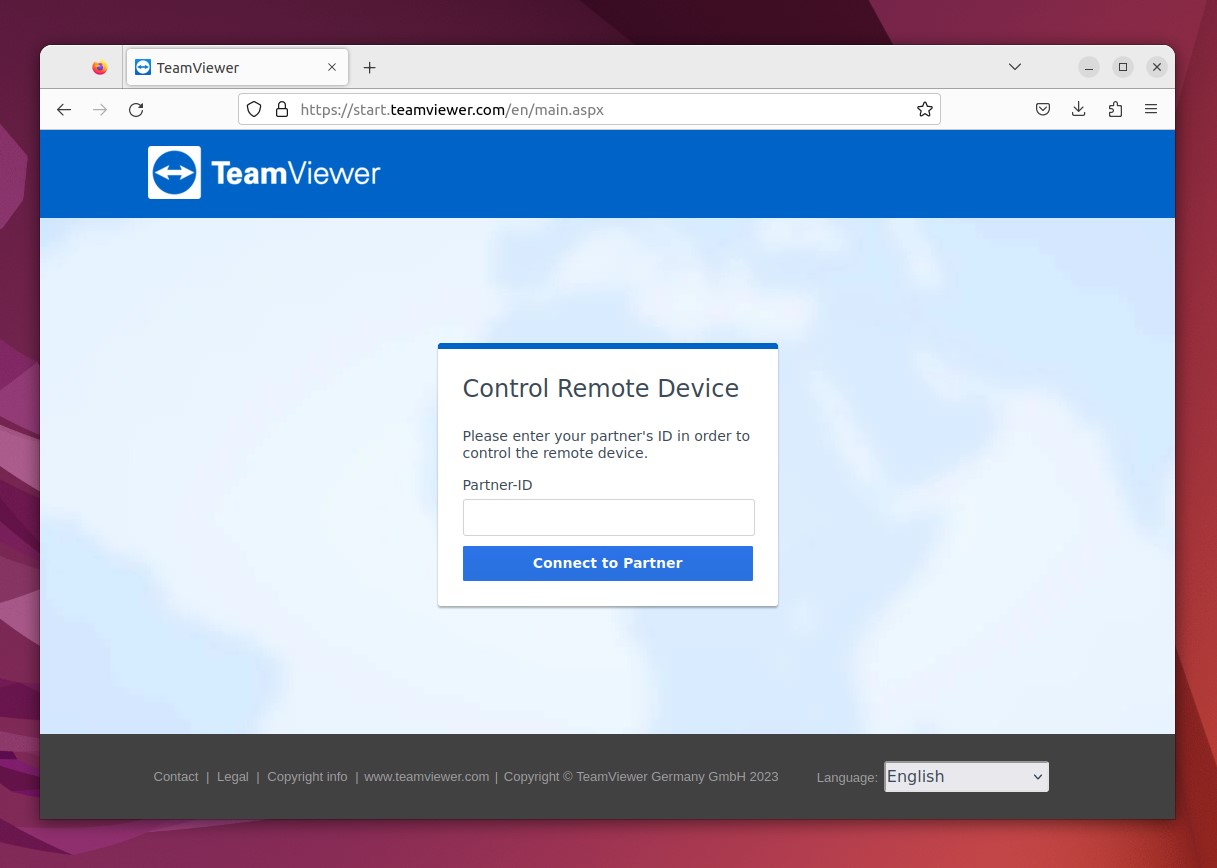
5. You’ll receive a connection request on your Android device. Accept the request, and the remote session will begin.
Warning: Never give anyone whom you don’t know the access to your device via TeamViewer QuickSupport. There have been instances of scammers misusing this tool to gain an unauthorized access to people’s devices.
Method 4: KDE Connect
| Pros: |
|---|
| Free and open source |
| Wide range of features |
| Can transfer files and share links |
KDE Connect is a powerful open-source tool that enables a seamless communication between all your devices. From transferring the albums full of photos to getting all your phone notifications instantly on your desktop, KDE Connect has got you covered.
This remote control tool is part of the KDE project, an international community of developers, designers, and users who work together to create a rich set of free and open-source software applications.
Setting up the KDE Connect is straightforward. Here’s how you can get started:
1. Install the KDE Connect on your Linux desktop. If you’re using Debian or Ubuntu, you can install it with the Apt package manager using the following command: sudo apt install kdeconnect
2. Install the KDE Connect app on your Android device. It’s available for free in the Google Play Store.
3. Launch the KDE Connect on your Linux desktop and your Android device.
4. You should see your Android device listed in the KDE Connect app. Click on it and use the “Pair” option to send a pair request.
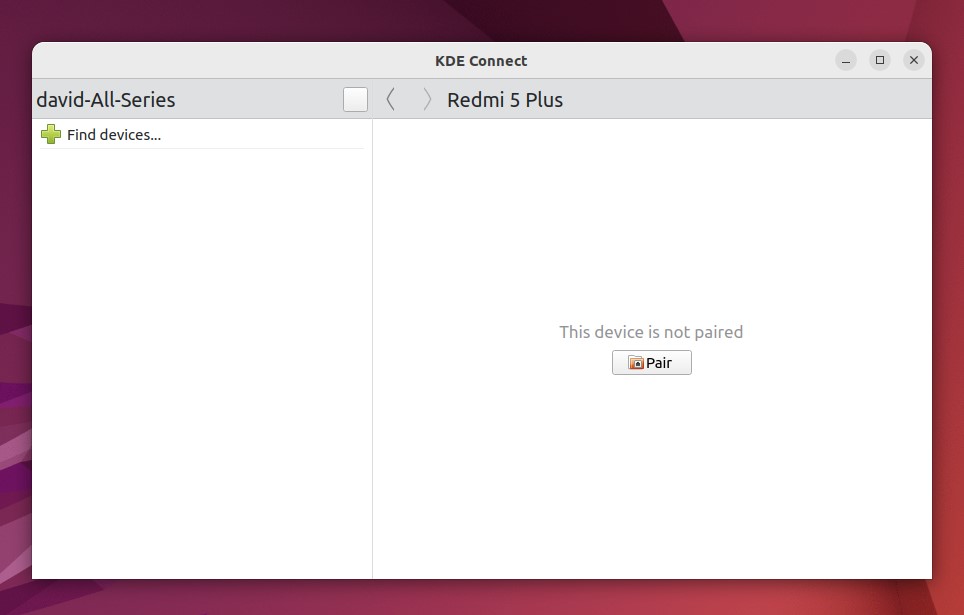
5. Confirm the pair request on your Android device
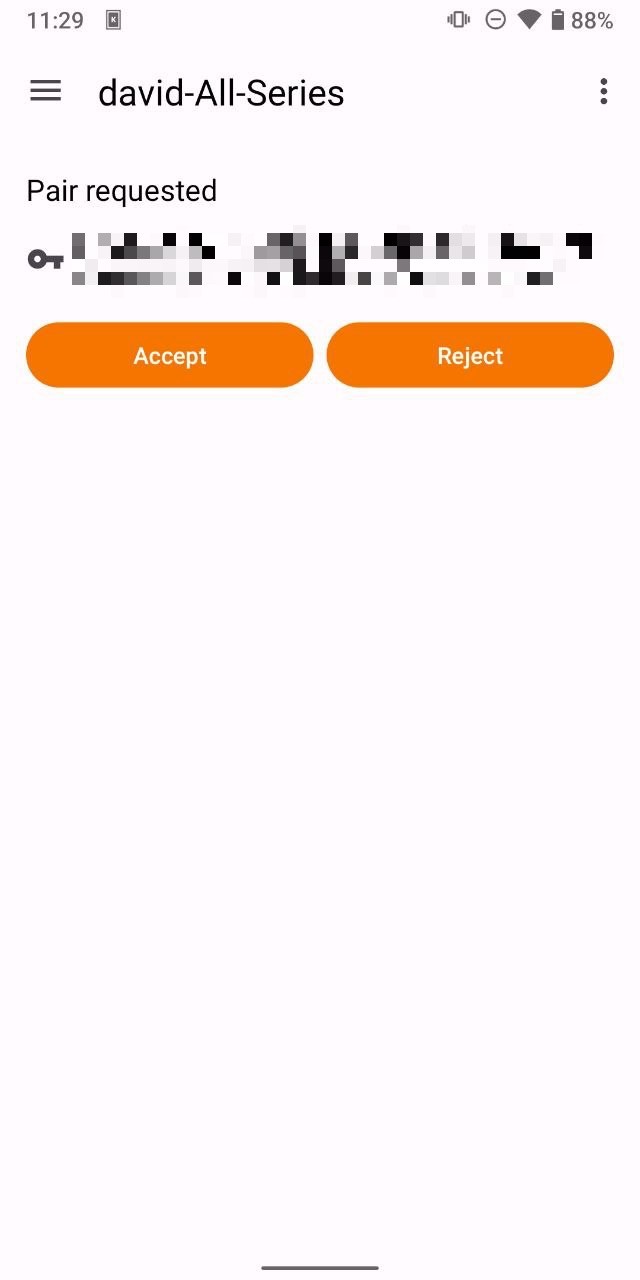
Once the pairing is successful, you can start enjoying all the features that KDE Connect has to offer.
Method 5: Vysor
| Pros: |
|---|
| Available for both Android and iOS |
| Remote access with Vysor Share |
Vysor is a clever application that is developed by the ClockworkMod team that enables you to control your Android device from your Linux desktop with the convenience of point-and-click controls.
Vysor offers a free version, but to enjoy the full suite of its capabilities, you might want to consider subscribing to Vysor Pro which is priced at $2.50/month, $10/year, or $40 for a lifetime purchase. The Pro version offers high-quality mirroring, fullscreen mode, wireless connections, screen sharing, drag-and-drop file transfers, and access to all future features.
Ready to bridge the gap between your Android or iOS device and your Linux desktop with Vysor? Here’s how to set up the free version:
1. Ensure that you enabled the USB debugging on your Android device.
2. Install the Vysor app your mobile device. You can find it in the Google Play Store.
3. Download and install Vysor on your Linux desktop by following the official instructions
4. Connect your mobile device to your Linux computer using a USB cable.
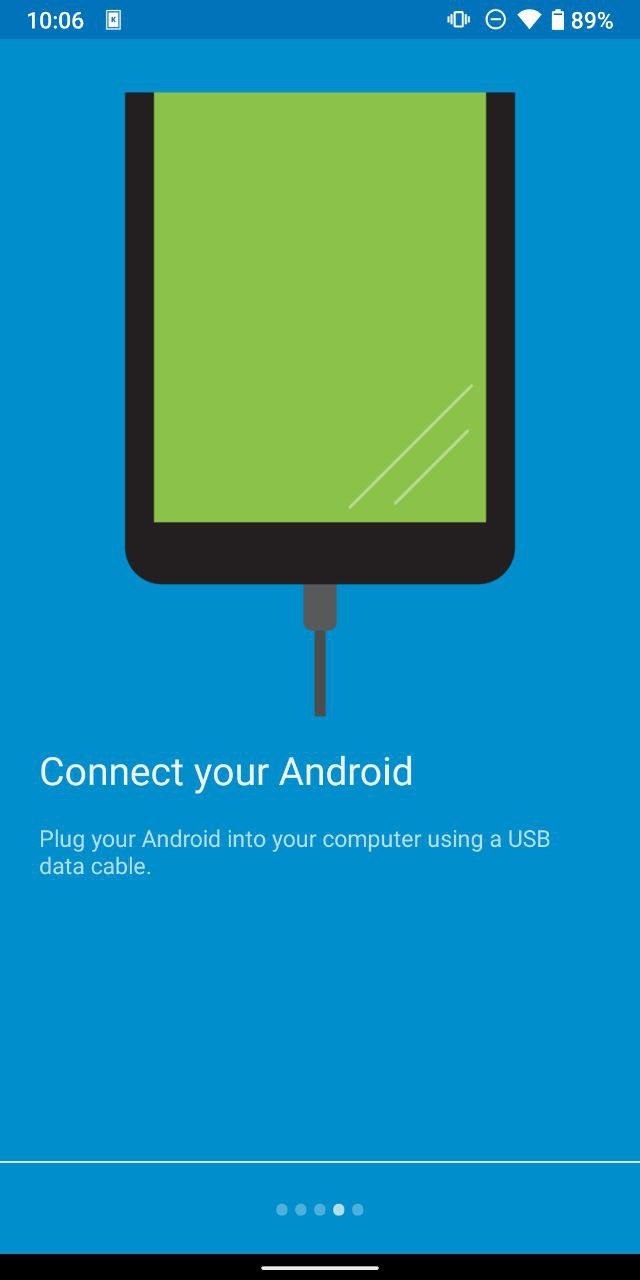
5. Launch the Vysor desktop application. It should automatically detect your connected mobile device.
Unfortunately, there’s a chance that you’ll experience some issues while using Vysor since the application has received mixed reviews from the users, citing occasional connectivity problems.
Conclusion
Seamlessly integrating your Android device with your Linux desktop might seem like a challenging endeavor. But with the right tools, the process can be made straightforward and efficient. In this article, we explored the five solutions that can help you control your Android device from your Linux desktop. Each tool comes with its unique set of pros and cons which are worth considering before choosing the best one for your needs.
Frequently Asked Questions
Does Scrcpy support audio forwarding from an Android device to a Linux desktop?
Yes, Scrcpy supports audio forwarding from your Android device to your Linux desktop. It also supports other features like screen recording, bi-directional copy and paste, and physical keyboard/mouse simulation (HID).
Does KDE Connect support screen mirroring from an Android device to a Linux desktop?
No, KDE Connect does not support screen mirroring from an Android device to a Linux desktop. However, it offers a wide range of other features such as file transfer, sharing links, and receiving phone notifications on your desktop.
What are some common use cases for remote access to Android devices from a Linux desktop?
The common use cases for remote access include troubleshooting technical issues, managing files, responding to messages or notifications without the need to use the actual device, testing and debugging applications, and mirroring the device screen for presentations or tutorials.
Source: linuxhint.com
