Windows 10 Volume Control Not Working [Step-By-Step Guide]
The audio-related problems are common in almost every version of Windows. More specifically, the “Windows 10 volume control not working” issue can be if the users are unable to open the “Sound Control” bar via the taskbar. This particular problem is encountered due to Windows Explorer, glitches in the audio service, or outdated sound drivers.
This write-up will illustrate the approaches to resolve the malfunctioning of volume control in Windows 10.
How to Resolve “Windows 10 Volume Control Not Working” Issue?
To resolve the “Windows 10 Volume Control Not Working” issue, consider the following fixes:
- Reset Audio Service.
- Enable Audio Manager.
- Run SFC Scan.
- Update/Reinstall Sound Drivers.
- Run Audio Troubleshooter.
- Reinstall Apps Using PowerShell.
- Restart Windows Explorer.
Fix 1: Reset Audio Service
As the volume is dependent on audio, refreshing or resetting the audio service assists in getting rid of the volume control issue.
Let’s go through the below-stated steps to carry out this approach.
Step 1: Navigate to “Services”
Firstly, type “services.msc” in the Run box to switch to Services:
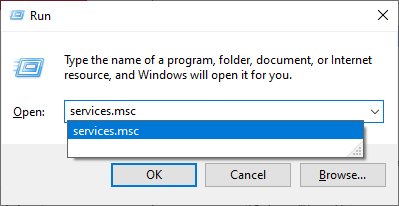
Step 2: Refresh the Service/Switch to Properties
Locate the “Windows Audio” service. Right-click on it and hit “Refresh” to refresh the service. If the issue remains, click on the “Properties” option:
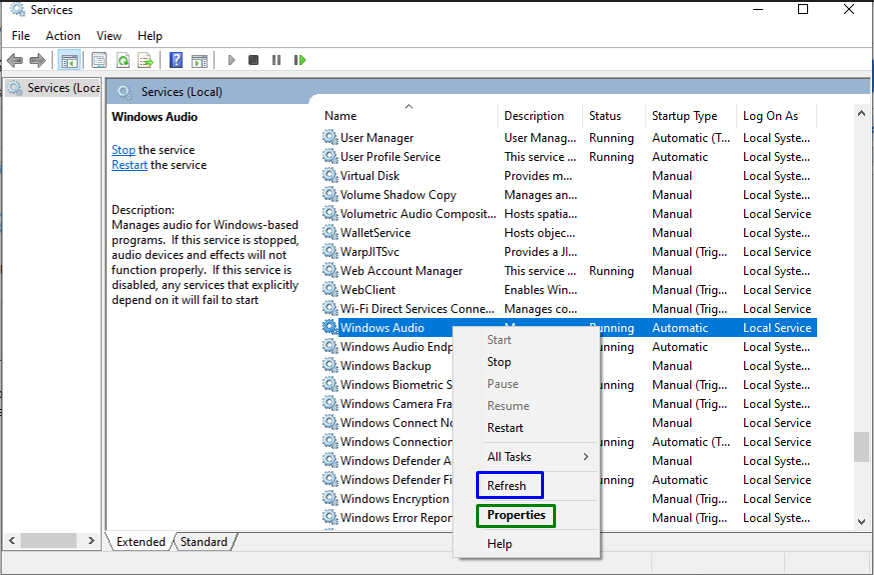
Step 3: Configure the “Startup type”
After that, allocate the “Startup type” as “Automatic” and hit “Stop”:
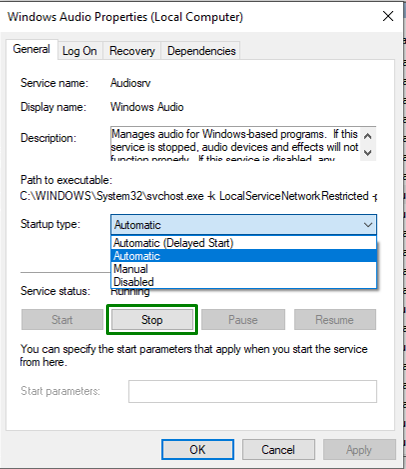
Now, wait till the process is completed and reboot the PC to see if the discussed issue is streamlined now.
Fix 2: Enable Audio Manager
At times, there can be a possibility that the corresponding driver is not running, which results in encountering volume issues. Hence, to ensure it, check if the particular “Audio Manager” is enabled or not. This can be simply verified by switching to the “Startup” tab. Here, locate your audio manager and enable it by right-clicking on it:
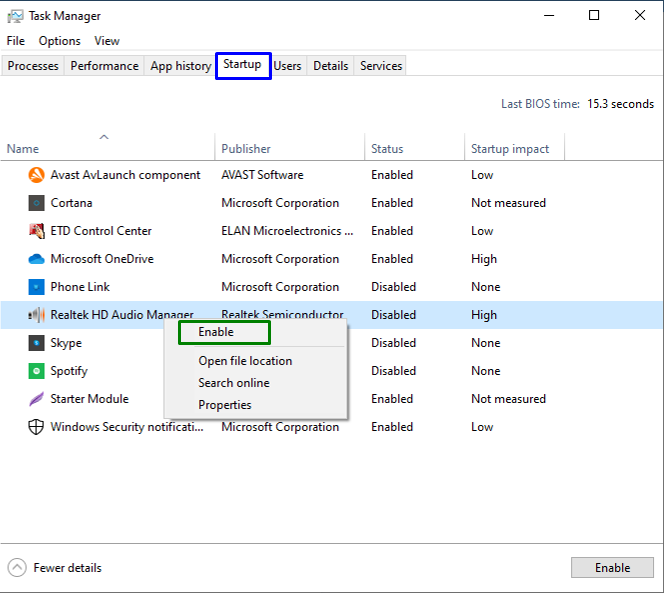
Finally, restart the PC and see if the encountered issue vanishes. Else, apply the next approach.
Fix 3: Run “SFC” Scan
The SFC(System File Checker) scan locates the infected files and fixes them after initiating a scan. To run this scan, consider the below-listed steps.
Step 1: Execute Command Prompt
First of all, run the Command Prompt being an “administrator”:
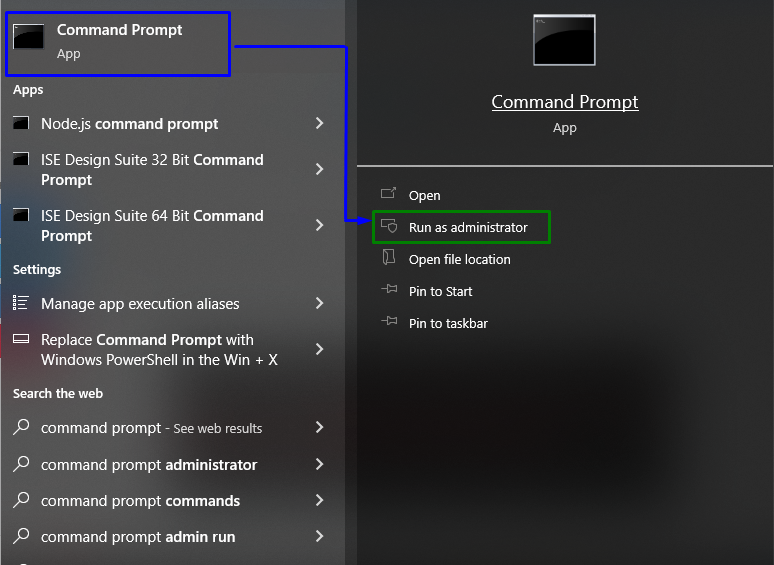
Step 2: Initiate “SFC” Scan
Now, enter the below-given command to start the system scan to locate and fix the infected files:
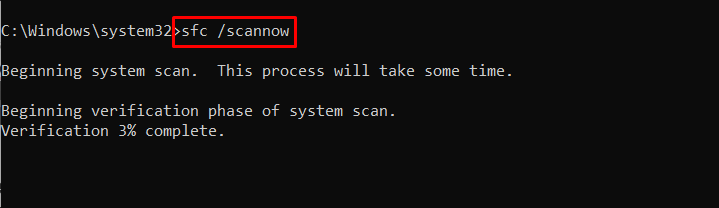
As a result, the corrupted audio files will get fixed, and resultantly the volume control gets back to work.
Fix 4: Update/Reinstall Sound Drivers
Updating or uninstalling these drivers also serves as a remedy to cope with this issue. Let’s overview the following steps to carry out this solution.
Step 1: Open “Device Manager”
Firstly, press the “Windows + X” shortcut keys to navigate to “Device Manager”:
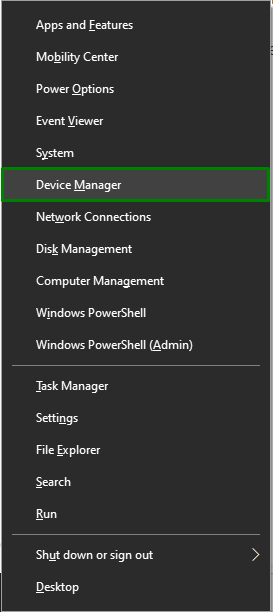
Step 2: Update/Uninstall Driver
Right-click on the volume-associated driver, like “Speaker”, and hit “Update driver”. Now, observe if the issue gets eliminated. Otherwise, try uninstalling and reinstalling the device:
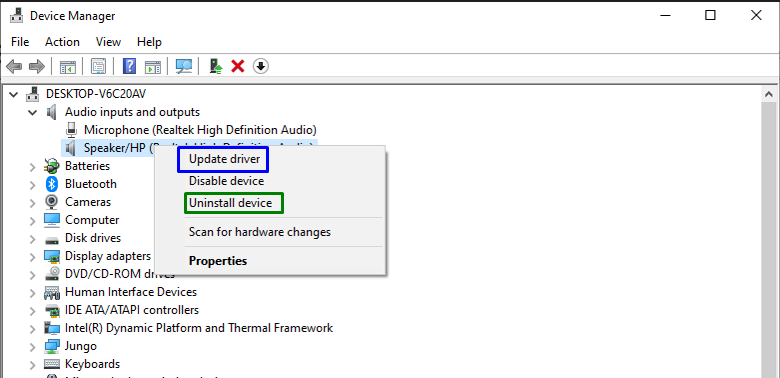
After doing so, the encountered issue will likely resolve. Otherwise, proceed to the next approach.
Fix 5: Run Audio Troubleshooter
This particular approach can also resolve the stated issue as the volume and audio are interrelated. To initiate the audio troubleshooter, consider the following steps.
Step 1: Open “Troubleshoot Settings”
From the Startup menu, open the “Troubleshoot settings”:
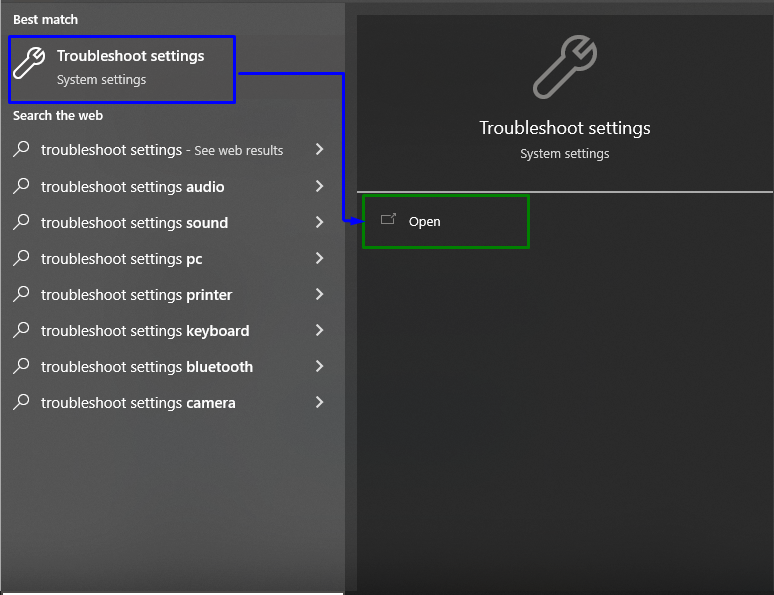
Step 2: Navigate to “Additional Troubleshooters”
In the following window, click the “Additional troubleshooters” option in the “Troubleshoot” settings:
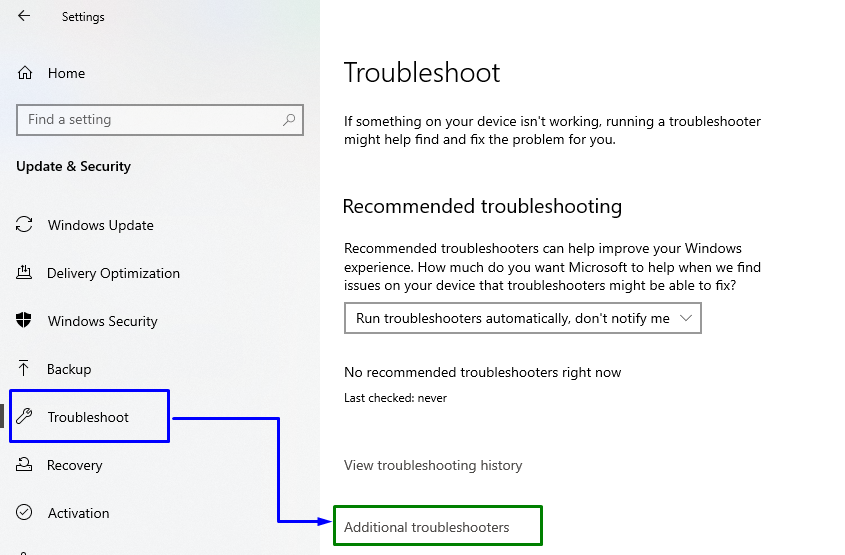
Step 3: Execute the Troubleshooter
Finally, run the “Playing Audio” troubleshooter to detect and fix the audio/volume related issues:
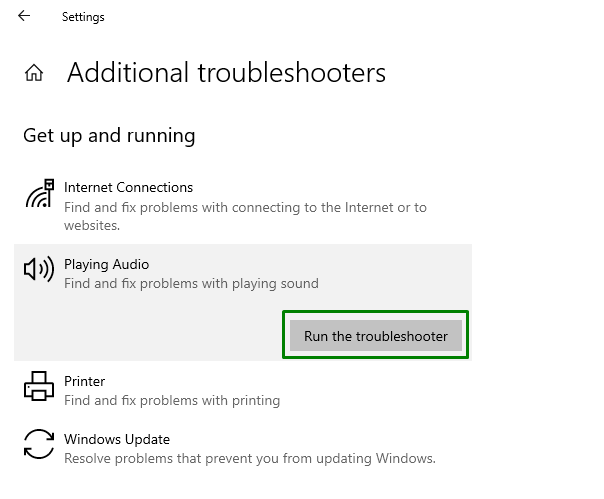
After the troubleshooting is completed, check if the encountered issue is resolved. Otherwise, consider the next approach.
Fix 6: Reinstall Apps Using PowerShell
Reinstalling all built-in apps in Windows OS can also resolve the volume control not working problem. To do so, overview the below-enlisted steps.
Step 1: Open Administrative PowerShell
Firstly, initiate the “PowerShell” as an administrator by pressing the “Windows + X” shortcut keys:
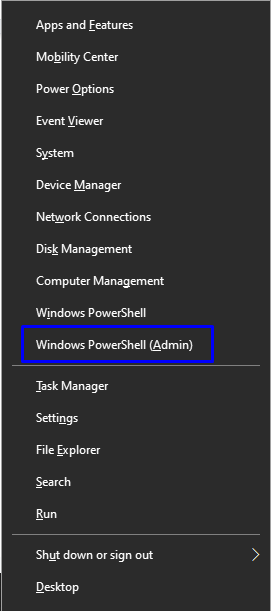
Step 2: Reinstall Apps
Now, execute the following command for reinstalling apps:


This command will take a few minutes to compile the auto-repair process. After that, restart the PC and check if the volume control is functional now.
Fix 7: Restart Windows Explorer
Restarting Windows Explorer makes the sound control bar visible. So, apply the following steps to make this approach come into effect.
Step 1: Open Task Manager
First of all, open the “Task Manager” from the Startup menu:
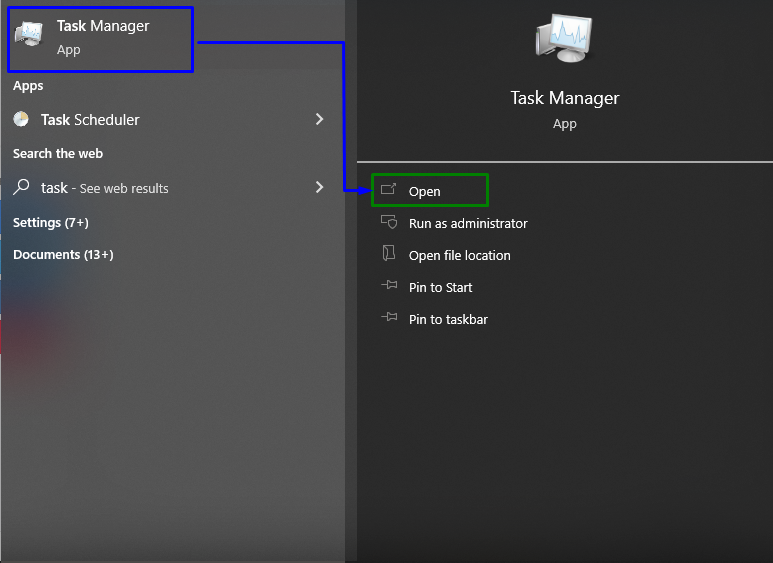
Step 2: Restart the Service
Spot the “Windows Explorer” process. Right-click on it and hit “Restart”:
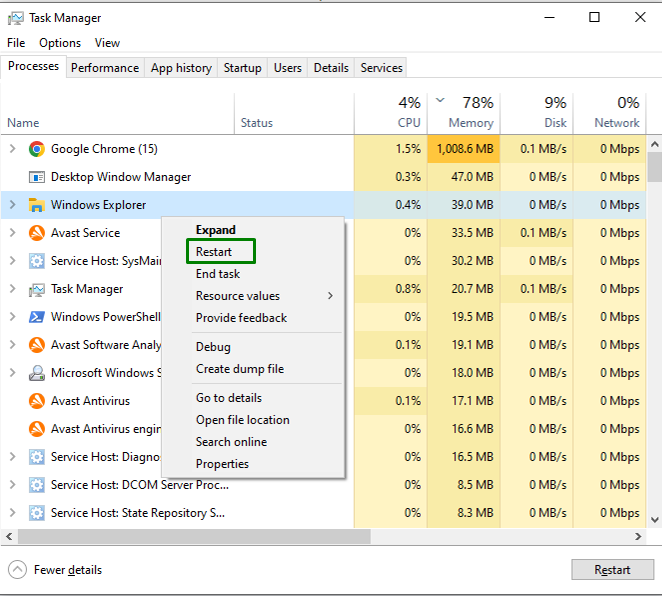
After doing so, observe if this approach made a change.
Conclusion
To resolve the “Windows 10 Volume Control Not Working” issue, reset Audio Service, enable Audio Manager, run “SFC” scan, update/reinstall sound drivers, run Audio Troubleshooter, run command in PowerShell, or restart Windows Explorer. This blog stated the fixes to resolve the malfunctioning volume control in Windows 10.
Source: linuxhint.com
