What Version of Linux Mint Am I Running?
Every Linux distribution has different versions available in the market. Whenever a newer version is released, most users are tempted to upgrade their systems. However, to install the latest available release, they must know the current Linux version that they are using. Therefore, this guide will explain the four different methods of checking the Linux Mint version.
Methods of Checking the Linux Mint Version
You can check the current version of your Linux Mint system with the help of the following four methods:
Method 1: From the System Info
This method will show you how to find the Linux Mint version through its GUI. You have to look for “system info” in the Mint Menu of your system, as shown below:
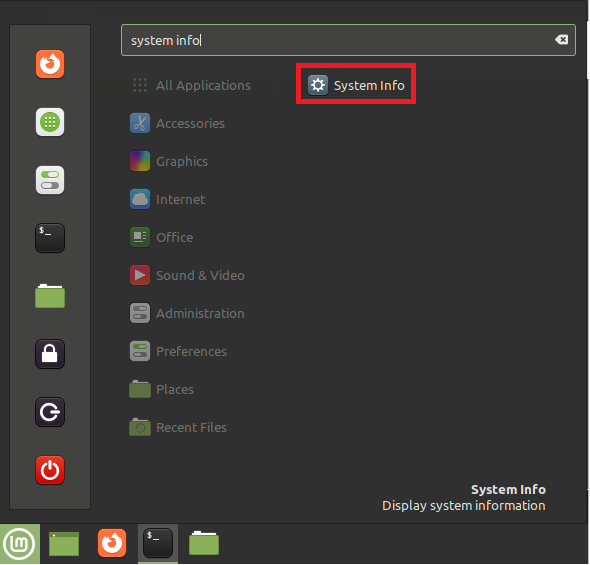
Then, in the System Info window, you will be able to find the version of Linux Mint that you are currently working with, as shown in the following image:
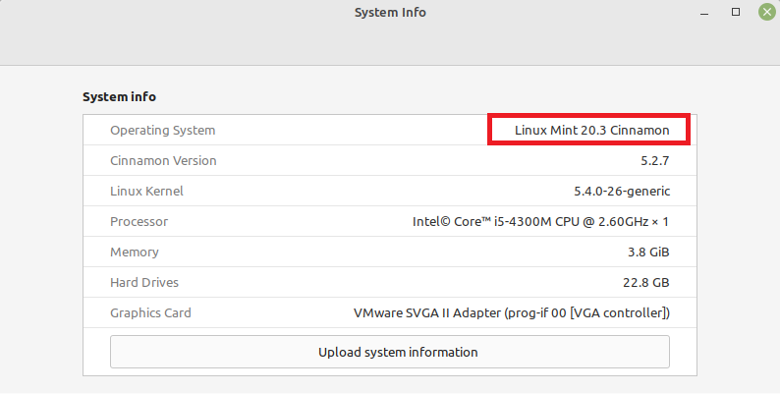
Method 2: Through the HOSTNAMECTL Command
Use this method to check the current Linux Mint version by running the command shown below:
![]()
The version of the Linux Mint system is highlighted in the following image:
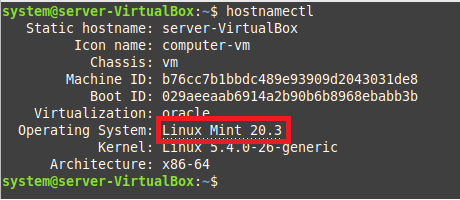
Method 3: Through the LSB_RELEASE Command
In order to use this method, you will have to execute the command stated below:
![]()
Again, the version of our Linux Mint system is highlighted in the image that follows:
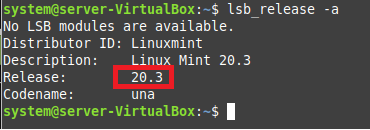
Method 4: Through the /etc/issue File
Finally, we will use the /etc/issue file to display the current Linux Mint version. For that, the following command will be used:
![]()
The current Linux Mint version is shown in the following image:
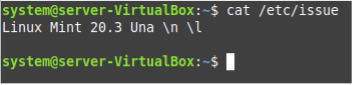
Conclusion
This tutorial focused on the four different methods of checking the current Linux Mint version. The first method uses the Linux Mint GUI, whereas the other three methods are CLI-based. Therefore, you can easily pick the one that you feel most comfortable with for finding your Linux Mint version.
Source: linuxhint.com
