What is Mouse Cursor Ghosting?
Mouse Cursor ghosting is a more common problem in slow-screen monitors, such as monitors of 60 HZ. This problem can also occur due to multiple issues, such as the refreshing rate of the screen, mouse pointer settings, or mouse trial settings. In mouse ghosting problems, mouse lagging occurs, multiple pointers are displayed on the screen or unexpectedly high speed of the mouse.
This blog will demonstrate how to fix the mouse cursor ghosting problem.
How to Fix Mouse Cursor Ghosting Problem?
If the mouse pointer lags on the screen or moves unexpectedly fast, it means there is some issue with your mouse. To resolve the mouse cursor ghosting behavior, we have listed down some solutions:
Solution 1: Disable Mouse Pointer Trial Settings
In order to disable the mouse pointer trial setting to resolve the problem, go through the listed instructions.
Step 1: Open Control Panel App
First, launch the Windows Control Panel application from the Start menu:

Step 2: Open Hardware and Sound Settings
From the “Control Panel” Window, navigate to the “Hardware and Sound” settings:

Step 3: Navigate to the Mouse Settings
After that, under the “Devices and Printers” settings, click on the below highlighted “Mouse” option to open the Mouse properties:

Step 4: Disable Pointer Trial
Next, visit the “Pointer Options” menu, and unchecked the “Display pointer trial” checkbox to resolve the mouse cursor ghosting error. After that, hit the “OK” button:
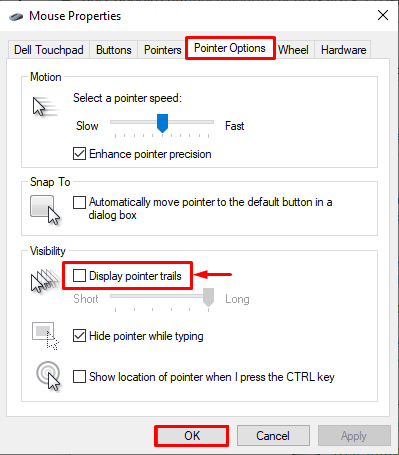
Additionally, users can also set the pointer speed from the below highlighted “Select a pointer speed” settings:

Solution 2: Update Mouse Drivers
Another possible way to resolve the mouse cursor ghosting problem is to update the mouse drivers. For this purpose, check out the provided procedure.
Step 1: Launch Device Manager
First, launch the “Device Manager” app from the Window “Startup” menu:
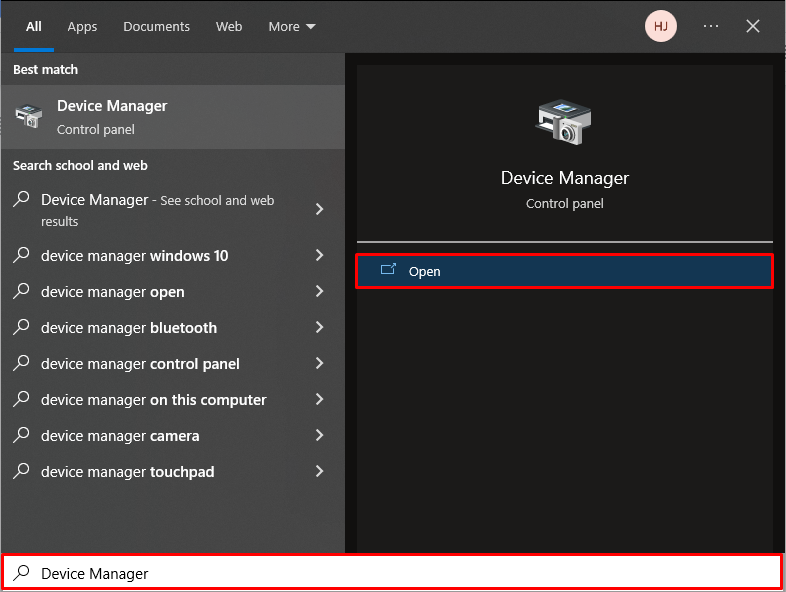
Step 2: Update Mouse Drivers
Next, click on the “Mice and other pointer devices” drop menu. Select and right-click the mouse driver. After that, click on the update driver option from the appeared context menu to update drivers:
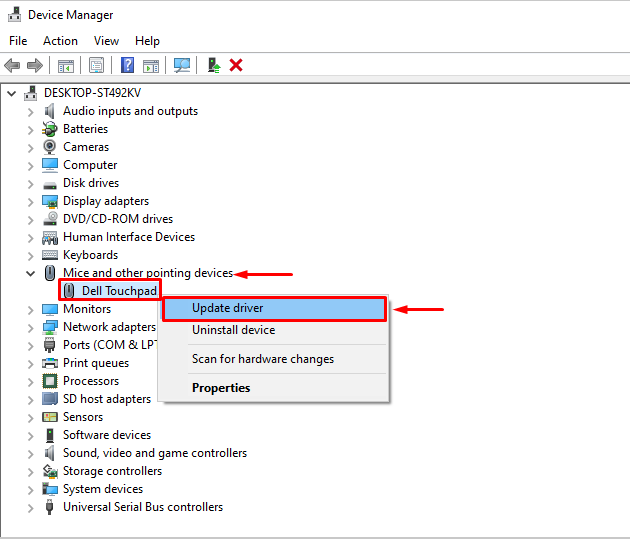
Next, choose the below-highlighted option to search and update the driver automatically from online resources:
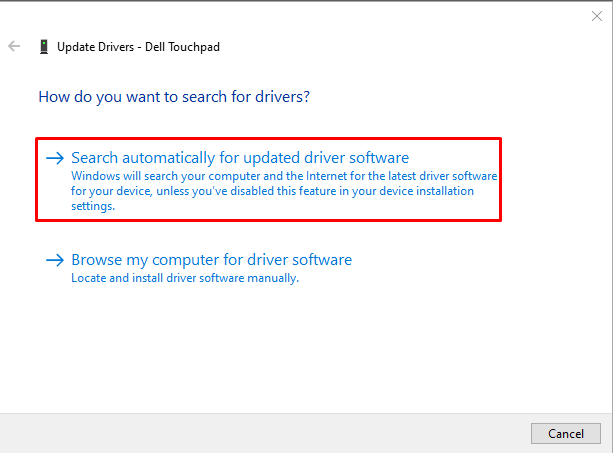
After updating the driver, click on the “Close” button to close the screen and check if the mouse cursor ghosting problem has been resolved or not:
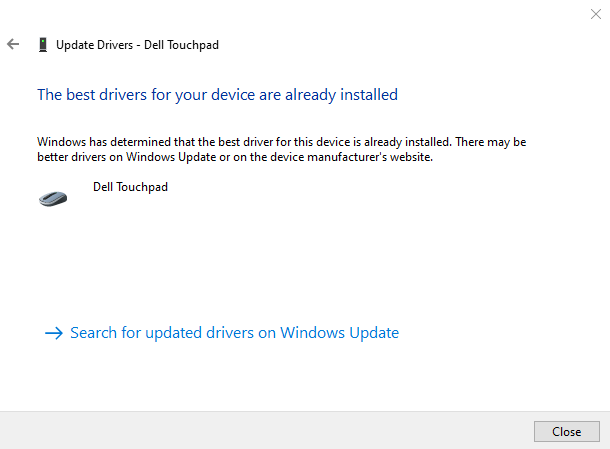
Note: If the above-stated solution does not resolve the problem, try to clean and restart the system.
Conclusion
Mouse cursor ghosting is a problem that occurs on 60 HZ screens. In mouse ghosting problems, mouse lagging occurs, or multiple pointers are displayed on the screen. To resolve it, update the mouse drivers or disable the mouse display trails from Mouse properties. This write-up has elaborated on how to fix the mouse ghosting problem.
Source: linuxhint.com
