What an Admin can do on Discord
Discord is the most widely used communication forum for talking with family, friends, and other people worldwide. It offers servers where you can text, voice chat, and live stream. Discord also allows users to make their server and add friends and family as members. These servers can be publicly accessible for everyone or private. You can also invite or send someone a request to join the server.
This tutorial will briefly explain what an admin can do on Discord and how to assign the admin role to someone.
What an Admin can do on Discord?
The discord server owner can create and assign an admin role to anyone who deserves this position. A server admin can help the owner to protect users and perform other tasks. While assigning an admin role to any member, the server host allows multiple permissions to admin, including:
-
- Manage server users and group chat.
- Enforce members to follow the created rules.
- Invite and add members.
- Delete and edit messages.
- Mute, ban or kick out users from the server.
- Create channels, and add important announcements in the channel description.
- Attach files and embedded links in the description.
Now, let’s look at the procedure of assigning the admin role to a server member.
How to Assign Admin Role on Discord?
Follow the below instructions to assign the admin role to a server member.
Step 1: Open Discord App
Open up the “Discord” app on your system with the help of the “Startup” menu:
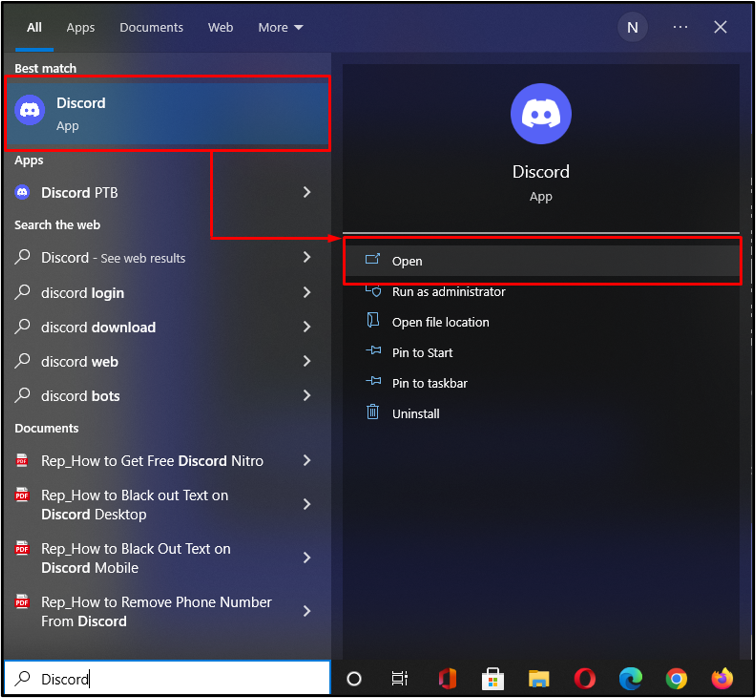
Step 2: Select Server
Choose the server in which you are required to make an admin, and hit the highlighted icon. For instance, we have chosen the “Tarusian_0422” server:
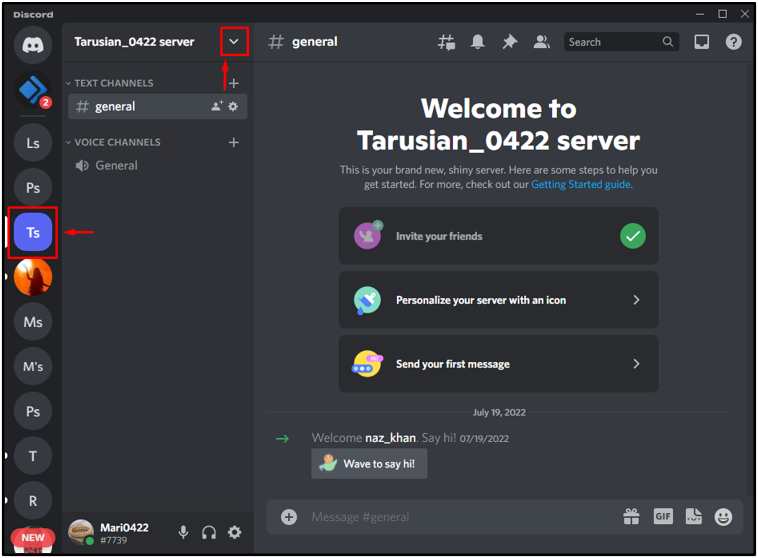
Step 3: Open Server Settings
Click on the “Server Settings” option from the drop-down menu:
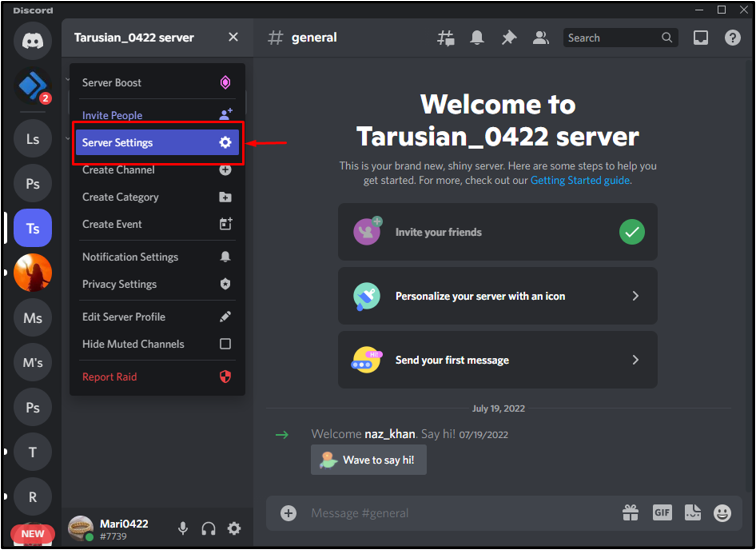
Step 4: Open Roles Settings
Click on the “Roles” category from the left-side panel:
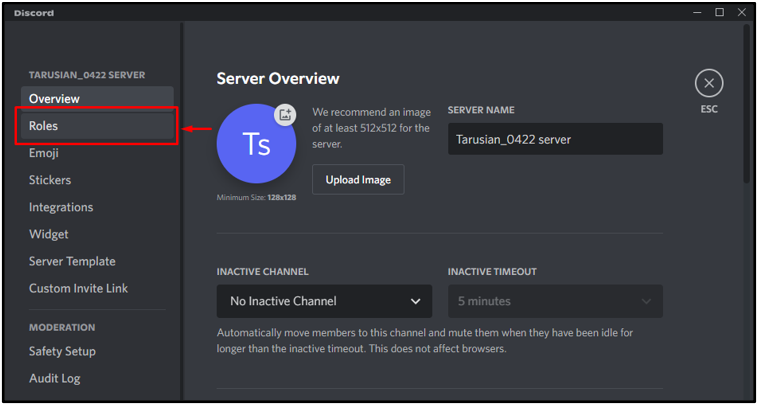
Step 5: Assign Role
Click on the “Admin” role to view the members:
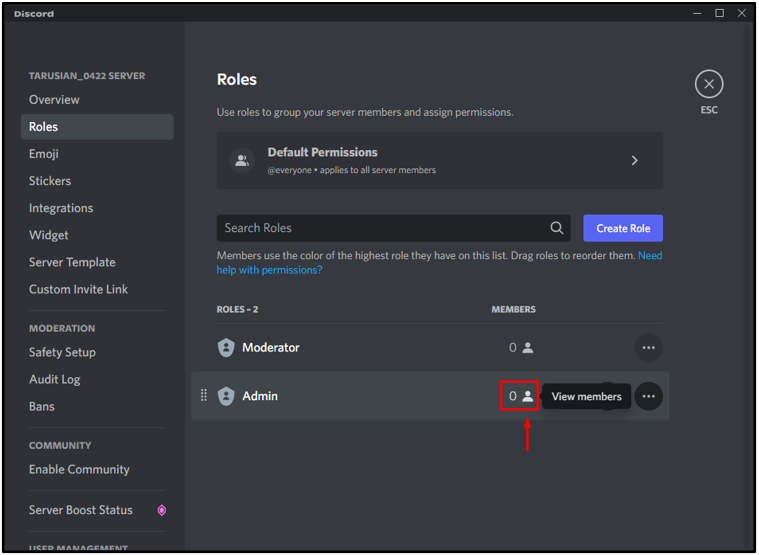
Next, click on the “Add Members” button underneath the “Edit Role-Admin” tab:
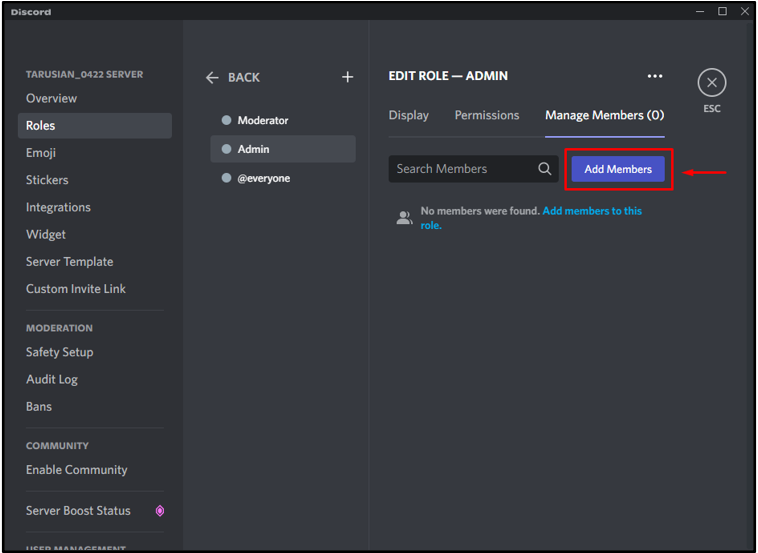
Select the name of the member you want to make an “Admin” and hit the “Add” button. Here, we will assign the admin role to “Chinky”:
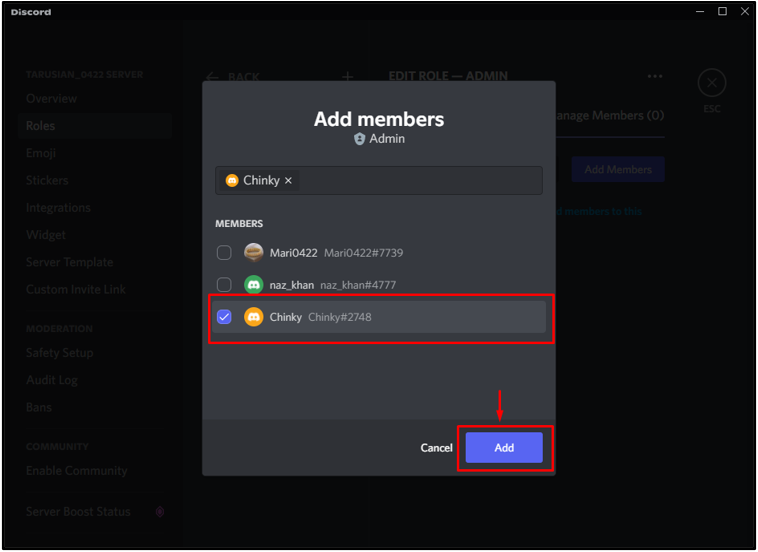
As you can see, the “Admin” role is assigned to the corresponding member; press the “Esc” button to exit the current window:
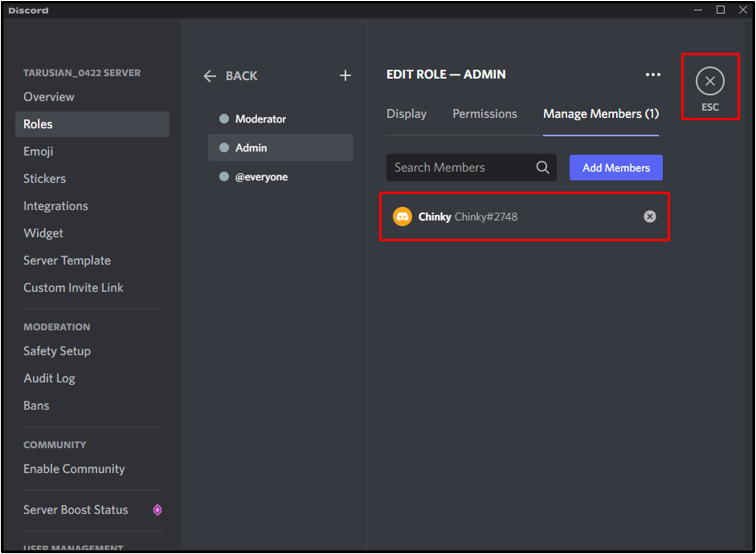
Step 6: Verify Assigned Role
Switch back to the corresponding server, and right-click on the member’s name, which is now an admin:
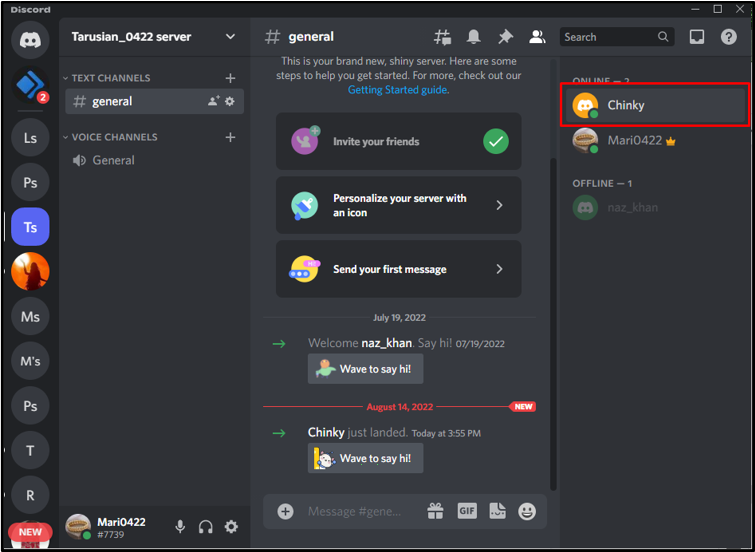
From the opened drop-down menu, click on the “Role” option. As a result, a sub-menu will open where the “Admin” box is marked:
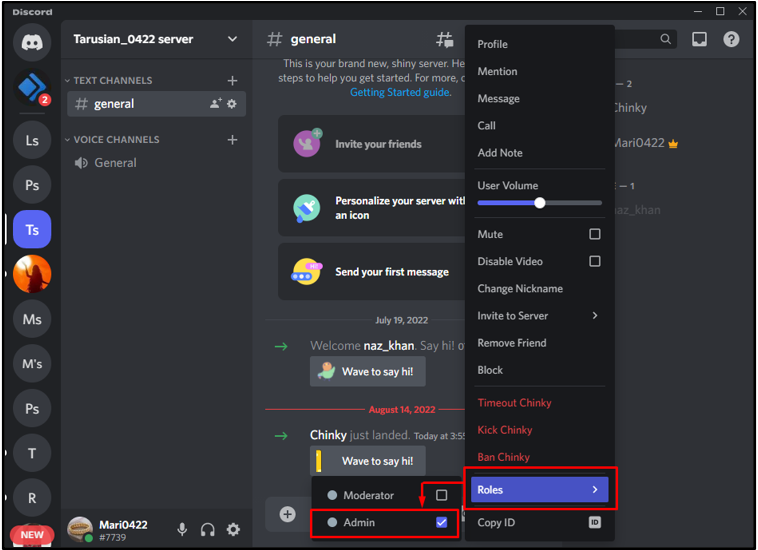
We have explained what an admin can do on Discord and how to assign the specified role to server members.
Conclusion
An admin works as a server host to manage the server, enforces people to follow roles, manages group chats, can add, remove, banned, or kick out users, delete, and edit messages, create channels, add descriptions, attach files, and embedded links. To assign an admin role, open “Server Settings”, go to the “Role” tab, “Add Members”, save it, and verify changes. This tutorial demonstrated what an admin can do on Discord and how to assign admin roles.
Source: linuxhint.com
