Ubuntu MacOS Theme
If you’re using a macOS, you’ll be aware of the operating system’s ability to do some amazing things. It’s fast, it’s powerful, and it has a plethora of tools built right in to help you work smarter and more efficiently. Many of these tools aren’t available directly on other operating systems such as Ubuntu — however there is still a lot that can be done with the help of other applications inside Ubuntu. So, what are the themes on the operating system and what can you do with them?
As we all know that macOS is the most well organized and aesthetically well looking operating system. So, many of you would prefer to have a similar interface on Ubuntu operating system. Linux is famous because of its limitless customization options it offers. If you have just switched from macOS to Linux and are looking to change your Ubuntu interface like macOS, then you are in the right place. So, how can you change the appearance of Ubuntu look like macOS, let’s find out in the following section:
Things to do Before Installing the macOS Theme
The first and the most important thing in any operating system is to update its applications to their latest version. Doing that will help you to run everything smoothly and you won’t face any system errors as well.
So, what you need to do is to open the terminal and run the following command there:
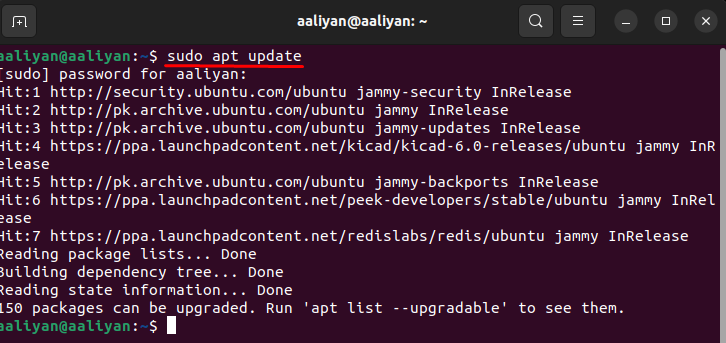
This command will tell you about all the packages in the ubuntu 22.04 OS that can be upgraded. So to upgrade all those packages you need to run the different command which is:
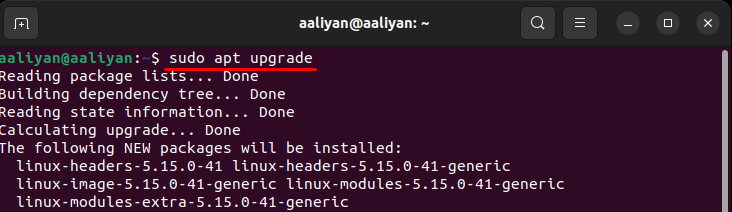
This will take some time depending on the number of packages that are required to be upgraded and after that you are good to go to follow the next step which is to install the Gnome Tweak tool.
Gnome Tweak Tool Installation on Ubuntu 22.04
Gnome Tweak tool has a great importance when it comes the customizations and that’s why we are going to use this tool by running the following command in the terminal:
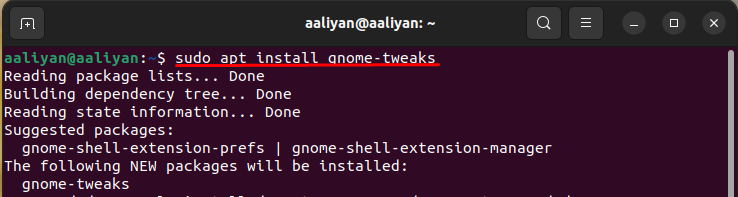
You can also install this tool using the Ubuntu software manager as well by launching it and typing the name of the application that you need to install, for example “gnome tweaks” in our case.
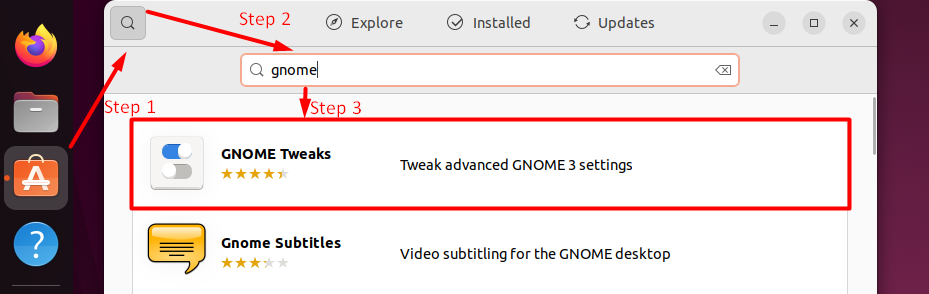
After finding the required application you need to click on it from where you can install the application and can also read some additional information regarding it.
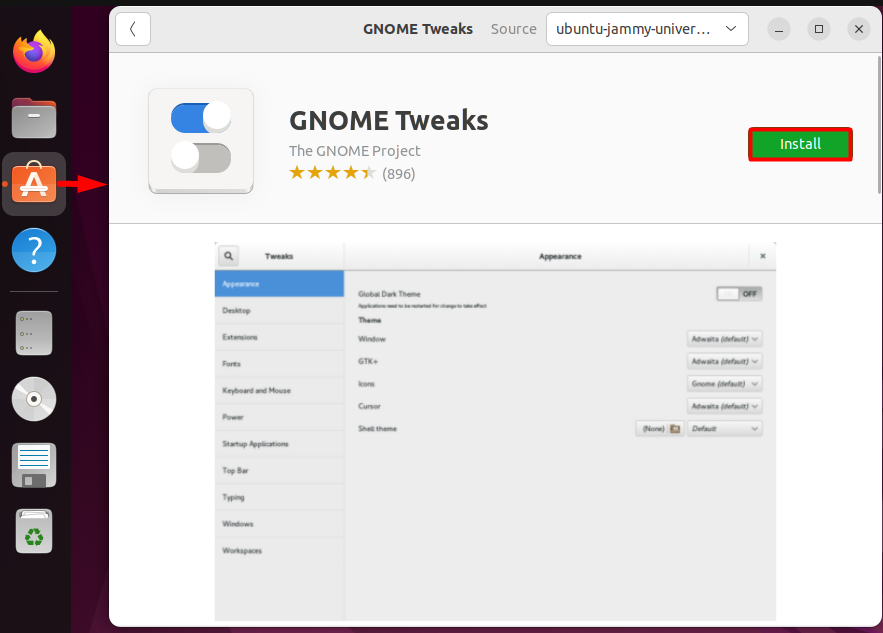
Both methods are quite simple that we have discussed above, and you can choose any of those as per your liking. After installing the application, the next step is to launch it and for that you can either use the application manager or the terminal. To access it using the application manager you need to click on the bottom left icon and find this application using a search bar as shown below:
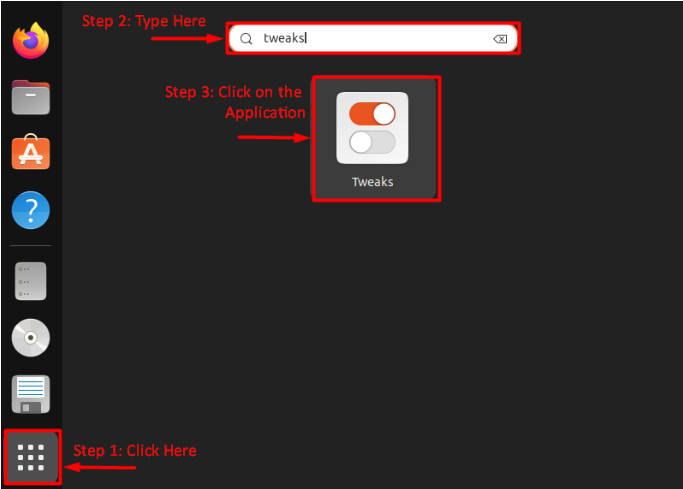
To launch it using the terminal you need to write:

Applying macOS Theme on the Ubuntu 22.04
Th macOS themes are not available on the gnome tweak tool by default so you need to download it using the gnome-look website and then later you can use the gnome tweak tool to apply these themes.
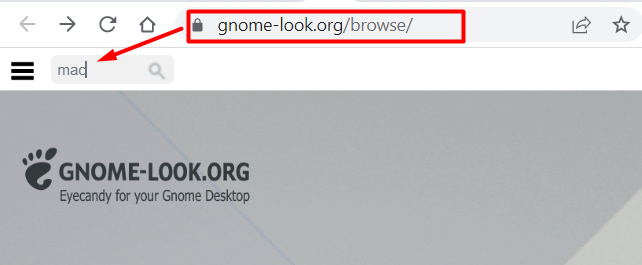
When you open this website then you will see many different themes so to find macOS specific themes you just need to write “mac” on the search bar and then all the related themes will be displayed in front of you. so, we will be installing McMojave in this article:
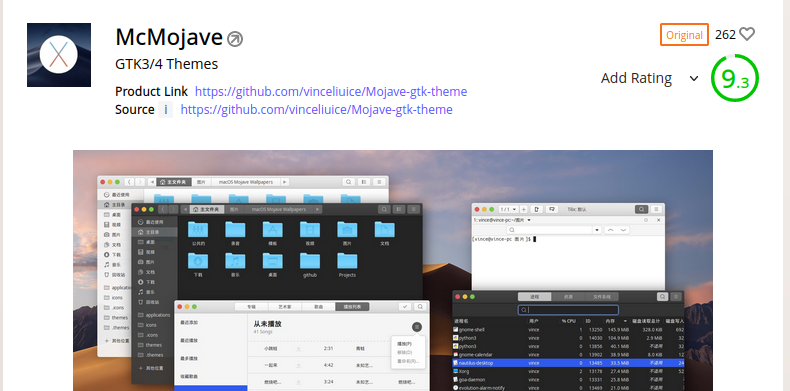
After clicking on it you will find the download button on the right side:
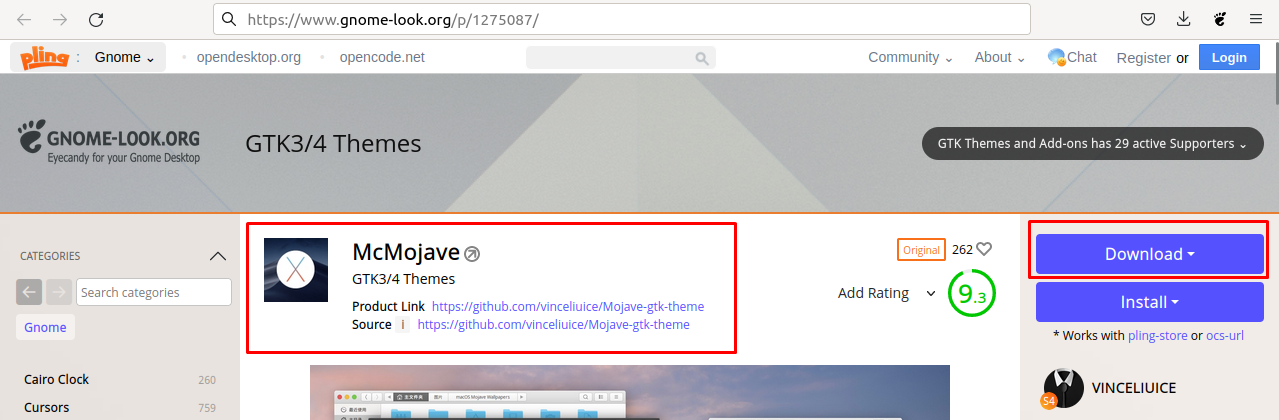
Clicking on it will show you some options where you need to select the any of which you like for demonstration we selected “Mojave-Dark.tarxz” file:
After downloading the application, you need to run the following command:
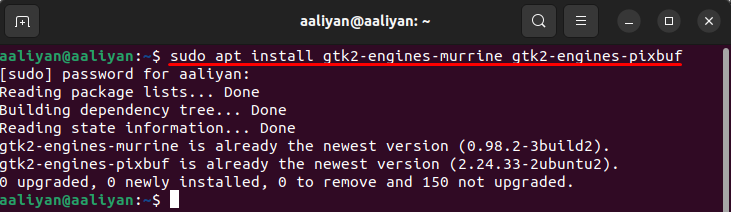
There is also a better and simpler way to extract the file by right-clicking on it and selecting the “Extract Here” option.
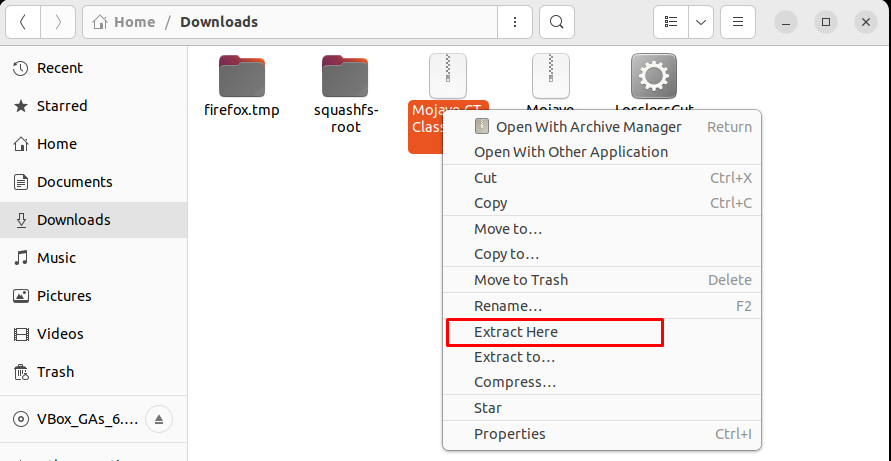
The next step is to place the extracted folders in the .themes directory only then these files can work. You can do that by going into the home directory first and unhiding the hidden folders by pressing “CTRL+H” keys from the keyboard.
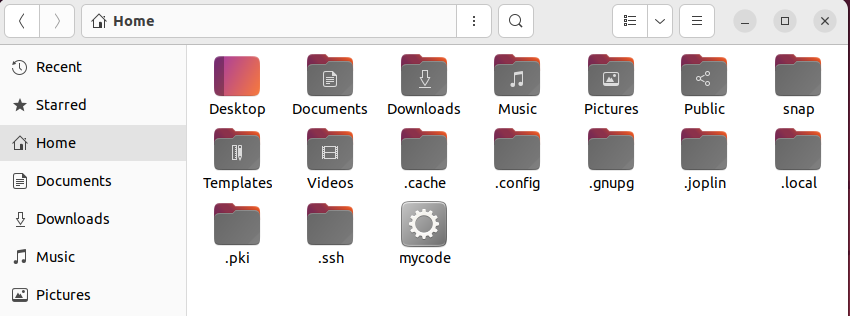
As you can see in the image above there is no folder available with the name of the “.theme” so here we will create one first and then place the extracted folders inside.
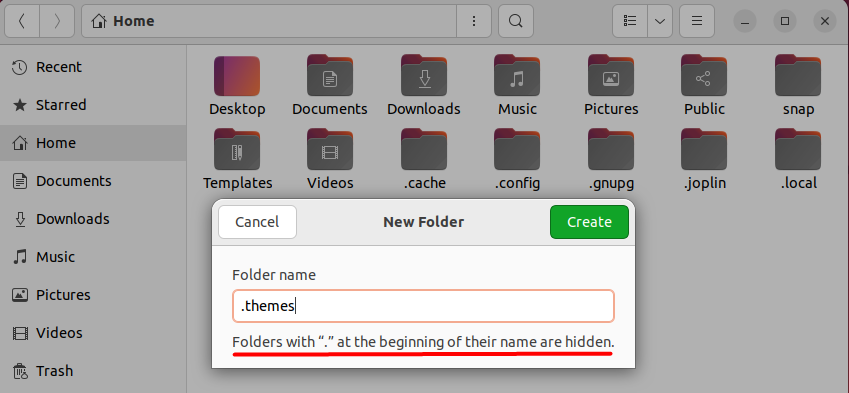
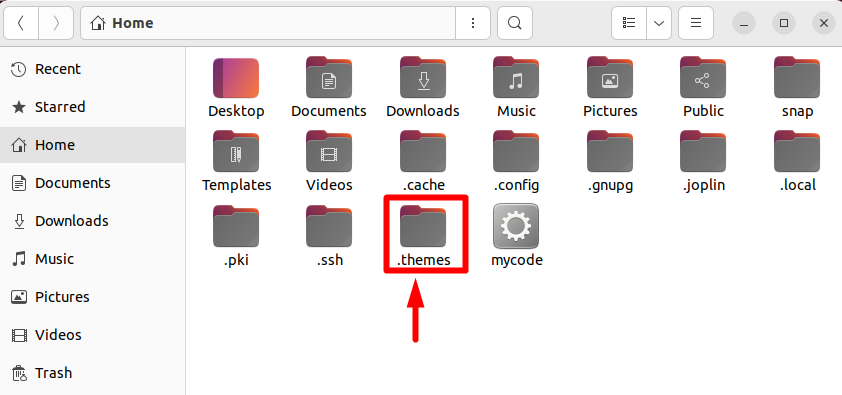
Installing macOS Icons on Ubuntu 22.04
The next step after the themes is to get the icons by searching again macOS icons on the gnome-look website. Here I will be using the Mojave CT icons as they are by the same developer whose theme we downloaded previously:
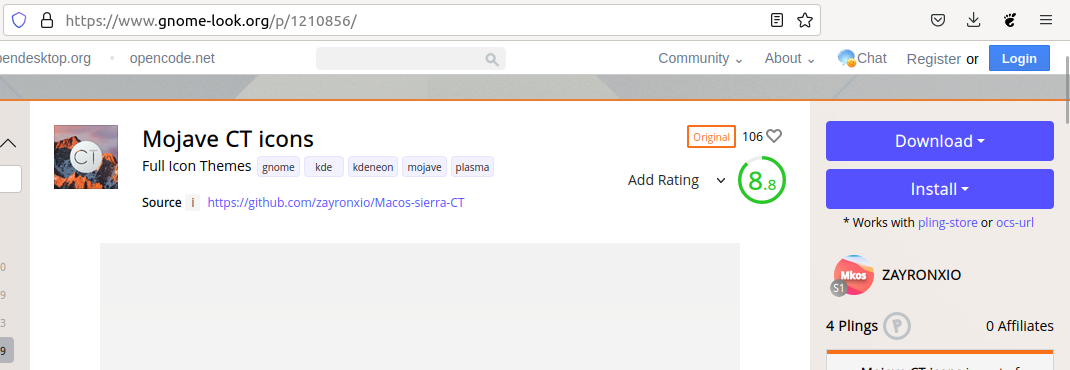
After downloading it, extract it and then place it in the “.icons” folder.
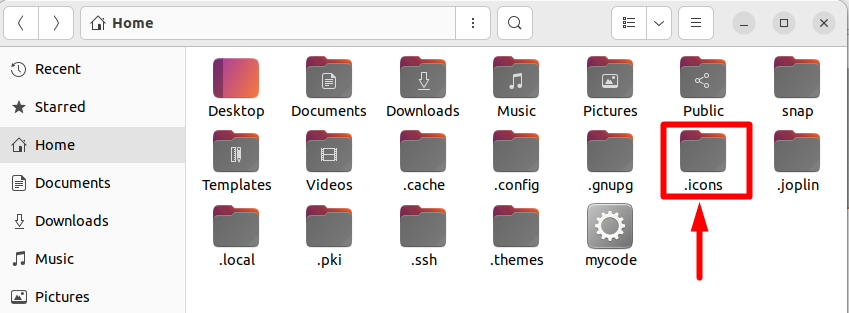
Installing macOS Cursor on Ubuntu 22.04
Now you have to download the macOS cursor as well to make the interface exactly look like the macOS, so search for macOS Cursor Set on the gnome look and download it by clicking on the download button on the right:
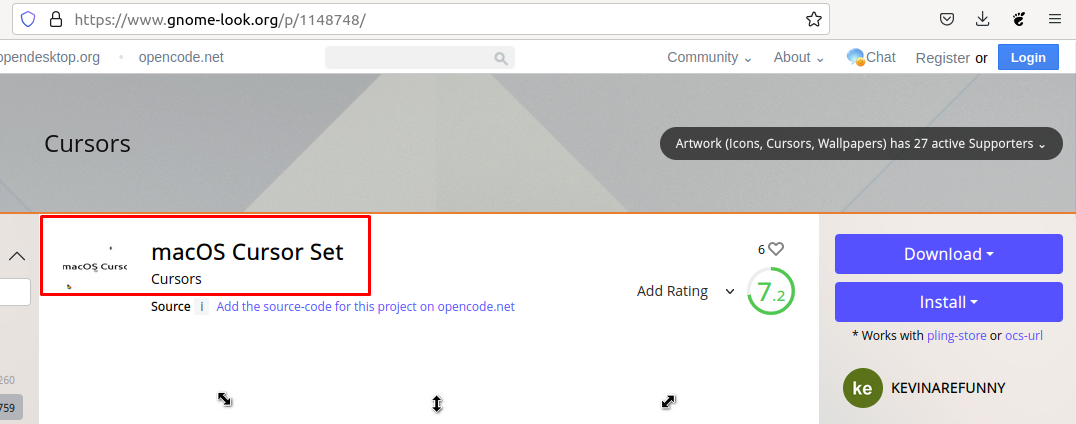
Next follow the same procedure as you did in the case of icons and place the extracted file in the “.icons” folder.
Applying the macOS Theme on Ubuntu 22.04
Now open the Gnome Tweaks Tool application by searching it in the applications menu:
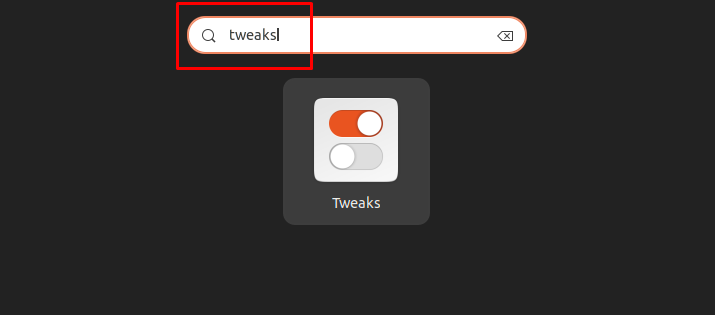
Next go to the appearance option and on the right click on the “Legacy Applications” options and set the “Mojave-Dark” as the theme of your Ubuntu:
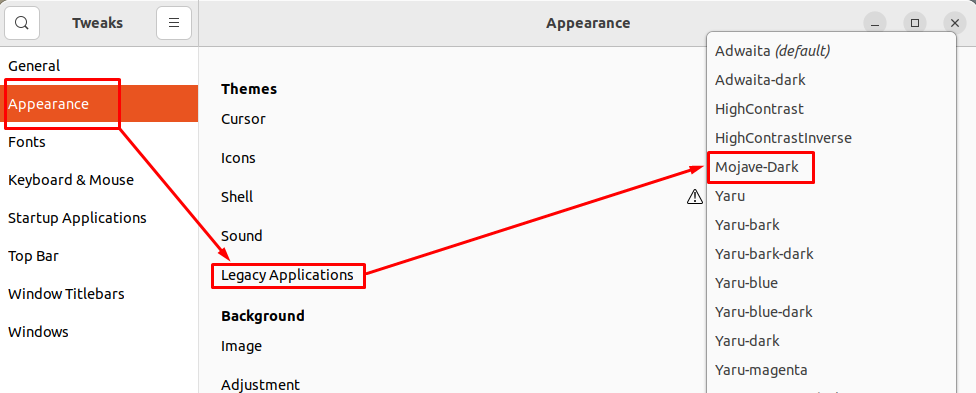
After that select the cursor and icons from the “Appearance” menu:
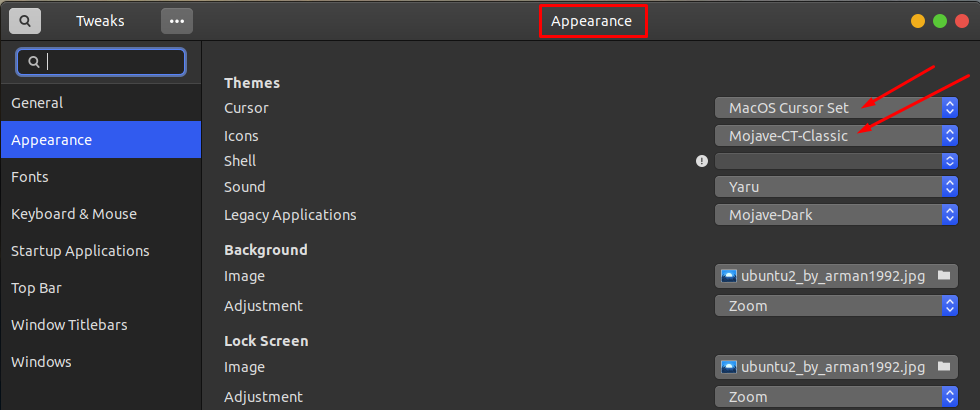
Now as you know that the icons for closing, minimizing and maximizing any window are on the right side so to move them to left side go to the “Windows Titlebars” option in the tweaks tool menu on the left:
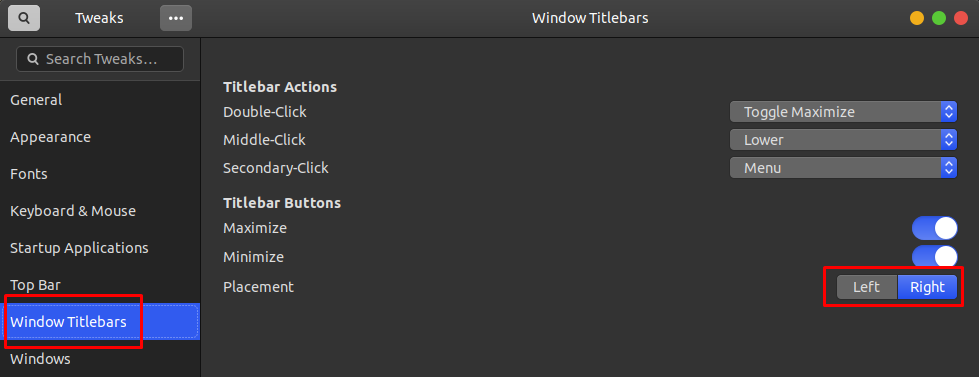
Next change the placement of the icons from left to the right:
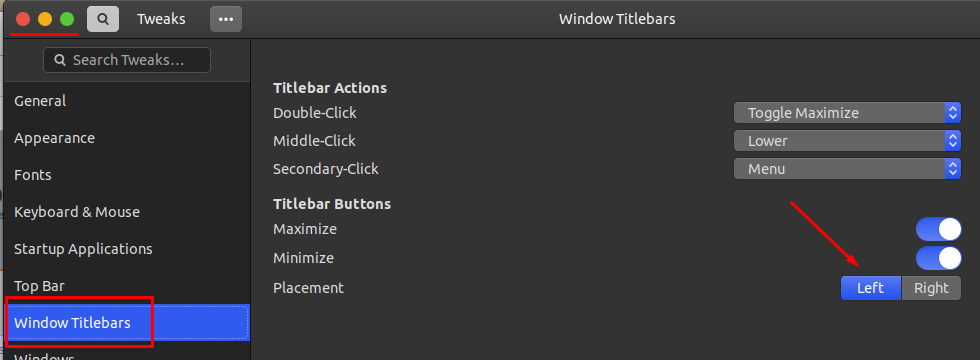
Now the next thing you have to do is to set the dock to the center(bottom) and for that go to your Ubuntu “Settings” and in the “Appearance”, option look for the “Panel mode” option and turn it off:
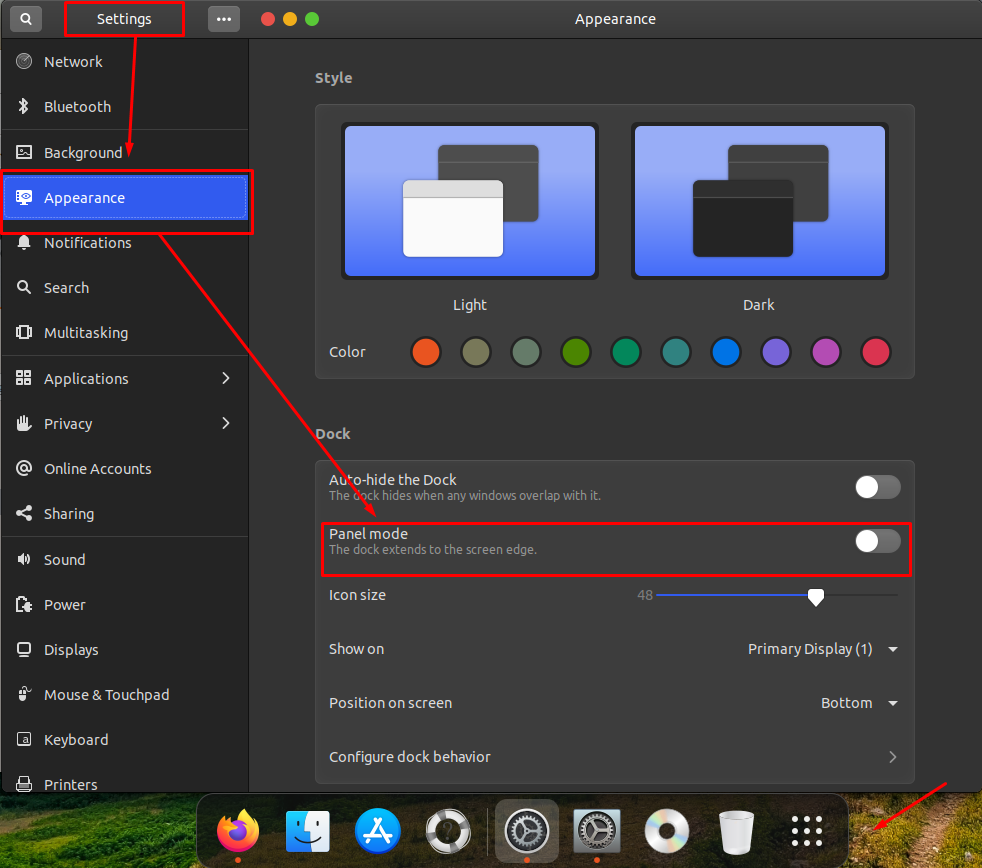
Now the last thing you require is to change the wallpaper and for that go to the “Appearance” option in the Tweaks Tool application. From there choose the images for your background and lock screen by clicking on the image bar highlighted in the image below, you can download custom wallpapers as well:
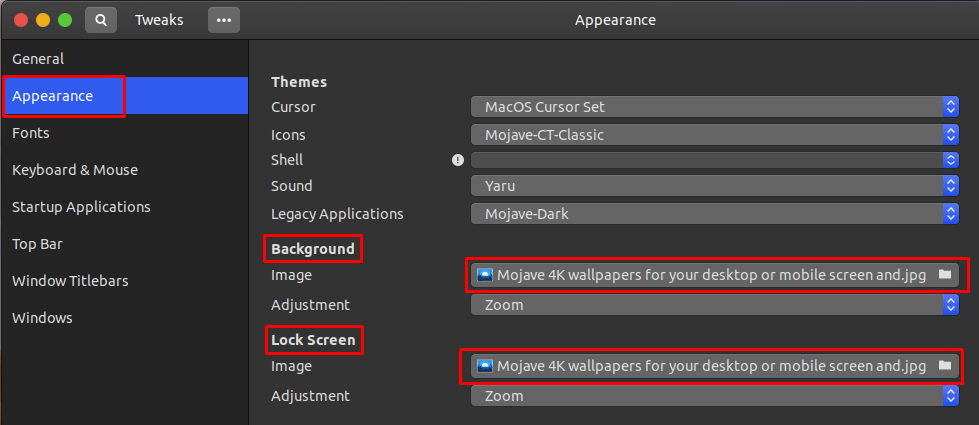
Now you are all set enjoy your MacBook theme on Ubuntu 22.04
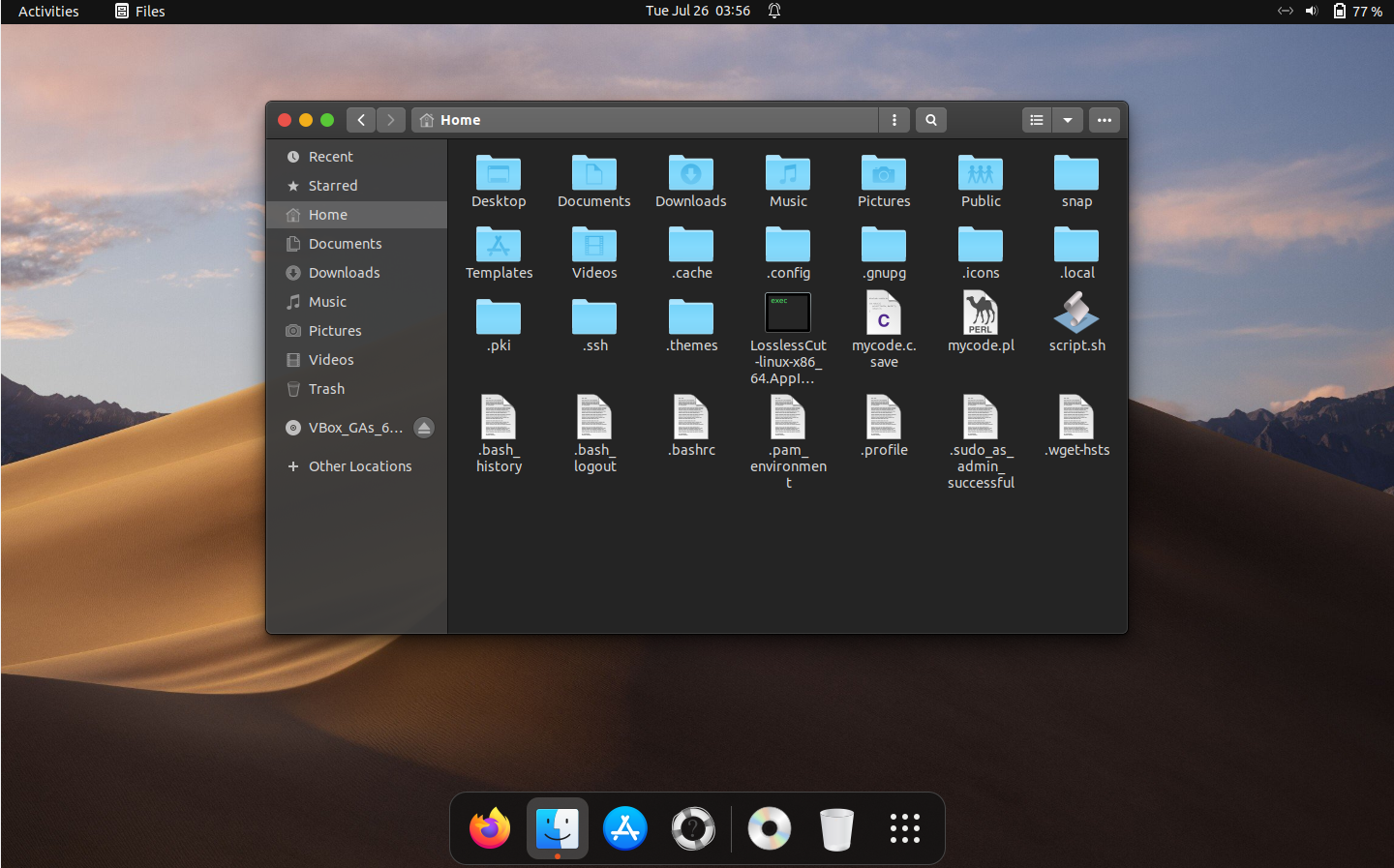
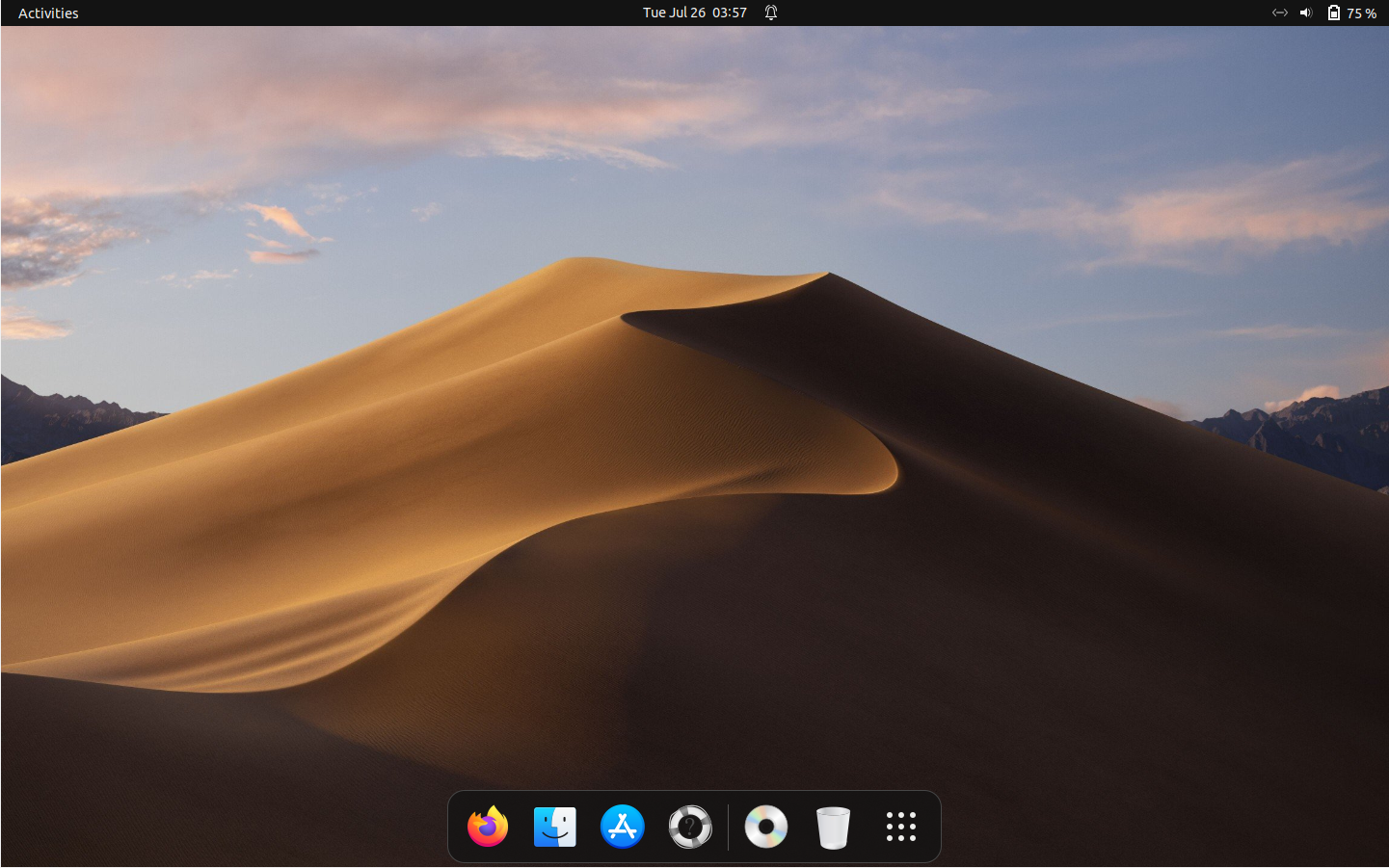
Conclusion
Ubuntu is a Linux platform that is mainly used by the developers for many reasons. If you are a regular macOS user and also use Linux operating system often, you might think why not use a macOS theme on your Linux operating system. This will make it easy for you to work on both operating systems as all the interfaces of Ubuntu will be the same as that of Mac. For this you need to download Gnome Tweaks Tool application, the desired macOS theme along with its cursor and icons from gnome look website.
Source: linuxhint.com
