[Solved] Windows 10 Not Detecting HDMI TV
This write-up will discuss multiple solutions to the solve the HDMI TV issue.
How to Fix the “Windows 10 Not Detecting HDMI TV” Issue?
To fix the HDMI TV issue, try the following fixes:
Method 1: Detect the Display Manually
Your system might not be detecting the HDMI TV. Thankfully Windows provides us with an option to detect displays manually. For the stated purpose, check out the provided instructions.
Step 1: Open Settings
Press the “Windows + R” keys to open the “Settings” app, which looks like the screenshot below:
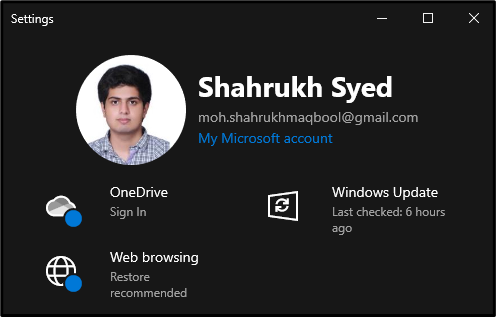
Step 2: Choose System
Click on “System” to see the settings related to the system display, sound, notification, and power settings:
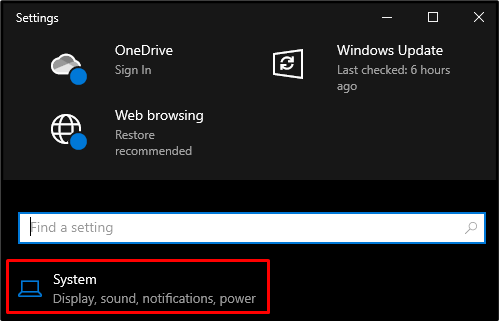
Step 3: Choose Display
Click on “Display”:
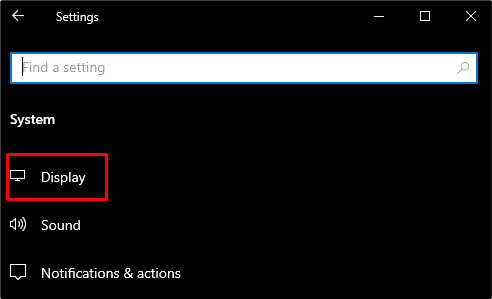
Step 4: Select Detect
Press the “Detect” button under the “Multiple displays” section:
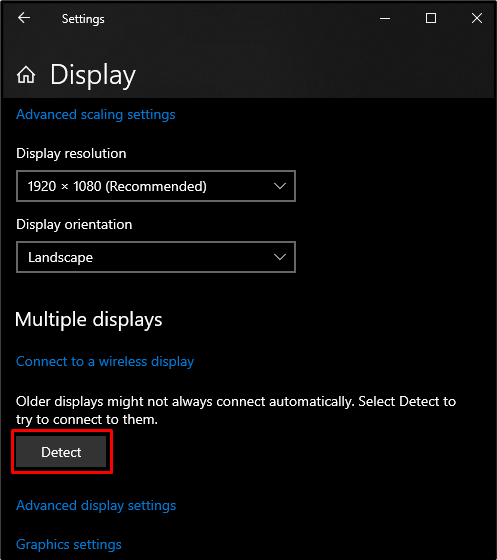
As a result, the system will try to connect to the HDMI TV cable.
Method 2: Check the Projection Settings
Press the “Windows + P” to open the Projection settings. Then, opened window will show the following four options:
- “PC Screen Only” only displays on your screen, and no secondary display will be used. “Duplicate” displays the same thing on multiple screens.
- “Extend” stretch the displays across multiple displays. Your display will be separated with two equal parts.
- “Second Screen Only” only displays on the secondary screen. All these can be seen in the screenshot below:
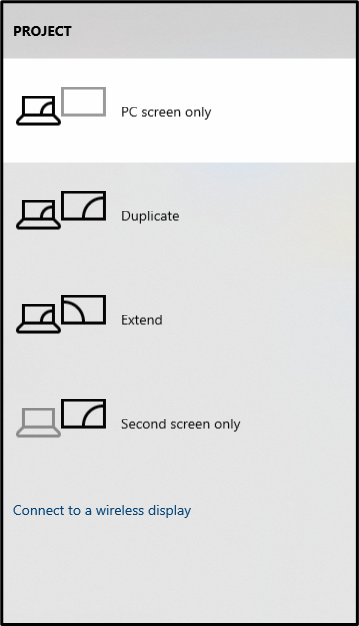
Method 3: Update Display Driver
Your display drivers might be outdated. The manufacturers of your display adapter might be aware of this issue and have released a new version of the drivers that fix this issue. So, update the display drivers by following the step-by-step instructions provided below.
Step 1: Open “Device Manager”
Open “Device Manager” through the Startup menu:
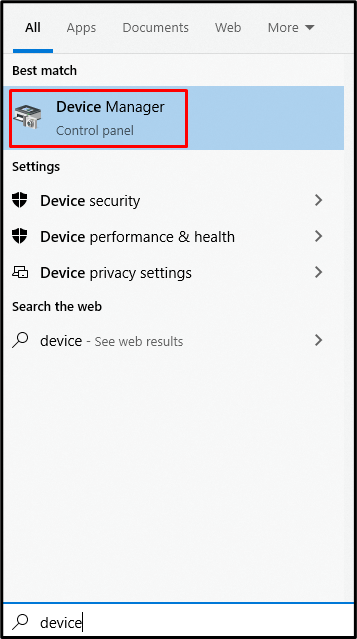
Step 2: View “Display Adapters”
Click on “Display adapters” to see all the display devices and graphic cards connected and installed on your system:
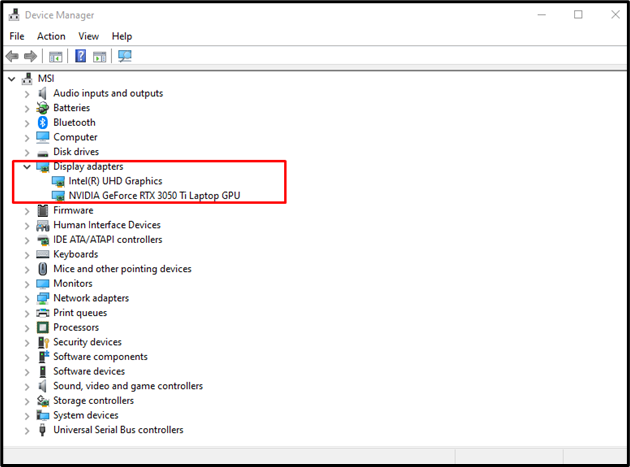
Step 3: Update the Driver
Right-click on the display adapter for which you want to update the driver and click on “Update driver” from the list:
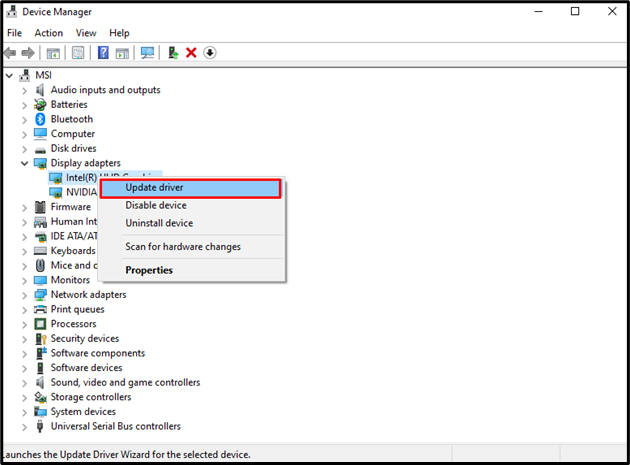
Step 4: Search Automatically for Drivers
Select “Search automatically for drivers” to let Windows look for and install the latest and best available drivers for your device:
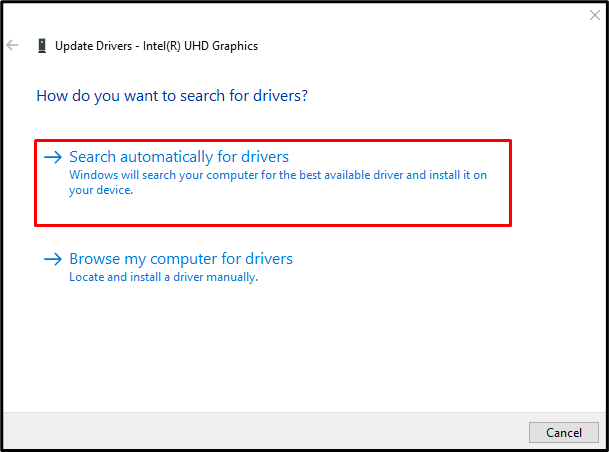
After installing the relevant driver, the HDMI TV cable not detecting issue will get fixed.
Conclusion
The “Windows 10 not detecting HDMI TV” issue can be fixed by following multiple methods. These methods include detecting the display manually, checking the projection settings, and updating the display driver. This article provided multiple solutions to the “Windows 10 not detecting HDMI TV” problem.
Source: linuxhint.com
