[Solved] Windows 10 Calculator Not Working
This article will state the approaches to resolve the malfunctioning in the “Windows 10 Calculator”.
How to Fix “Windows 10 Calculator Not Working”?
To resolve the “Windows 10 Calculator Not Working”, implement the following fixes:
- Restart the System.
- Update the Calculator.
- Reset the Calculator.
- Reinstall the Calculator.
- Initiate “SFC” Scan.
- Run “DISM” Scan.
- Execute the “Windows Store Apps” Troubleshooter.
- Re-register the Microsoft Apps.
- Check For the Windows Updates.
Fix 1: Restart the System
The prior check to apply can be to restart your PC/laptop, as one of the main reasons behind the malfunctioning of the applications can be the unloaded system files. If this approach doesn’t make a difference, proceed to the further solution(s).
Fix 2: Update the Calculator
Most of the applications usually don’t work due to being outdated. Therefore, updating the calculator can also be considered as a foremost approach to cope with this issue. For doing so, utilize the below-given steps.
Step 1: Navigate to “Microsoft Store”
First of all, type “ms-windows-store:” in the Run app to open “Microsoft Store”:
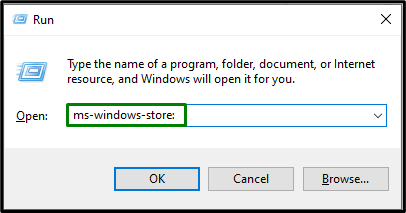
Step 2: Update Calculator
Now, click on the “Library” icon on the left and trigger the “Get updates” button to install the available updates:
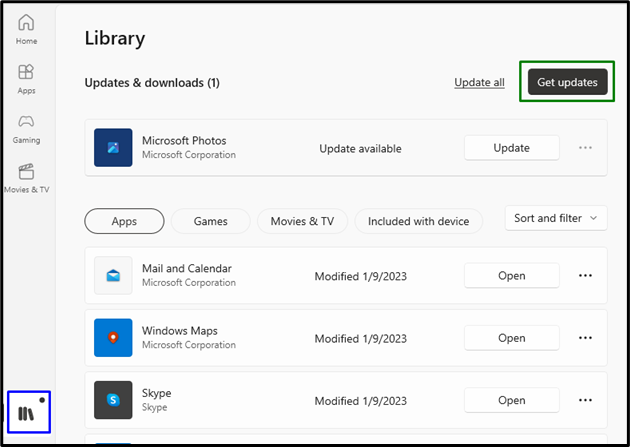
After the updates get completed, observe if the calculator works now. Otherwise, consider the next solution.
Fix 3: Reset the Calculator
If updating the calculator didn’t work out, try resetting the calculator, an inbuilt option in Windows 10 to resolve the issues related to “Microsoft Apps”.
Step 1: Navigate to “Apps”
First of all, open “Settings-> Apps”:
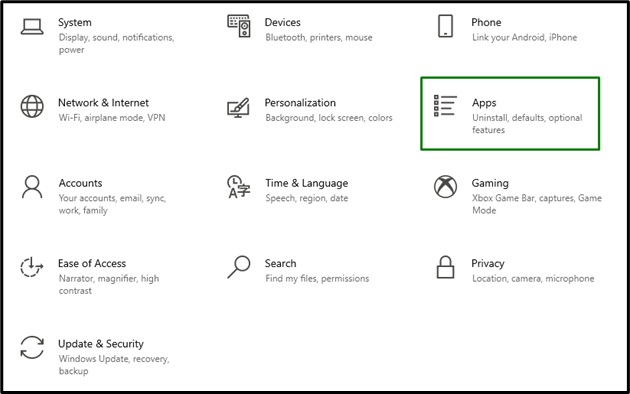
Step 2: Switch to “Advanced Options”
Now, opt for the “Advanced Options” under the “Calculator” app:
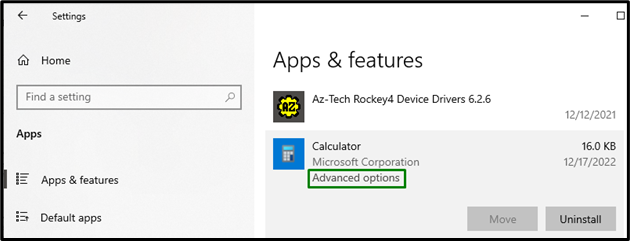
Step 3: Reset the Calculator
Finally, trigger the highlighted button to reset the calculator:
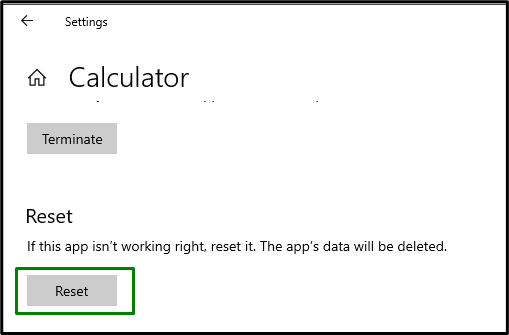
After the reset is done, the encountered limitation will likely resolve.
Fix 4: Reinstall the Calculator
If updating and resetting the calculator turned in vain, try reinstalling the calculator instead. Reinstallation figures out the infected or missing calculator files. To apply this approach, utilize the below-enlisted techniques.
Step 1: Uninstall Calculator
In the “Apps”, locate the “Calculator” application and trigger the associated “Uninstall” button:
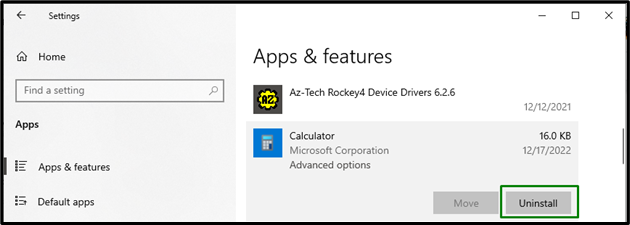
Step 2: Reinstall the Calculator
Lastly, reinstall the calculator from the “Microsoft Store” and the working of the calculator will be sorted out.
Fix 5: Initiate “SFC” Scan
The “SFC” scans all the files in the PC/Laptop and replaces the infected files with a cached copy. To initiate this scan, go through the below-enlisted steps.
Step 1: Run “Command Prompt”
Open up the “Command Prompt” being administrator:
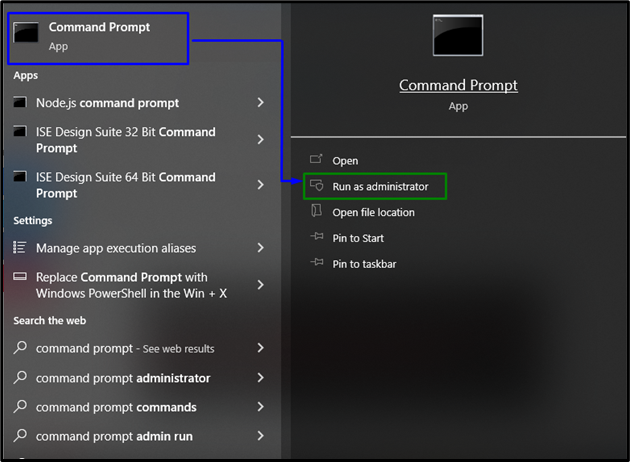
Step 2: Run “SFC” Scan
Here, input the below-stated command to start a search for the corrupted/infected files:
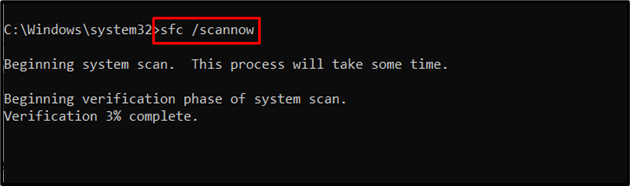
Fix 6: Run “DISM” Scan
“DISM” scans and patches the problematic files in the component store of the Windows system image. This scan can be considered if the “sfc” scan is not operating properly. However, running both of these scans is more effective.
To initiate this scan, firstly, check out the system image’s health:
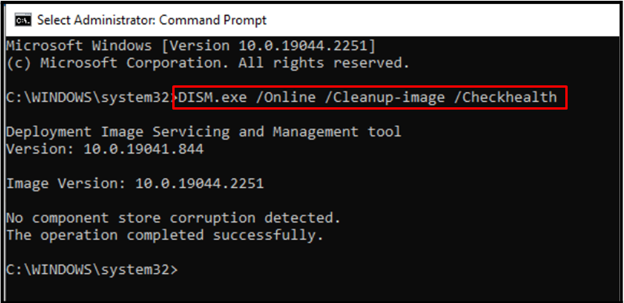
After that, apply a scan upon the system image’s health:
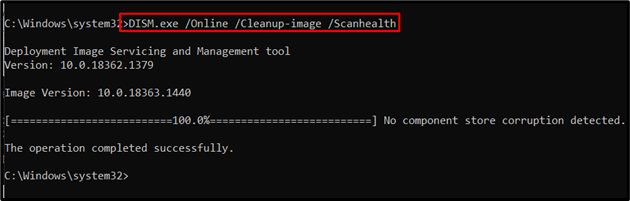
The following command will restore the system image’s health and complete the scanning process:
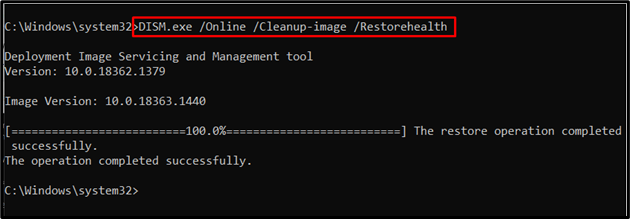
After applying these commands, check if this approach worked out for you. If that’s not the scenario, move on to the next solution.
Fix 7: Execute the “Windows Store Apps” Troubleshooter
The “Windows Store App” troubleshooter fixes the damaged cache files. Hence, initiating this particular troubleshooter can detect and resolve the encountered issue. To do so, apply the below-given steps.
Step 1: Navigate to “Update & Security”
Switch to “Settings-> Update & Security”:
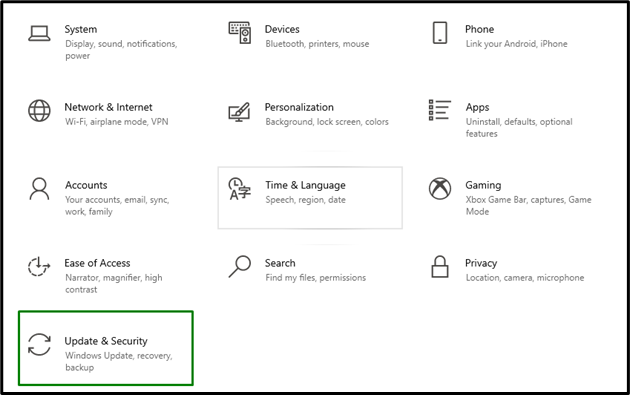
Now, navigate to “Additional troubleshooters” in the “Troubleshoot” settings:
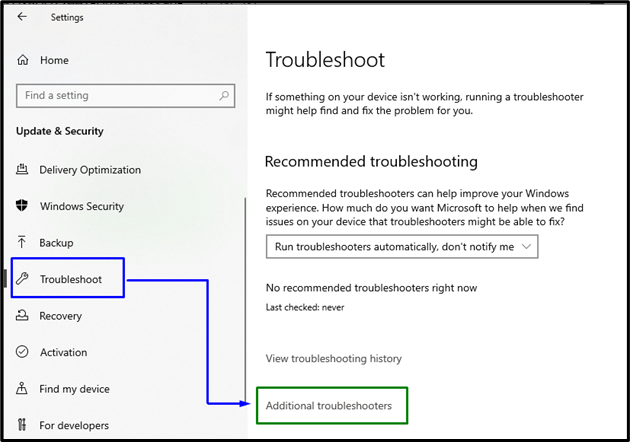
Step 2: Run the “Windows Store Apps” Troubleshooter
Finally, run the “Windows Store Apps” troubleshooter by triggering the highlighted button:
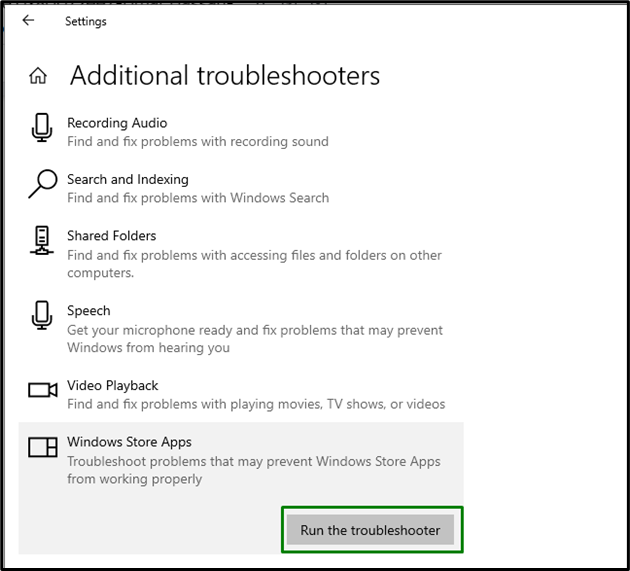
Upon initiating the troubleshooter, the following pop-up will appear and detect the problems faced with the “Windows Store Apps”:
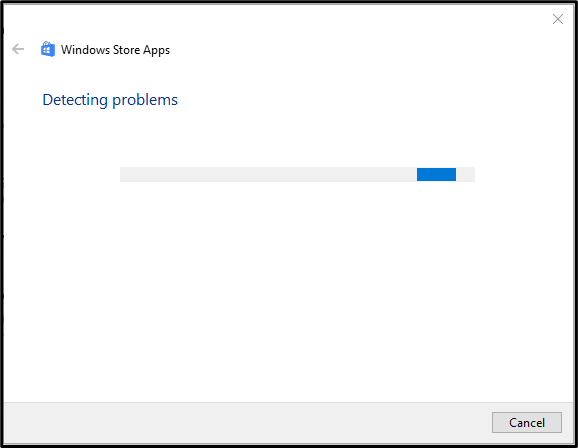
As a result, the encountered issue will get fixed.
Fix 8: Re-register the Microsoft Apps
Re-registering the Microsoft applications can also assist in streamlining stuck-up application(s). Therefore, utilize the following steps to do so.
Step 1: Open “Administrative Windows PowerShell”
Hit the “Windows + X” shortcut keys and navigate to “Windows PowerShell(Admin)”:
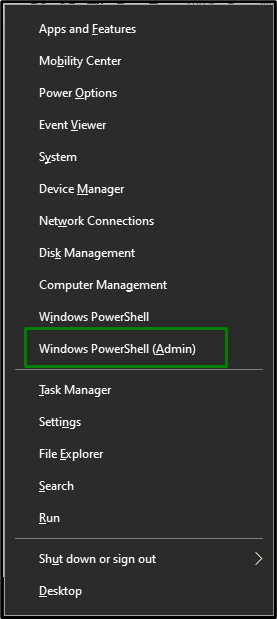
Step 2: Re-register Microsoft Apps
Now, input the below-provided command to re-register the Microsoft Apps:
After the command is executed, observe if the calculator now works properly.
Fix 9: Check For the Windows Updates
This particular solution can be considered if none of the above-discussed approaches work out. The updated Windows resolves most of the issues related to software as well as hardware. Therefore, update the Windows by triggering the highlighted button in the “Update & Security” settings to initiate a search for the updates:
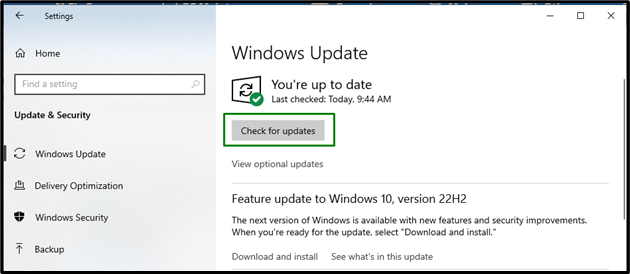
The following window indicates that the latest updates, if available, will be installed on the system:
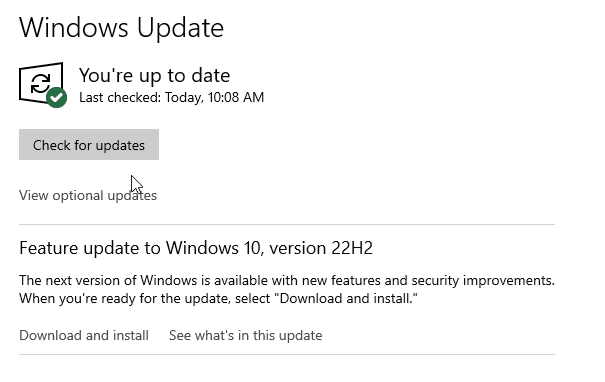
After the installation of the latest updates, the calculator will function properly.
Conclusion
To resolve the “Windows 10 Calculator Not Working” limitation, restart the system, update the calculator, reset the calculator, reinstall the calculator, initiate the “SFC” scan, run the “DISM” scan, execute the “Windows Store Apps” troubleshooter, re-register the Microsoft apps, or check for the Windows Updates. This blog elaborated on the approaches to cope with the malfunctioning in the Windows 10 Calculator.
Source: linuxhint.com
