Solved: Taskbar Won’t Hide in Windows 11
This guide unearths why the “Taskbar” is not hiding in Windows 11 and explores the methods to hide the “Taskbar” through the following content:
- How to Hide the Taskbar on Microsoft Windows 11?
- Why Taskbar Won’t Hide on Windows 11?
- How to Fix the Taskbar Not Hiding on Windows 11 Problem?
How to Hide the Taskbar on Microsoft Windows 11?
To hide the Windows “Taskbar”, users can hide it via Windows Settings. The Windows “Settings” app is a centralized location for different settings that help manage the Windows OS. Following these steps, you can hide the “Taskbar” on Microsoft Windows 11.
Step 1: Navigate to Personalization Settings
To hide the “Taskbar”, press the “Windows + I” key to open the Windows Settings. After that, navigate to “Personalization” and choose the “Taskbar” from the right pane:
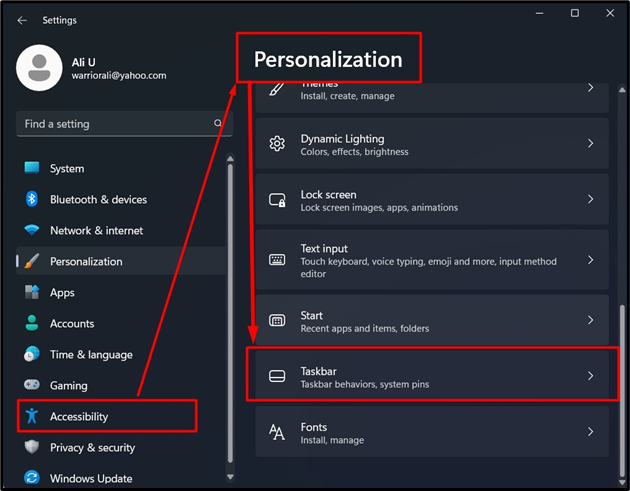
Step 2: Open Taskbar Behavior Settings
From the following window, click on the “Taskbar behaviors” drop-down option from which users can configure the system’s “Taskbar” behavior:
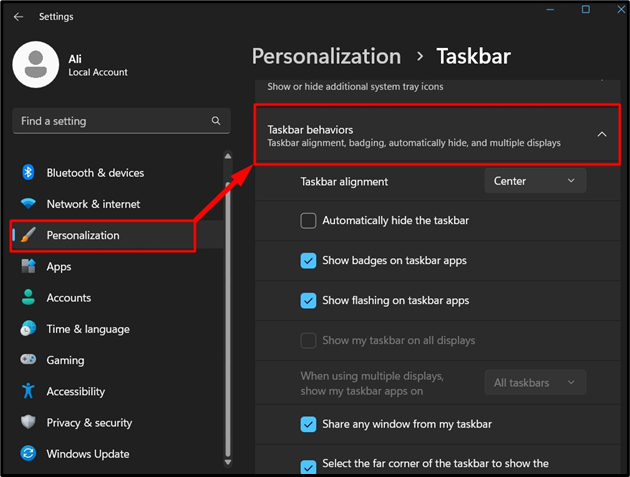
Step 3: Hide Taskbar
Now, mark the checkbox against the “Automatically hide the taskbar” and it will hide the “Taskbar”:
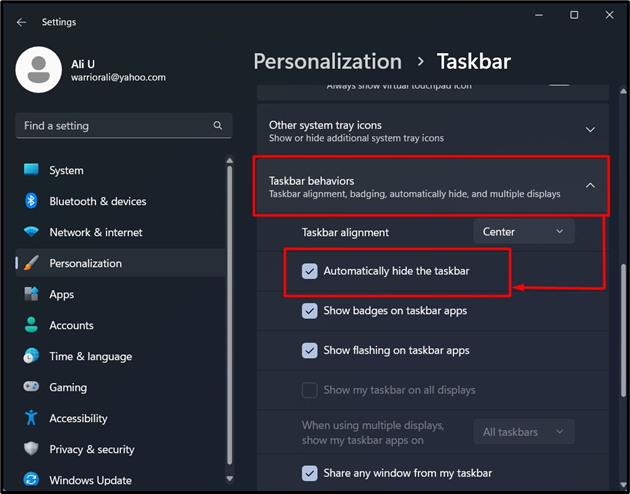
Alternatively, users can directly access the Taskbar settings by right-clicking on Taskbar and choosing the “Taskbar settings” option as shown below:
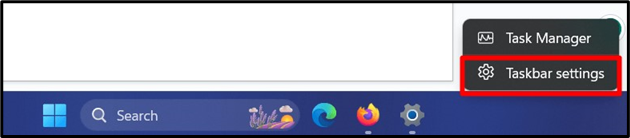
Why Taskbar Won’t Hide on Windows 11?
Some users may prefer the full-screen experience on Windows 11 but with the “Taskbar” not hiding, it is not possible. The following reasons can be blamed for the “Taskbar” not hiding on Windows 11:
- Outdated Windows version.
- Corrupt file system.
- Windows Explorer is not responding.
- Visual Effects turned on.
There is no way to judge which of the above is causing the “Taskbar” not to hide; you must try to fix them individually.
How to Fix the Taskbar not Hiding on Windows 11 Problem?
If the “Taskbar” is not hiding on the system, try the following methods to fix it:
Method 1: Fix Taskbar not Hiding by Updating Windows Version
The Windows “Taskbar” not hiding can occur due to outdated Windows or some pending updates which can be fixed by updating the Windows to its latest version.
To check for the available Windows updates, first, open the Start menu using the “Windows” key.
Then, search for “check for updates” and open this setting from the search results:
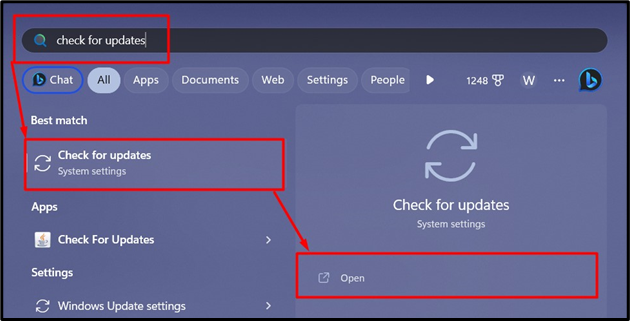
From the following window, click the “Check for updates” button to check and install the latest updates:
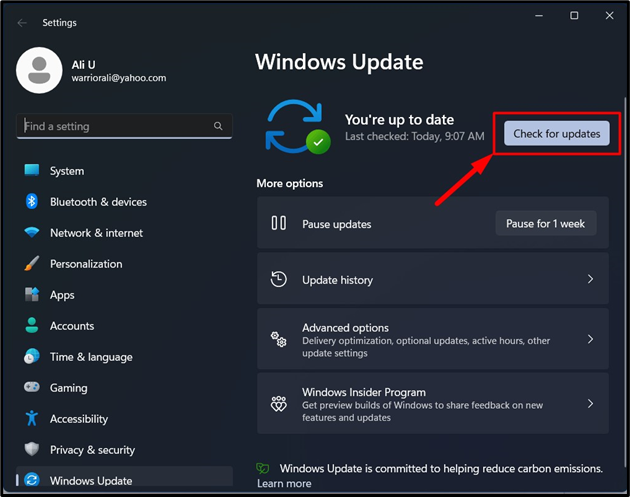
Tip: Always keep your operating system updated because it will fix most bugs, mitigate security vulnerabilities, and add new features while improving the existing ones.
Method 2: Resolve Taskbar by Fixing the System’s Corrupted Files
The corrupted files of the system can be the main cause of many features not working or misbehaving. The same is true with the “Taskbar”, which often cannot be hidden due to the system’s corrupted files.
To fix the stated issue, open the Windows “PowerShell” by pressing via the Start menu “PowerShell and execute it as administrator by hitting the “Run as administrator” option:
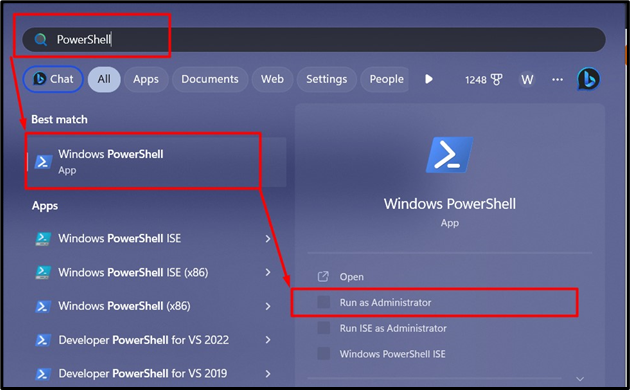
Microsoft added the “DISM.exe” tool to fix the corrupted files. To use it, run the following command in the Windows “PowerShell” terminal:
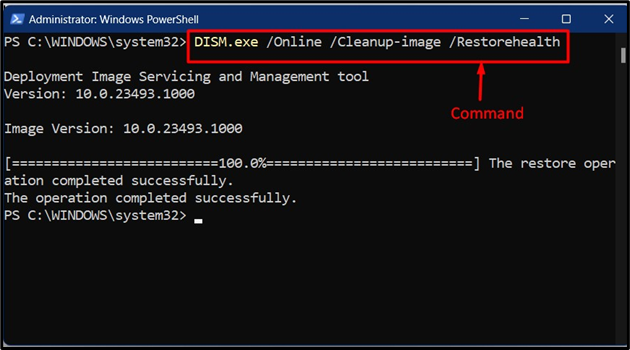
Method 3: Resolve Taskbar by Restarting the Windows Explorer
“Windows Explorer” is a GUI-based file management tool that aids in accessing, deleting, creating, moving, and copying files and folders. Sometimes, it may not respond properly. Due to this, the system looks stuck and the “Taskbar” cannot hide. Various methods can be used to restart “Windows Explorer”, but we’ll use the “Task Manager”.
The Windows “Task Manager” can be opened by pressing the “Control + Shift + Escape” keys:
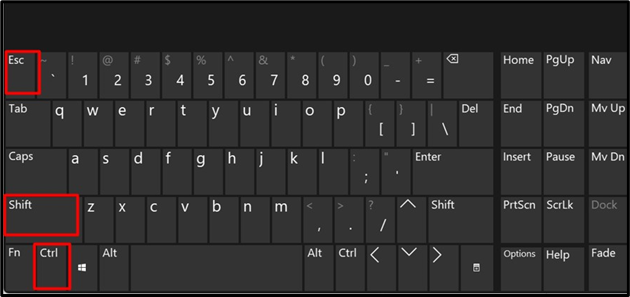
In the “Task Manager”, select the “Processes” menu from the left pane, scroll down, and find the “Windows Explorer” service. It can have multiple instances, so don’t panic, as it is completely safe to have multiple instances:
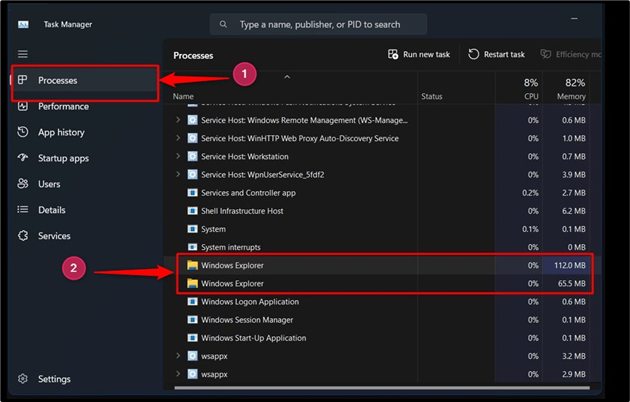
Once found, right-click the “Windows Explorer” process and select the “Restart” option from the menu:
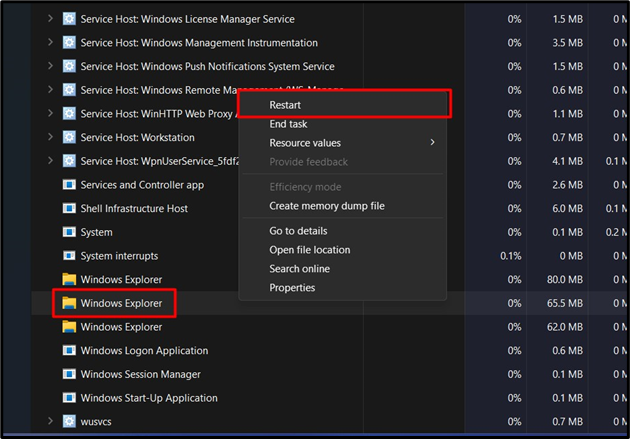
It will now restart “Windows Explorer” and your system will not reboot.
Tip: When the system is not responding, you can press the “Alt + Ctrl + Delete” keys and click the “Task Manager” option. Now, users can restart Windows Explorer without performing a system reboot.
Method 4: Resolve Taskbar by Disabling the Visual Effects
The “Visual Effects” may often look good to the eye, but can create conflict with other apps/tools or features. When the “Visual Effects” is activated, it can cause conflict with Taskbar and may prevent the Taskbar from hiding. To fix the stated issue, press the “Windows + i” keys to open the Windows “Settings”, navigate to “Accessibility => Visual effects” and toggle the “Animation effects” to off:
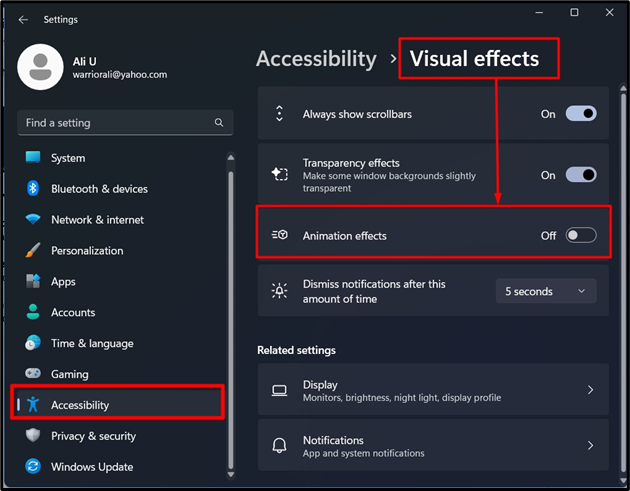
Tip: If you are browsing the internet and want to hide the Taskbar, press the “F11” key. It will take your browser to full-screen mode avoiding all distractions in the Taskbar.
This is everything about resolving the Taskbar won’t hide in Windows 11 issue.
Conclusion
The “Windows Taskbar is not hiding” issue can be resolved by “updating” the OS, fixing the “corrupt file system”, restarting the “Windows Explorer”, or disabling the “Visual Effects”. Although there is no specific cause for the problem, “Taskbar” won’t hide in Windows 11. However, an “outdated Windows version”, a “Corrupt file system”,” Windows Explorer is not responding”, and “Visual Effects turned on” can be held responsible for it. This guide solved the “Taskbar won’t hide” problem in Windows 11.
Source: linuxhint.com
