[Solved] GWXUX.exe Application Error in Windows 10
This blog will discuss the fixes to resolve this error.
How to Resolve the GWXUX.exe Application Error in Windows 10?
To resolve the “GWXUX.exe Application” error in Windows 10, apply the following fixes:
- Run SFC Scan.
- Execute DISM.
- Edit Windows Registry.
- Check the Computer For Viruses.
- Reinstall your Windows.
Fix 1: Run SFC Scan
On Windows, The SFC (System File Checker) scan locates the corrupted files by scanning them. To run this scan, apply the following steps.
Step 1: Open/Initiate Command Prompt
From the Startup menu, type cmd to open the “Command Prompt”:
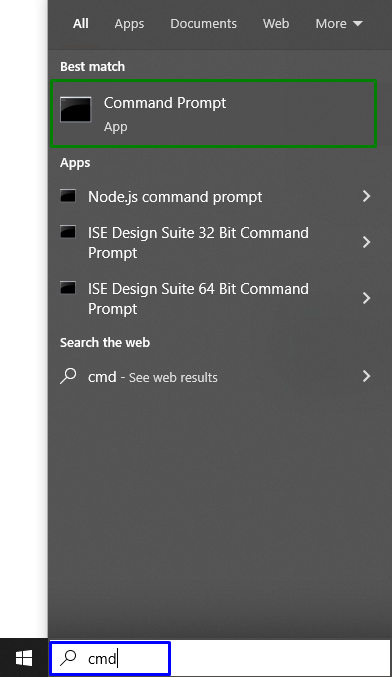
Step 2: Run as Administrator
Execute the Command Prompt as an “administrator”:
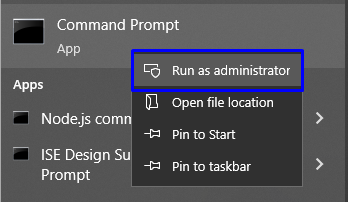
Step 3: Initiate Scan
Type the following command to start the system scan and locate the corrupt files:

Fix 2: Execute DISM
Executing “DISM” is also an alternative for users having issues with the SFC scan.
To do so, first, check the health of the system image:
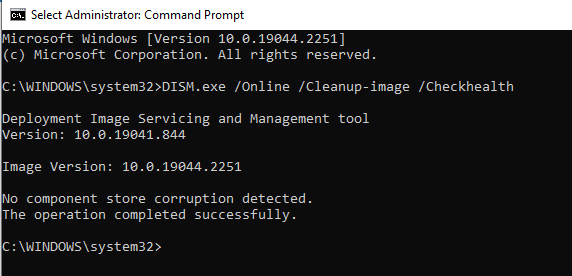
Then, perform the scan with the below-stated command:
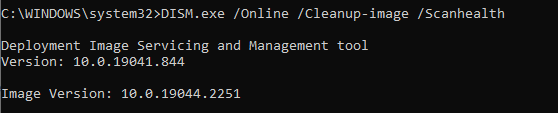
Lastly, restore the system image health:

This process will take around 30-45 mins. After that, restart the PC and check if the GWXUX.exe error in Windows 10 becomes resolved.
Fix 3: Check Computer For Viruses
The virus/malware in Windows can also corrupt the applications and cause many other problems. So, try to scan your system with an effective antivirus program, such as Avast.
Fix 4: Edit Windows Registry
If the above-stated fixes do not resolve the issue, edit the Registry entries. This particular approach is not that handy and can lead to serious issues if not done properly.
To apply the fix appropriately, implement the following steps.
Step 1: Open the Run Dialogue Box
Similarly, execute the “Run” dialogue box, likewise, by pressing the “Windows + R” shortcut keys. Type “regedit” and press “OK”:
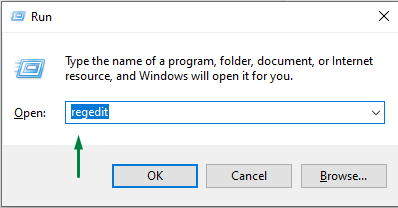
Step 2: Access the Path
Navigate to the “HKEY_LOCAL_MACHINE\SOFTWARE\Policies\Microsoft\GWX” path:
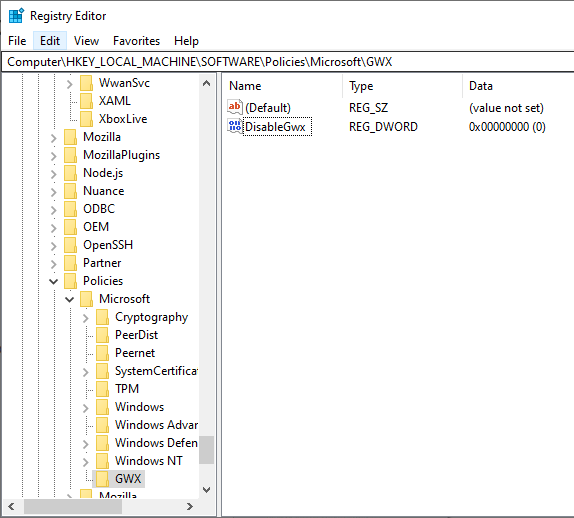
Step 3: Change the Value of DisableGwx
Right-click anywhere on a blank space. Choose “New> select DWORD (32-bit) Value” and change the value to “1”:
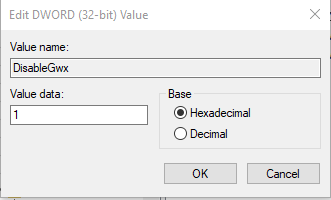
![]()
After that, close the Registry Editor and restart your PC.
Fix 5: Reinstall Your Windows
Upon applying all the above fixes, if you still get the GWXUX.exe application error, then the last solution can be to reinstall your current version of Windows.
This write-up compiled the fixes to resolve the GWXUX.exe Application error in Windows 10.
Conclusion
To resolve the “GWXUX.exe Application” error in Windows 10, run SFC Scan, execute DISM, edit your Windows Registry, check the computer for viruses or reinstall your Windows. This blog explained the procedure to resolve the GWXUX.exe Application error in Windows 10.
Source: linuxhint.com
