[SOLVED] Boot Error Code 0xc000000f in Windows 10
This write-up will discuss the solutions to boot error.
How to Fix/Resolve Boot Error Code 0xc000000f in Windows 10?
To fix the mentioned boot error, try the following fixes:
Method 1: Check Power Cord
First, shut down your computer system and check the power cord you are using. More specifically, change your power cord to see any cracks or a fault in it. Also, remove any external devices like mouse, data cables, and USBs from your computer. Now, power on your system.
Method 2: Run CHKDSK
Utilize the “CHKDSK” command to see details about errors. Check out the offered instructions to run the CHKDSK command.
Step 1: Open Startup Menu
Open the Start menu of your Windows system:
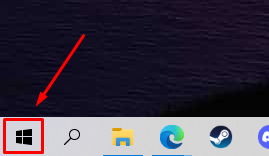
Step 2: Open Command Prompt
Run “Command Prompt” being an administrator:
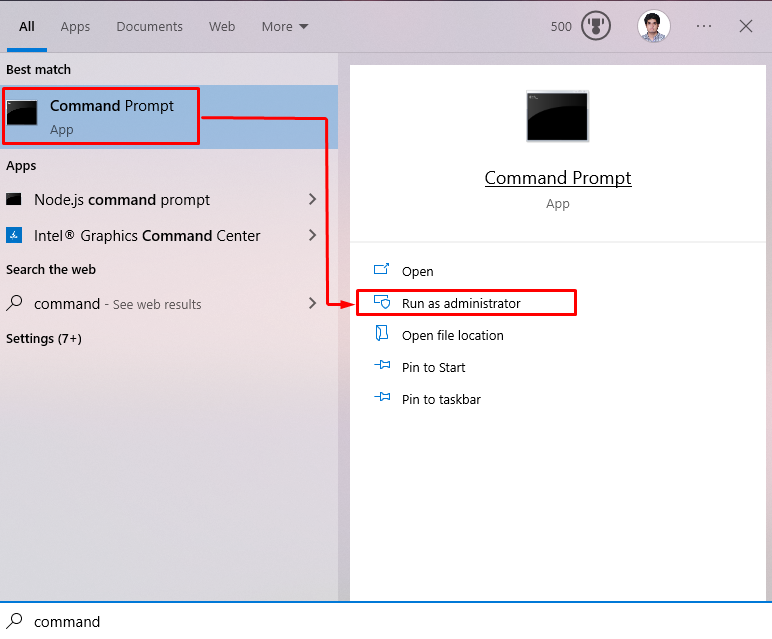
Step 3: Run the “CHKDSK” Command
Now, type out the provided “CHKDSK” command as follows:
In the above-given command:
- Replace “C” with the relevant drive letter you want to scan.
- “/f” option refers to fixing any error during the scanning:
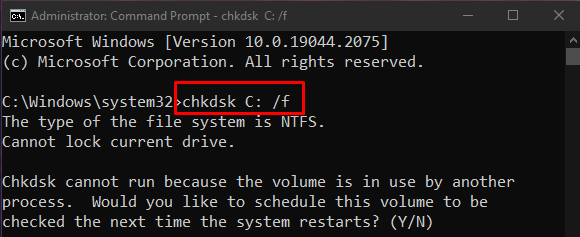
End all processes and run the given command or press the “Y” button on the keyboard to start the scan on the next reboot of Windows.
Note: CHKDSK can take a long time, depending on the disk’s size. In the end, it displays a summary containing information like total disk space and any errors found and resolved.
Method 3: Bootrec.exe Utility
Boot up your computer and start pressing the “Shift + F8” keys together. A new “Choose an option” screen will show up and from this screen, select the “Troubleshoot” option:
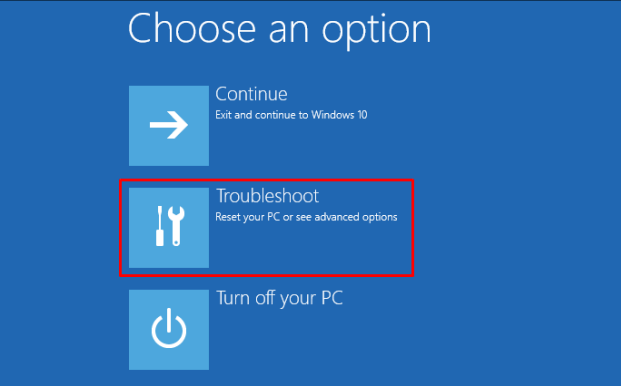
Then, press the “Advanced options” button:
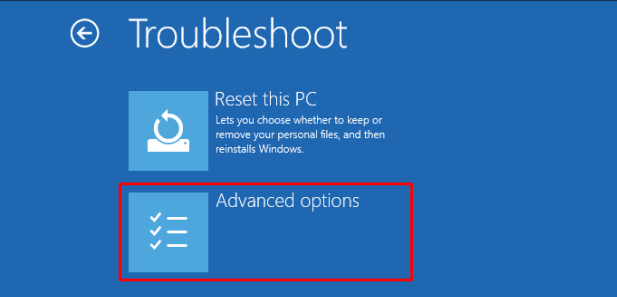
Next, select “Command Prompt”. Enter the following command in the Terminal and wait for the process to finish:
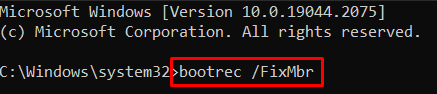
Method 4: Rebuild BCD
Reach the “Command prompt” through the “Troubleshoot” button as discussed before and now enter the following commands in the terminal:
Here, “fixmbr” is utilized to write a new master boot record to the hard disk we specify:
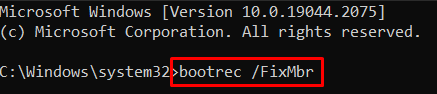
“fixboot” is utilized to write a new boot sector to the system partition:
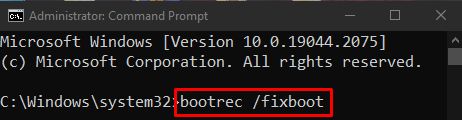
“rebuildbcd” scans all the drives for installations that can go along with Windows:
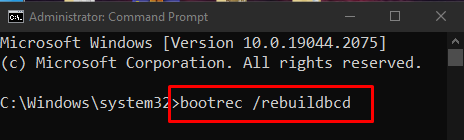
Method 5: Reset System
Reach “Troubleshoot” as discussed above. Select “Reset your PC”, and make your choice between the two options that are provided to you:
- One is “Remove Everything”, and the other is “Keep my files”.
- Select whichever you want.
- On the next screen, select the “Just remove your files” option and click next. Follow the onscreen instructions till the end.
Conclusion
“Boot Error Code 0xc000000f” in Windows 10 can be fixed/resolved using various methods. These methods include checking the Power Cord, running CHKDSK, using the Bootrec.exe utility, rebuilding BCD, and resetting the system. This write-up provided the solutions for fixing the mentioned boot error code.
Source: linuxhint.com
