Solution to Fix the Remote Device or Resource Won’t Accept the Connection
This write-up aims to fix the “Remote device or resource won’t accept the connection” error.
How to Fix the “Remote Device or Resource Won’t Accept the Connection” Error?
The below-listed fixes can be utilized to resolve the specified error:
Let’s explore each of the methods one by one.
Fix 1: Reset Internet Explorer Settings
Many Windows users reported on online discussion forums that resetting internet explorer settings has helped them to resolve the stated problem.
Step 1: Launch Internet Options
Launch “Internet Options” from the Windows Start menu:
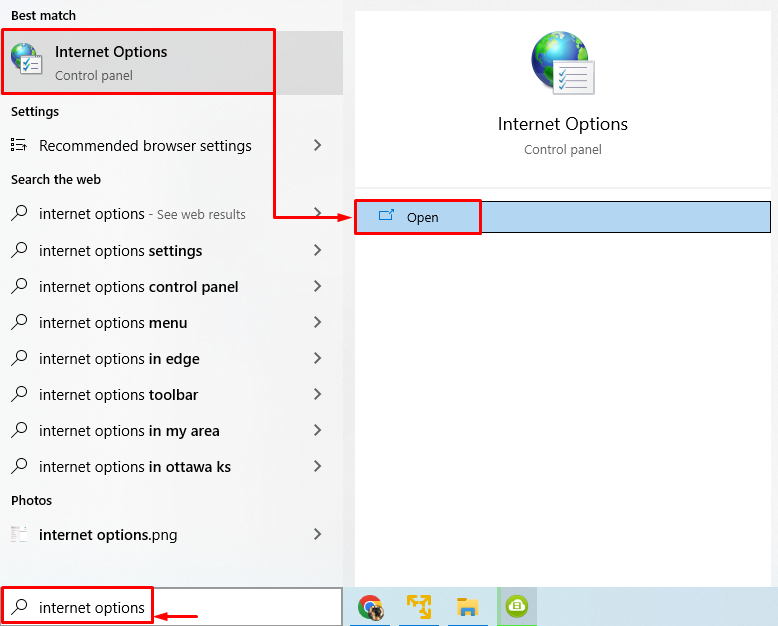
Step 2: Navigate to Reset Window
Switch to the “Advanced” section. Click the “Reset” option:
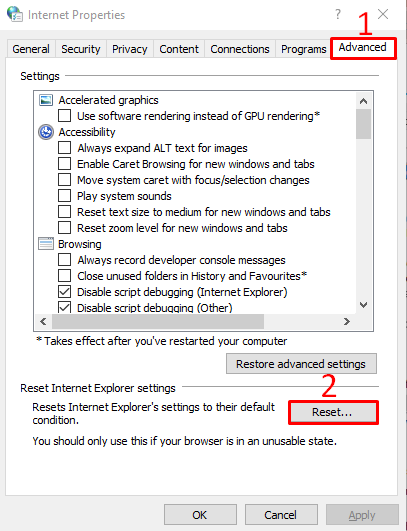
Step 3: Perform Reset
Click on the “Reset” option to reset the Internet Explorer Settings:
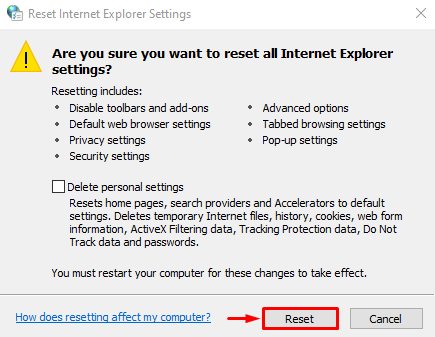
Clicking on the “Reset” option will pop up the following window:
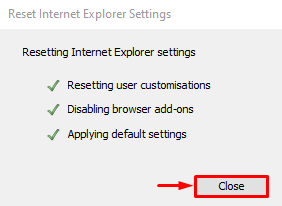
The internet explorer settings have been reset successfully.
Fix 2: Disable Proxy Settings
Internet connectivity may be affected by a proxy server. Disabling proxy settings might fix the stated error. For that reason, follow the below-given steps:
Step 1: Open LAN Settings
Open “Internet Options” via the Start menu. Move to the “Connections” section and left-click on the “LAN settings”:
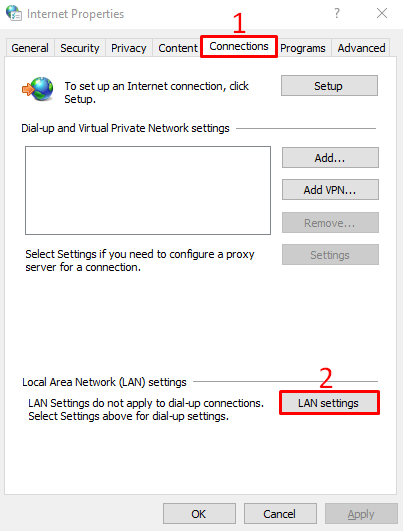
Step 2: Unselect Proxy Server
Unmark the “Use a proxy server for your LAN” box:
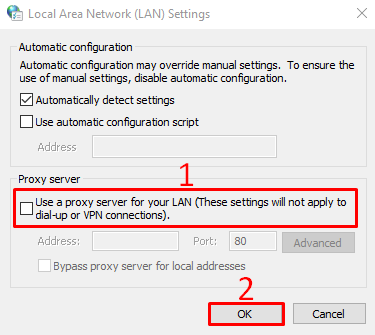
Hitting the “OK” button will disable the proxy server.
Fix 3: Disable Firewall
Try disabling the firewall to fix the stated error, as the Windows firewall is responsible for incoming and outgoing data packets.
Step 1: Launch Windows Firewall
Firstly, launch “Windows Defender Firewall” from the Windows Start menu:
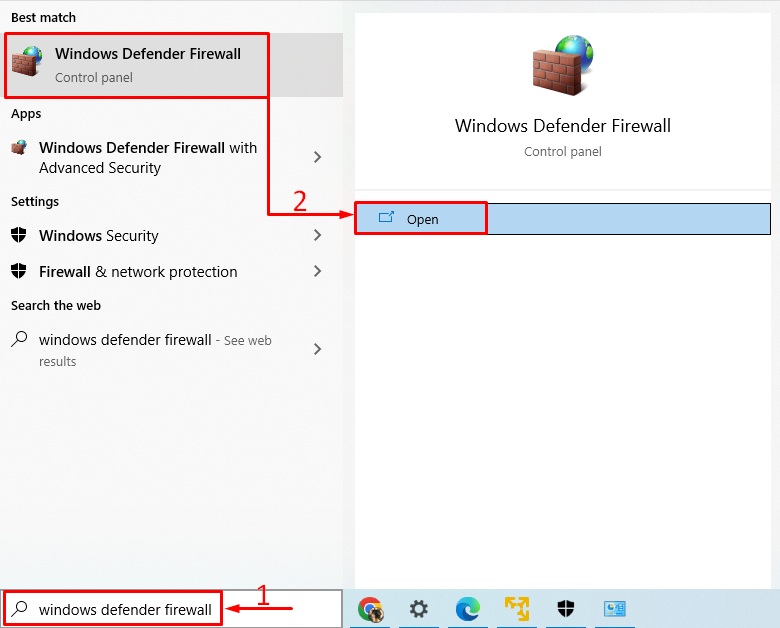
Step 2: Navigate to Customize Settings
Click on “Turn Windows Defender Firewall on or off”:
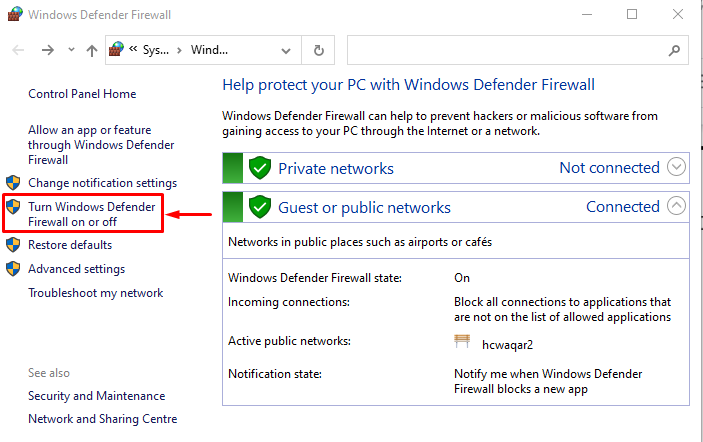
Step 3: Disable Firewall
Select “Turn off Windows Defender Firewall” in public and private network settings. Finally, hit the “OK” button:
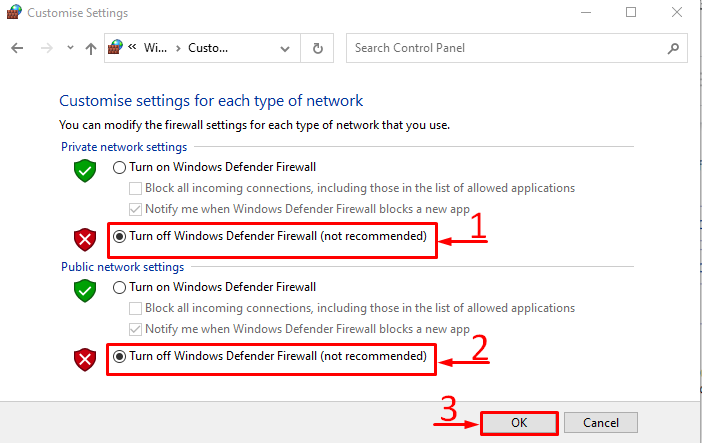
Clicking on the “OK” button will disable the firewall.
Fix 4: Update Group Policies
Updating the group policies might fix the stated error. For that reason, follow the given steps:
Step 1: Open CMD
Firstly, launch the “Command Prompt” from the Start menu:
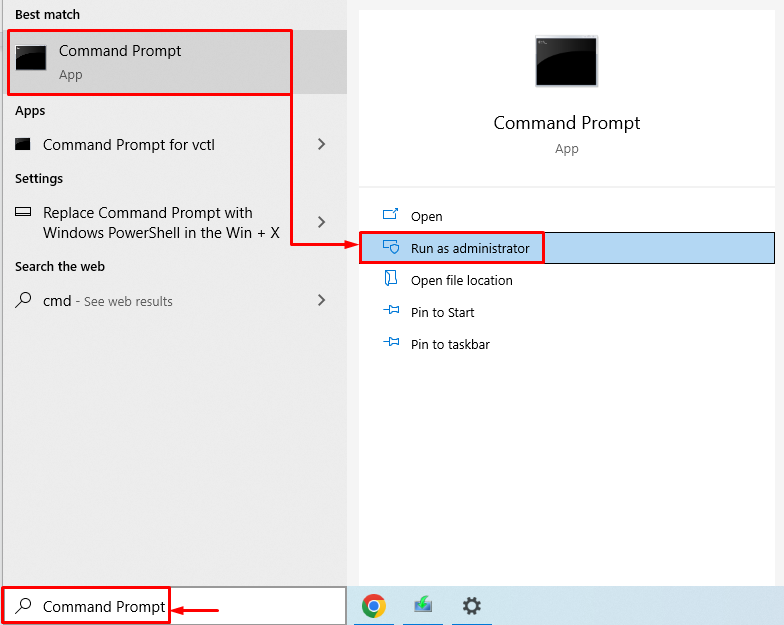
Step 2: Run Group Policy Update Command
Execute the following code to update group policies:
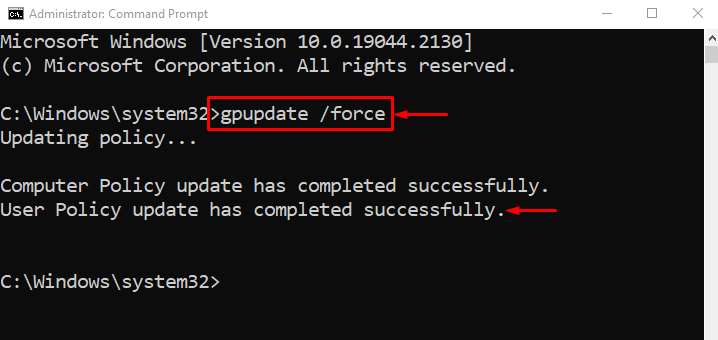
The group policies have been updated successfully.
Conclusion
The “Remote device or resource won’t accept the connection” can be resolved using several methods. These methods include resetting internet explorer settings, disabling proxy settings, disabling firewalls, and updating group policies. This blog post has provided almost all the authentic methods to solve the stated problem.
Source: linuxhint.com
