Salesforce Google Calendar Integration
Einstein Activity Capture
In Salesforce, the Einstein Activity Capture is a tool that helps to keep the data between Salesforce and your email and calendar applications up-to-date. In our case, we focus on Gmail (Google account). This tool has to be enabled and we need to connect this to the Google account. Let’s see how to enable and connect our account. You need one Google account and Salesforce account.
Note: Salesforce stores the Google Calendar Events in the “Event” object. You can view the events by opening the “Calendar” tab from the App Launcher.
Step 1: Setting Up
Navigate to “Setup” from the gear icon and type in the “Einstein Activity Capture” in “Quick Find”. Open the “Settings” under it.
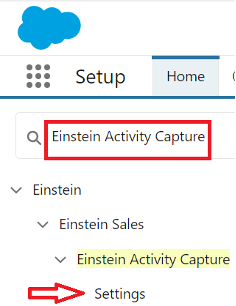
Look at the description and click on “Get Started”.
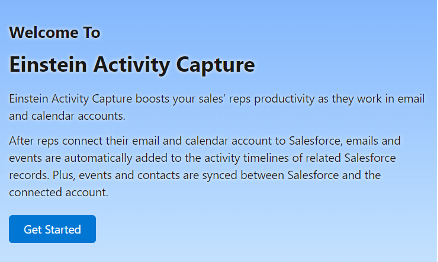
Go through the “Einstein Features” and authorize by selecting the checkbox. Now, you can try Einstein.
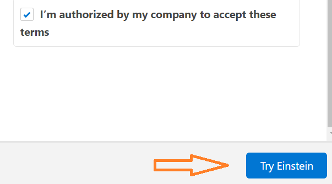
Choose Google G Suite as we integrate the Google Product (Calendar).
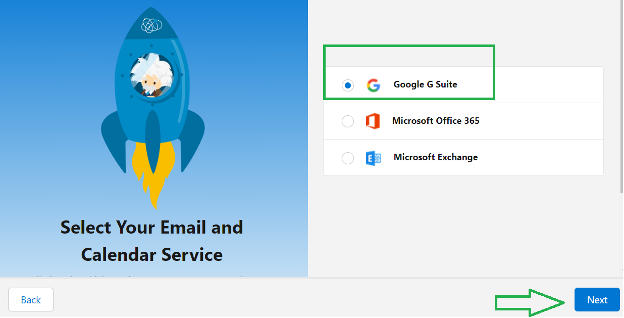
Choose the authentication method as “User Level”. The Einstein Activity Capture users connect their email and calendar account to Salesforce. Navigate to “Next”.
Give your configuration a unique name and describe (optional) what it does. It should be “Active”.
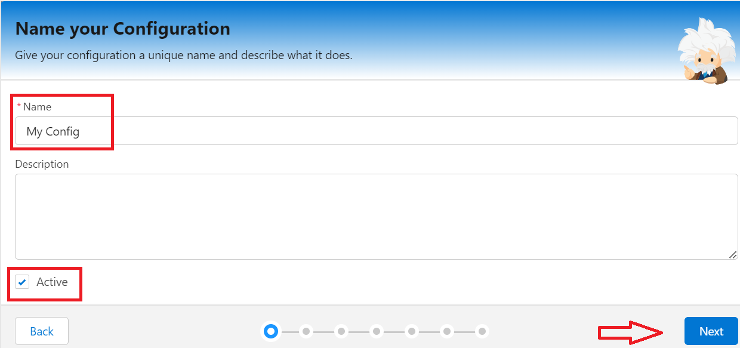
Enable the emails, events, and contacts. Then, go to “Next”.
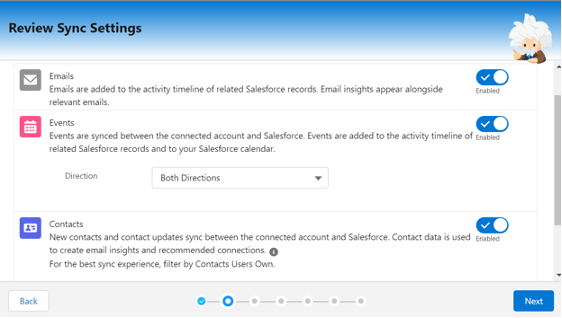
Next, we need to add the profiles. For now, select the “System Administrator profile” from the “Available” section.
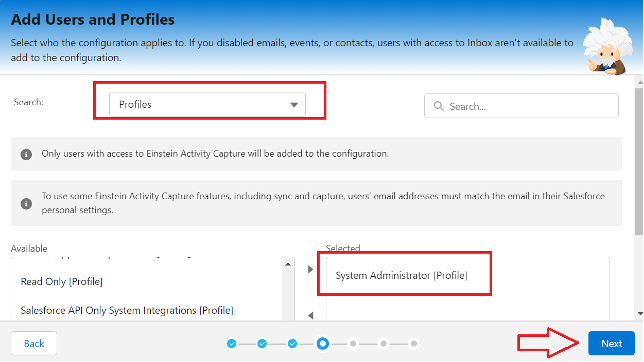
We want to share the activities with everyone. Go to “Next” and click on “Finish”.
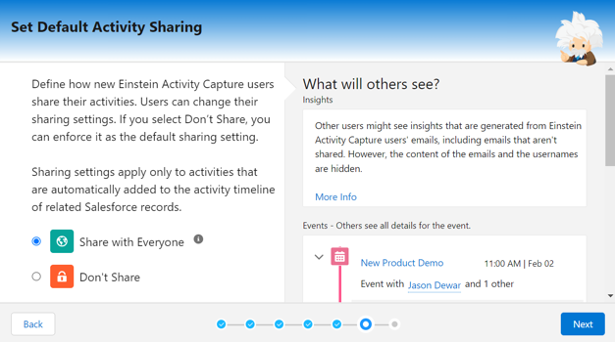
Step 2: Adding Users to the Permission Set
We need to add the users to the “Standard Einstein Activity Capture” permission set.
Find the permission sets from the “Quick Find” and open the previous permission set.
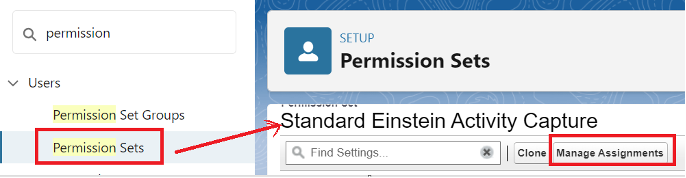
Open the “Manage Assignments” and click on the “Add Assignment” button.

Select the user (we are selecting ourself) and go to “Next”. Click on “Assign and Done”.
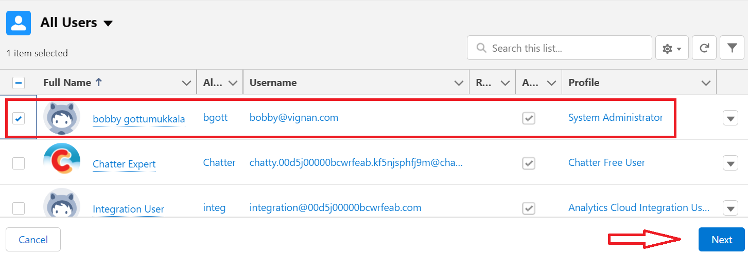
Now, you can access the Standard Einstein Activity Capture.
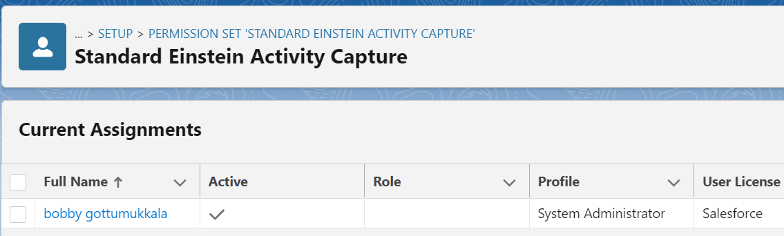
Step 3: Adding the Google Account
This is the final step where we need to add the Google account.
Go to your profile icon (top-right) and click on “Settings”.
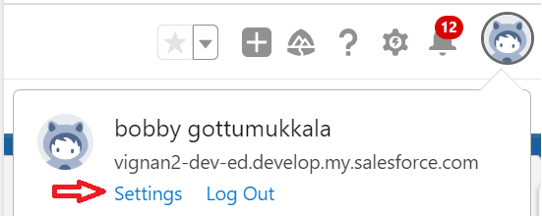
Search for “Einstein” and open the “Sharing Settings” under the Einstein Activity Capture. Click on the “Connect Account” button.
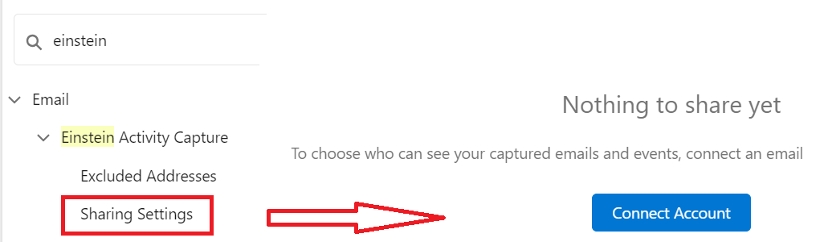
Accept the “Terms for Sharing Emails and Events”.
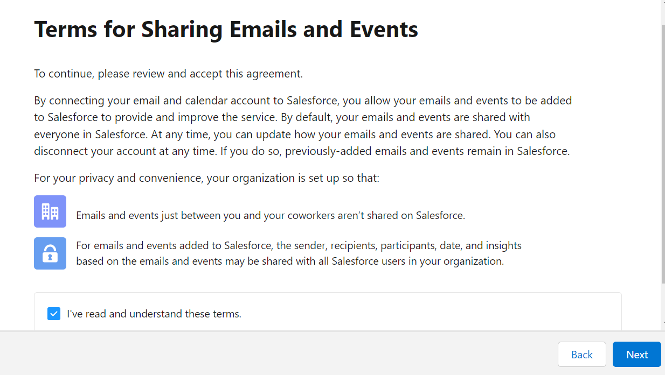
Go to “Next” and connect to your Google account.
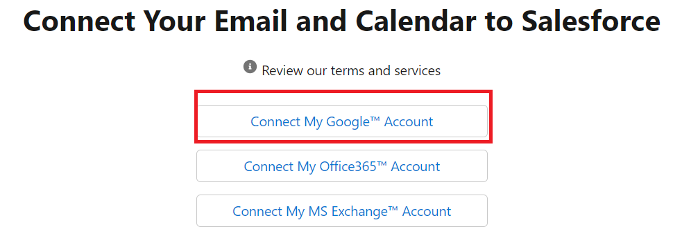
Now, you can track your Google Calendar Events from Salesforce.
Setting Up the Events
Let’s create an event in our Google Calendar. Here, we plan an event for a birthday party on August 8, 2023 – 1:30 am to 2:30 am.
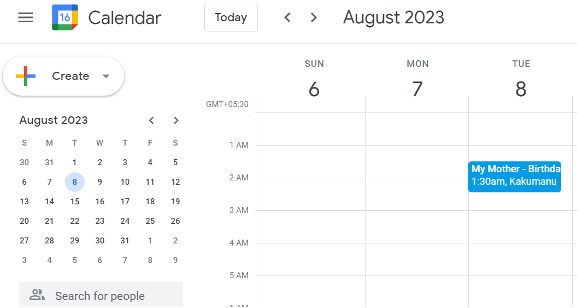
Navigate to the “Calendar” tab (open it from the App Launcher) in your Salesforce Org. You will see that the event from the Google Calendar is reflected.
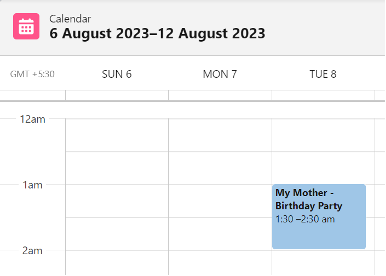
Click on that event. All details are available in the “Event” record.
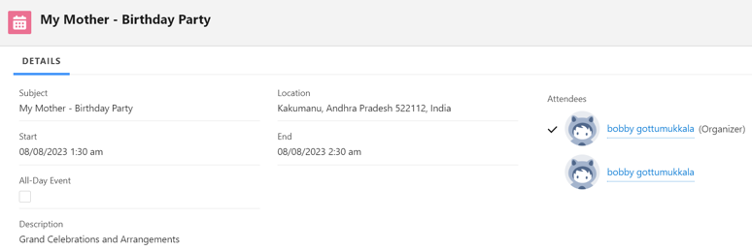
Conclusion
First, we need to enable the Einstein Activity Capture and assign your users to this permission set. Lastly, you need to add your Google account with the Einstein Activity Capture by accepting some terms through the “Sharing Settings”. We learned how to create one event in the Google Calendar and track it from the Salesforce Calendar.
Source: linuxhint.com
