Salesforce and Google Drive Integration
In order to save time and eliminate the manual processes, you can manage any type of file that is present in your Google Drive from Salesforce or on your Chrome browser by integrating Salesforce with your Google Drive. In this guide, we will use the “Files Connect” product to integrate the Google Drive with Salesforce. We will also discuss how to add the “Files Connect” as a Chrome extension directly to link the Google Drive folders.
Files Connect
Files Connector is a product from the “Great Apps Company” which is available in the form of app as well as Chrome extension (both are free). You can directly get it from the Salesforce Appexchange. We can also add it to your Chrome as an extension.
Files Connect for Salesforce
You can view, rename, and access your folders/files from Google Drive by installing “Files Connect” for the Salesforce users in your Salesforce Org. Look at the features of this app which are highlighted in the following image:
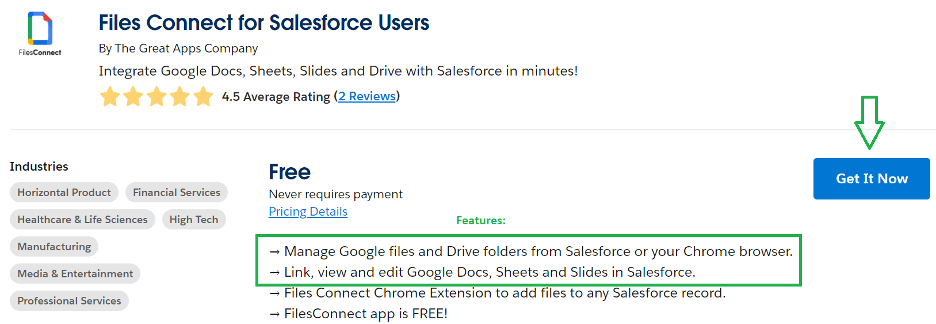
Login with your Trailblazer account. Install it in your environment. Accept the terms and install this app for all users in your Org.
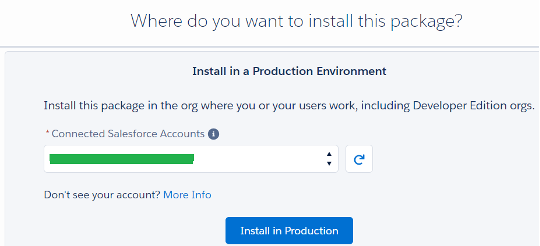
The installation is now completed and we can use this app now. As we discussed earlier, this app links and unlinks the folders/files to the Salesforce records like accounts, campaigns, cases, etc. So, it is important to add this app to the Object Record Page. We add it to the “Contact” page in our case. Navigate to the “Contacts” tab and open any existing contact record. Click on the “Edit Page” from the gear icon.
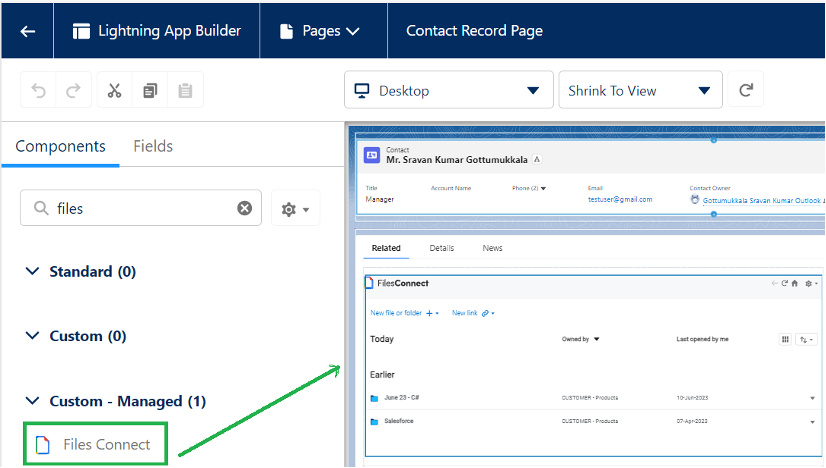
Activate the page (assign as “Org wide” and make it visible for desktop and mobile) and then save it. Connect the “Files Connect” to your Google account if it is not connected.
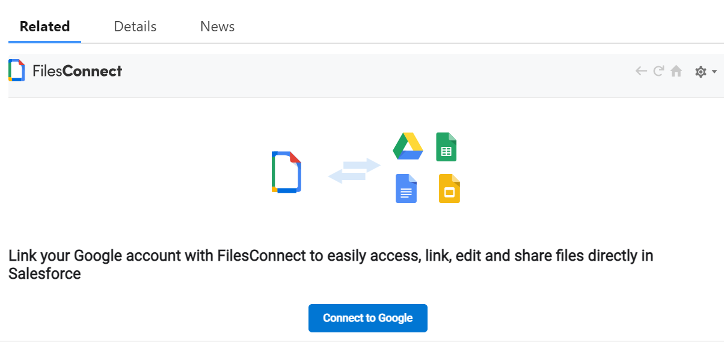
Scenario 1: Linking the Folder/File
Let’s see how to link the folder, Google Docs, Google Sheet, and Google Slides to the record. We link the Google docs in or case.
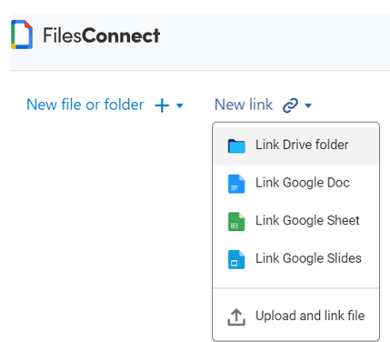
We select two files from the existing Google Docs. You can see that they are linked to the “Contact” record.
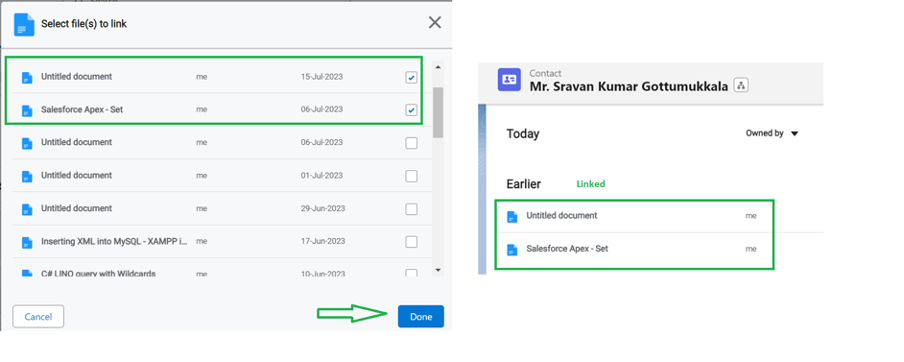
Scenario 2: Uploading and Linking the File
We can link the file from our local PC to the record. This file is also created in our Google Drive. Choose “Upload and link file” from the new link and upload any file. Here, we upload the image (3.png) to the same “Contact” record.
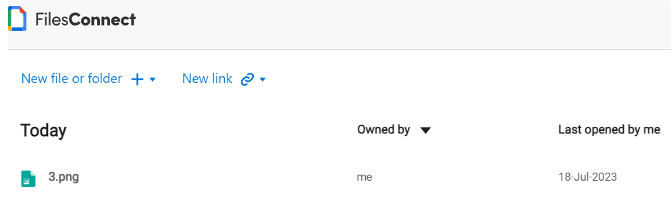
Let’s check in our Google Drive. It’s created.
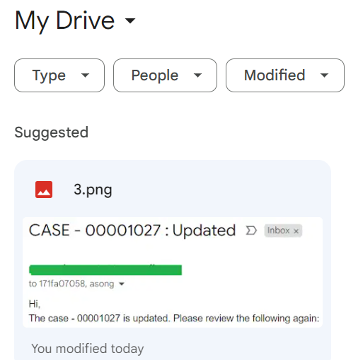
Scenario 3: Creating New File/Folder
It is also possible to create a file/folder directly from the record. We have four options (create the folder, Google Docs, Google Sheet, and Google Slides). Automatically, the file/folder that we created under the record is created in Google Drive also. For now, we create a new folder named “Hello Contact”.
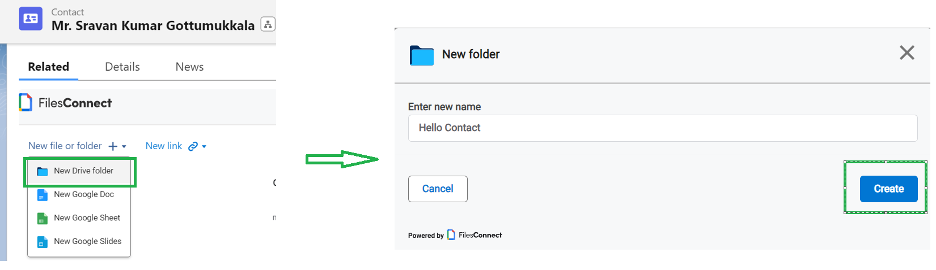
The folder is created successfully in the “Contact” record and in Google Drive.
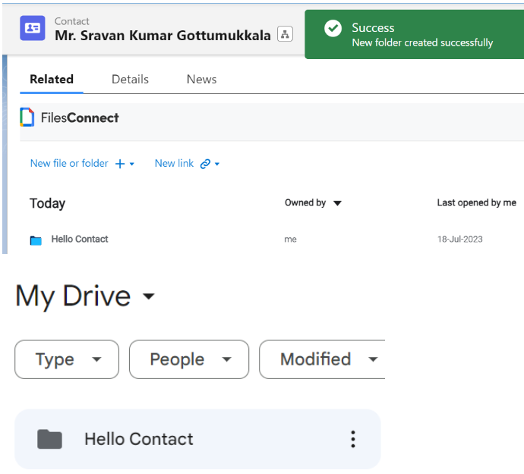
Other Options:
- Unlink the linked file/folder from the Salesforce record using the “Unlink” option.
- Update the existing file/folder with a new name using the “Rename” option. Also, update the file/folder in Google Drive.
- Open the folder/file in your Google Drive using the “Open” (in new tab) option.
- View the files within Salesforce using the “Open” option in Salesforce.
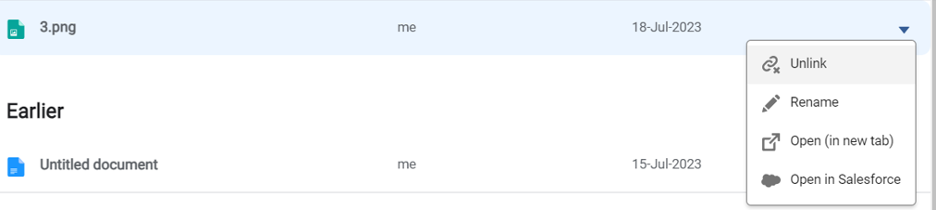
Files Connect for Chrome
With Chrome extension, we can directly link (add) the files that are present in our Google Drive folder to specific Salesforce object records that are limited to account, contact, and opportunity.
Click the “Add to Chrome” button and add the extension.

The extension is now added to your Google Drive.
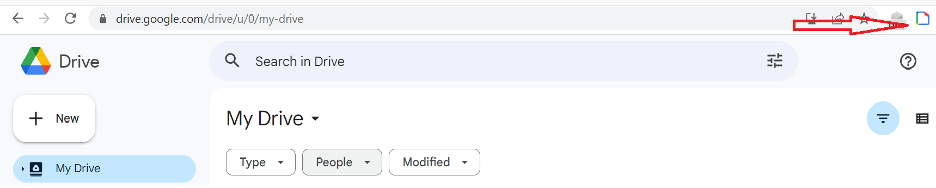
Login into your Salesforce account by selecting your Salesforce Org environment. Allow the access to it.
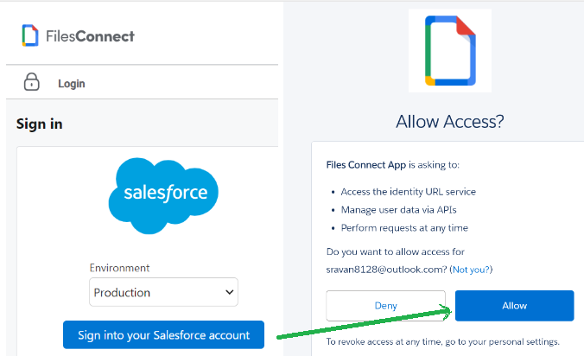
Scenario 1: Linking Files
Let’s see how to link the files to the Salesforce “Contact” record. In our Google Drive, the “Contact data for Sravan” is the name of the folder that holds one Google Doc which is the “Contact Information”. We select the “Contact” object.
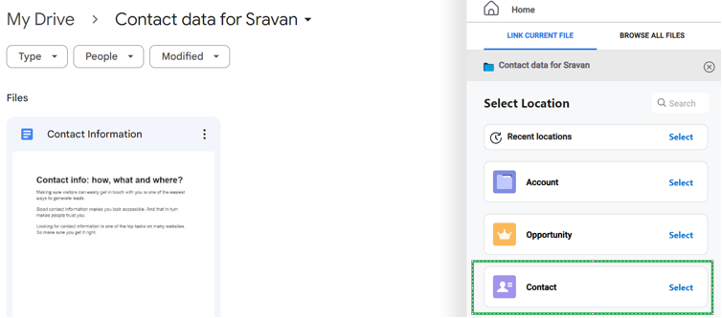
Next, we need to select the “Contact” record in which this folder has to be linked. We select the following contact:
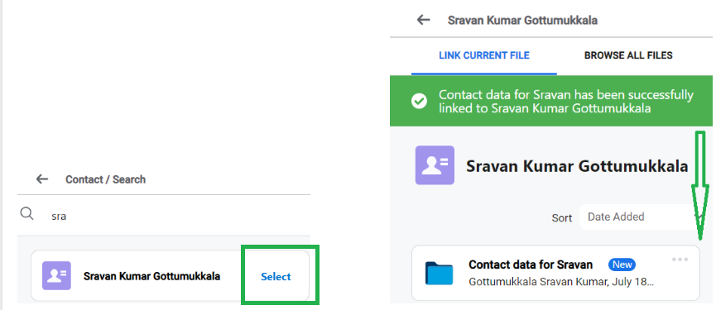
Let’s open the record and see the folder and file (Google Docs) inside it.
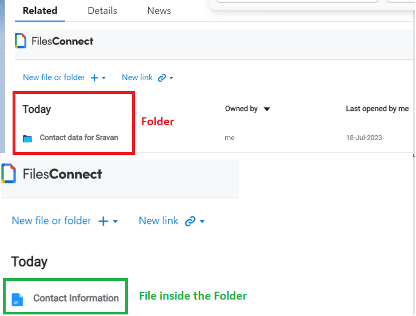
Scenario 2: Unlinking the Files
We can unlink (remove) the file from the existing Salesforce record. Go to the folder in the Files Connect and click on “Unlink File”. It will be removed from the record.
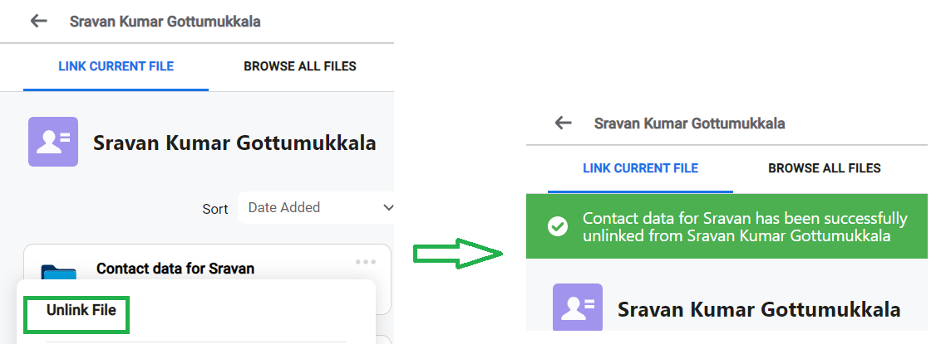
It’s now removed from the following contact:
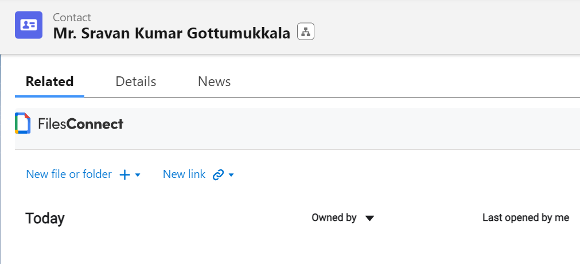
Conclusion
Now, you are able to integrate Salesforce with your Google Drive. Two approaches are discussed in this guide: integrating Salesforce with Google Drive using the Files Connect and adding the Files Connect as an extension to Chrome. Adding and deleting the folders from the Salesforce records are possible from Google Drive itself which is limited to three standard objects (accounts, opportunities, and contacts). By installing the Files Connect app in your Salesforce Org, you can link, unlink, and rename the folders/files.
Source: linuxhint.com
