Methods to Fix the “Profile Error Occurred” Message on Google Chrome
While launching Google Chrome, you may face certain issues such as corrupted profile on Google Chrome. If you see the “profile error occurred” message on Google Chrome, you will not be able to access your bookmarks, save the passwords, history, plugins, and so on. You won’t be able to sync the Google Chrome data between devices as well.
In this article, we will talk about a few reasons that might cause the “profile error occurred” error on Google Chrome and some of the ways that you might solve them.
Table of Contents:
- Restart Your Computer
- Browser Glitch or Memory Problems
- Disable/Uninstall Third-party Antivirus Programs
- Disable Any Enabled Experimental Features on Google Chrome
- Remove the Google Chrome User Data Files
- Rename the Google Chrome Default Profile Folder
- Uninstall the Third-Party Extensions from Google Chrome
- Clear the Browser Cache from Google Chrome
- Update to the Latest Version of Google Chrome
- Uninstall the Google Chrome and Install It Again
- Conclusion
Restart Your Computer
Parts of the Windows operating system may crash at times and do all kinds of unexpected things to your computer. You might get the “profile error occurred” message on Google Chrome because of that.
In that case, just restart your computer. The problem should be fixed.
Browser Glitch or Memory Problems
If you love to hibernate your computer all the time, or you have faulty memory (RAM) on your computer, Google Chrome may crash with the profile error occurred error message.
In this case, you have to close the Google Chrome and open it.
If it still doesn’t fix the problem, you have to force-stop the Google Chrome process from the Task Manager and open it again.
To open the Task Manager on Windows 10/11, right-click (RMB) on the start menu and click on Task Manager.
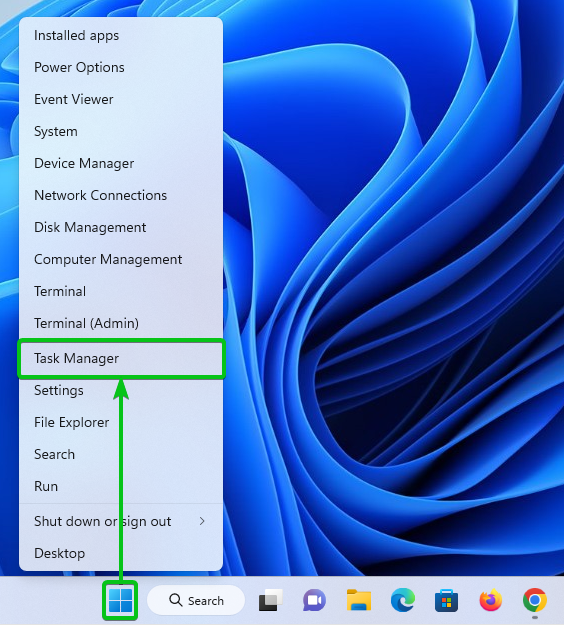
From the Processes tab of the Task Manager app, select Google Chrome and click on End task.
This should force stop the Google Chrome. Try to open the Google Chrome again and the “profile error occurred” message should be gone.
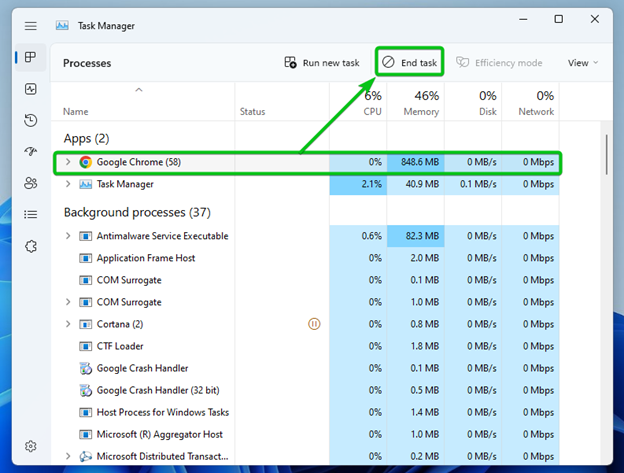
Disable/Uninstall the Third-Party Antivirus Programs
At times, third-party antivirus programs try to be overprotective and it may be the reason for the Google Chrome “profile error occurred” message.
In that case, try to disable the third-party antivirus programs from your computer and try to open the Google Chrome. If the issue is still not fixed, uninstall the third-party antivirus programs and try to open the Google Chrome again. The issue should be fixed.
Disable Any Enabled Experimental Features on Google Chrome
Each Google Chrome version ships with some experimental features. Maybe you enabled some experimental features by mistake, or some experimental features are enabled. It may cause the “profile error occurred” error in Google Chrome.
You can enable/disable the experimental features on Google Chrome from the flags settings page of Google Chrome.
Removing the Google Chrome User Data Files
The “profile error occurred” error message of Google Chrome could be the result of corrupted data files. In that case, you can try to remove the following data files from the user data folder of Google Chrome.
- Web Data
- Local State
To access the user data folder of Google Chrome, press <Windows> + R to open the Run program. Then, type in %localappdata% in the Open section and click on OK.
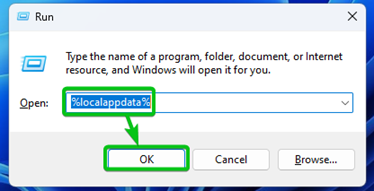
The File Manager app should be displayed.
Open the Google folder.
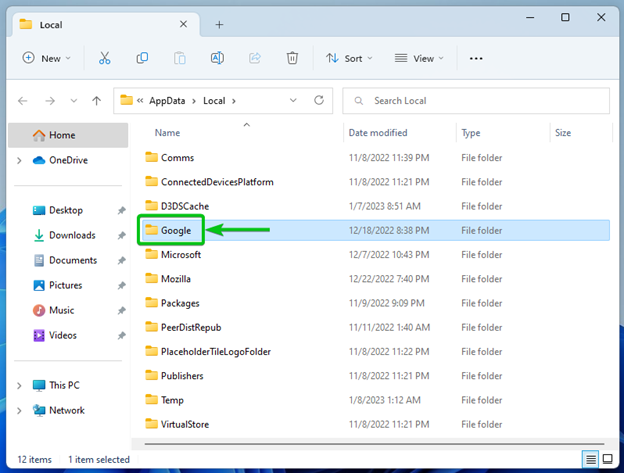
Open the Chrome folder.
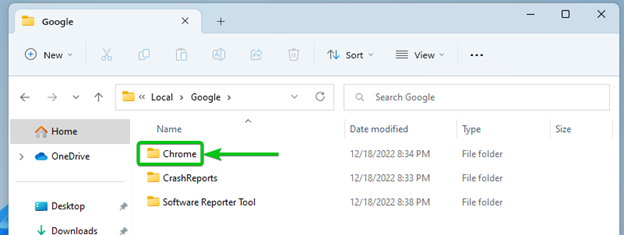
Open the User Data folder.
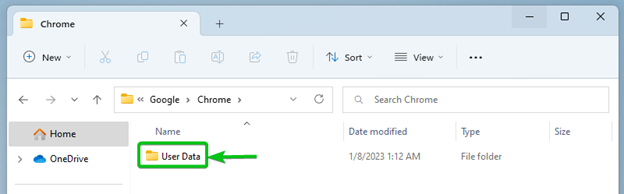
Open the Default folder.
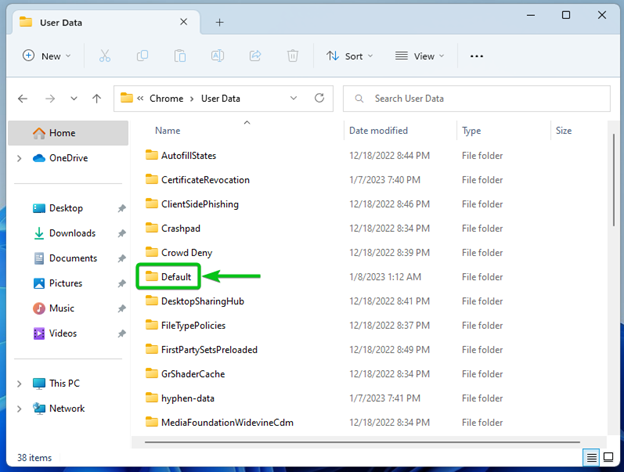
Scroll down a little and you will find the Web Data file.
Delete this file and try to open the Google Chrome and see if the problem is fixed.
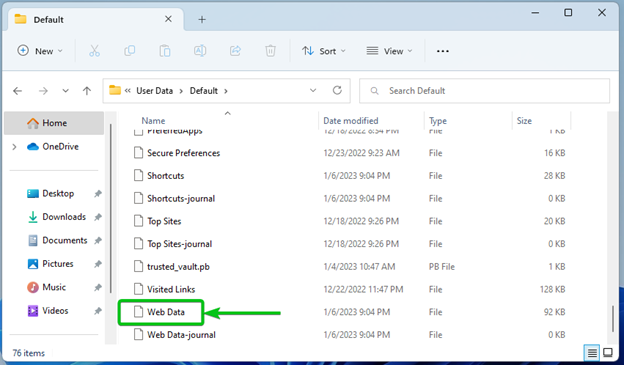
If the problem is still not fixed, click on ↑ to go back to the Default folder.
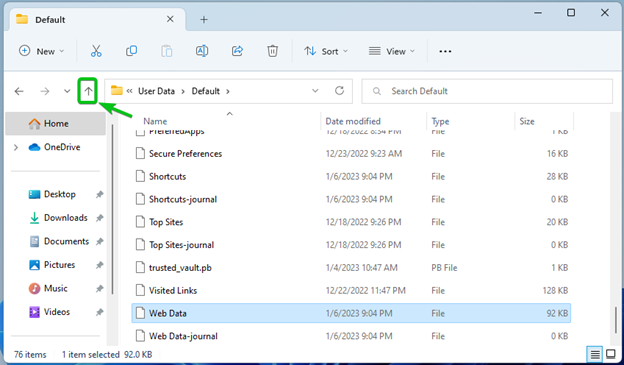
Scroll down a little and you will find the Local State file.
Delete this file and try to open the Google Chrome and see if the problem is fixed.
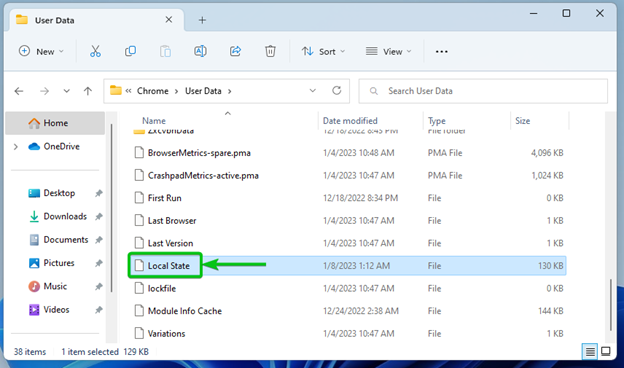
Rename the Google Chrome Default Profile Folder
You can rename the Google Chrome default profile folder and see if the “profile error occurred” issue is fixed.
First, you have to access the user data folder of Google Chrome.
To access the user data folder of Google Chrome, press <Windows> + R to open the Run program. Then, type in %localappdata% in the Open section and click on OK.
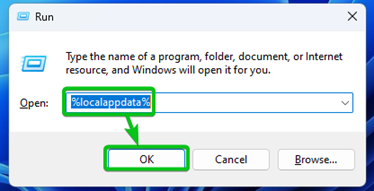
The File Manager app should be displayed.
Open the Google folder.
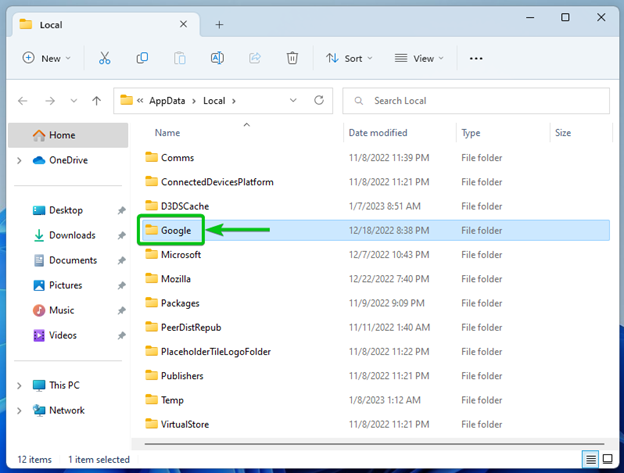
Open the Chrome folder.
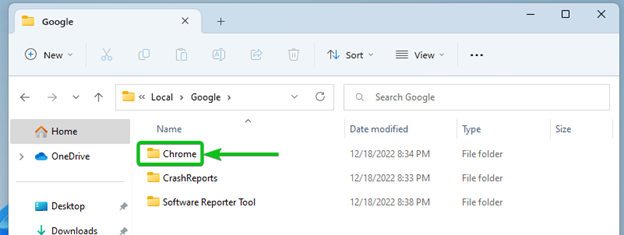
Open the User Data folder.
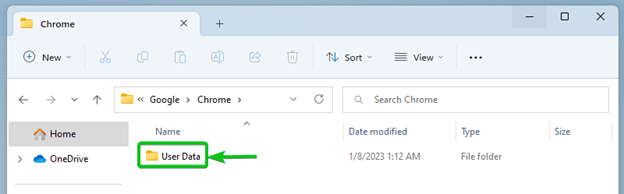
You will find the Default Google Chrome profile folder here. To rename the Default folder, right-click (RMB) on it and click on Rename (on Windows 10) or the rename icon ![]() (on Windows 11).
(on Windows 11).
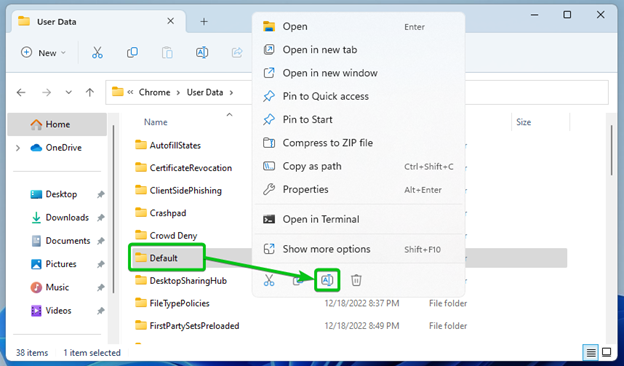
Type in a new name for the Default folder (i.e. Default-old) and press <Enter> to rename the folder.
Once the Google Chrome default profile folder is renamed, try to open the Google Chrome and see if the problem is fixed.
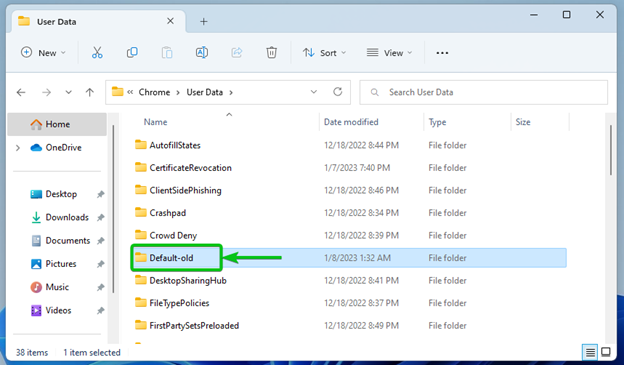
Uninstall the Third-Party Extensions from Google Chrome
The “profile error occurred” issue might be caused by third-party extensions which are installed on your Google Chrome web browser. You can try to remove the third-party extensions from Google Chrome one by one and see if the problem is fixed.
Clear the Browser Cache from Google Chrome
You can try to clear the browser cache, cookies, auto complete form data, and search histories of Google Chrome and see if the profile error occurred issue is fixed.
Update to the Latest Version of Google Chrome
The “profile error occurred” issue may be the result of a software bug in Google Chrome. You can try to update the Google Chrome to the latest version and see if the problem is fixed.
Uninstall the Google Chrome and Install It Again
If nothing works, try to uninstall the Google Chrome and install it again on your computer and see if the problem is fixed.
Conclusion
This article discussed about some of the reasons that might cause the profile error occurred error on Google Chrome and the ways to solve them.
Source: linuxhint.com
