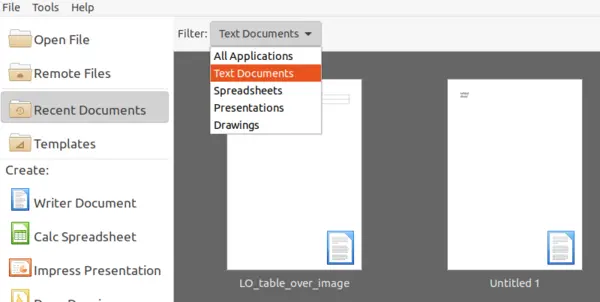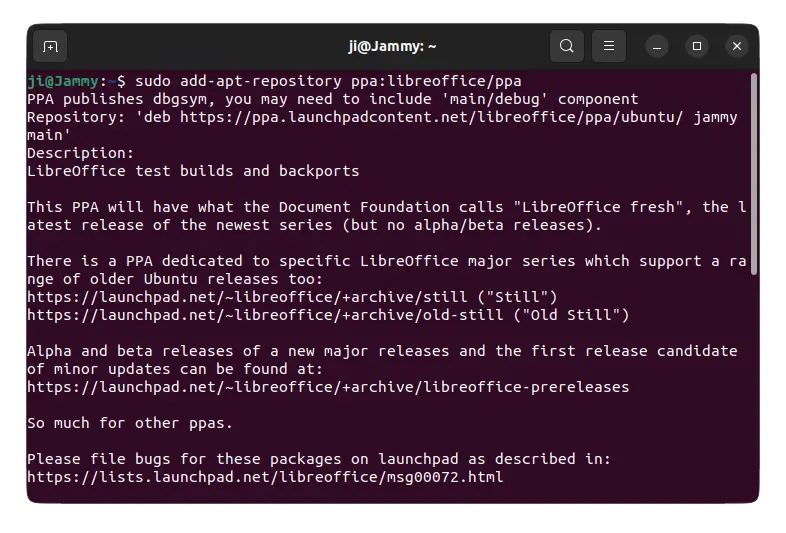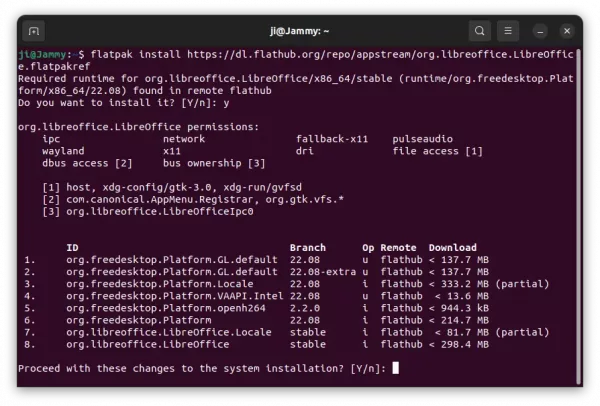LibreOffice 7.5 Released with New App Icons, Improved Dark Mode Support
LibreOffice, the default office suite in most Linux, announced the new 7.5 feature release today!
The new release has greatly improved the dark mode support. It now has fully dark appearance, instead of leaving the document background white in dark mode.
LibreOffice 7.5 now has new icons for standard app shortcuts, MIME types, and macOS specific app shortcuts. App start center now includes a filter box for Recent Documents.
A better single-toolbar user interface is available under “View -> User Interface” menu, with context-aware controls and their customization support.
The “Writer” app gains new Plain Text content control and Combo Box content control. And, Content Control now supports titles and tags, as well as exporting to PDF.
For “CALC”, data tables are now supported in charts, the Function Wizard allows to search for descriptions. And, Impress & Draw gets a new set of default table styles.
Other changes in LibreOffice 7.5 include:
- Much more visible bookmarks in writer.
- Initial machine translation based on DeepL translate APIs
- Ability to define a custom color for Grammar mistakes in the Application Colors dialog.
- “Spell out” number formats in CALC.
- Ability to crop inserted videos in the slide and still play them
- Run presenter console can run as a normal window.
See short video about new features of LibreOffice 7.5:
How to Install LibreOffice 7.5 in Ubuntu Linux.
LibreOffice is available to install in 4 different package formats: Deb, Flatpak, AppImage, and Snap.
NOTE: User can install all of them side by side in same machine, meaning have duplicated app icons in start menu (‘Activities’ overview search results).
Option 1: Deb package
Libreoffice website offers official .deb packages, which is however built for supporting all Debian based systems.
For better integration, the LibreOffice Fresh PPA is HIGHLY recommended for Ubuntu Linux. User can press Ctrl+Alt+T on keyboard to open terminal and run command to add it:
sudo add-apt-repository ppa:libreoffice/ppa
Then, run regular updates via Software Updater (Update Manager) app will update the pre-installed LibreOffice packages to the latest!
NOTE: A new feature release usually needs several days testing before made into PPA. Meaning the PPA at the moment is not updated for v7.5.
Option 2: Snap package
Snap is an universal package runs in sandbox. Ubuntu 20.04 and higher can easily search for and install LibreOffice as Snap from Ubuntu Software.
As mentioned, install LibreOffice Snap will cause duplicated app icons to the pre-installed package.
Option 3: Flatpak package
Flatpak is another universal package runs in sandbox. It’s a competitor to Snap. Users can run following commands one by one to install LibreOffice as Flatpak.
- First, press Ctrl+Alt+T on keyboard to open terminal. Then run command to install Flatpak daemon:
sudo apt install flatpak
- Next, install the office suite as Flatpak via command:
flatpak install https://dl.flathub.org/repo/appstream/org.libreoffice.LibreOffice.flatpakref
Option 4: AppImage
AppImage is an non-install package format runs in most Linux. It’s a good choice to try AppImage until the LibreOffice Fresh PPA updated for the new release packages.
Just grab the package from the official website:
Then, right-click and go file “Properties” dialog, add executable as program permission under Permission tab, and finally click run the AppImage to launch the office suite.
Uninstall:
For the LibreOffice PPA package, open terminal and run command:
sudo apt install ppa-purge && sudo ppa-purge ppa:libreoffice/ppa
It will remove the PPA repository and downgrade the office suite to the pre-installed version.
For the Flatpak package, run the command below to remove it:
flatpak uninstall --delete-data org.libreoffice.LibreOffice
For other two, either uninstall via Ubuntu Software or just remove the package file.
Source: UbuntuHandbook