Keyboard and Mouse Not Working After Windows 10 Upgrade.
This write-up will provide the solutions to resolve the Keyboard and Mouse not working after Windows 10 upgrade issue.
How to Fix/Resolve Keyboard and Mouse Not Working After Windows 10 Upgrade?
To fix/resolve the “Keyboard and Mouse Not Working after Windows 10 Upgrade” issue, apply the following fixes:
- Restart the PC.
- Clean boot the PC.
- Utilize a different USB port or Cable.
- Update Mouse & Keyboard Drivers.
- Install Your Keyboard Manually.
- Run the Keyboard Troubleshooter.
- Uninstall the Recent Windows Update.
Fix 1: Restart the PC
The reason behind the malfunctioning of the keyboard and mouse can be the unloaded drivers that are allocated for the streamline functionality of both devices. Restarting the PC can simply assist in re-initiating the connection between the mouse/keyboard and the device drivers. As a result, the mouse and keyboard will get activated. Otherwise, check out the next solution.
Fix 2: Clean Boot the PC
Clean boot mode in Windows also helps in getting rid of the stated error. To do so, apply the following steps.
Step 1: Open System Configuration
Enter “msconfig” in the Run box to switch to the “System Configuration” window:

Step 2: Redirect to “Services” Tab
Switch to the “Services” tab. Here, mark the “Hide all Microsoft services” checkbox and hit the “Disable all” button:
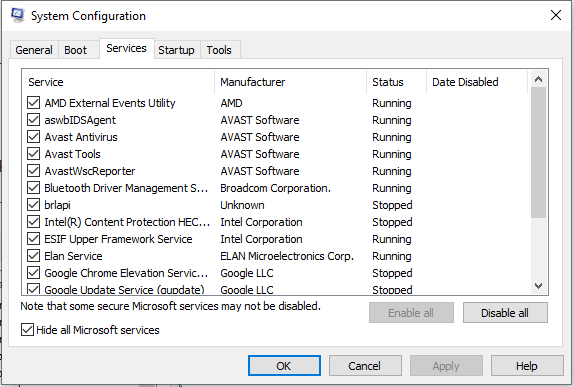
Step 3: Switch to the “Startup” Tab
Now, navigate to the “Startup” tab and hit the “Open Task Manager” link:
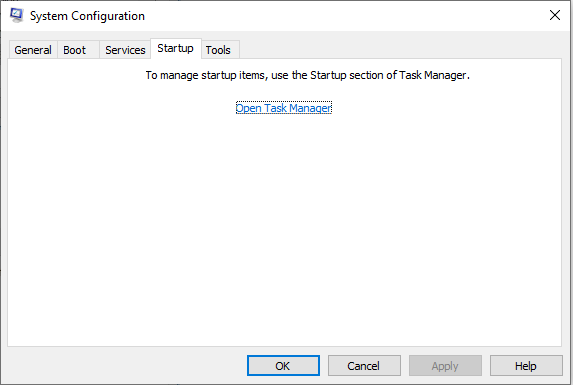
Step 4: Disable the Applications
In the below window, disable the stated applications one by one:
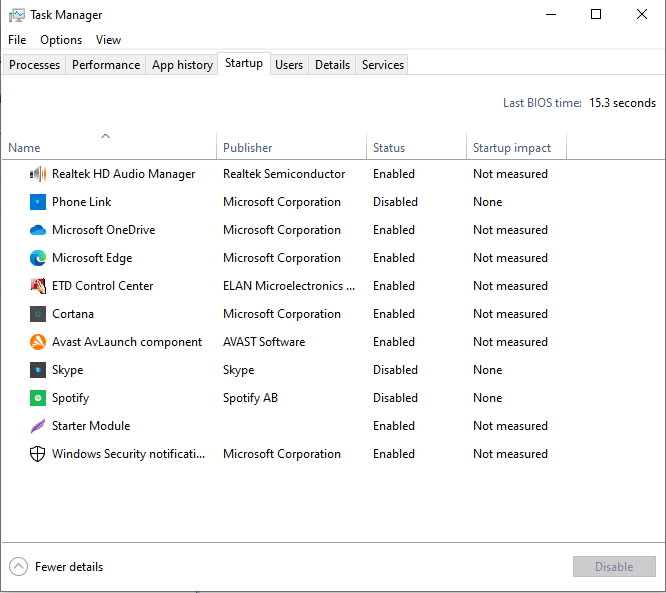
Restart the PC and see if the stated issue is resolved.
Fix 3: Utilize a Different/Alternate USB Port or Cable
The stated input devices can also become functional by plugging them into different USB ports or utilizing an alternate cable. At times, there is a problem with the port while the hardware is functional. Likewise, the faulty cable can also become a bottleneck in integrating the devices with the PC. So, opting for these approaches can also be fruitful in many cases.
Fix 4: Update Mouse & Keyboard Drivers
The outdated drivers can also become a hurdle in malfunctioning the keyboard and mouse. To update the drivers of both devices, consider the below-listed steps.
Step 1: Open Device Manager
Firstly, press the “Windows + X” shortcut keys and select “Device Manager” to navigate to the Device Manager:

Step 2: Update Keyboard Driver
Now, expand the “Keyboards” option and click “Update driver” to update the keyboard driver:

Step 3: Update Mouse Driver
Likewise, update the mouse driver by expanding the “Mice and other pointing devices” option:

This particular approach can also be carried out with the help of software manually.
Fix 5: Install Your Keyboard Manually
If the keyboard is malfunctioning, you can also install the keyboard manually. To do so, implement the following steps.
Step 1: Update Keyboard Driver
In the Device Manager, likewise, update the “Keyboard” driver:

Step 2: Browse for the Driver
Opt for the “Browse my computer for drivers” option:

Step 3: Nominate the Keyboard Device Driver
In the following window, unmark the “Show compatible hardware” checkbox, select your relevant Keyboard driver, and hit “Next”:

Observe if the keyboard is functional now. If not, consider the next fix.
Fix 6: Run the Keyboard Troubleshooter
Troubleshooter is an in-built feature that resolves various Windows issues. To execute it, overview the below-given steps.
Step 1: Navigate to Update & Security
Firstly, navigate to “Settings->Update & Security”:

Step 2: Open Additional Troubleshooters
Now, click on the “Additional troubleshooters” settings in the “Troubleshoot” section:

Step 3: Execute Keyboard Troubleshooter
In the following window, execute the troubleshooter by hitting the “Run the troubleshooter” button in the “Keyboard” section:

As a result, the troubleshooter will look for the error and fix it.
Fix 7: Uninstall the Recent Windows Update
To uninstall the recent Windows update, consider the below provided guide.
Note: This particular approach can be utilized if all the above approaches don’t work out for you
Step 1: Navigate to Update History
Navigate to “Settings->Update & Security”. In the “Windows Update” section, click “View Update history”:

Step 2: Navigate to the Installed Updates
In the below popped-up window, hit “Uninstall updates”:
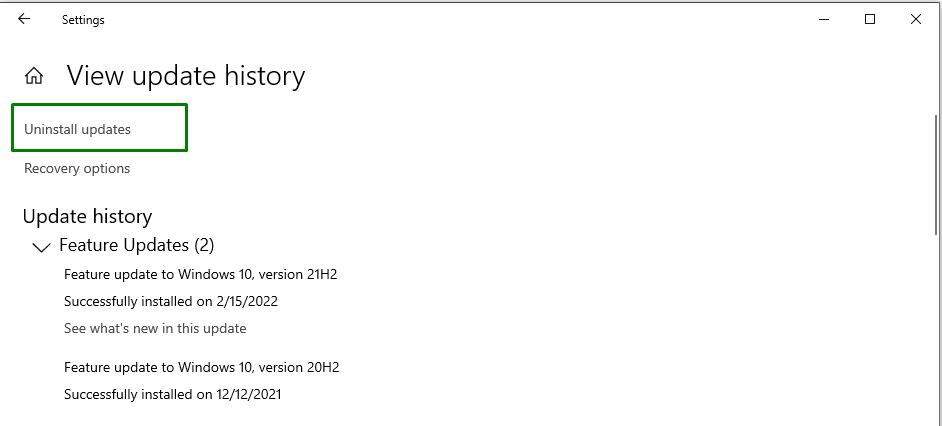
Step 3: Uninstall Update
In the stated list of installed updates, click on the “Installed On” column and sort them by date. After the sorting is done, opt for the most recent update corresponding to the date and uninstall it:

Restart the PC and observe if the issue with the stated devices is resolved.
Conclusion
To resolve the “Keyboard and Mouse Not Working after Windows 10 upgrade” issue, restart the PC, clean boot the PC, utilize a different USB port or cable, update Mouse & Keyboard drivers, install your keyboard manually, run the Keyboard Troubleshooter, or uninstall the recent Windows Update. This write-up stated the fixes to sort the Keyboard and Mouse not working after the Windows 10 upgrade issue.
Source: linuxhint.com
