How to Use the Quality Parameter in Midjourney?
If you are looking for a way to create stunning images with the help of artificial intelligence, you might want to check out Midjourney AI Tool. This is a web-based platform that assists users in generating realistic and professional images from input prompts, sketches, or existing images. Users can utilize it for several objectives, such as designing logos, posters, flyers, illustrations, comics, and more.
One of the features that makes Midjourney AI Tool stand out from other similar tools is the quality (–q) parameter. This is a feature that you can adjust to control the quality of the generated images. This article will show you some different examples of how the –quality parameter affects the output of the Midjourney.
What is the Quality Parameter in Midjourney?
The quality parameter is useful to generate a quick draft or a sketch of your idea, you can set the quality parameter to a low value, such as .25 or .30. This will produce a low-resolution image that is fast to generate and easy to modify. You can then use the editing tools in Midjourney AI Tool to refine your image or add more elements.
On the other hand, if you want to generate a final product or a high-fidelity image, you can set the quality parameter to a high value, such as .50 or .75. This will produce a high-resolution image that is crisp and detailed. Users can then download one or more images or share them with others.
How to Use Quality Parameter to Generate Images in Midjourney?
To use the quality parameter in Midjourney, go to Midjourney and sign up for a free account or log in with your existing account. Enter your input in the corresponding box or upload your file. After that, adjust the quality parameter by entering a number between 0 and 100. Then, hit on the “Generate” button and wait for your image to appear on the screen. Users can then edit images using the tools at the bottom of the screen or generate more images using different inputs or quality parameters.
Example 1: Using the Quality Parameter .25
An example is considered by inputting an interesting prompt to the Midjourney with the minimum quality value. For instance, use the prompt “a black running horse –q .25” in the input box:
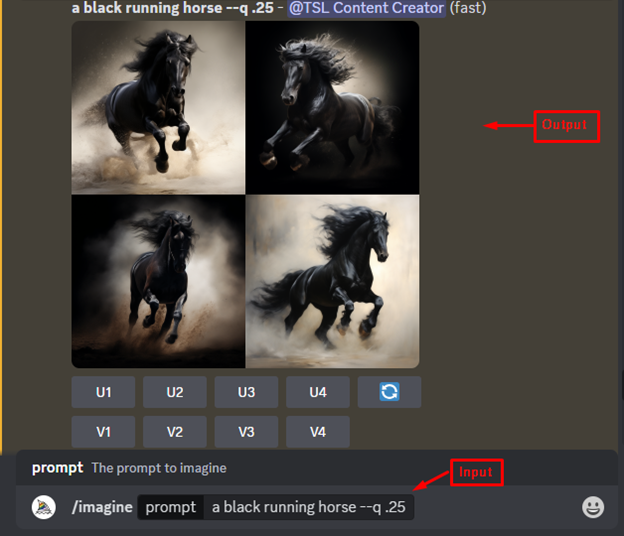
This is the lowest quality setting, which means that the output image will be very pixelated and blurry. The colors and shapes of the original image and style are barely recognizable. This setting is not recommended for any serious use case, as it produces very poor results.
Example 2: Using Quality Parameter .50
Now, use the same input prompt and style but vary the quality value. This is an average-quality setting, which means that the output image will be slightly better than the previous one, but still very noisy and distorted.
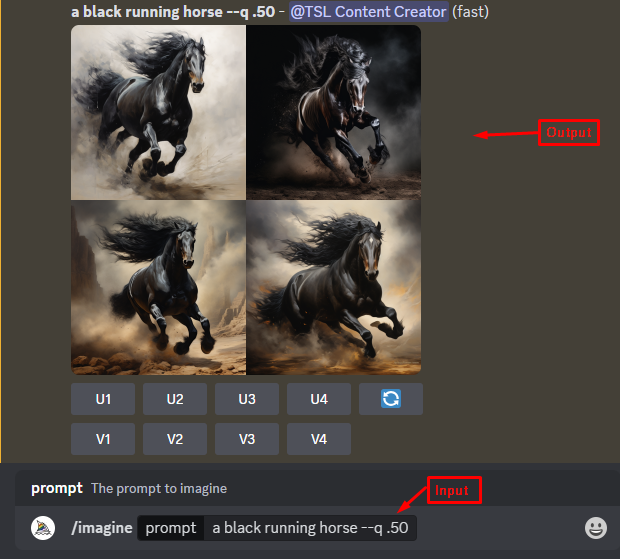
This is a medium-quality setting, which means that the output image will be decent and acceptable, but not very impressive. The colors and shapes of the original image and style are well preserved, but not very sharp or detailed. This setting is good for general use cases, where efficiency and speed are preferred over quality.
Example 3: Using the Quality Parameter .75
Another example is considered by using the highest value of the quality parameter in Midjourney. For instance, use the prompt “a black running horse –q .75” as below:
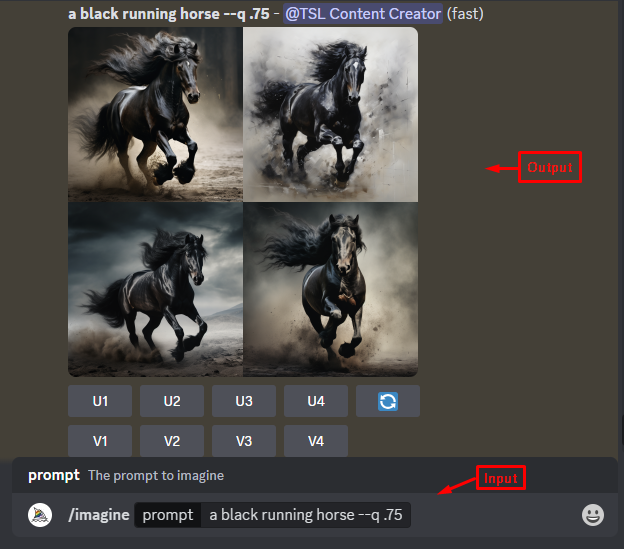
This is a high-quality setting, which means that the output image will be very good and realistic. The colors and shapes of the original image and style are almost identical to the originals. This setting is ideal for most use cases, where quality and performance are balanced.
Conclusion
To use the quality parameter in Midjourney, input the –quality or –q parameter at the last of the prompt description. It controls the quality of the images generated by the Midjourney. It allows users to create images that match their vision and preferences. Users can experiment with several values and see how they affect your results. You can also combine different modes of generation and quality parameters to create unique and original images.
Source: linuxhint.com
