How to Use Microsoft PowerToys and its Utilities to Customize Windows?
Microsoft PowerToys is an open-source set of powerful utilities for Microsoft Windows designed primarily for users who want more customization options. It allows users to organize their desktops quickly, remap keys, rename files, resize images, or launch apps. Although it has a user-friendly interface, users are still unable to work with its features/utilities.
This guide unearths the secrets of “Microsoft PowerToys” while exploring the following content:
- How to Install Microsoft PowerToys?
- How to Use Microsoft PowerToys and its Utilities to Customize Windows?
- Always on Top Utility
- Awake Utility
- Color Picker Utility
- Crop and Lock Utility
- FancyZones Utility
- File Locksmith Utility
- File Explorer add-ons Utility
- Hosts File Editor Utility
- Image Resizer Utility
- Keyboard Manager Utility
- Mouse Utilities Utility
- Mouse Without Borders Utility
- Paste as Plain Text Utility
- Peek Utility
- PowerRename Utility
- PowerToys Run Utility
- Quick Accent Utility
- Registry Preview Utility
- Screen Ruler Utility
- Shortcut Guide Utility
- TextExtractor Utility
- Video Conference Mute Utility
- Conclusion
How to Install Microsoft PowerToys?
To install Microsoft PowerToys, open up the Microsoft App Store by entering “Microsoft Store” in the start menu search bar:
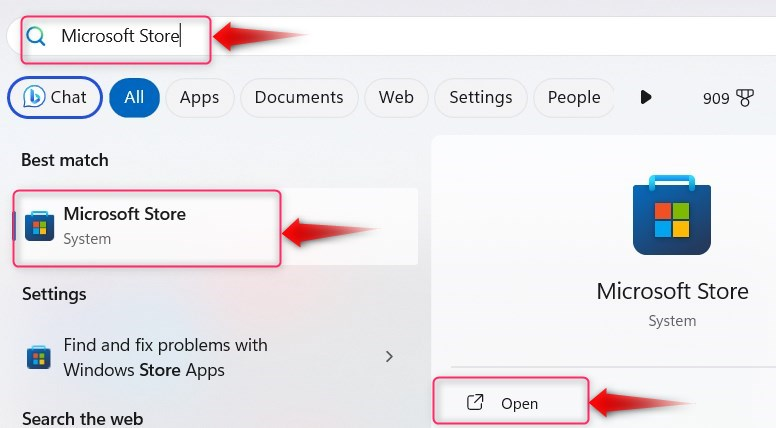
Now, enter Microsoft PowerToys in the search bar to install it:
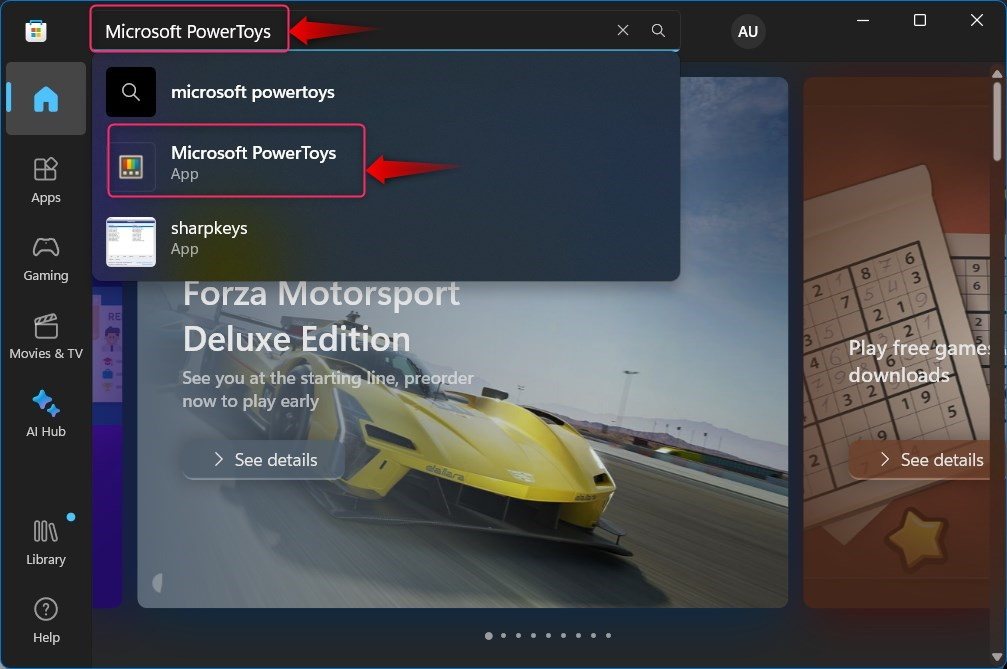
From here, hit the Install button, and it will automatically download and Install Microsoft PowerToys on the system:
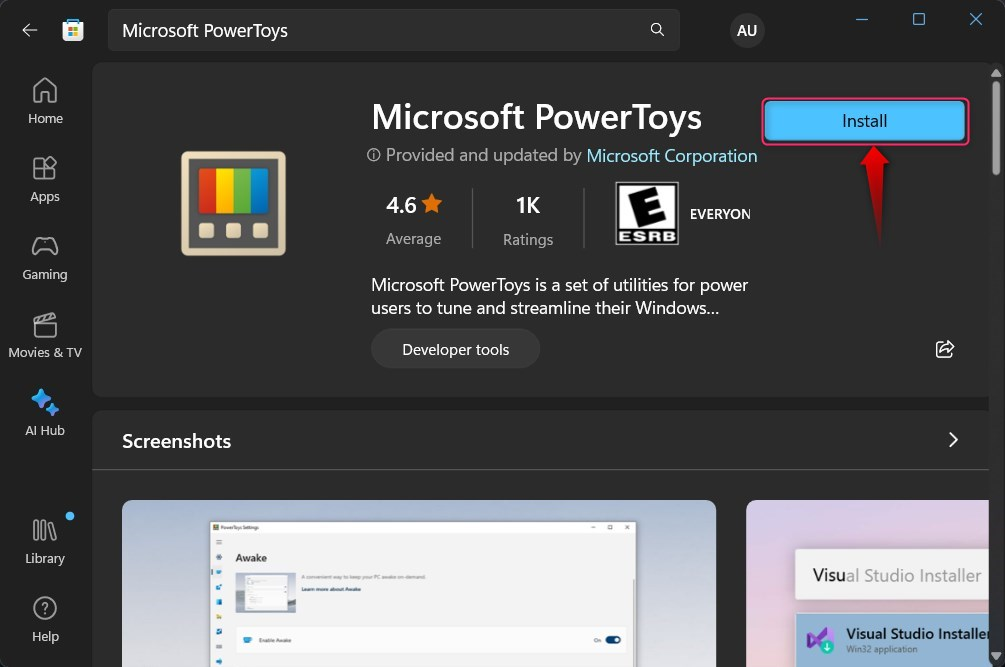
It will take a while, and once installed, enter PowerToys in the start menu’s search bar to launch it:
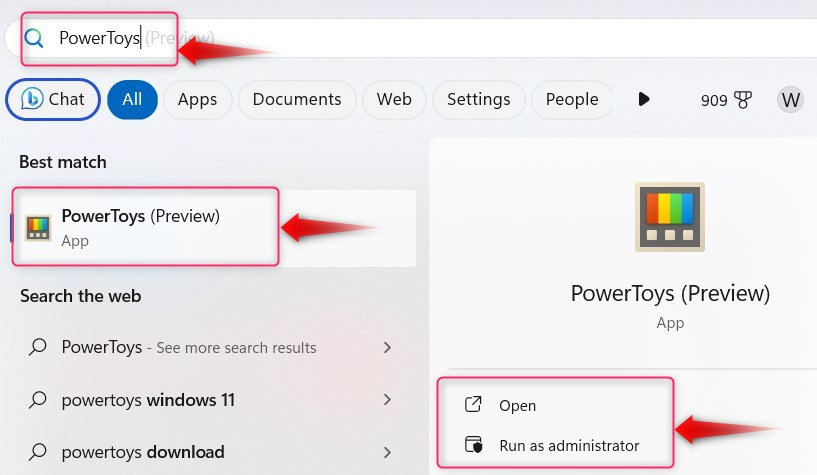
Here is the first look at PowerToys on Windows:
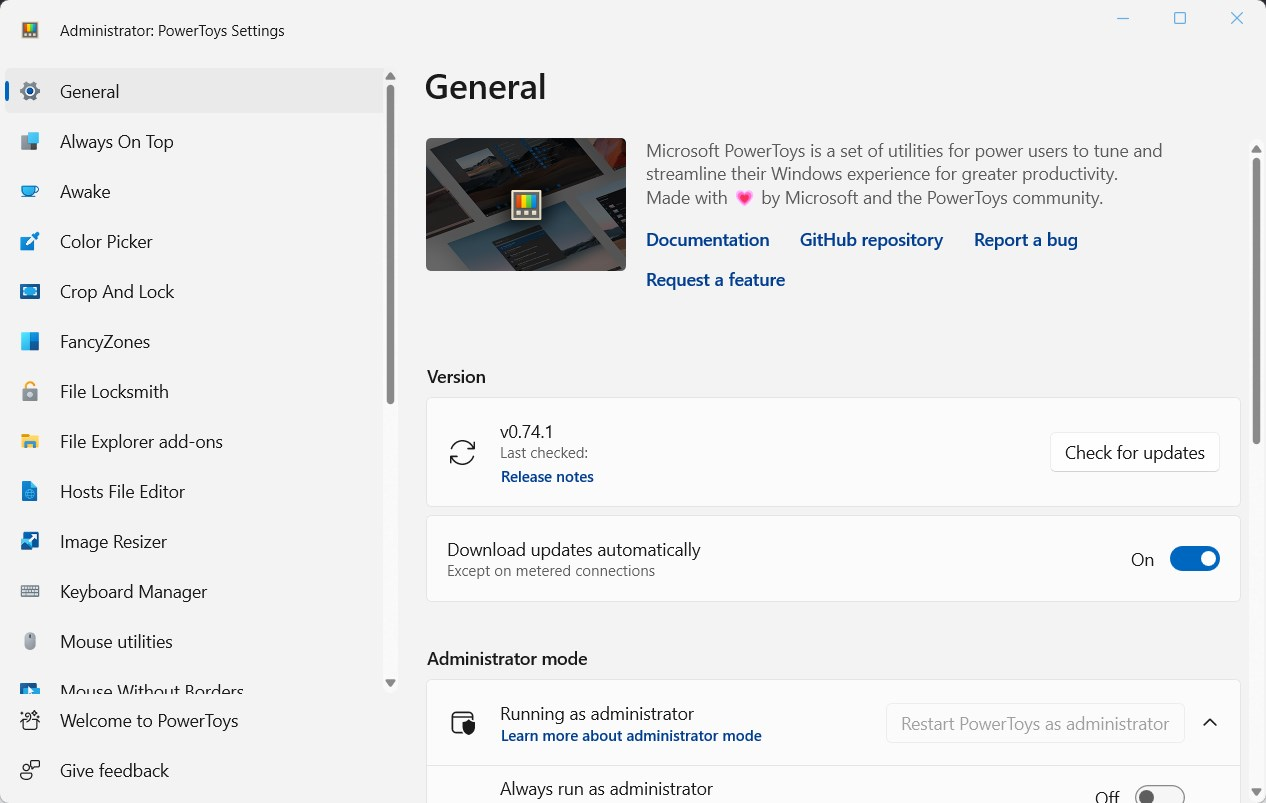
Microsoft PowerToys has many utilities for customization, as seen in the left pane on the welcome screen above. Let’s learn how to use them all.
How to Use Microsoft PowerToys and its Utilities to Customize Windows?
Microsoft PowerToys and its utilities are explained as follows.
Always on Top
The Always on Top utility maintains a window or program on top of all the other open windows or apps. This implies that when additional windows or apps are launched on top of the window or application with this feature enabled, it will always be visible, accessible and cannot be closed until it is Not Always on Top.
To use it, open the window/app and press the default keys, i.e., Windows + CTRL + T. It will result in a customizable Dark Blue color border around the selected windows/app. You can even change the default key combination by selecting the Pencil Icon highlighted below:
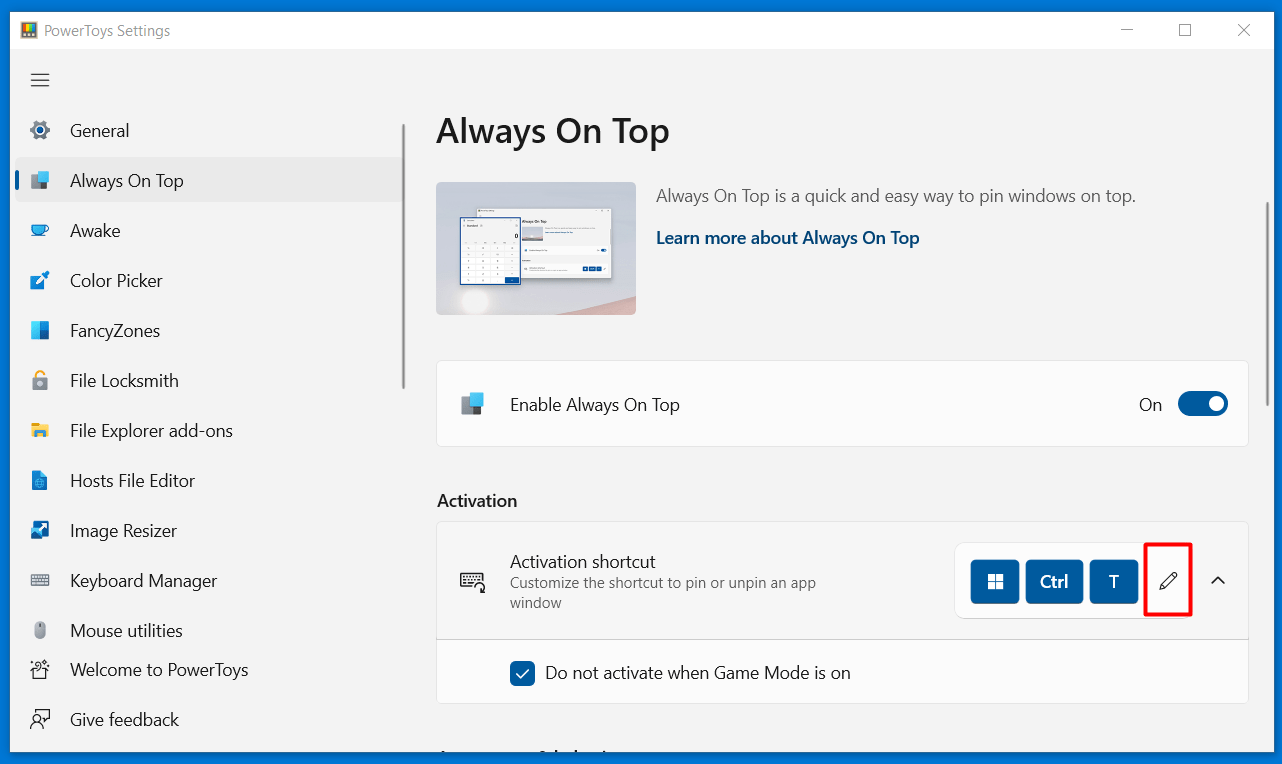
Awake
The Awake utility is basically about controlling the power settings on the system. It is similar to Power Settings on Windows but with a more user-friendly interface. The Awake utility keeps your system awake for a specific time period. For instance, if you want to keep the system awake for two hours, you’d select the “Keep awake for a time interval” and then add time. During this time, the system will not sleep and you can also customize if you want to “Keep screen on” when the system is inactive:
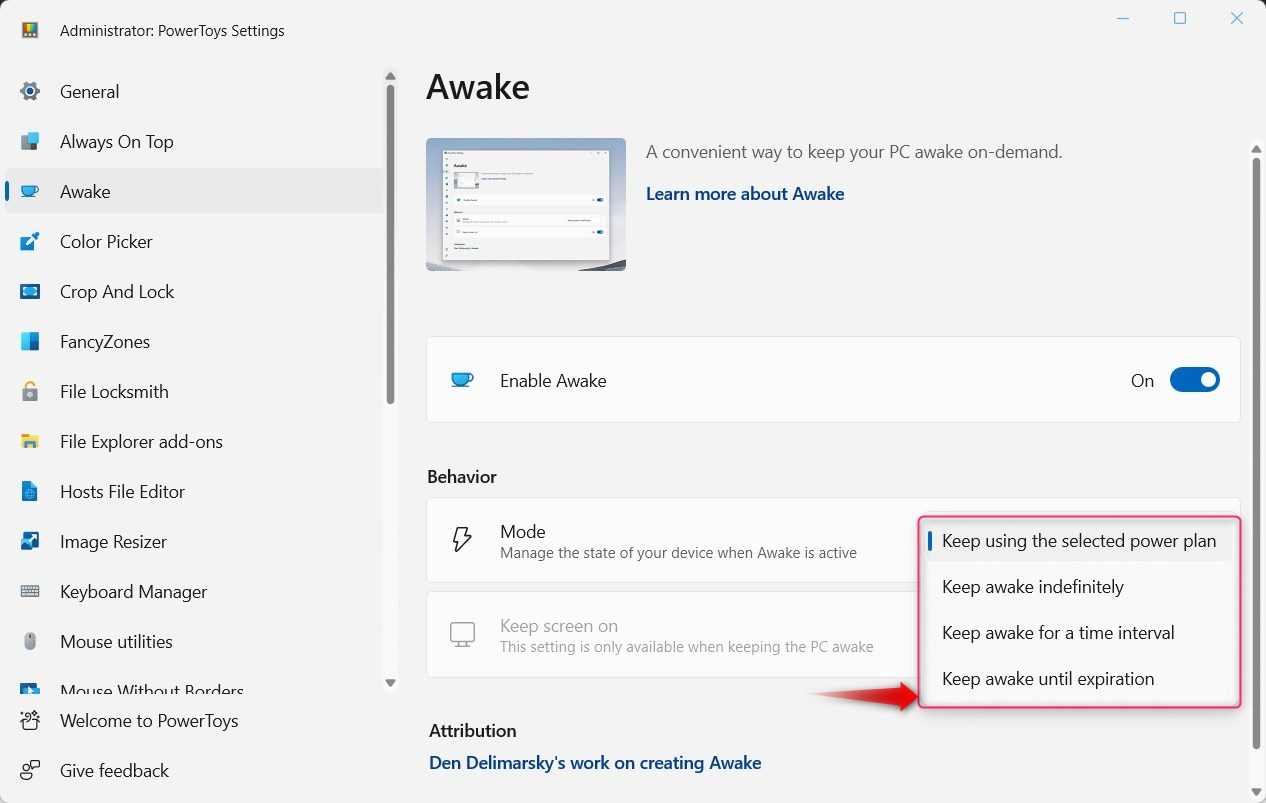
Color Picker
The Color Picker utility of Microsoft PowerToys allows users to select any color from their screen copy it to the clipboard, and use it in other applications. It can be handy for individuals involved in color-oriented work such as graphic designing, web development, or anyone working with colors. It also shows the Name and HEX code of the color where the mouse hovers when the default keys Windows + Shift+ C are pressed:
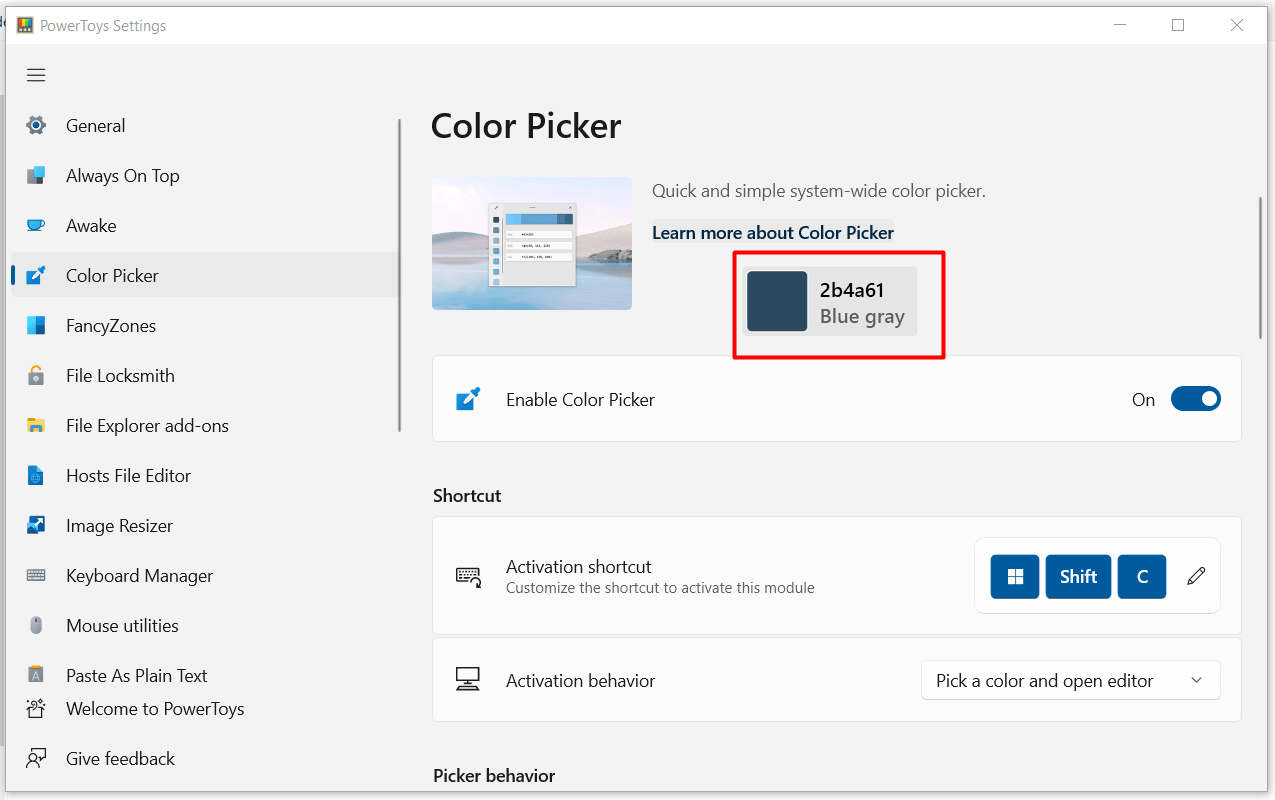
Crop and Lock
The Crop and Lock is a new addition to the arsenal of Microsoft PowerToys. It is added to keep the users focused on a window; it does so by creating a cropped version of the selected window which is another instance of the same. It supports two modes:
- The Thumbnail shortcut crops and creates a thumbnail of any other window. The window in this mode isn’t controllable. It is a great addition for readers. To use it, press the Windows + Ctrl + Shift + T keys and drag the mouse to select the window or the part of the window.
- The Reparent shortcut crops and opens the app in a cropped window (new). It is controllable but it is still in development and causes system instability issues. To use it, press the Windows + Ctrl + Shift + R keys and drag the mouse to select the window/application or the part of the window/application:
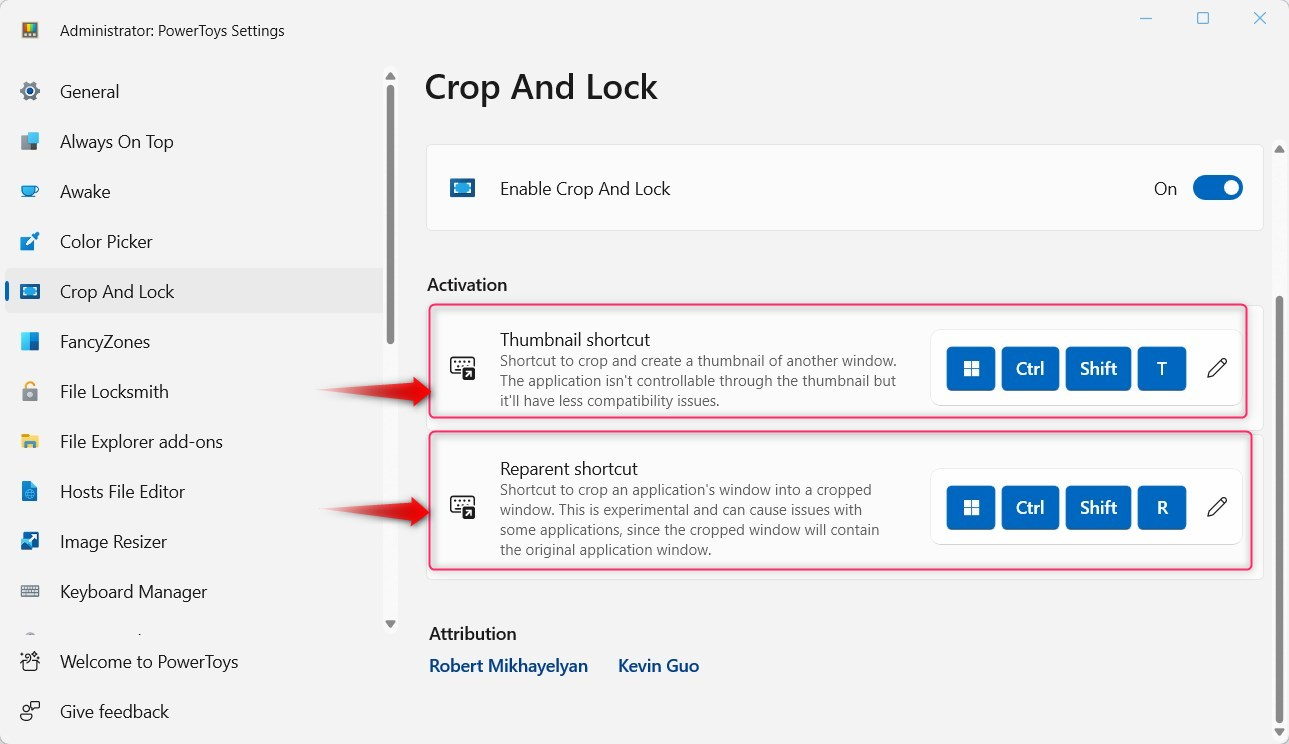
FancyZones
FancyZones is a utility of Microsoft PowerToys that allows users to build customized window layouts. Users can organize their windows by dividing their screens into zones and dragging and dropping them into the zones. It is particularly beneficial for multitasking and working on numerous tasks simultaneously using the Windows + Shift + ‘ keys:
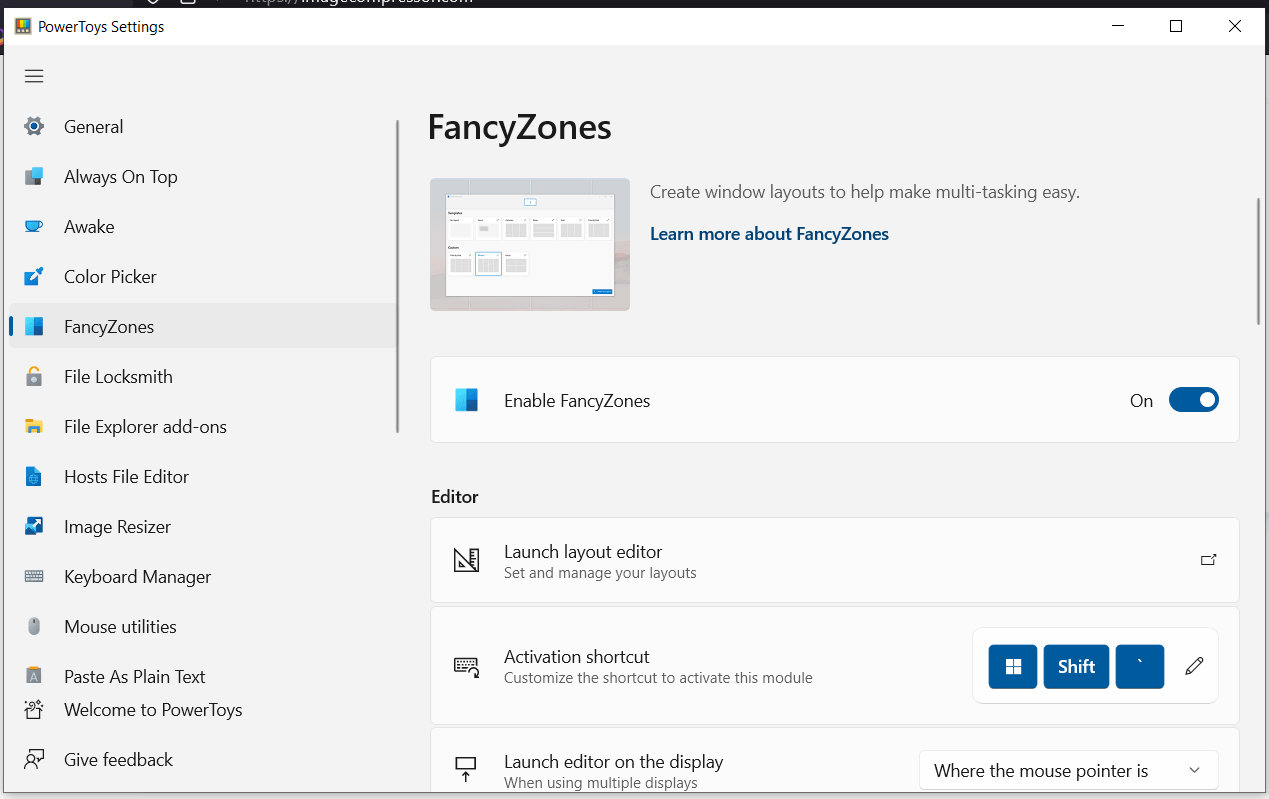
File Locksmith
If a file or a folder is opened in a process and you want to know which one, the File Locksmith utility of PowerToys lets you see that. It does not have a shortcut key and must be enabled via the PowerToys:
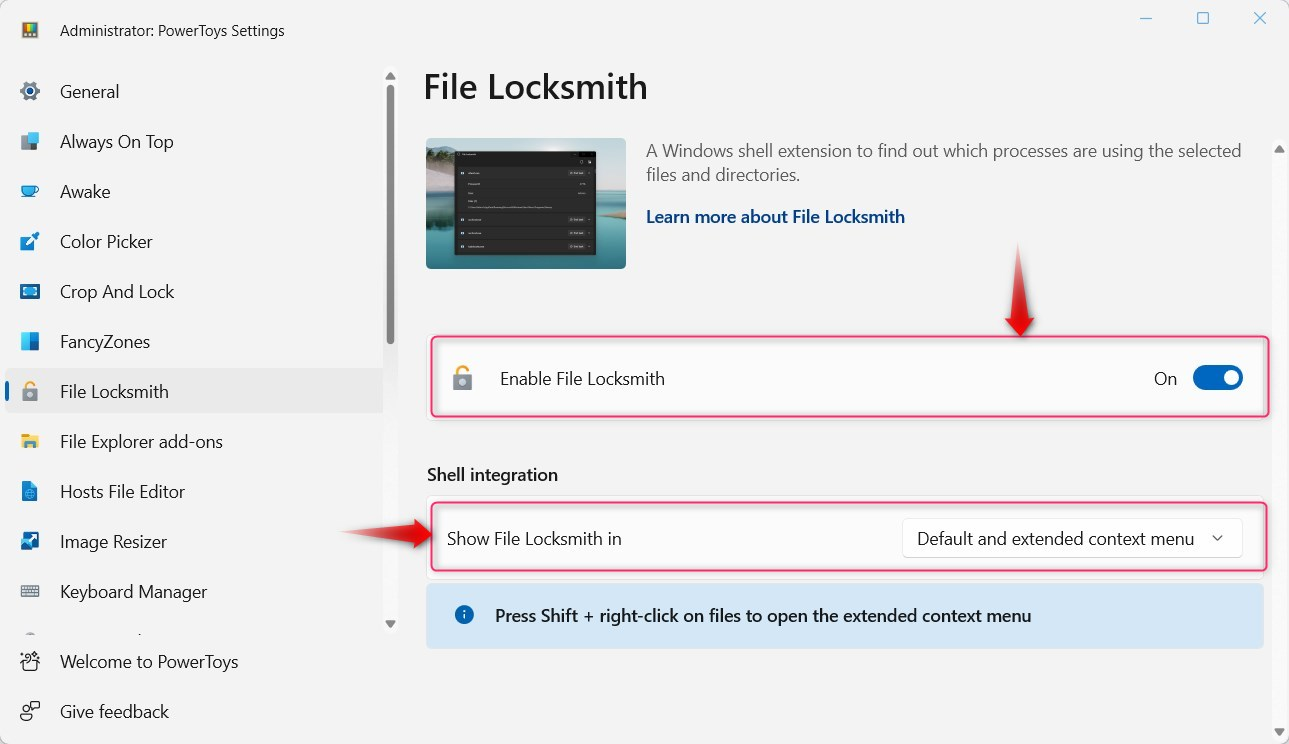
To use the File Locksmith, enable it from the PowerToys, press & hold the Shift key on the file you want to see the process for, right-click and use the “What’s using this file?” option:
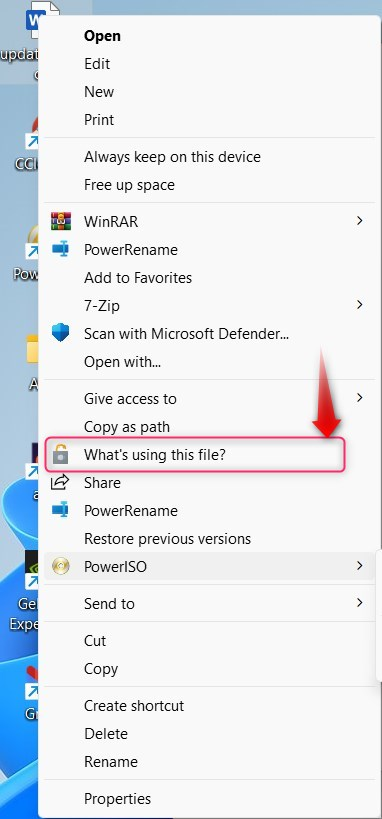
It can also act as the Task Manager because you can End task. It could be quite useful when you want to delete a file that is Windows is not letting you delete as it is being used by a process:
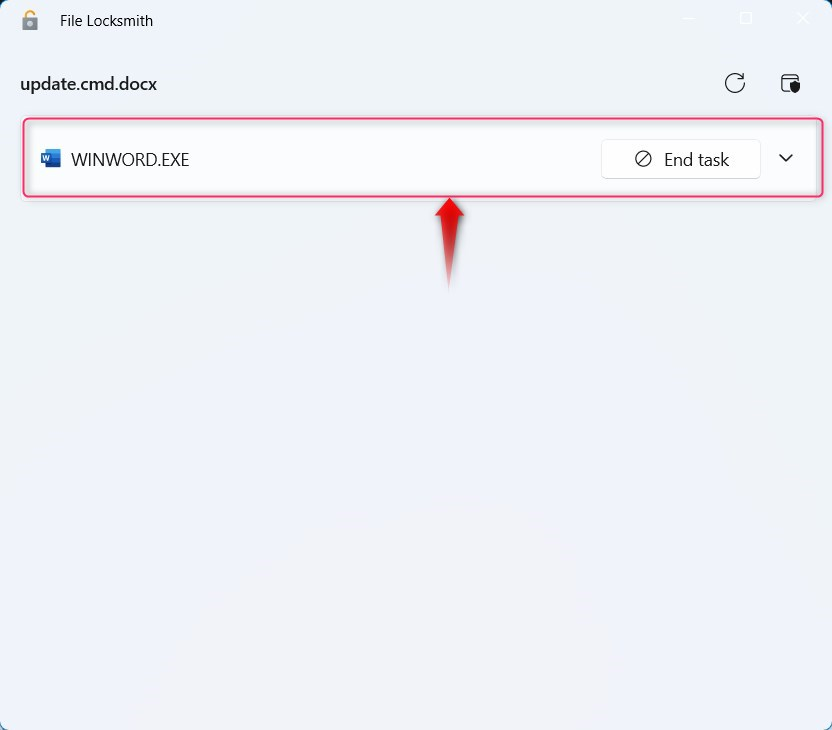
File Explorer add-ons
The File Explorer add-one in Microsoft PowerToys allows users to Preview the files with different extensions. For images, it has the Preview Pane that you can use in Windows Explorer using the Alt + P keys. It supports .svg, .md, .markdown, .cpp, .pdf. .gcode and many other file extensions as seen below:
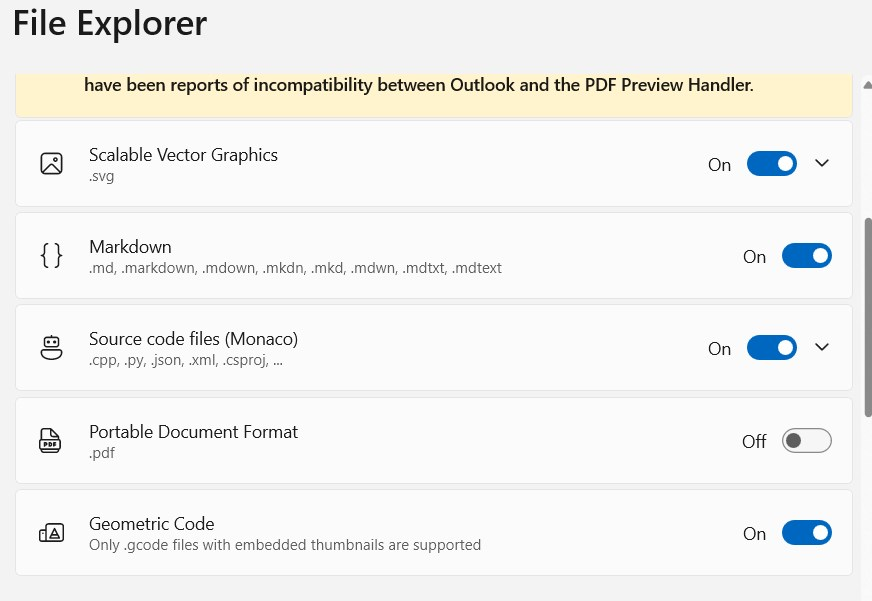
Here’s how the Preview Pane displays the thumbnail of the selected file:
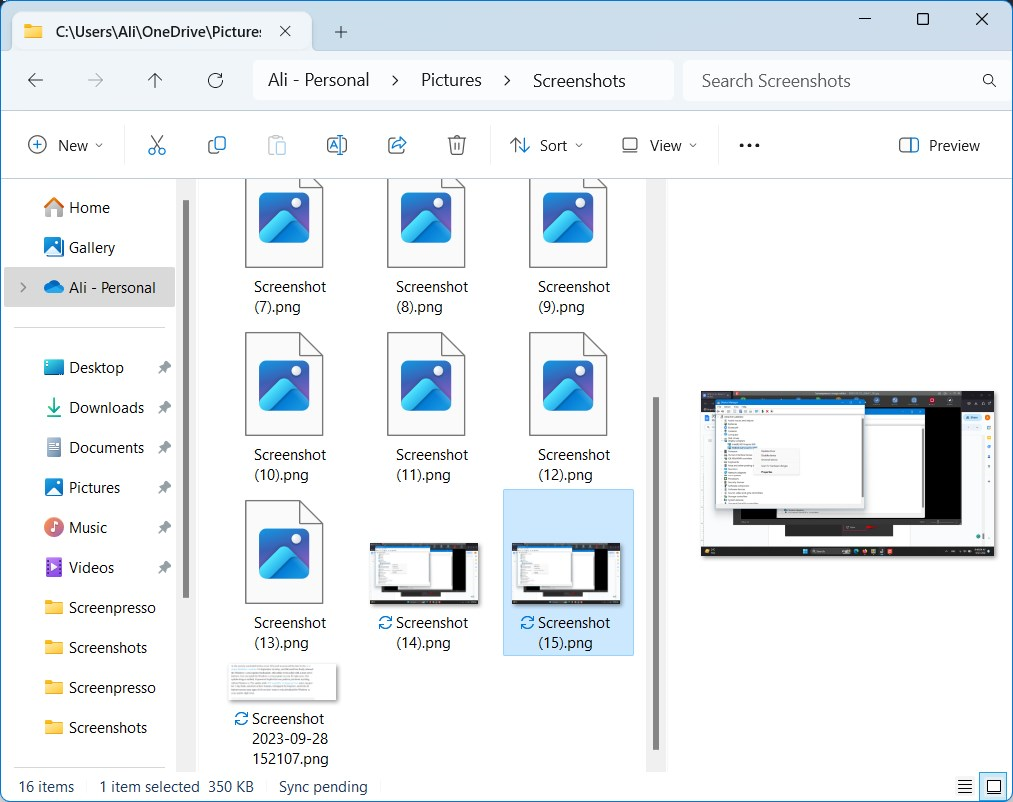
The Preview Pane is a File Explorer add-on that is useful to preview files without opening them.
Hosts File Editor
Another utility in the Microsoft PowerToys collection is the Hosts File Editor, which allows you to modify and manage the Windows hosts file. A text file called the host file, located in the Windows system folder converts domain names into IP addresses. Modifying the host’s file can ban or redirect particular websites or establish custom domain name mappings for testing purposes.
The Hosts File Editor utility in PowerToys has various advantages over manually modifying the host’s file. It has a graphical interface for adding, editing, and deleting entries in the host’s file. To discover specific items, simply put in the domain name and IP address, or use the built-in search option.
To launch and use Hosts File Editor, click on the highlighted option below:
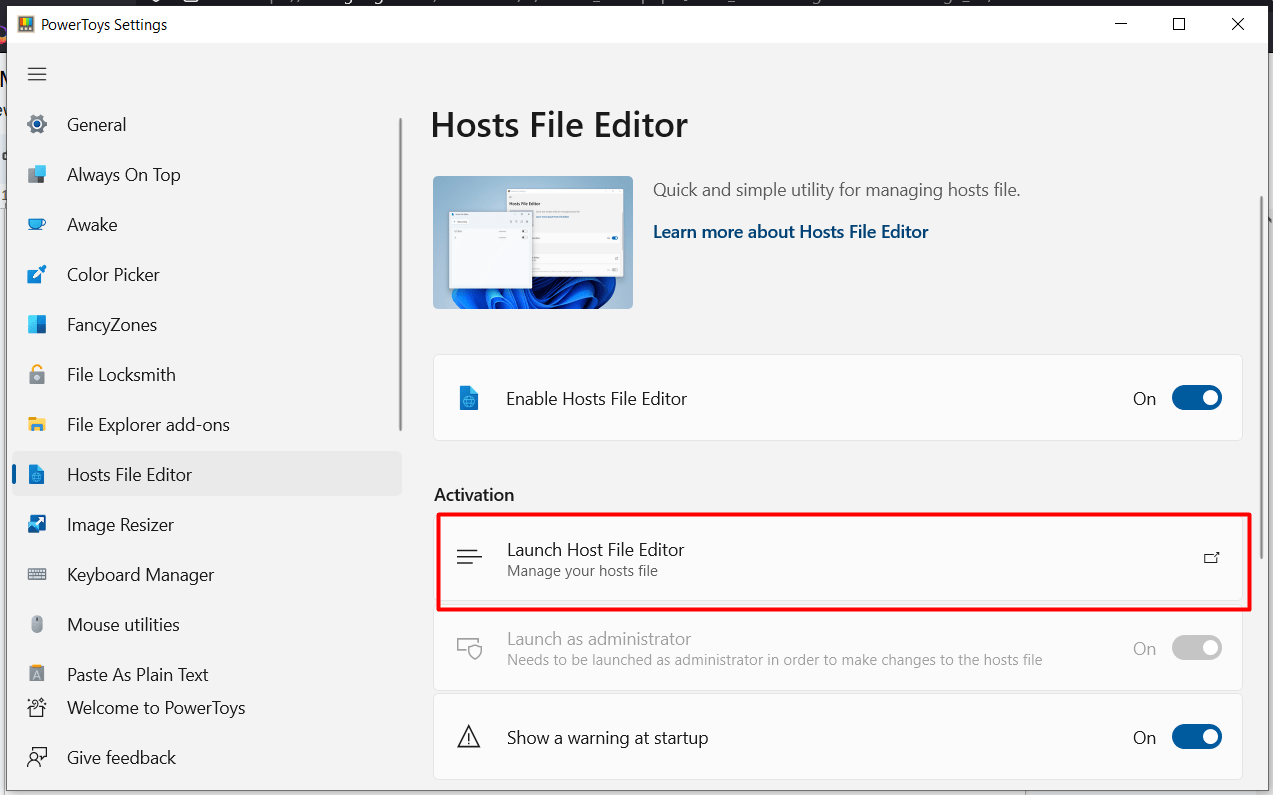
After the Host File Editor is launched, it will display the following screen where you can manage the Hosts file of your system with ease:
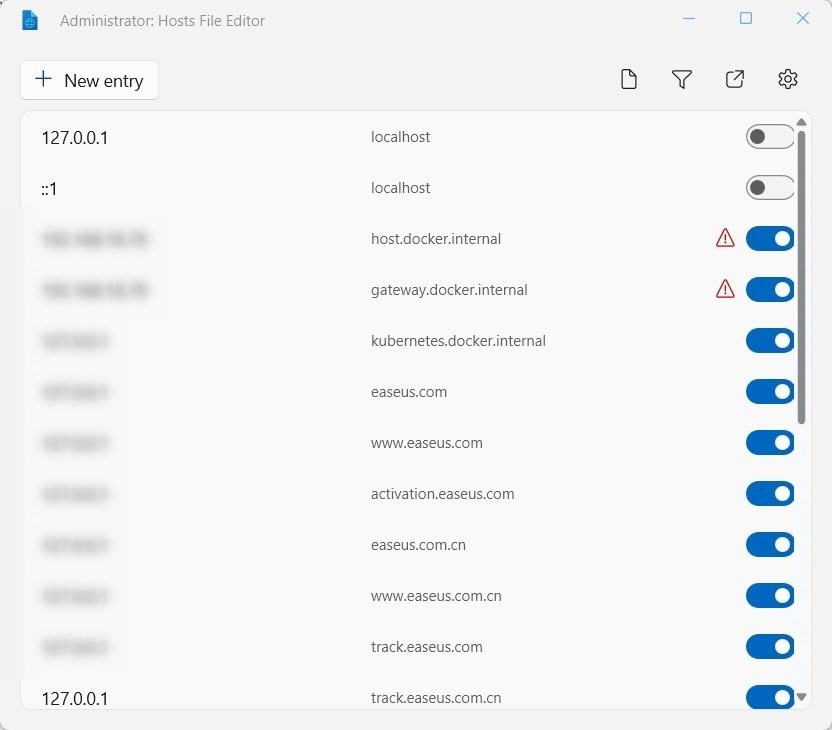
Image Resizer
The Image Resizer is a utility of Windows PowerToys that allows you to resize images quickly. You may choose many images and resize them all at once to a specific size or percentage. It is important for web developers, bloggers, and anybody who needs to resize images:
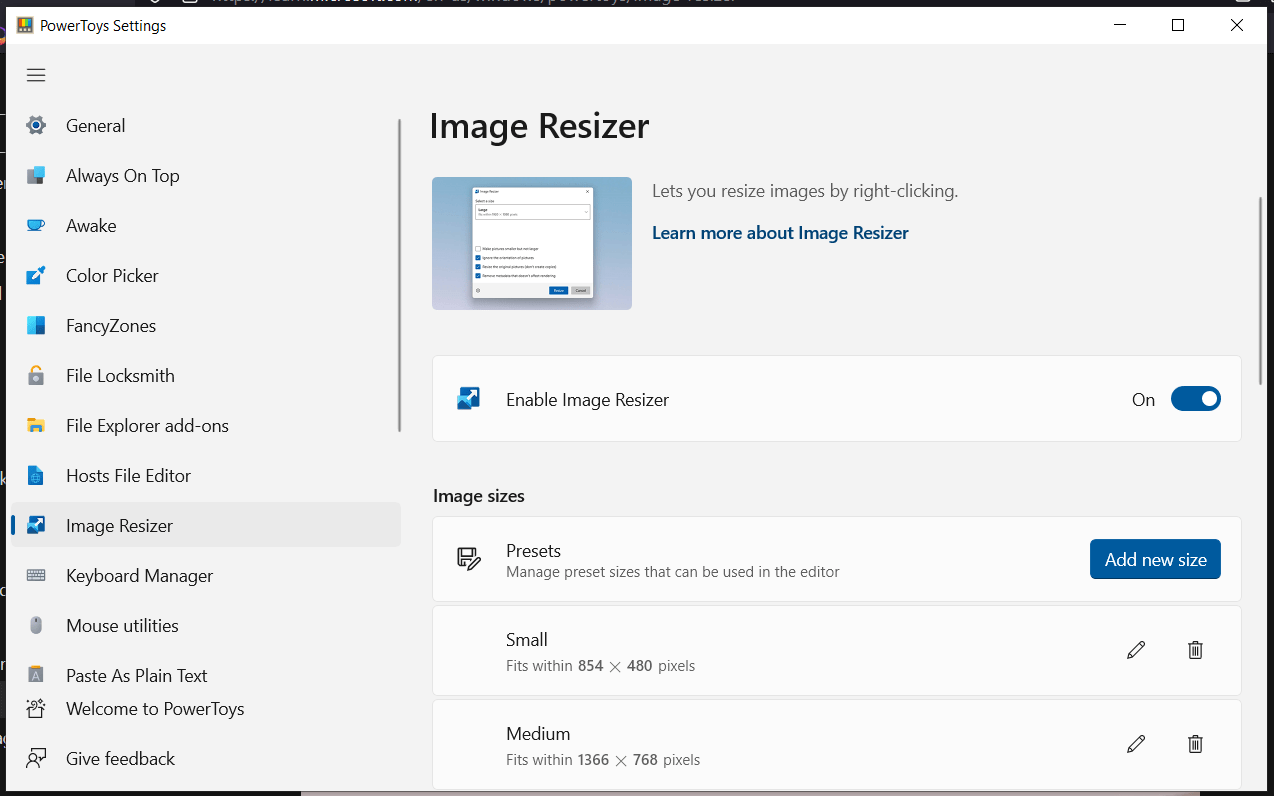
To use the above utility, select the images, right-click, and click Resize pictures.
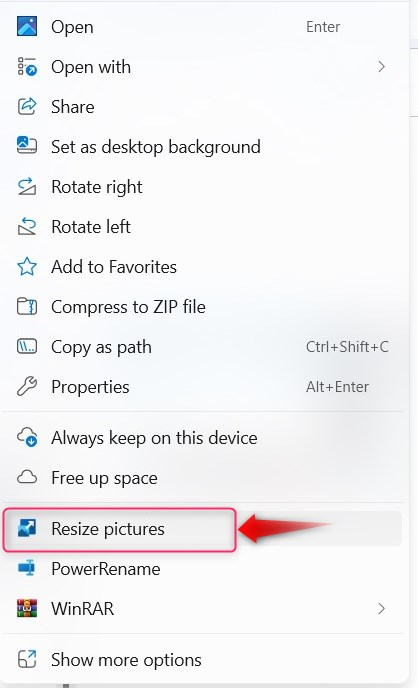
Doing that will trigger the following window where you can select the image size and do other modifications like:
- The option “Make picture smaller but not larger” ensures that the tool reduces the resolution of the image and does not increase it.
- The option “Ignore the orientation of pictures” allows the swapping of the height and width to match the orientation of the image.
- The option “Resize the original pictures” specifies if you want to create a new image after resizing or make the changes to the original file.
- The option “Remove metadata that doesn’t affect rendering” specifies whether the image’s metadata (location and camera) to be removed or not:
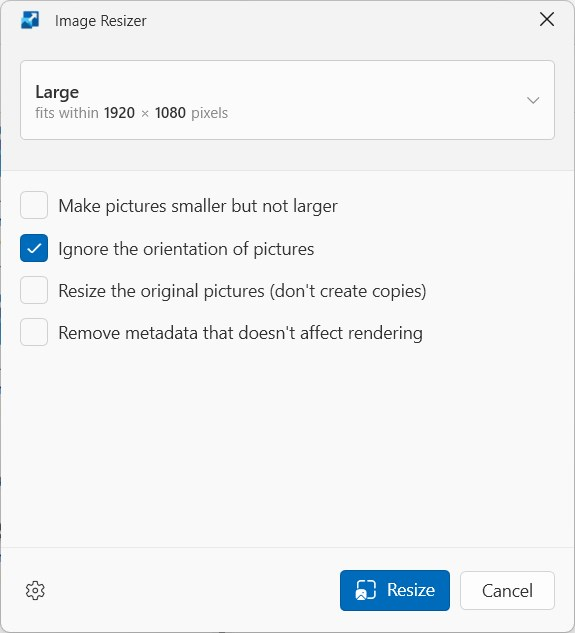
It also supports multiple images using the drag-and-drop features. To use it for multiple images, select images, drag them using the right-click and drop them into a folder. It will open a small pop-up menu; use the Resize picture here option and the resized images will be placed in that folder:
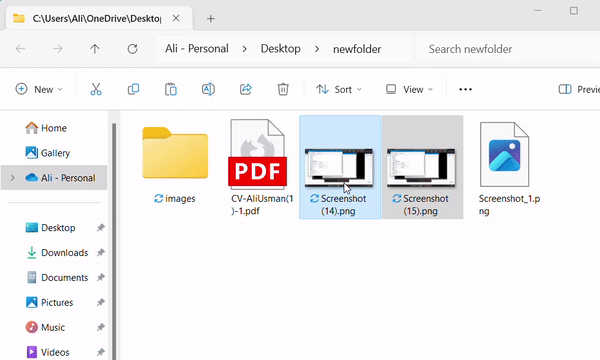
Keyboard Manager
Keyboard Manager enables the users to remap keys on the keyboard to perform different functions. For example, the Caps Lock key can act as a Ctrl key, or you can remap the Windows key to open a specific application. It is profitable for users who want to customize their keyboard shortcuts. To map a key to open a specific app, let’s say Microsoft Edge, we’d use the “Remap a shortcut” option:
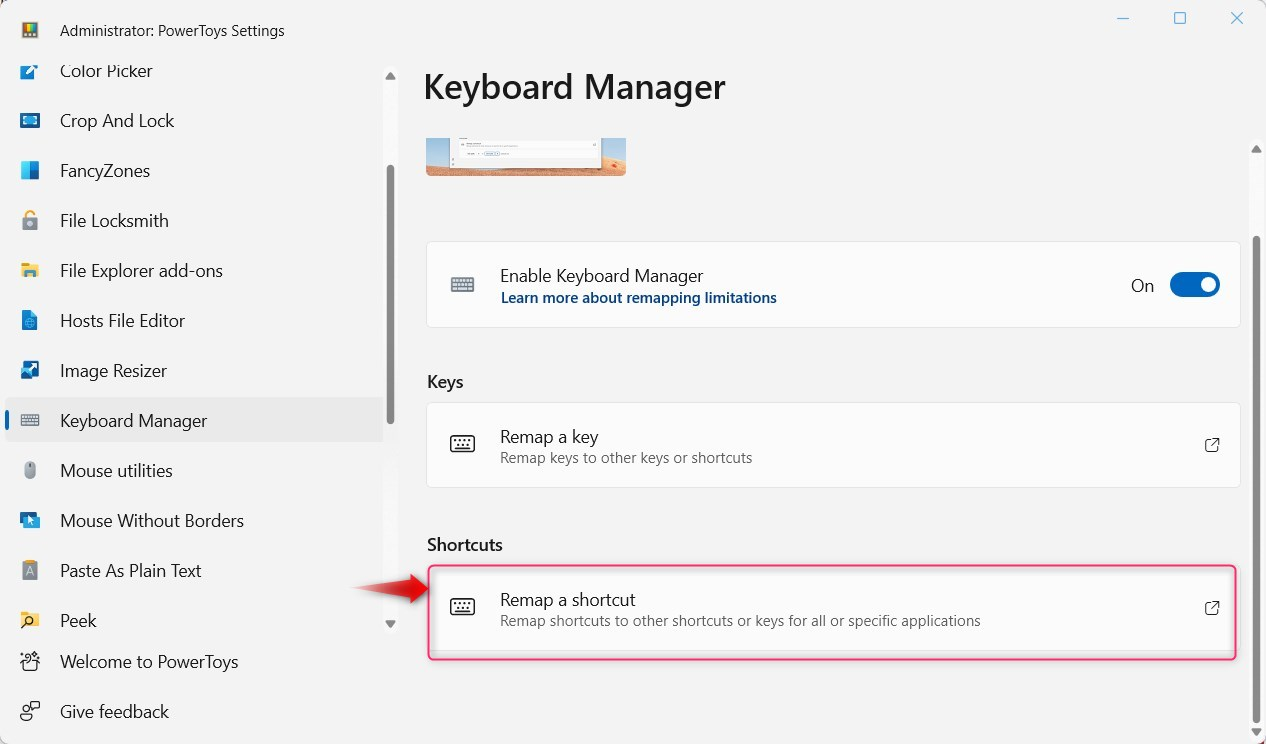
From the following window, hit the + button to start mapping the keys:
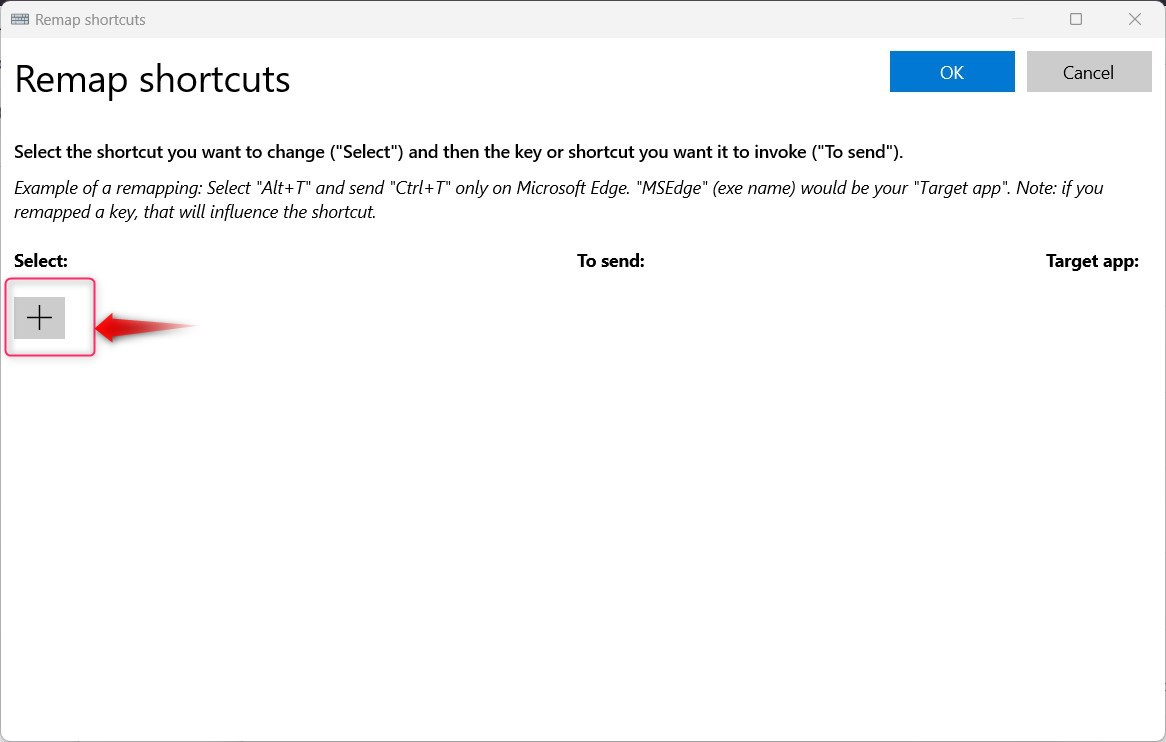
Next, select the keys and hit the OK button for the changes to take effect:
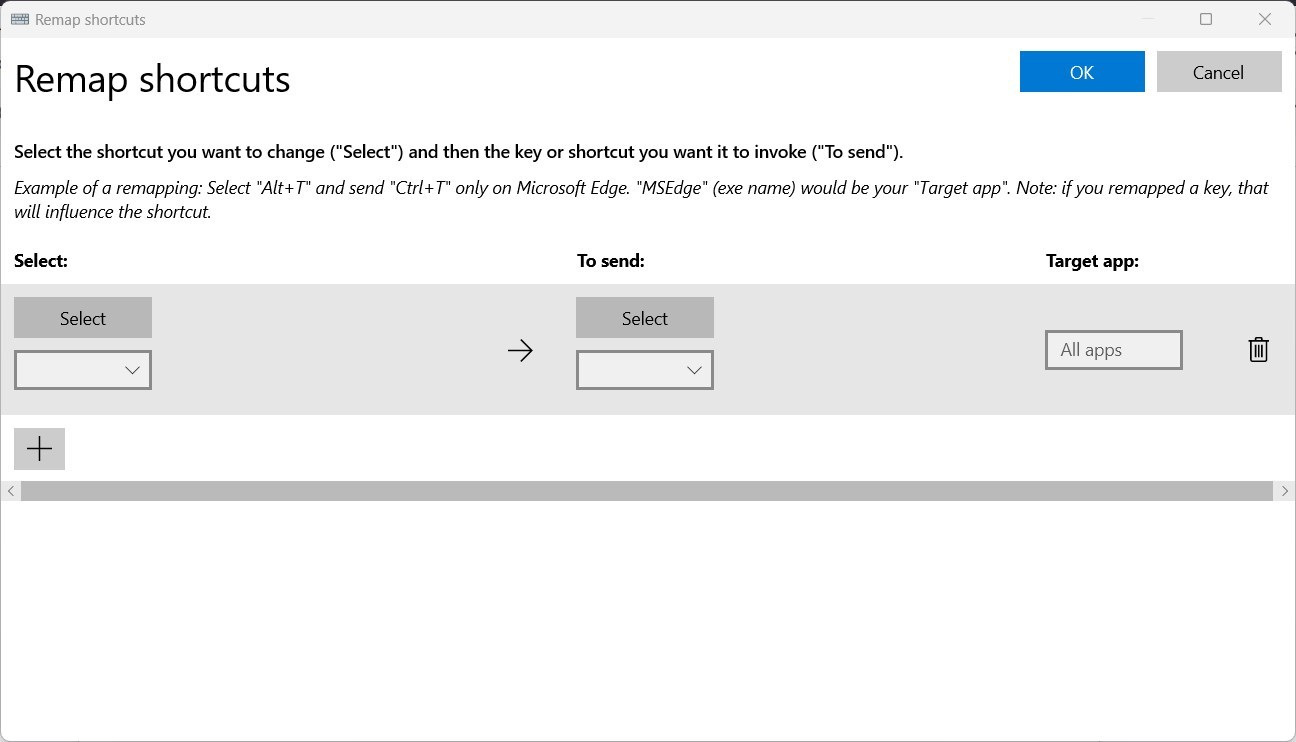
Mouse Utilities
Mouse Utilities is a collection of utilities provided in Microsoft PowerToys that enable users to customize and improve the functioning of their mouse. These tools include highlighting the location of the mouse cursor on the screen, displaying a visual indicator whenever you click the mouse button and customizing the behavior of the mouse wheel. Additionally, it allows adjusting the acceleration of the mouse cursor, customizing the appearance and behavior of the mouse pointer, and creating custom keyboard shortcuts for various mouse actions. The Mouse Highlighter is activated using the Windows + Shift + H keys:
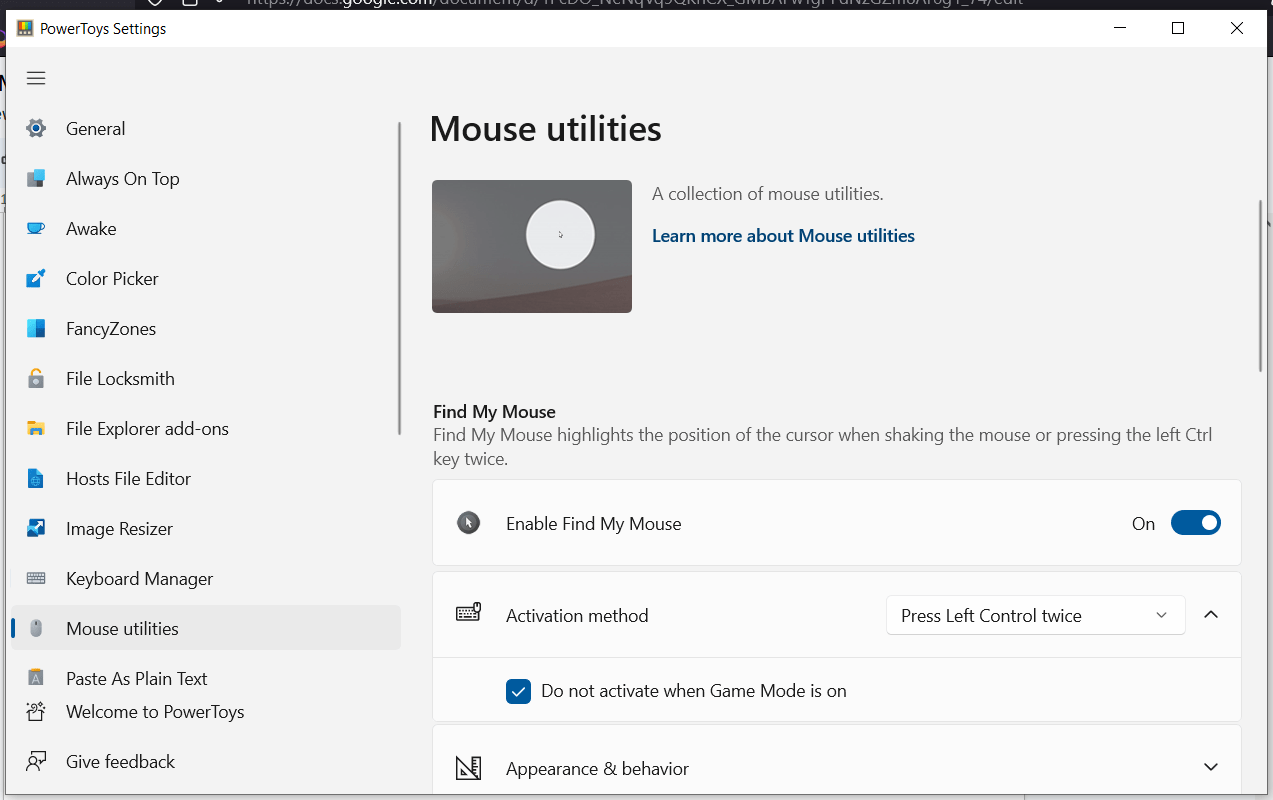
Mouse Without Borders
The Mouse Without Borders utility in Microsoft PowerToys truly removes the borders or hurdles between the computer systems. Think of it as remote desktop management but it is better because of the following features:
- It uses a Key-based authentication method in which a special key is generated on both machines and the connection is authenticated using those keys.
- The Share Clipboard feature allows the users to copy & paste text across the devices efficiently.
- The Transfer File feature allows the users to copy & paste a file (less than 100 MB) across the devices and several other mouse-related modifications:
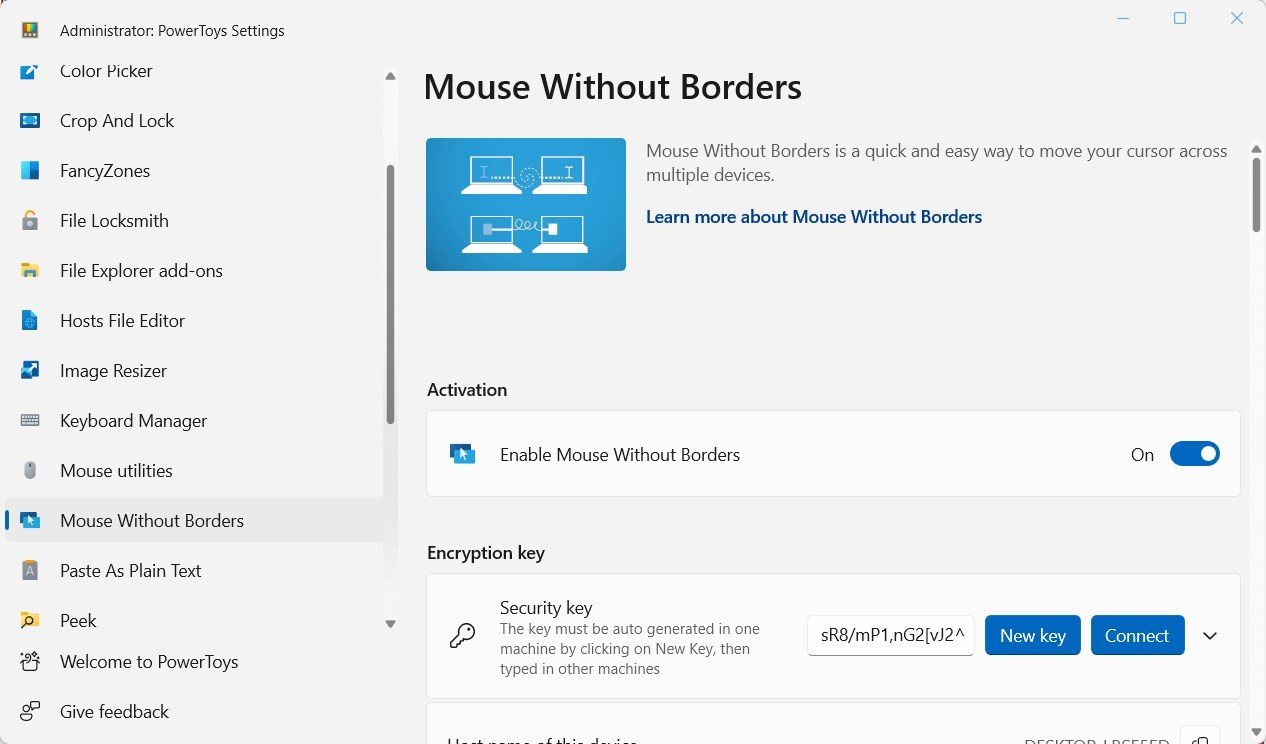
Paste as Plain Text
The Paste as Plain Text utility of Windows PowerToys allows you to paste text from the clipboard without formatting. When you copy text from a website or another program, formatting font style, size, color, and alignment are frequently required. It can be advantageous in certain situations but troublesome in others, especially if you’re trying to paste the text into a different format or wish to prevent any needless formatting.
The default shortcut keys to paste are Windows + Ctrl + Alt + V, which can also be customized:
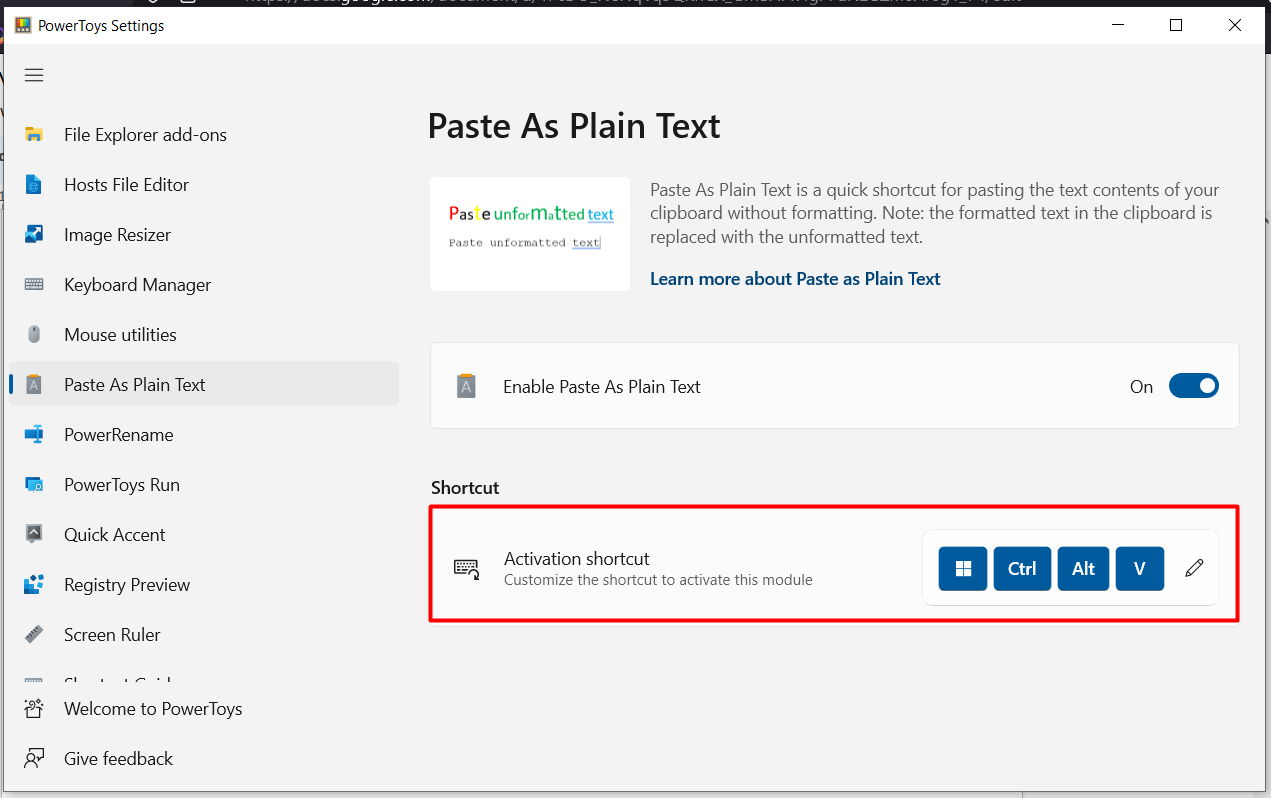
Peek
The Peek utility in Microsoft PowerToys aids the users in previewing a file or a folder (displays basic details including the font). To use it, select a file/folder, and press the Ctrl + Space keys (customizable). It works without any app and allows peeking into the file or folder. You can navigate between the files/folders using the arrow keys. Here is a preview of using the Peek utility that is peeking inside the file without opening it:
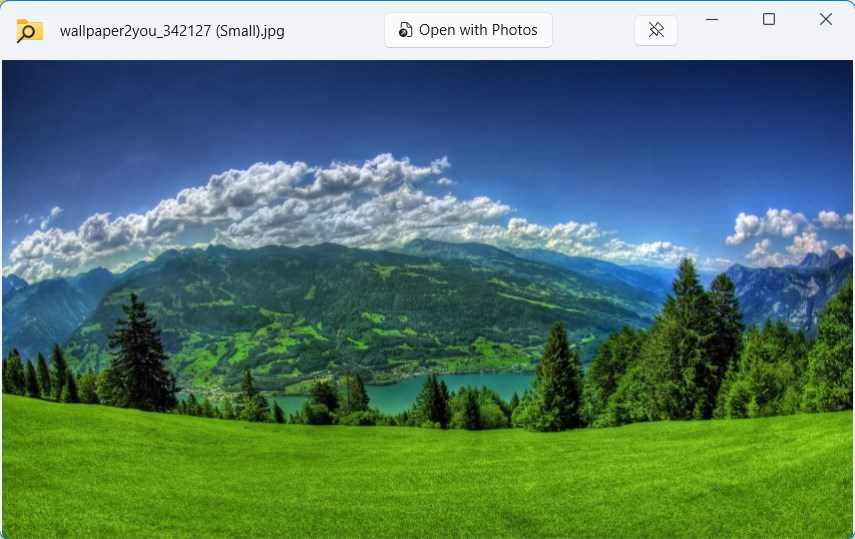
PowerRename
The PowerRename is among the most useful utilities in Microsoft PowerToys. It is because using this utility, users can rename files with ease. PowerRename can rename multiple files at a time, perform a targeted search using regular expressions or undo the operations. It is automatically integrated into the right-click context menu once it is activated via the PowerToys:
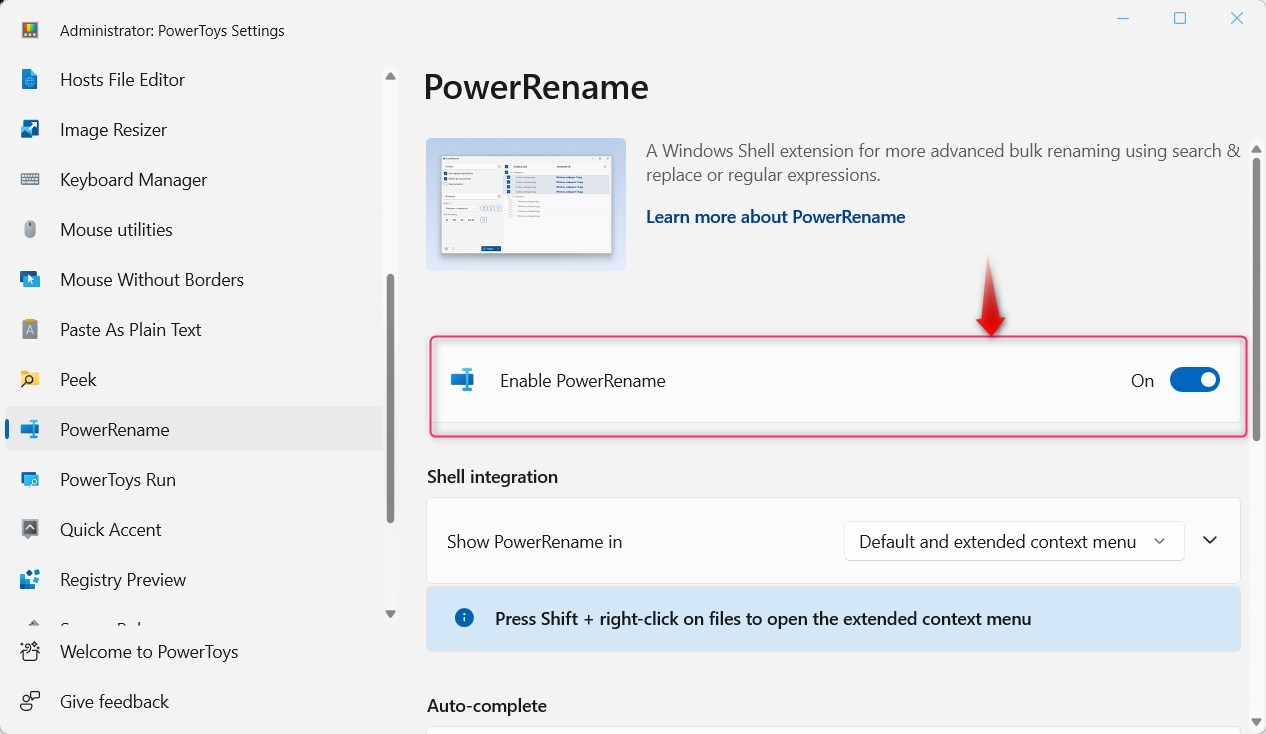
To use it, select the files, right-click and select PowerRename:
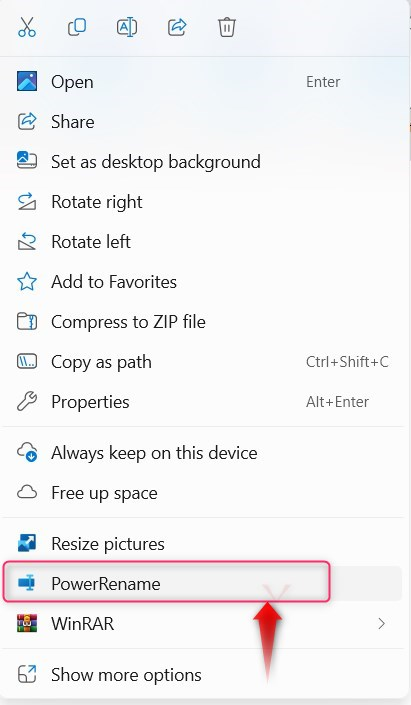
If it is not available, trigger the Show more options by pressing & holding the Shift key and right-clicking:
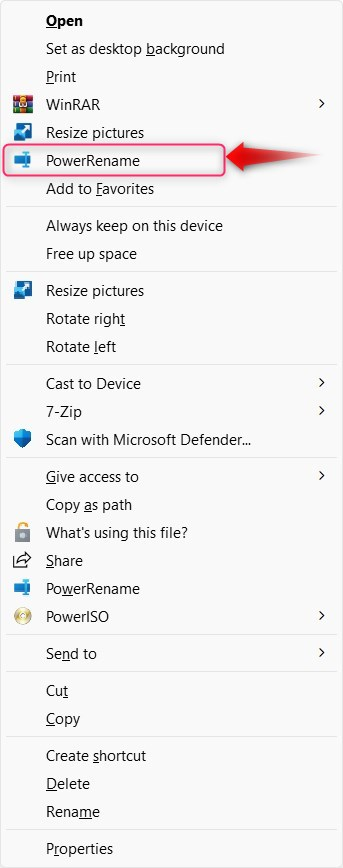
PowerToys Run
The PowerToys Run is the alternative for the Windows Run dialog box but with improved features. It can open the default web browser when prompted or run applications installed on the system. Unlike Windows Run, the PowerToys Run does not affect your system’s performance. To use the PowerToys Run, enable it from the PowerToys window:
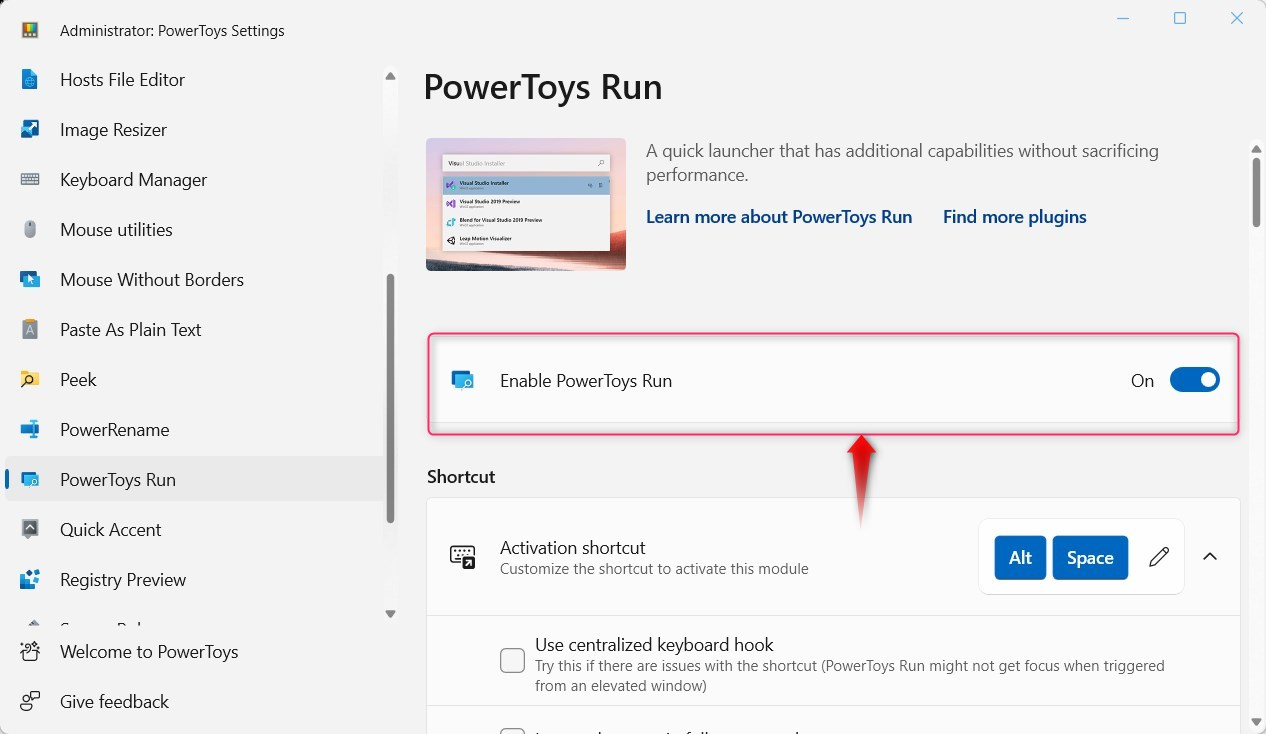
If we do a search in PowerToys Run, we’d see the results from our local machine and the internet:
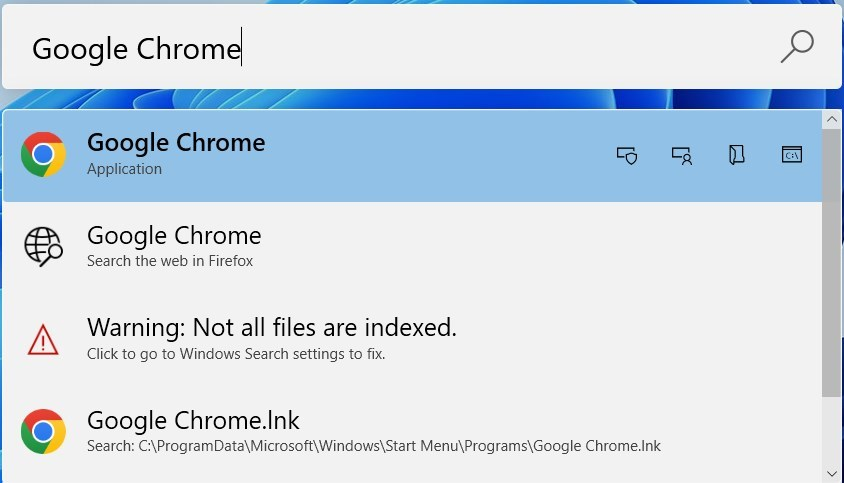
Quick Accent
Did you know that there are about 7000 languages spoken as of today and each one has a different accent and characters? This difference is quite problematic when you are working with different languages and need to use the characters from them. With the PowerToys utility called Quick Accent, it is simplified. It is loaded with character sets from several languages and new ones are being added as we speak. To use the Quick Accent, activate it from the PowerToys window:
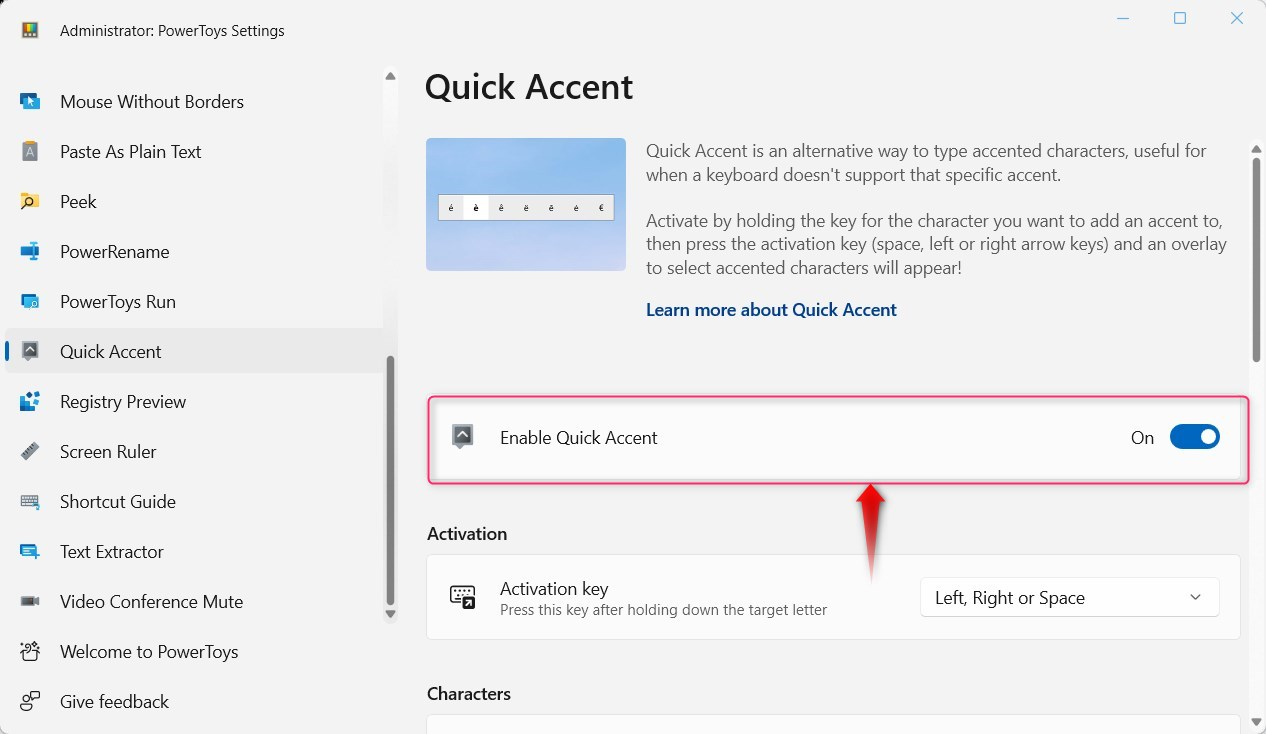
After enabling it, open a text editor (Microsoft Word, Google Docs or any other), press the character you want to see the accent followed by the default activation keys. For instance, if we want to type different accents of H, we’d press & hold the H key and then press the Quick Accent’s default activation key. It will bring up an overlay from which you can select and type in the different characters of the H character. Here is a visual representation of how it works:
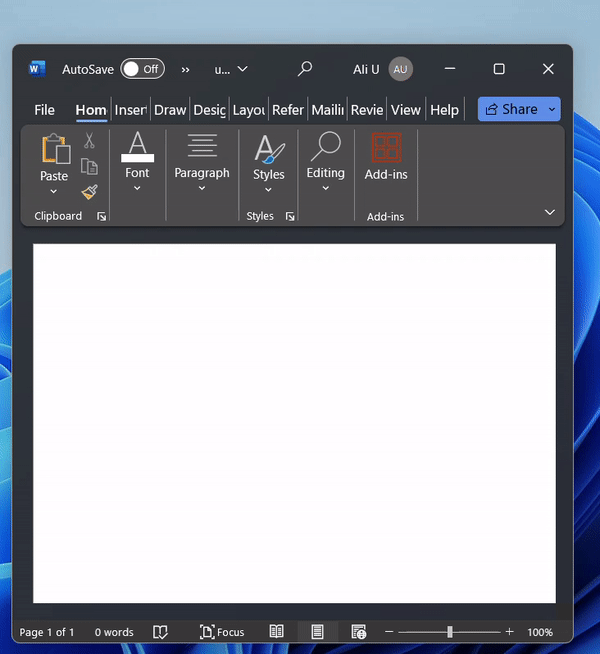
Registry Preview
The Registry Preview tool of PowerToys allows the system administrators to manage the system’s registry settings. The Registry Preview must be enabled from the PowerToys window before it can be used. After enabling it, you can launch it using the Launch Registry Preview option or you can make it the default registry editor by toggling the Default app:
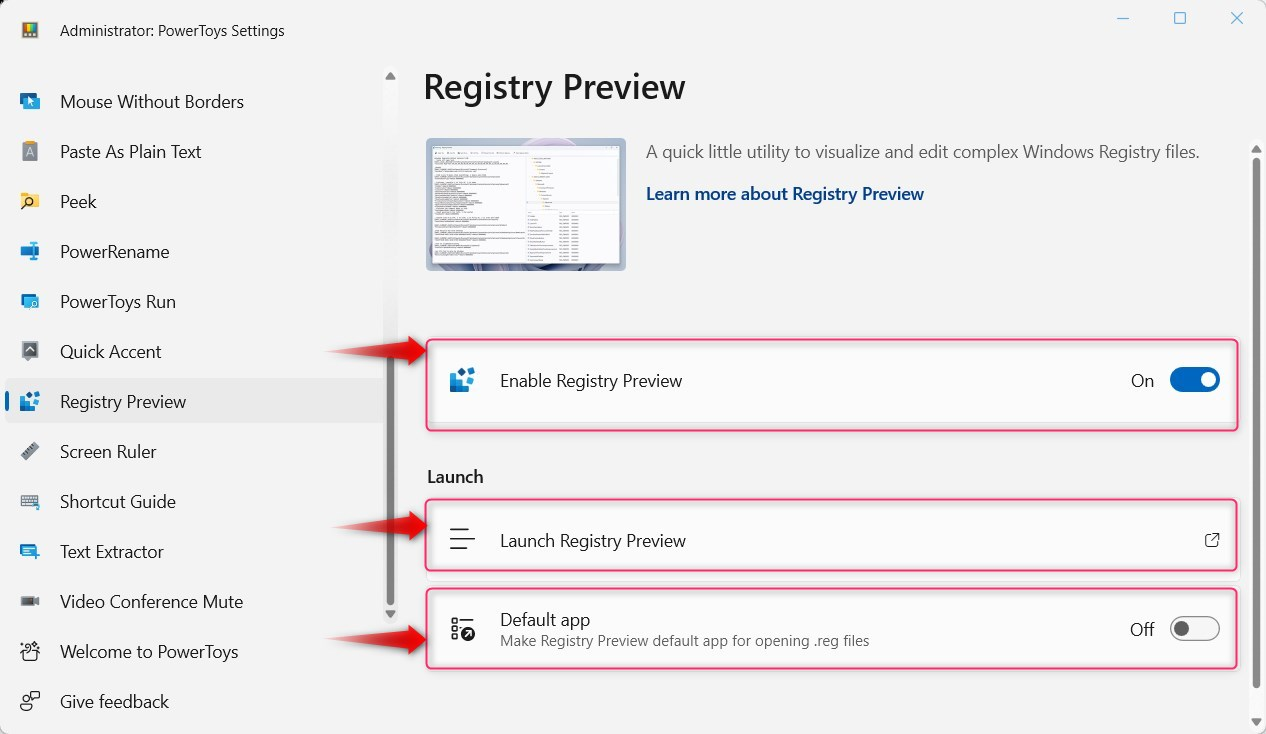
Screen Ruler
The Screen Ruler utility of Microsoft PowerToys allows the users to measure the pixels on their screen. It works on the principle of Image Edge Detection which is a technique used to find the boundaries of an object within the image. It is a great tool for graphics designers who can use it to add picture-perfect pixels. To use the Screen Ruler, enable it first from the PowerToys window and press the default keys (Windows + Shift + M):
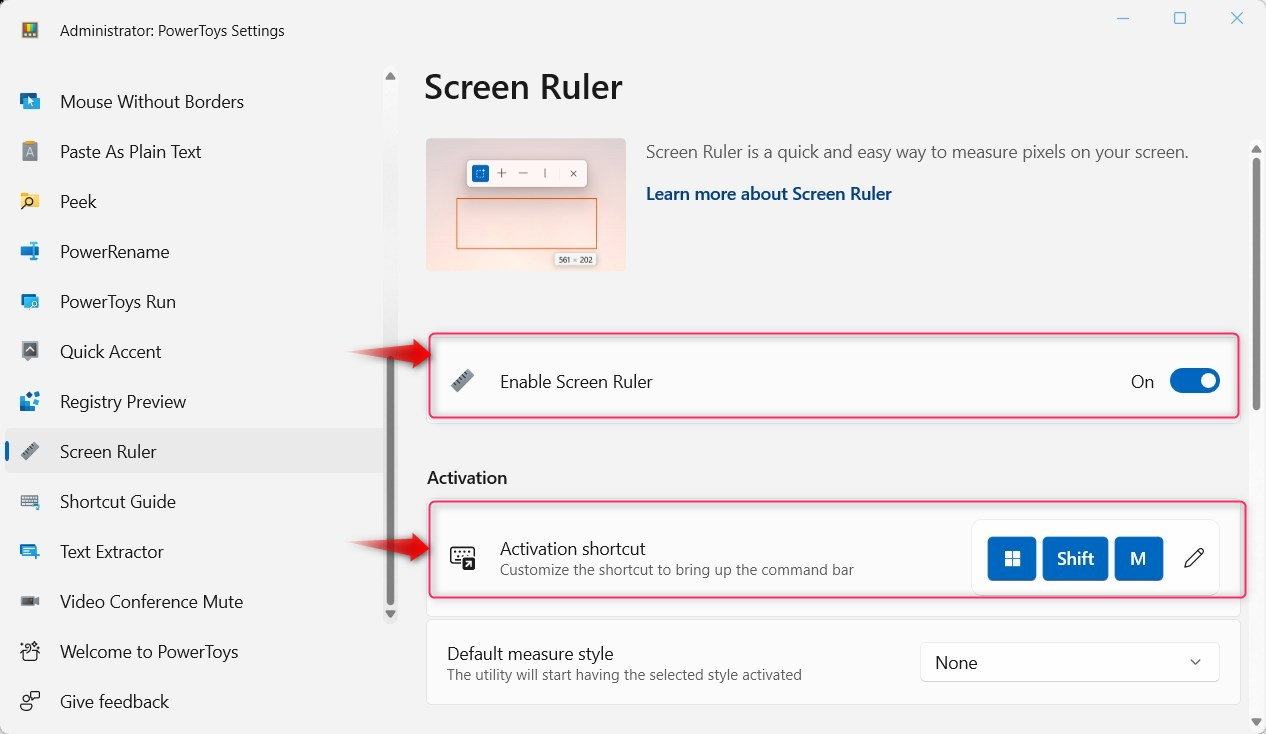
It can measure the pixels using a square, a plus, a vertical and a horizontal line. It shows the selected area in width * length format:
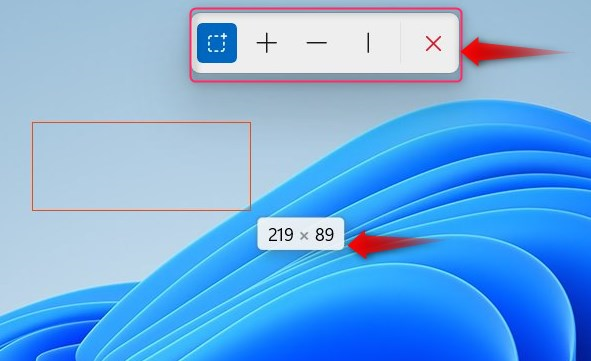
Shortcut Guide
Do you want to know about common shortcuts that involve the Windows Key and use them in an instant? With the Shortcut Guide utility of PowerToys, it is made possible. To use the Shortcut Guide, enable it from the PowerToys window and to activate it, press the Windows + Shift + / keys:
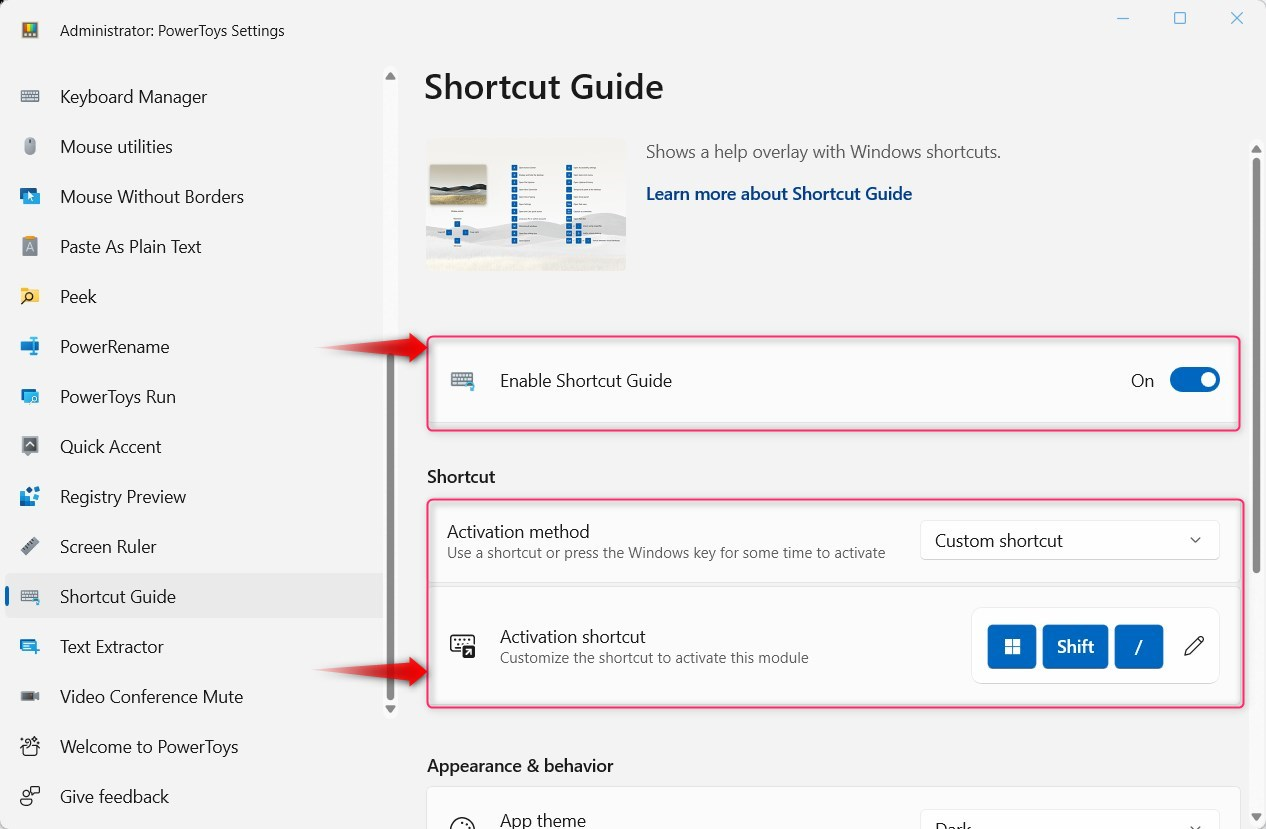
After activating it, you’ll see the following screen that is filled with different shortcuts that involve the Windows Key:
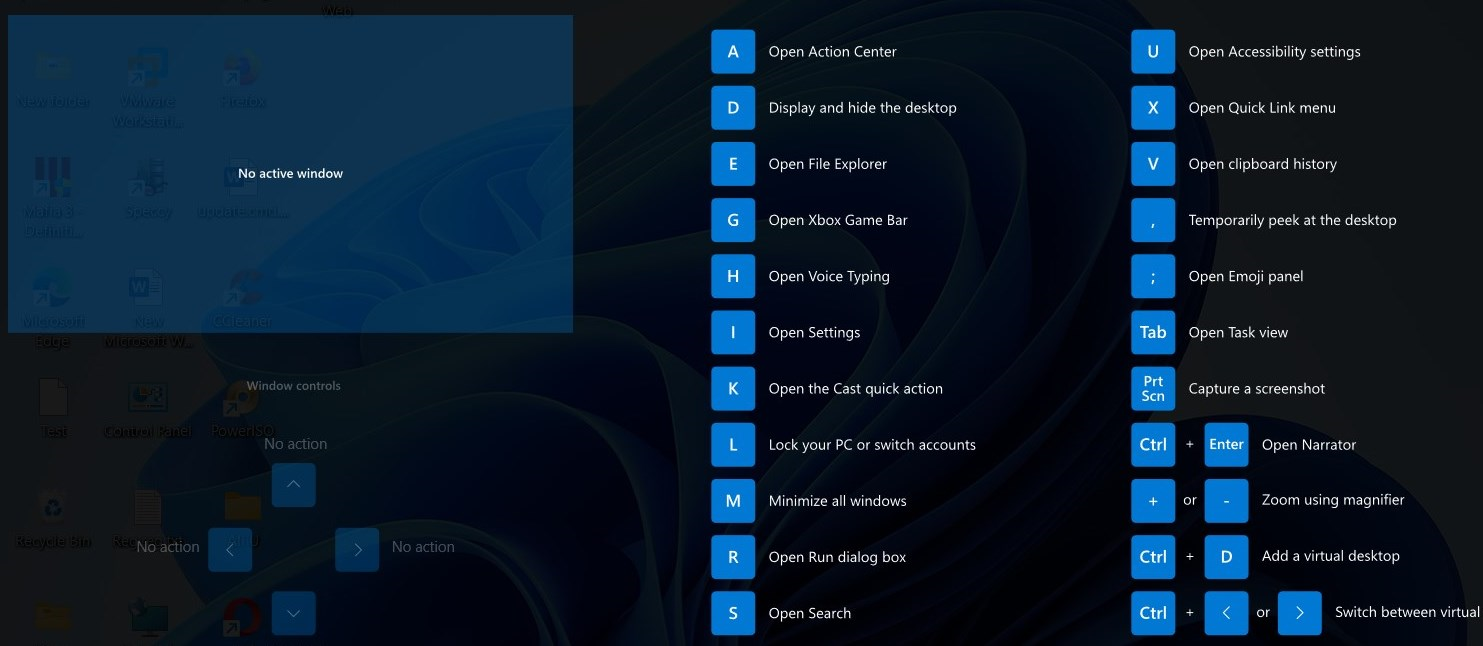
For the Shortcut Guide utility, users can change the Activation method to “Hold down Windows key” and specify the duration (in milliseconds) to hold before activation. However, this may not work on some parts/edges of the screen:
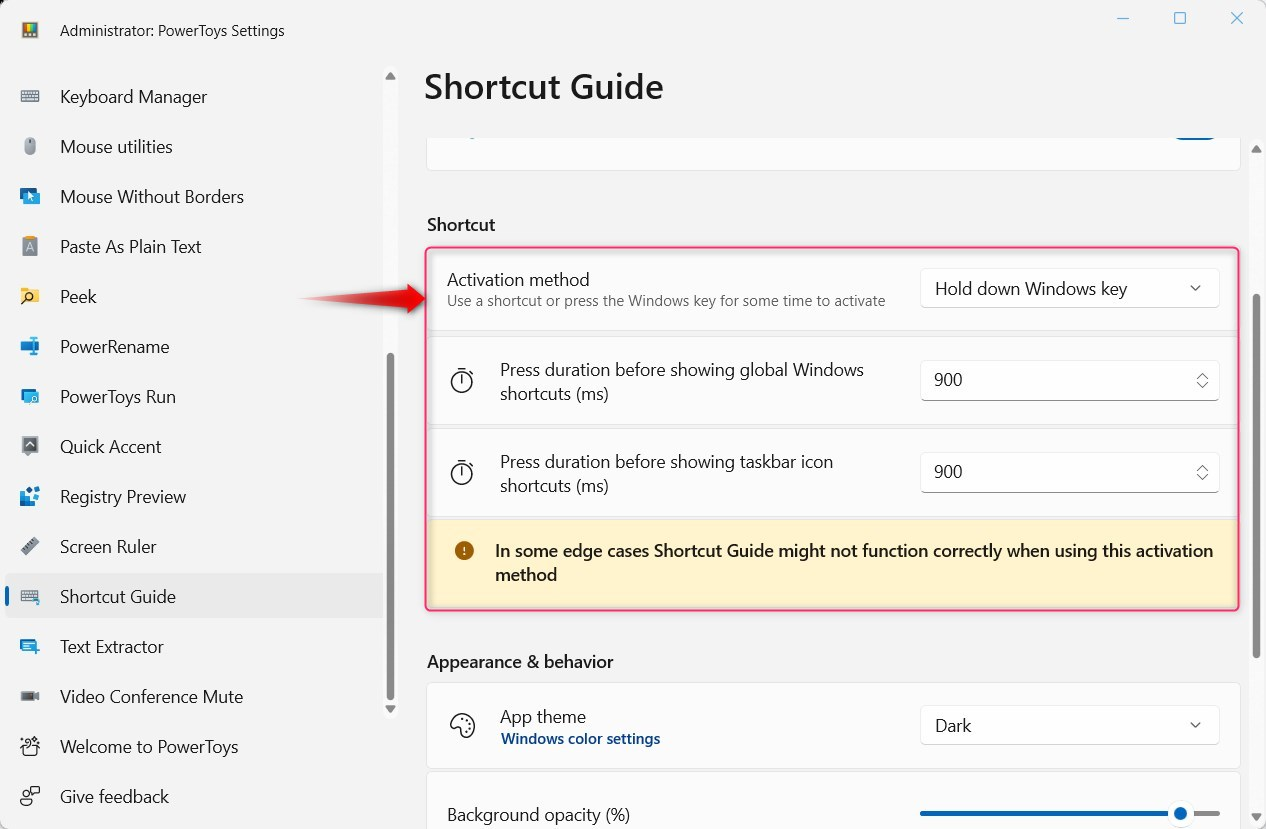
Text Extractor
The Text Extractor utility of Windows PowerToys extracts text from an image or a PDF file. It is convenient if you have a document or image you wish to remove and utilize in another program.
To use the Text Extractor, launch the program and drag an image or PDF file into the window. The Text Extractor will automatically analyze the file and extract any text. The extracted text may then be copied to the clipboard or saved as a plain text file.
The default shortcut keys to activate the Text Extractor are Windows + Shift + T:
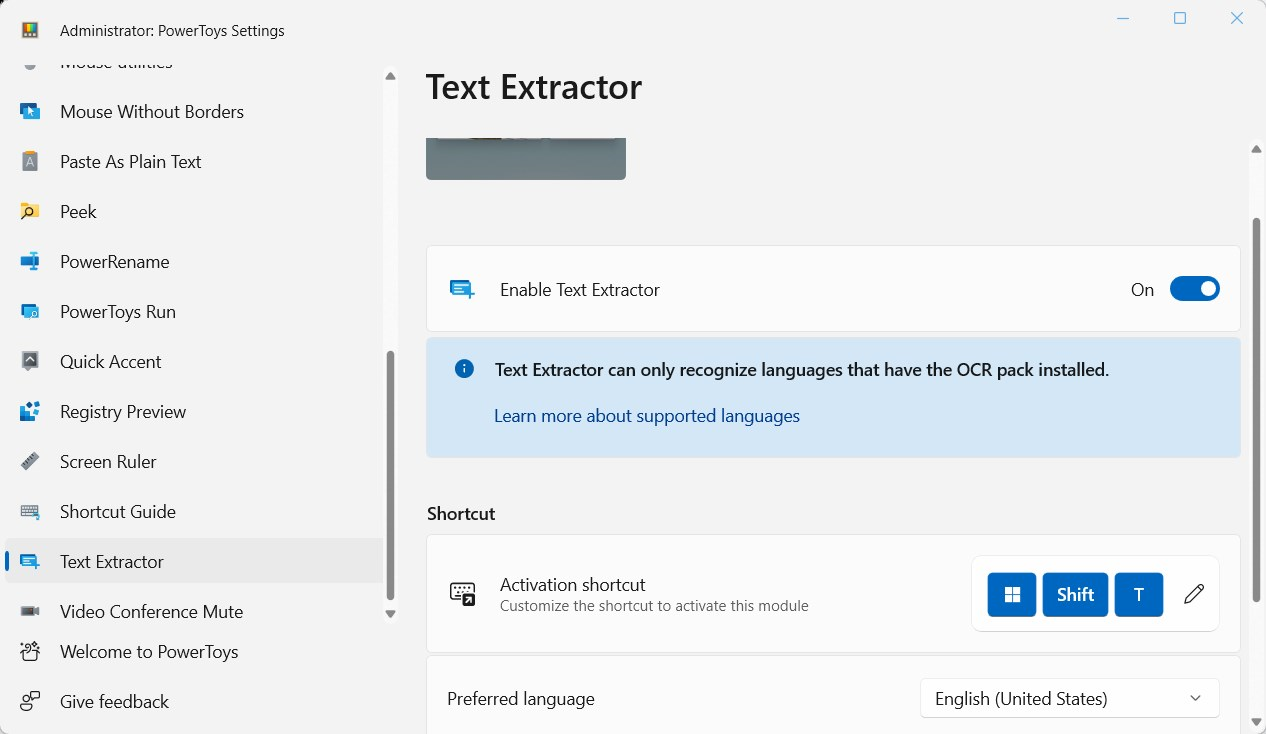
Video Conference Mute
The Video Conference Mute utility of PowerToys contains advanced options that allow users to perform several video conference-related operations. It comes with a shortcut key (Windows + Shift + Q) to Mute camera & microphone or Mute microphone (Windows + Shift + A) only:
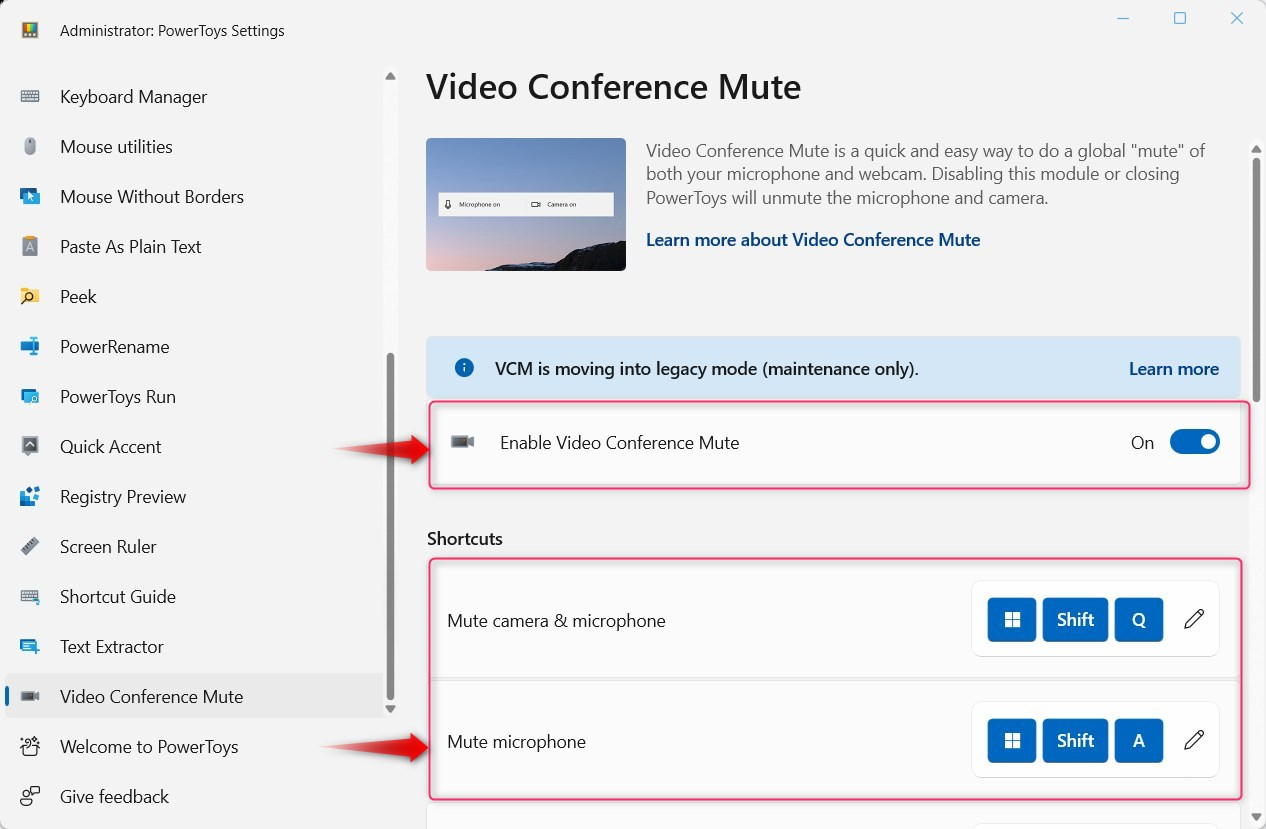
Additionally, you can:
- Enable/disable the Push to talk feature using the Windows + Shift + I keys.
- Mute Camera to stop using the camera by muting it.
- The Selected microphone specifies which microsoft phone is being used.
- The Push to reverse is a handy feature that allows the user to use both; push to talk and push to mute.
- The Camera options specify which camera to use and you can also set an image that will be displayed when your camera is muted.
- The Video Conference Mute utility can be operated via a toolbar whose location can be modified using the Toolbar position option:
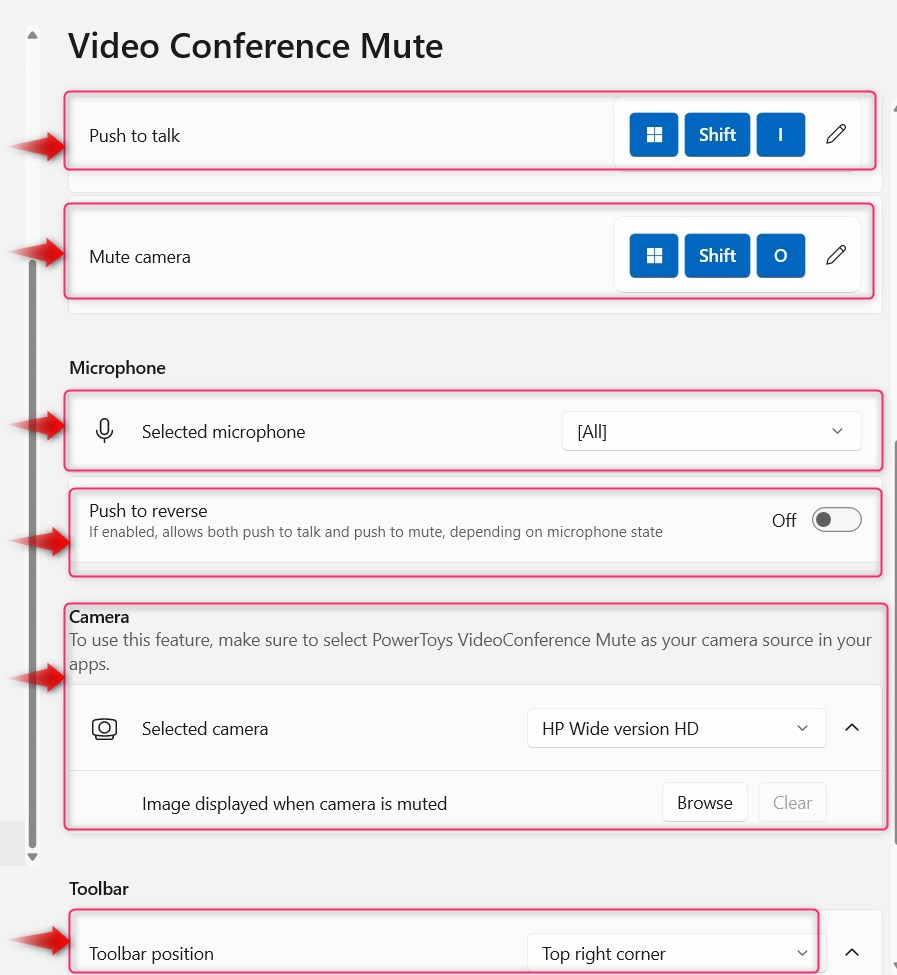
The Video Conference Mute uses the following Toolbar to show what is muted and what is not:

Conclusion
To use Microsoft PowerToys and its utilities, users must install it first, and then after launching it, all its features/utilities can be viewed. Almost all the features have customizable shortcut keys. The most commonly used utilities include Always on Top, Awake Color Picker, Text Extractor etc. The PowerToys is a great addition to Microsoft Windows that allows users to perform several tasks by pressing a few keys.