How To Use Discord AI Art Generator Midjourney?
This post will show how to use Midjourney in Discord to create AI-generated images in simple steps.
How To Use Discord AI Art Generator Midjourney?
Midjourney is a Discord bot that allows users to create realistic and artistic images using artificial intelligence. Discord AI Art Generator is a bot that can create amazing artwork from text or images. Let us follow the below steps to use Discord AI Art:
Step 1: Join the Midjourney Discord Server
First, users need to join the official Midjourney server. Users can do this by hitting on this link. Users will need a Discord account to join the server as below:
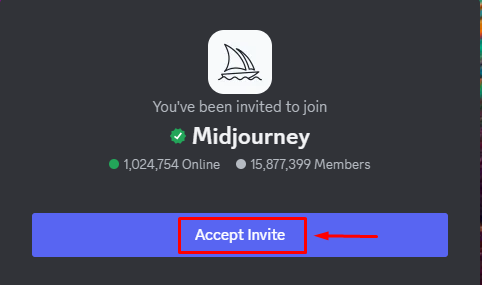
Note: If users do not have a Discord account to join the server, create one for free here.
Step 2: Choose a Channel to Generate Images
Now, a list of channels can be displayed on the left side of the screen. These are separate places where users can chat with other users, get support, and generate images as below:
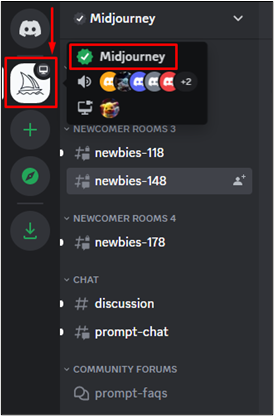
To generate images, use any of the following channels:
- #newbies: This is a channel for beginners who want to try out Midjourney for free. You can generate up to ten images per day on this channel.
- #general: This is a channel for subscribers who have access to unlimited image generation and more features. You can subscribe to Midjourney here.
- Direct Messages: This is a private chat with the Midjourney Bot where you can generate images without any distractions. You need to be a subscriber to use this feature. You can learn how to direct message the Midjourney Bot here.
- #daily-theme: This is a fun channel where you can participate in a daily challenge to generate images based on a theme. The theme changes every day and is displayed next to the channel name. You need to include one of the theme keywords in your prompt to generate an image.
Step 3: Using the /imagine Command
To generate an image, users need to use the /imagine command followed by a text prompt that describes what they want to create. For example, if users want to generate art of a woman with blue lightening shades, type: “3d woman, 1960s psychedelic art, blue and beige embossed:: beautiful lighting”:
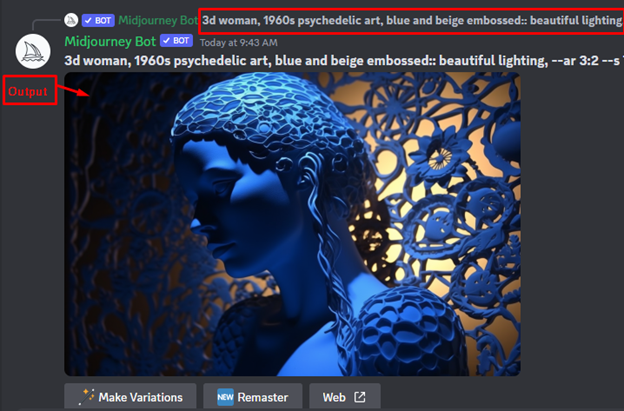
The Midjourney Bot produces a grid of low-resolution image options based on the prompt.
Step 4: Apply Variations of an Image
Users can use the buttons for creating, upscaling an image, variations an image, or rerunning the last action such as:
- U buttons: By pressing one of these buttons, users can upscale an image, making it larger and with more information.
- V buttons: These buttons incrementally modify the chosen grid picture, producing a fresh image grid with a similar overall look and composition.
- Redo button: This button again runs a job. It reruns the original prompt producing a new grid of images:

Use Emoji Reactions to Interact
Users can also use emoji reactions to interact with the Midjourney Bot. Some of them are given below:
- \uD83E\uDE84 emoji: This emoji sends an image to your Direct Messages for later viewing or editing.
- \uD83D\uDEAB emoji: This emoji cancels a job in progress if you want to stop generating images.
- \uD83D\uDDD1️ emoji: This emoji deletes an image if you do not like it or want to clear some space.
Users can learn more about emoji reactions here:
Step 4: Rate and Share Your Images
Rating your images helps Midjourney improve its quality and diversity over time. It also helps you earn free Fast GPU hours if you are a subscriber. A Fast GPU hour allows to generate images faster and with higher resolution. Earn one free Fast GPU hour daily by rating at least ten images.
You can rate your images by using the emojis under each upscaled image. For this, use the emojis as below:
- \uD83D\uDE0D emoji: This emoji indicates that you love an image and want to see more like it.
- \uD83D\uDE42 emoji: This emoji indicates that you like an image and are satisfied with it.
- \uD83D\uDE12 emoji: This emoji indicates that you dislike an image and want to see less like it.
- \uD83D\uDE16 emoji: This emoji indicates that you hate an image and are disappointed with it.
Bonus Tip:
Users can also share their images with other users by posting them in the “#showcase” channel or on social media platforms like “Twitter” or “Instagram”. Also, users can use the “View” on the “Web” button under each upscaled image to open it on the Midjourney website to download it or copy its link.
Conclusion
Midjourney is a powerful and easy-to-use text-to-image AI that lets you create amazing images from your imagination. Users can use it on Discord by joining the official Midjourney server and using the “/imagine” command with a text prompt. Users can also interact with the Midjourney Bot using buttons and emojis, rate and share their images, and participate in daily challenges. This post has helped users to understand how to use Midjourney on Discord to create AI-generated images.
Source: linuxhint.com
