How to Use an Opacity Modifier in Tailwind?
Tailwind is a popular CSS framework that allows users to create responsive and customizable designs with ease. One of the features of Tailwind is the ability to control the transparency of any element, including text, buttons, etc. The transparency is applied to elements using the opacity modifier. The opacity modifier is a utility class that enables users to modify the transparency level of an element.
This article will explain the ways to use the opacity modifier in Tailwind.
How to Use an Opacity Modifier in Tailwind?
The opacity modifier is used to change the transparency of different HTML elements, such as:
How to Change/Modify the Opacity of Text in Tailwind?
To change the opacity of text in Tailwind CSS, the “text-opacity” utility class is used provided by the framework. The class follows the format “text-opacity-<value>”, where “<value>” can be a number from 0 to 100. Users need to define the desired opacity level with the specific opacity percentage.
Let’s follow the below steps:
Step 1: Apply the “text-opacity” Class to the Text
First, apply the “text-opacity” class to the desired text in the HTML program and specify the desired opacity level. For instance, we have the following text and applied different opacity values to them:
<div class="h-screen p-5">
<h1 class="text-blue-800 text-opacity-100 text-2xl">Opacity 100</h1>
<h1 class="text-blue-800 text-opacity-80 text-2xl">Opacity 80</h1>
<h1 class="text-blue-800 text-opacity-60 text-2xl">Opacity 60</h1>
<h1 class="text-blue-800 text-opacity-40 text-2xl">Opacity 40</h1>
<h1 class="text-blue-800 text-opacity-20 text-2xl">Opacity 20</h1>
Here, the “<h1>” element will have a different opacity level based on the text-opacity class, such as the text with “text-opacity-100” will have full opacity (100%), “text-opacity-80” text will have 80% opacity, and so on.
Step 2: Run HTML Program
Then, run the HTML program with live server extension and view the web page:
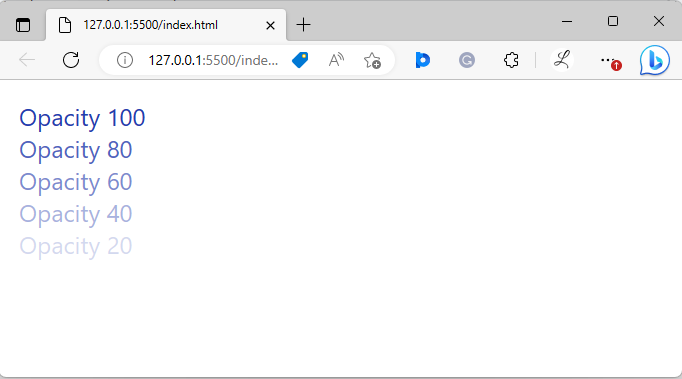
In the above output, the opacity of the texts can be seen according to which it was specified.
How to Change/Modify the Opacity of Button in Tailwind?
To change the opacity of the button in Tailwind, it is required to add the opacity utility class to the button element. Users need to define the opacity level using a numeric value ranging from 0 to 100. Let’s explore the below steps:
Step 1: Add Opacity Utility Class to Button Element
First, apply the opacity utility class to the desired button in the HTML program, and specify the desired opacity level. For instance, we have the following buttons and applied different opacity values to them:
<div class="h-screen p-5">
<button class="bg-blue-700 text-white opacity-100 font-bold py-2 px-4 rounded">
Opacity 100
</button>
<button class="bg-blue-700 text-white opacity-75 font-bold py-2 px-4 rounded">
Opacity 75
</button>
<button class="bg-blue-700 text-white opacity-50 font-bold py-2 px-4 rounded">
Opacity 50
</button>
<button class="bg-blue-700 text-white opacity-25 font-bold py-2 px-4 rounded">
Opacity 25
</button>
Here, the buttons have different opacity values applied. The “opacity-100” class represents full opacity, “opacity-75” represents 75% opacity, and so on.
Step 2: View HTML Web Page
Now, verify the output by viewing the HTML web page:
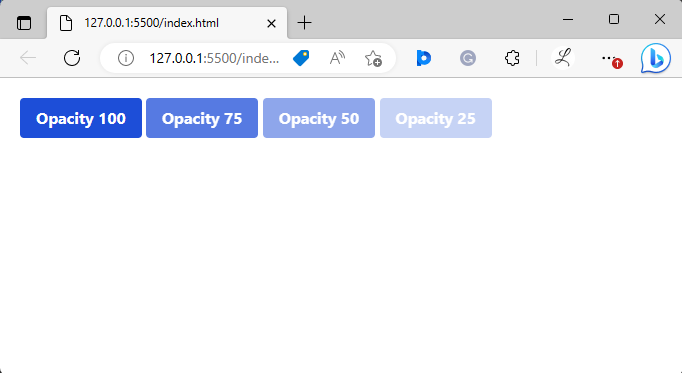
The above output displays four buttons with different opacities.
How to Change/Modify the Opacity of Background in Tailwind?
To modify the transparency of the background in Tailwind CSS, the “bg-opacity-<value>” utility class is used. Users need to define the desired opacity level by changing the “<value>” with the specific opacity percentage. Let’s follow the below steps:
Step 1: Apply the “bg-opacity” Class to the Background
First, apply the “bg-opacity-<value>” class to the background in the HTML program and specify the desired opacity value. For instance, we have defined the “red” color to the background with “20%” opacity:
Step 2: Verify Output
Finally, run the HTML program and view the HTML web page:
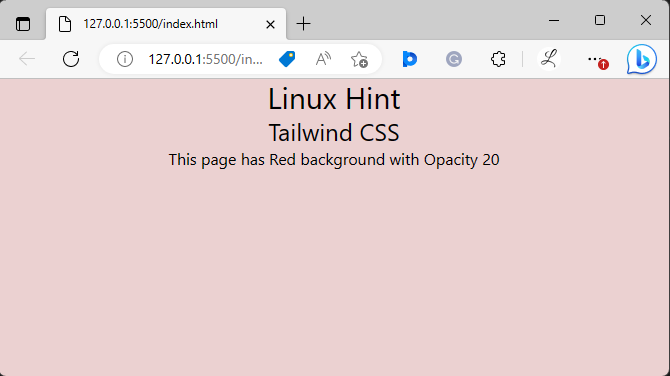
It can be observed that the web page has a red background color with an opacity of 20.
Conclusion
The opacity modifier is a utility class that enables users to modify the transparency level of an element. It provides a way to control the opacity without writing custom CSS. The easiest way to modify the opacity of elements in Tailwind is to use the built-in utility classes. These classes range from “opacity-0” (completely transparent) to “opacity-100” (completely opaque). Users can apply these classes to any element, including text, and buttons, by adding them to the class attribute.
Source: linuxhint.com
