How to Uninstall Boards from Arduino IDE
Uninstalling Boards from Arduino IDE
Arduino IDE can program different boards. Before we can program Arduino or any other open-source board, we have to install the Arduino board cores first. Using these files IDE can program any microcontroller board. Sometimes we need to uninstall these board cores from the IDE.
To do this the following are the two methods which one can follow to delete Arduino boards completely:
Uninstall Boards Using the Board Manager
Board manager is the simplest and easiest way of uninstalling boards from IDE. Follow the steps to uninstall the Arduino board.
Step 1:
Open board manager in IDE using the side menu or select Tools > Board > Boards Manager. Once the board manager is opened, search the board you want to delete and hover the mouse over the install button it will reveal the Uninstall button. Click the uninstall to remove the board from the IDE:
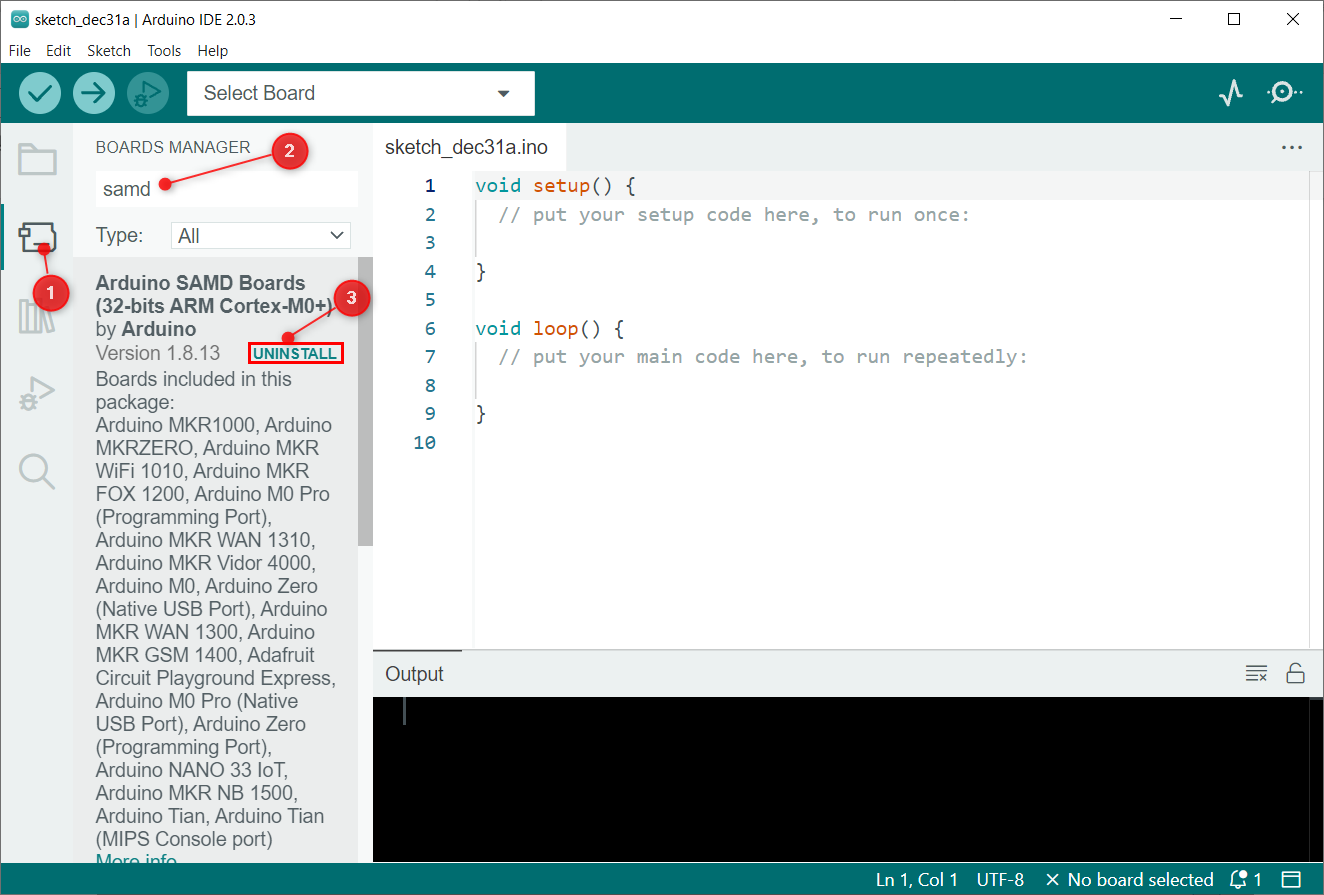
Step 2: Arduino IDE will ask for the permission. Click Yes to allow:
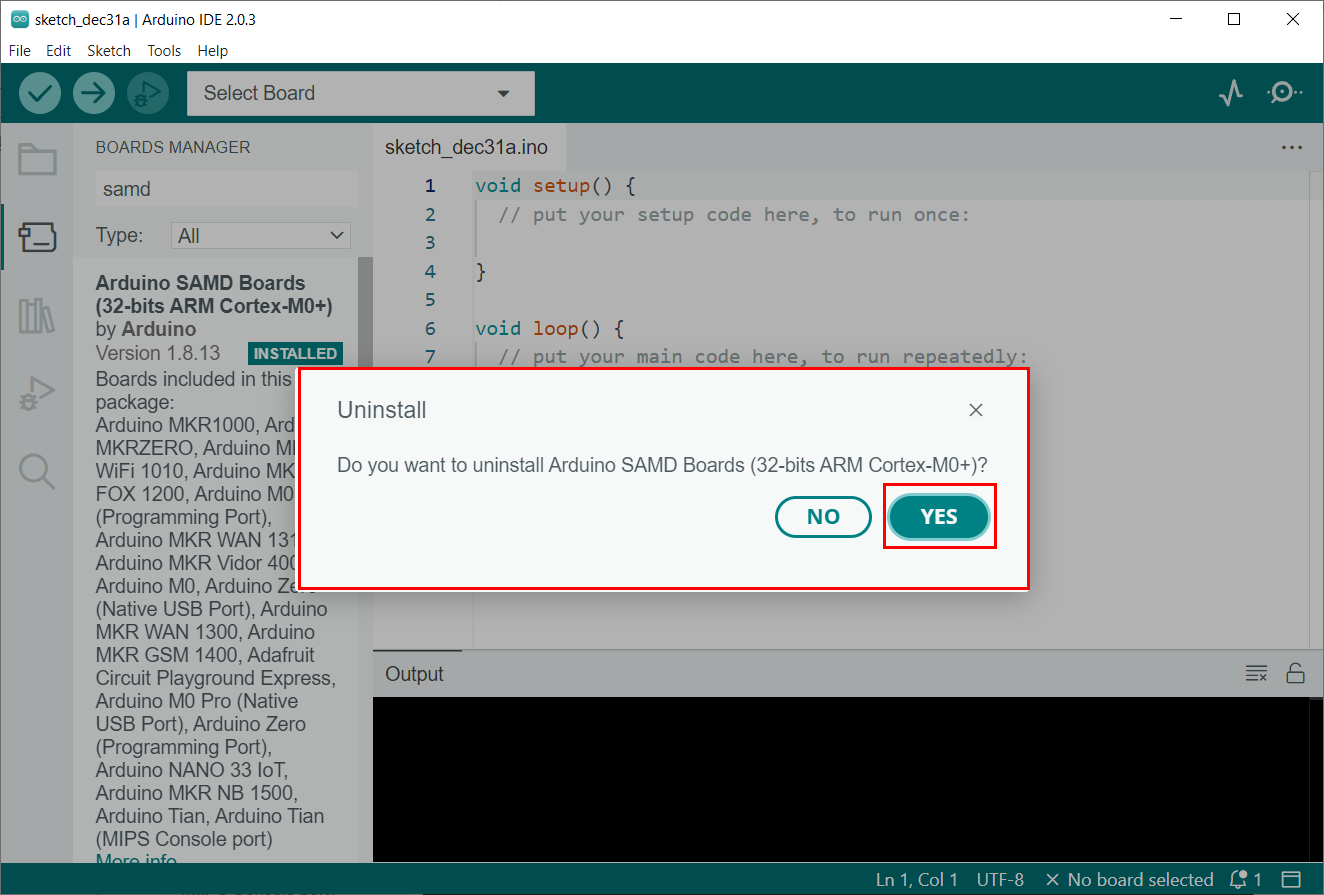
Step 3: After successful uninstallation the output terminal will display the following message:
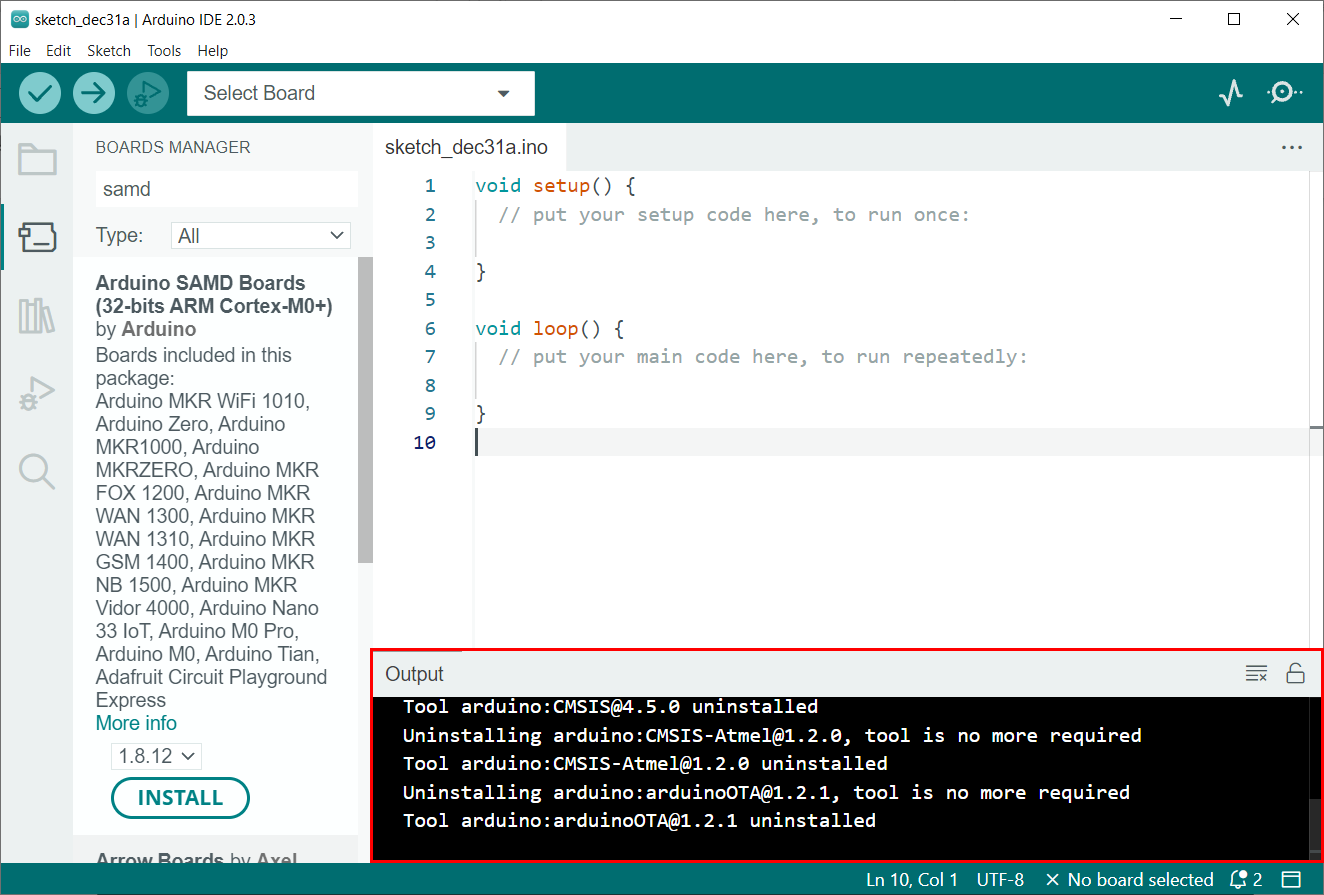
Uninstall Arduino Boards by Directly Deleting Files
Second way of uninstalling the Arduino board core is by directly deleting the files from the Arduino15 folder. This folder contains all the board cores, libraries, and packages. To access the Arduino15 folder we have different methods depending upon the IDE installed.
- Arduino15 Folder for Standard Arduino IDE Installation
- Arduino15 Folder for Windows Store Arduino IDE Installation
Opening Arduino15 Folder for Standard Arduino IDE Installation
If you have installed the Arduino IDE using the exe file downloaded from Arduino website, then follow the steps given to access the Arduino15 folder:
Following is the complete address of the Arduino15 folder:
Step 1: Open the file explorer on the PC. First, we have to access the AppData folder. This folder is by default hidden in the latest Windows version. To unhide this folder select View and check the Hidden items option.
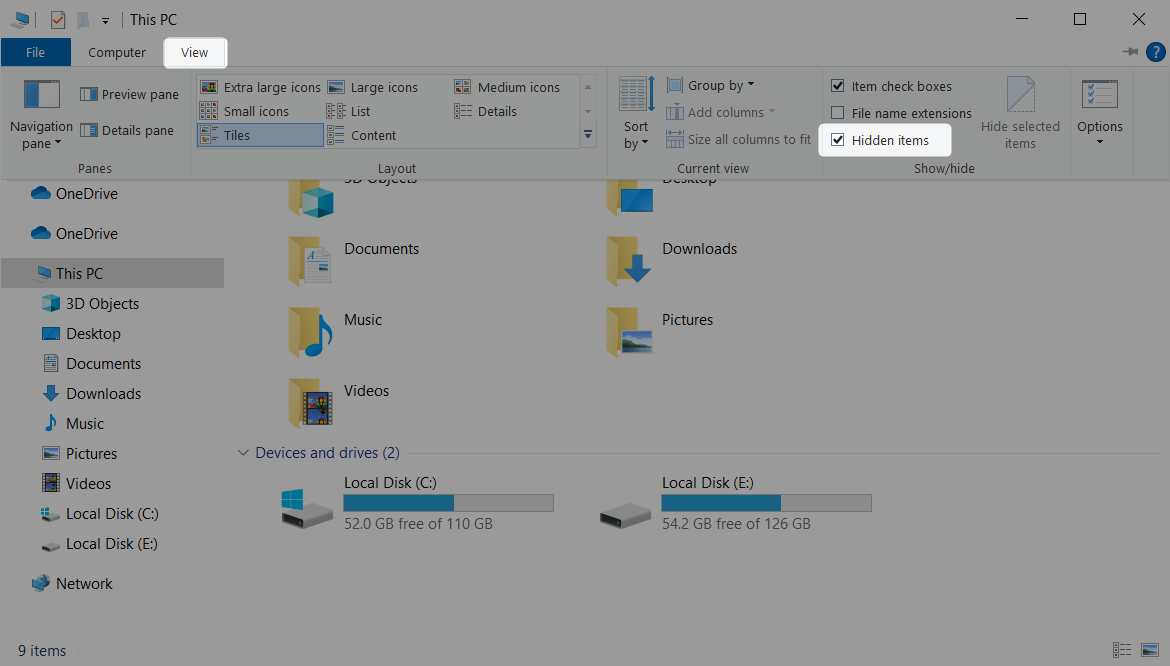
Step 2: Now open the Users folder inside the C directory:
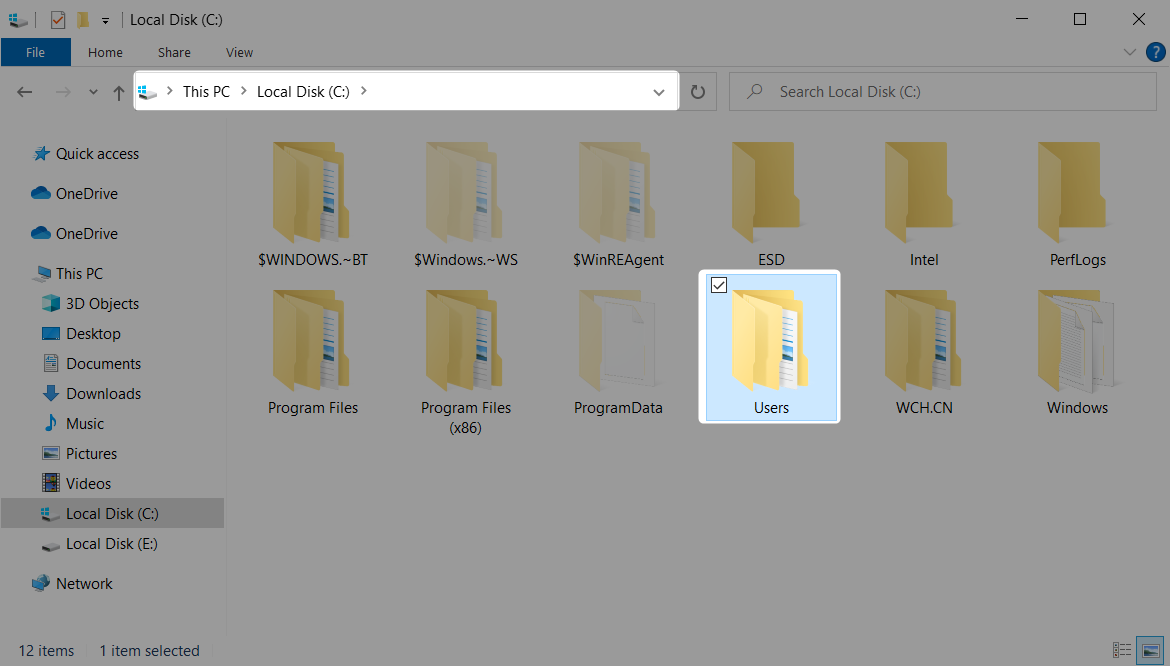
Step 3: Open folder that displays your system username. Here you can see the AppData folder. Double click to open the AppData folder:
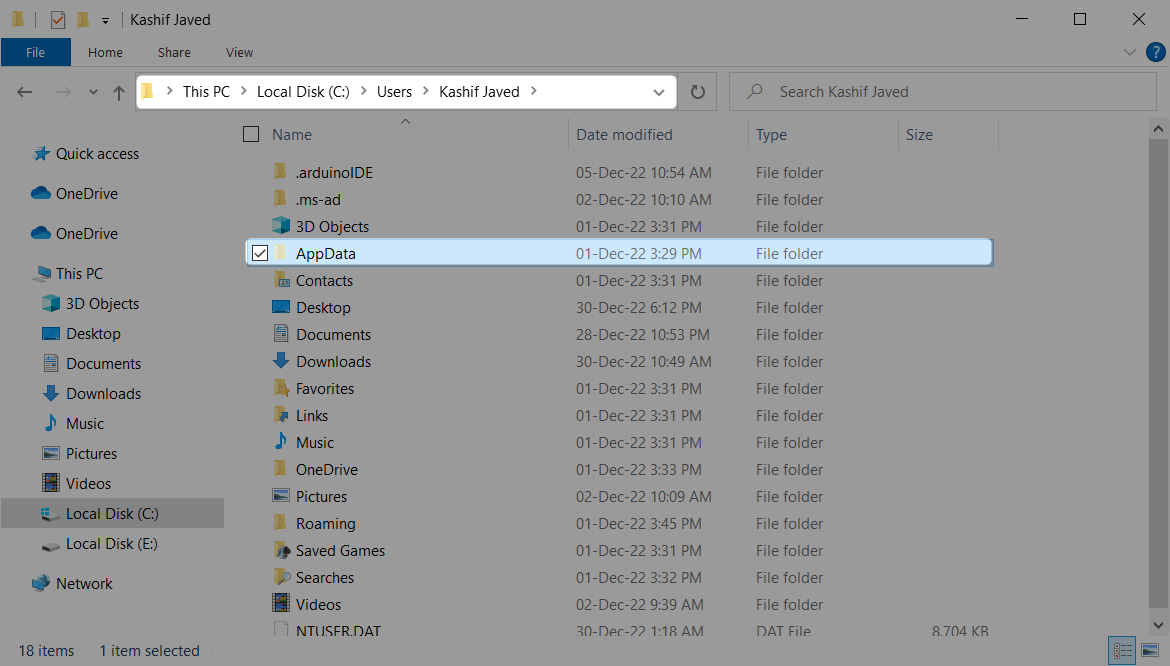
Step 4: Inside the AppData folder you will find the Local folder. Open this folder to access the Arduino15 folder.
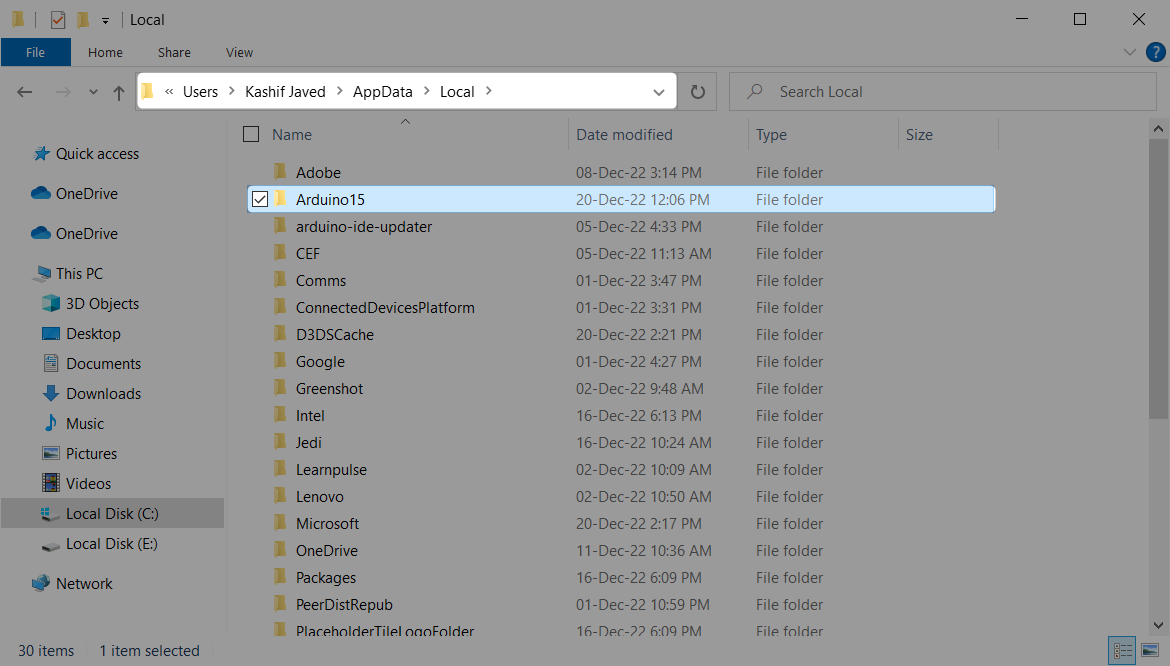
Step 5: After opening the Arduino15 folder we can see all the libraries, packages and board cores installed in Arduino IDE:
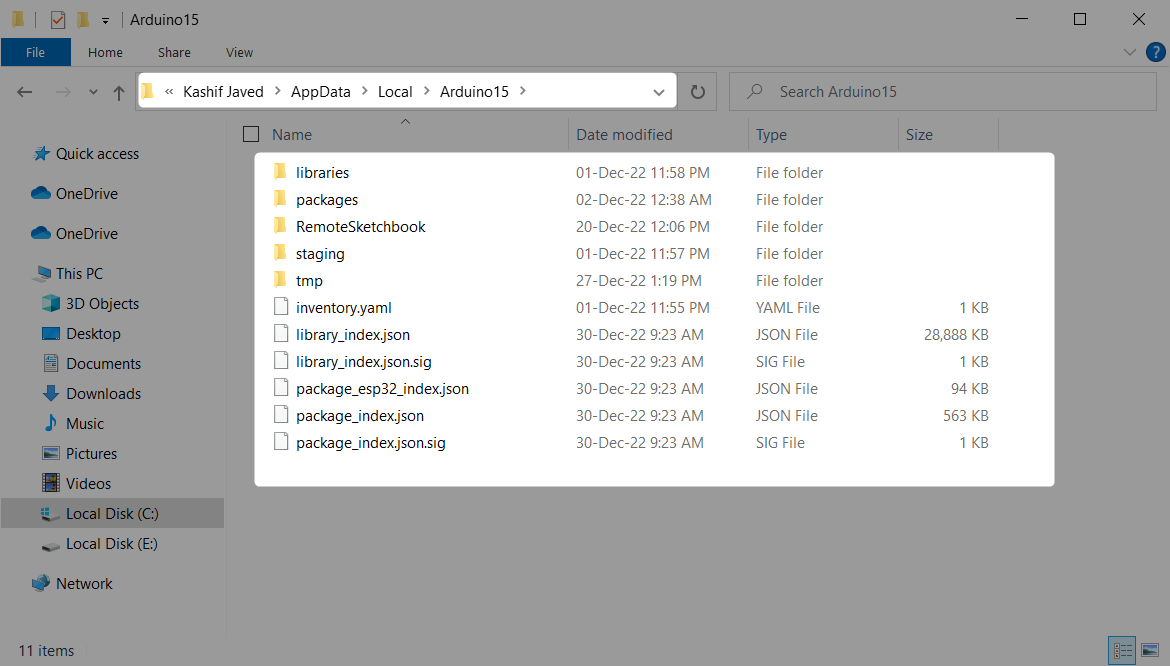
Step 6: Open the packages folder. This folder contains all board cores. For example, if we want to delete the esp32 board from the Arduino IDE. Select that folder:
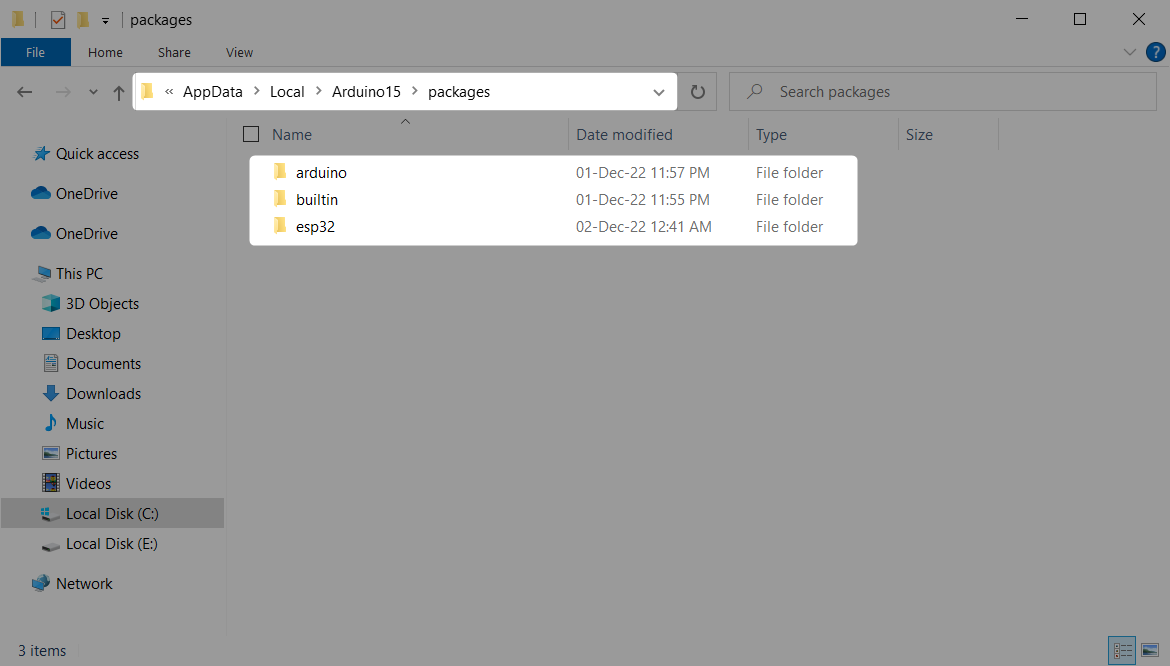
Step 7: Inside the Arduino board folder there is a new directory with hardware name:
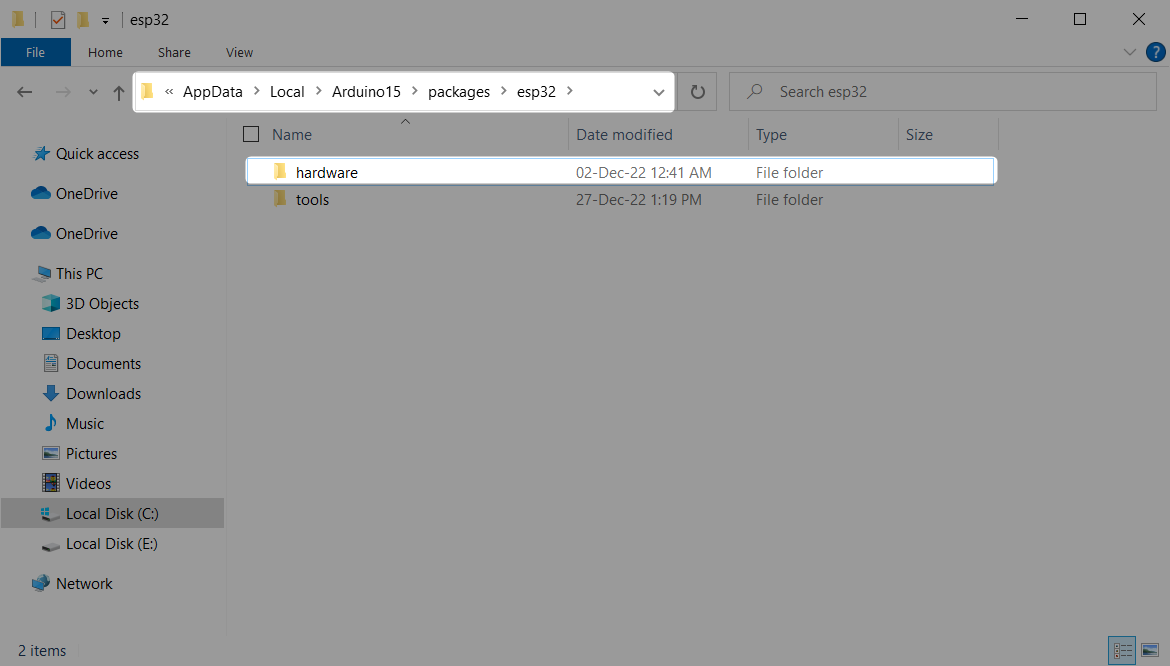
Step 8: After opening the hardware we can see all files related to the esp32 board. Delete folder containing these files to permanently remove board from Arduino IDE:
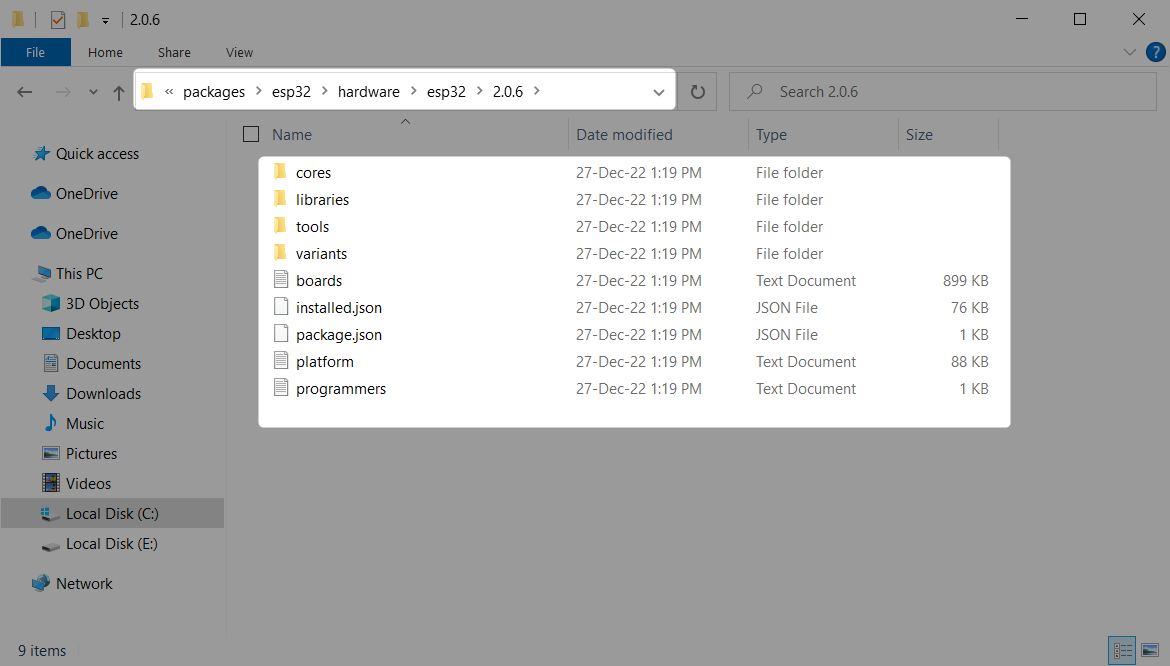
We have successfully removed Arduino board cores from IDE using the Arduino15 folder.
Opening Arduino15 Folder for Windows Store Arduino IDE Installation
If you have installed the Arduino IDE from Microsoft Store then following steps will help you to access the Arduino15 folder.
Following is the complete address of the folder.
Step 1: Open the file explorer on PC and go to documents. Now select and open the ArduinoData folder:
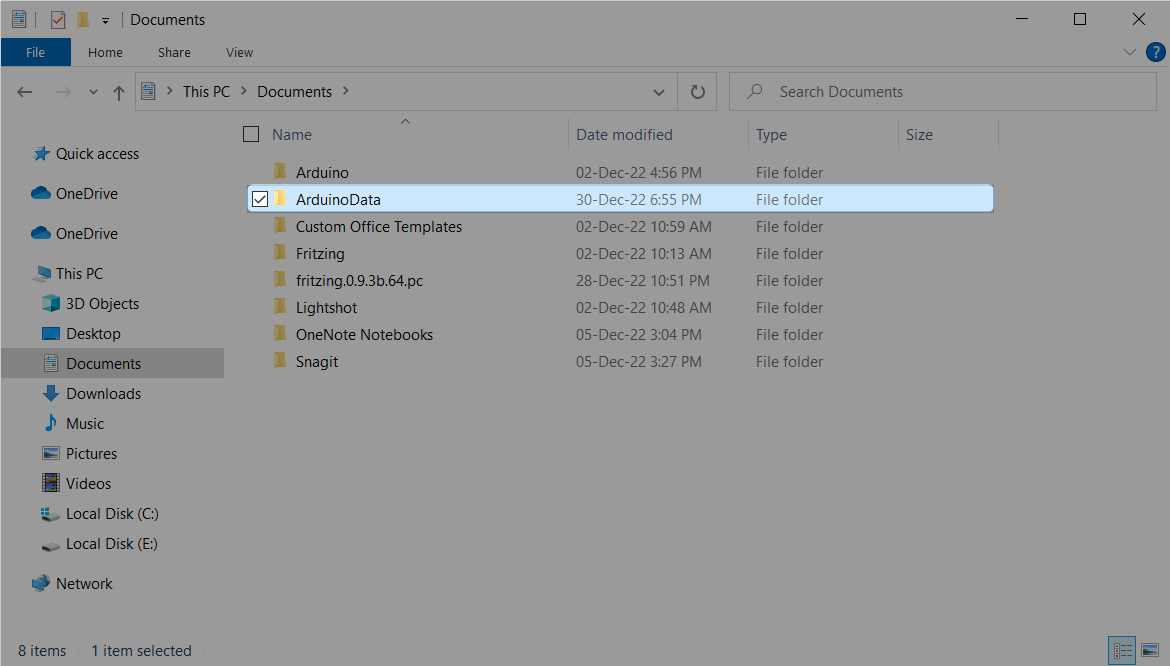
Step 2: ArduinoData contains all the necessary files of IDE. Open the packages folder to access all boards that are installed in Arduino IDE:
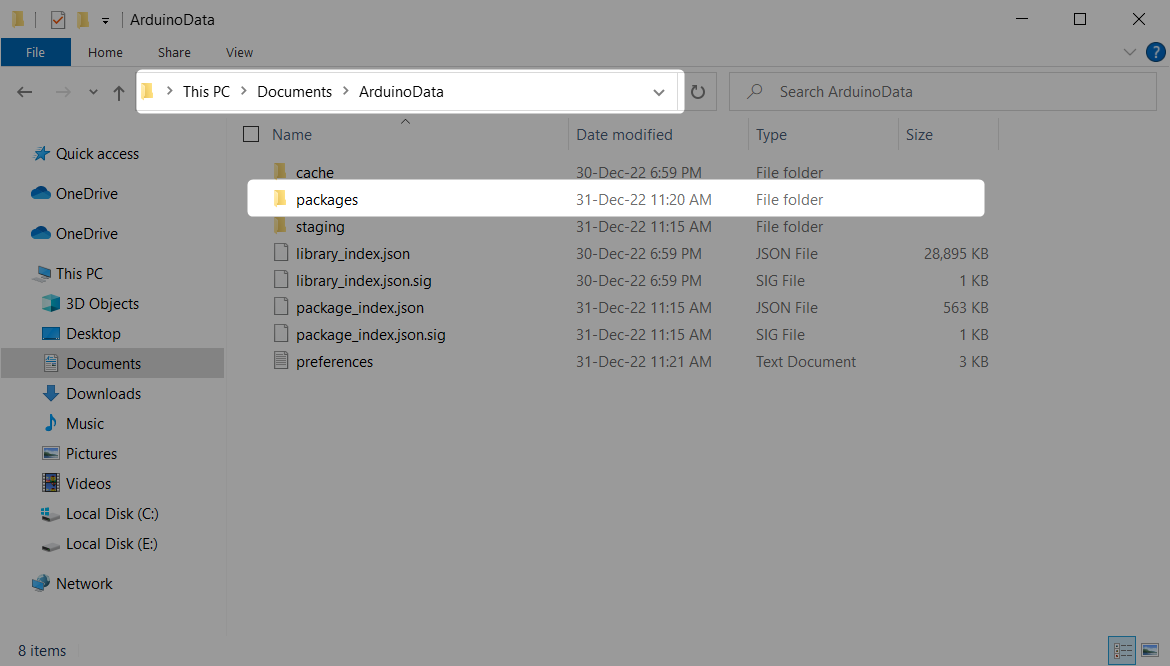
Step 3: Inside the packages folder you can see there are two boards installed. Delete the folder containing the board name you want to remove from IDE:
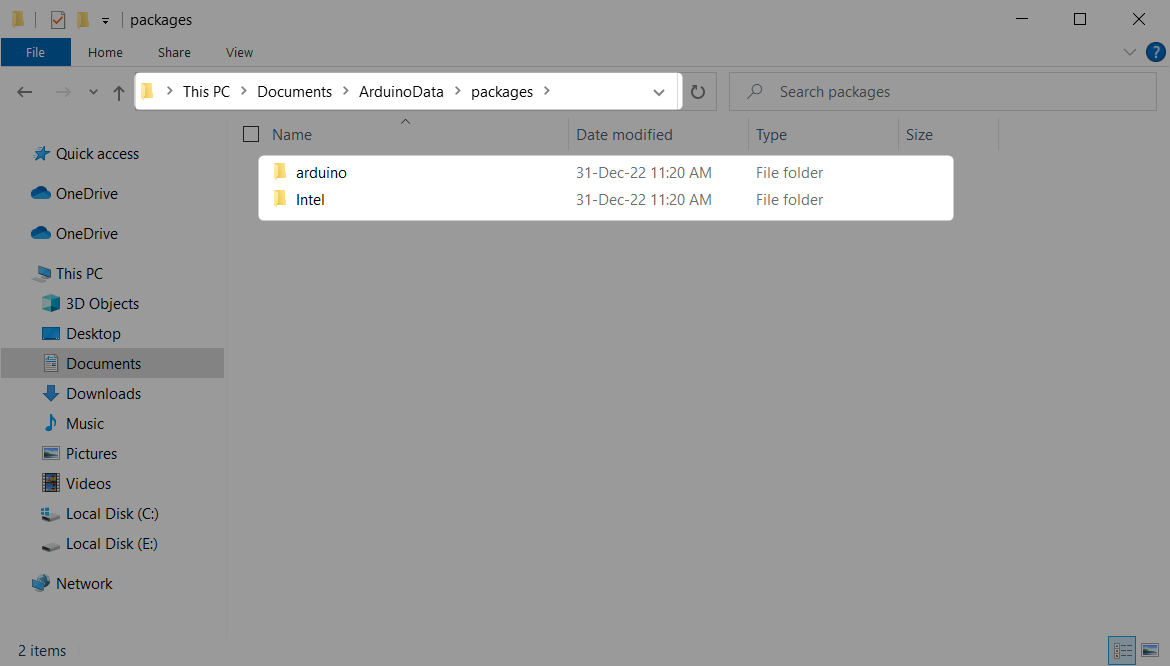
Deleting Arduino Board Cores
Open IDE and look for the board you want to delete. Here we can see the Intel Curie board. Now we will delete this board from IDE.
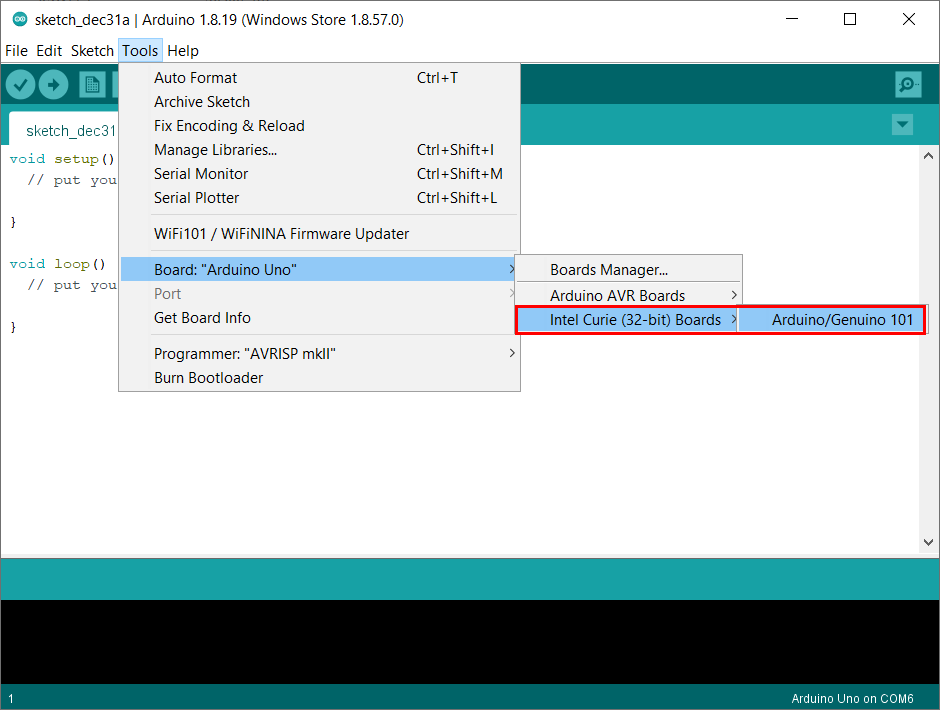
Open the Arduino15 folder and delete the Intel board files.
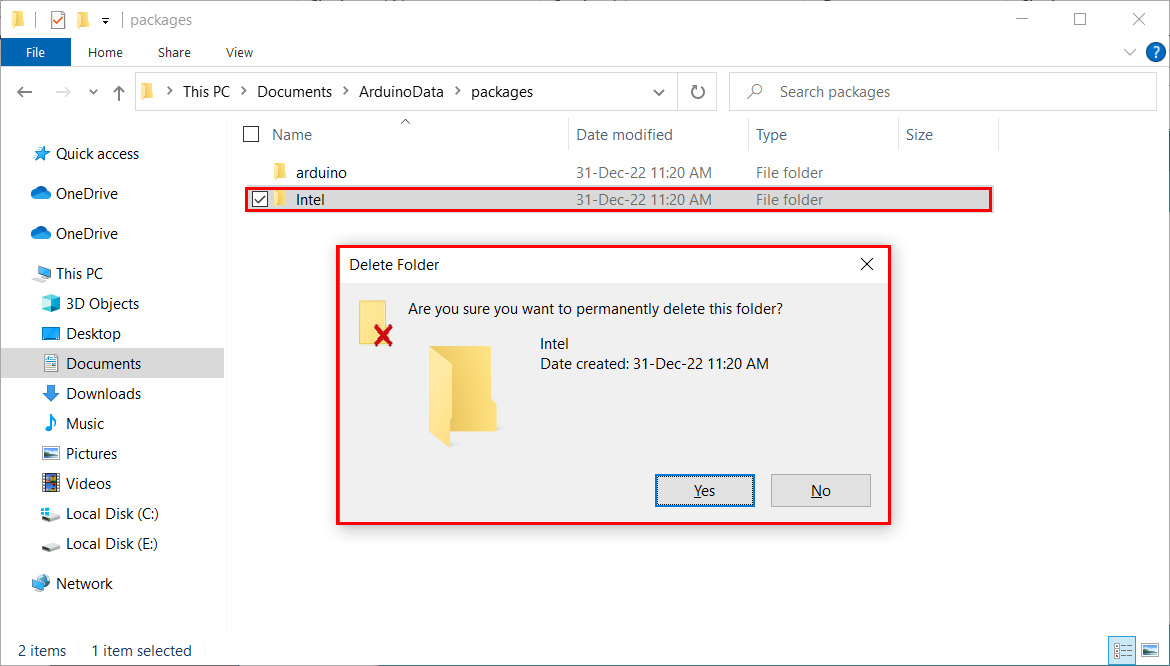
Restart the Arduino IDE then go to the board manager to confirm that the board is successfully removed.
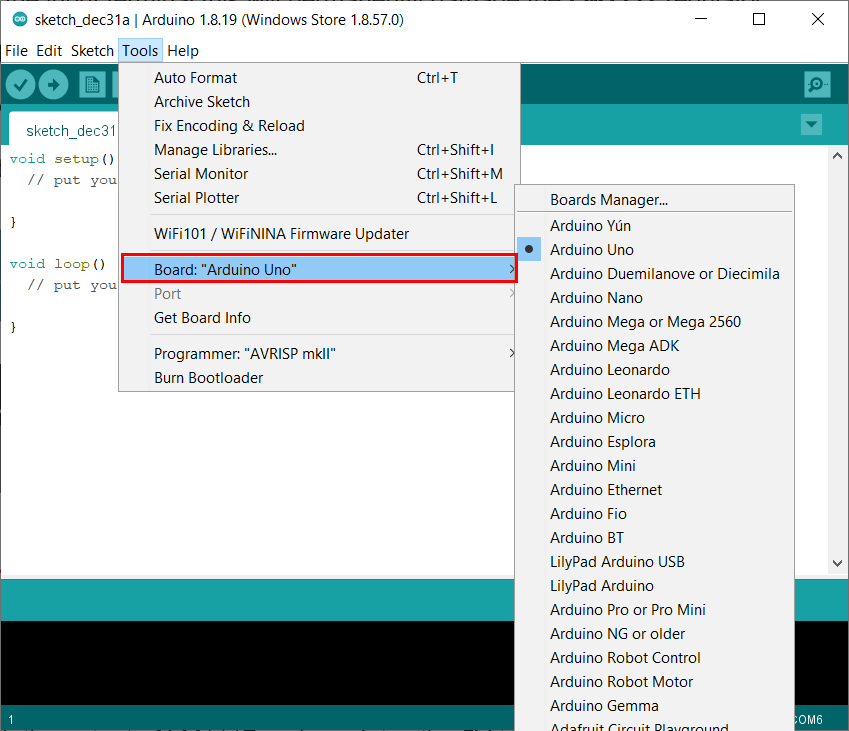
We have accessed the Arduino15 folder for the IDE installed from the Windows store and removed the Arduino board cores by deleting the files.
Conclusion
To delete Arduino board cores, we can use two methods. IDE board manager helps to remove any board installed in IDE and the second way of removing boards is by directly deleting the files from the Arduino15 folder. This article covers both methods in detail. Using the steps given any board can be permanently uninstalled from IDE.
Source: linuxhint.com
