How To Turn On A Laptop Without The Power Button
Turning on a laptop without power button
There are the following alternate ways to turn on your laptop without using the power button:
- Turning on the laptop using the lid of the laptop
- Turning on the laptop using the LAN signal
- Turning on the laptop on by setting time and date
Turning on the laptop using the lid of the laptop
One of the easiest and quickest ways to turn on the laptop is by using its lid, as you open the lid the laptop is turned on and when you close the lid it will turn off. Moreover, to set the settings of the lid you have to go into bios setting so follow the steps below:
Step1: Restart your laptop and by pressing the F2 key of the keyboard go into the bios settings. Next click on the power option in the list on the left side:
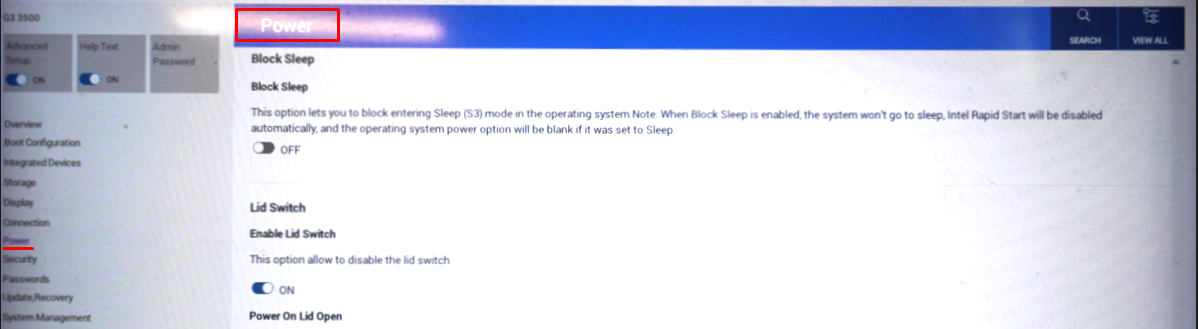
Step 2: Next scroll down to the “Lid Switch” option and turn on the option of “Power on Lid Open” by toggle icon below:
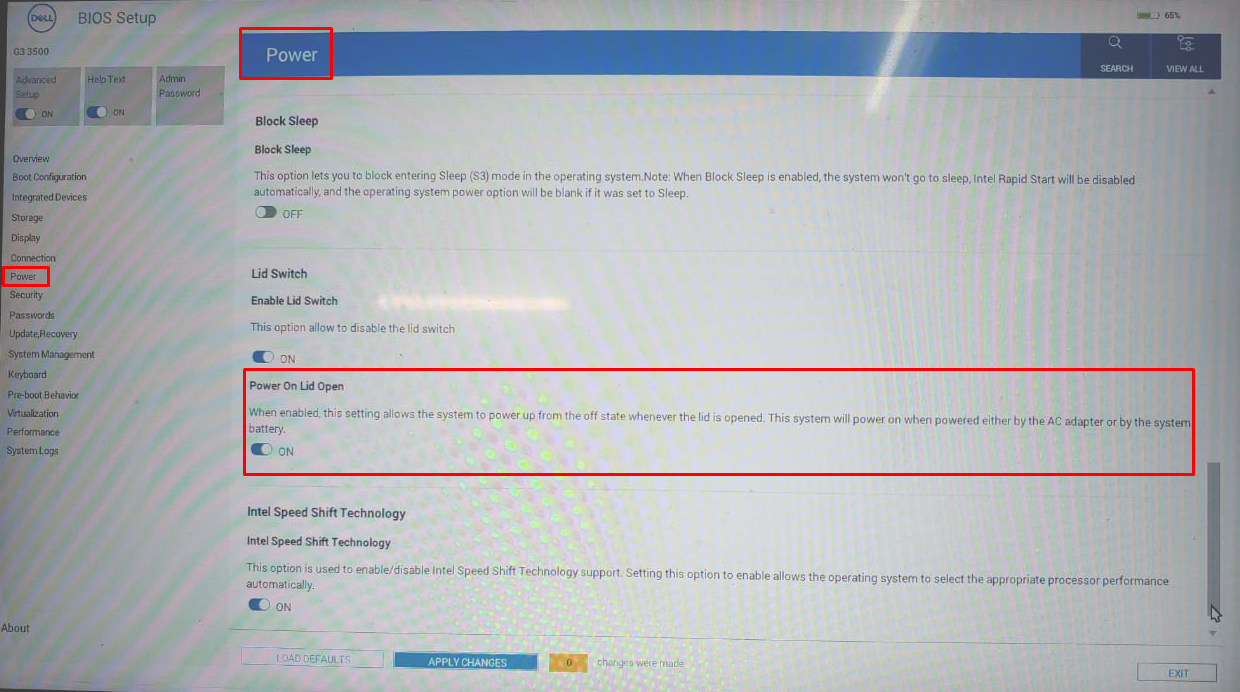
Step 3: Next click on the “APPLY CHANGES” button at the bottom and next click on “EXIT”, now your laptop will turn on as you open the lid:
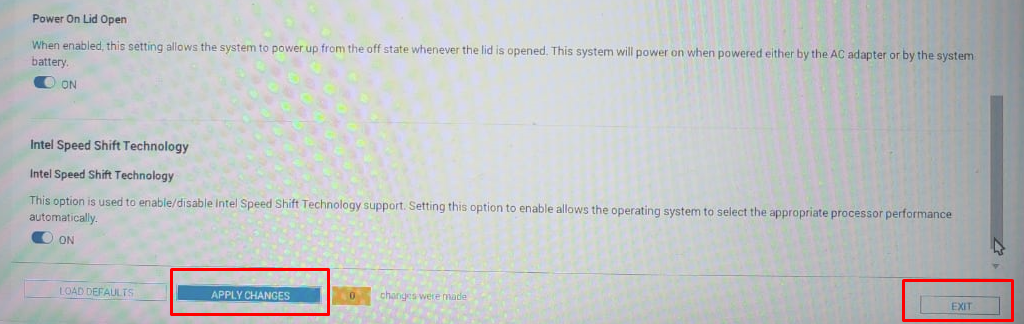
Step 4: If you want that your laptop shuts down as the lid is closed then go to the advance power settings in the Windows settings:
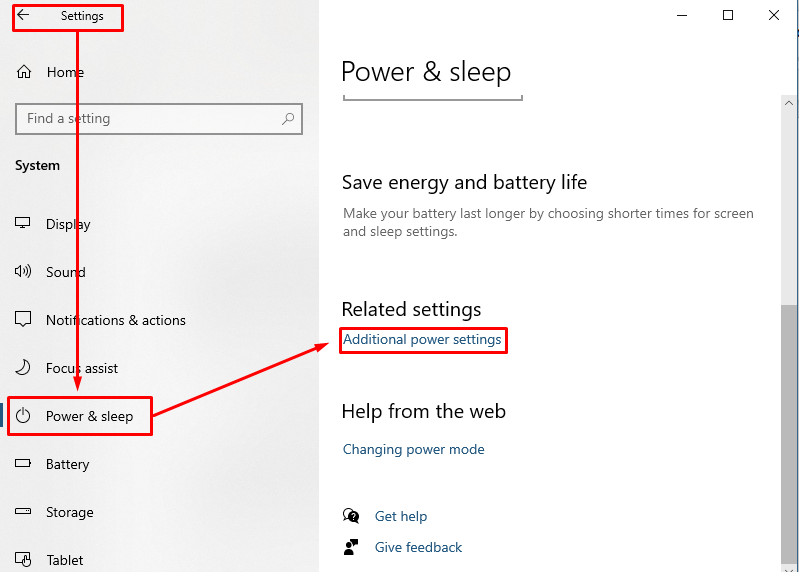
Next set the option of shutdown for both when charger is plugged in and when on battery and save the changes:
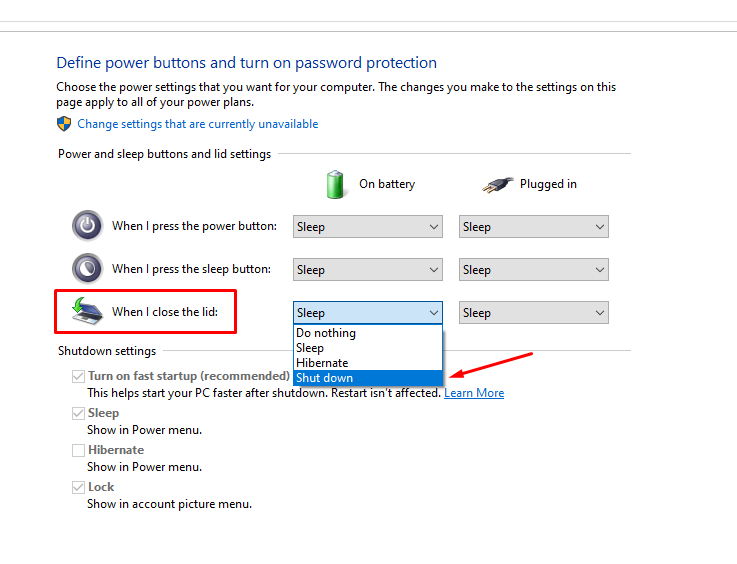
Turning on the laptop using the LAN signal
There is another method to turn on and that is by connecting the LAN cable to your laptop and this setting can be turned on by going into bios settings of your laptop so follow the given steps:
Step 1: Restart your laptop and press f2 key from the keyboard to go to the bios settings and once you have got into the bios settings click on the “System Management” option from the list on the left:
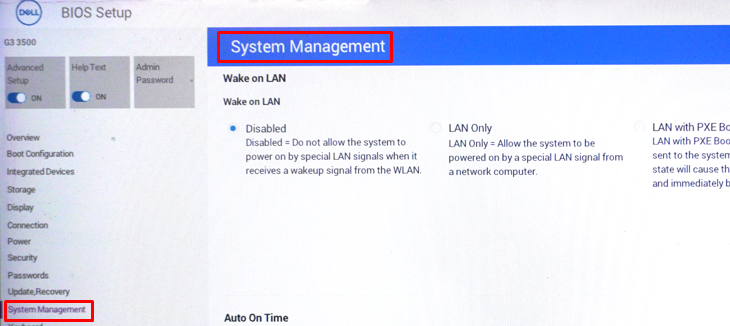
Step 2: Scroll down the system management menu to “Wake on LAN” and click on the second option that is “LAN Only”:
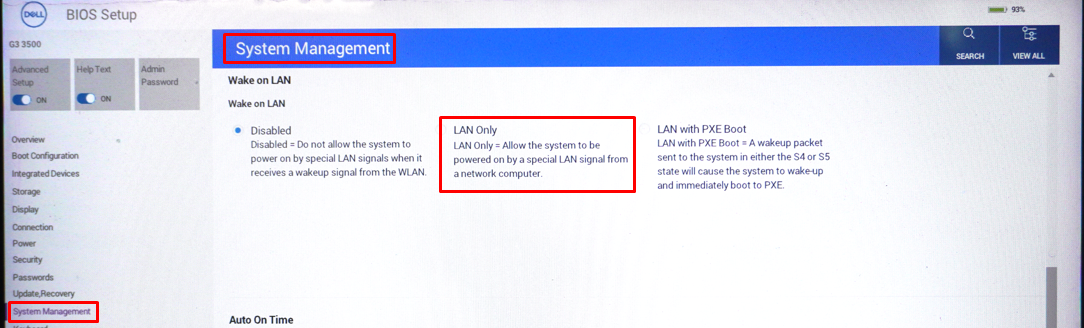
Step 3: Next click on the “APPLY CHANGES” button at the bottom and next click on “EXIT”, now your laptop will turn on as you plug in the LAN cable:

Turning on the laptop by setting time and date
If you use your laptop for a limited number of hours like during your work hours there is an option of setting time and day at which the laptop will automatically turn on. To active such option you have to go the Windows bios settings, so assign time and day to your laptop to turn on following the steps below:
Step1: Restart your laptop and by pressing the F2 key of the keyboard go into the bios settings. Next click on the “System Management” option in the list on the left side:
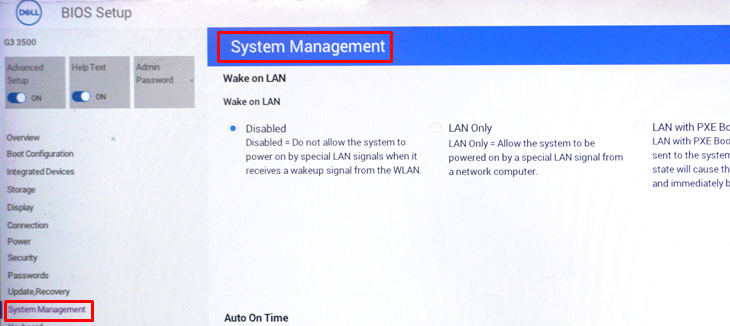
Step 2: Scroll down the “System Management” menu to “Auto on Time” option and set the time and days of the week on which you want to use your laptop:
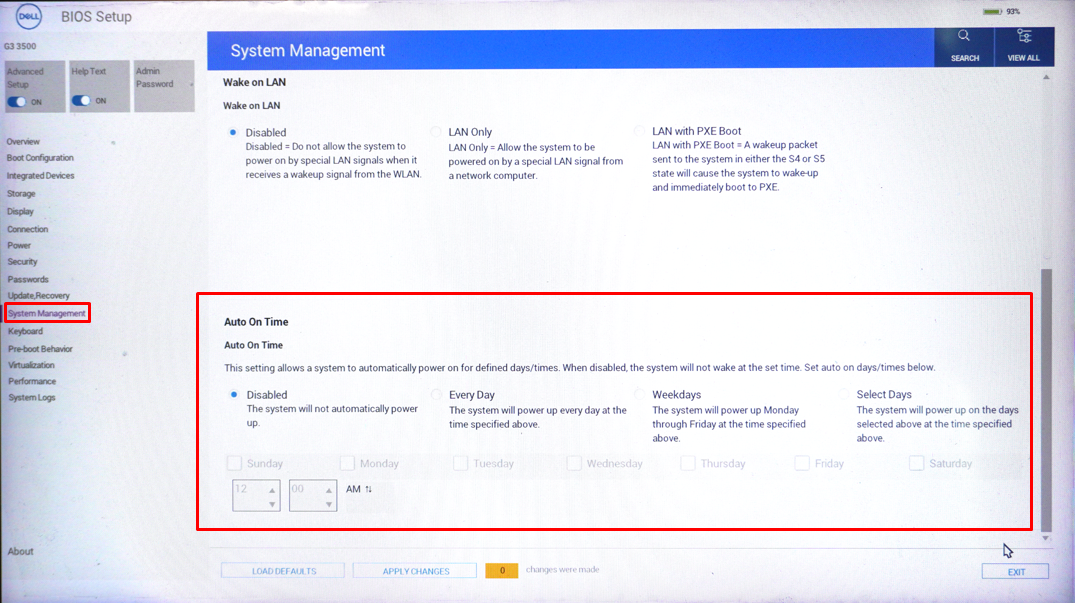
Step 3: Once you have selected the suitable options then click on “APPLY CHANGES” button at the bottom and next click on “EXIT”, now your laptop will turn on at the time and day you selected.

Note: Consult your user manual before going to BIOS settings as the key used to go into the bios settings may vary from laptop to laptop. For demonstration I have displayed the bios settings of a DELL laptop, so you might find a difference in GUI and settings menu of bios settings of any other manufacturer of laptop.
Conclusion
If your power button is starting to wear out and you are worried that it might stop working at any time, then there are a number of solutions for it. This guide has explained the three safe alternate ways to turn on your laptop without the power button though there are a lot of methods one can find on the internet but not all are safe.
Source: linuxhint.com
