How to Sync the Android Clipboard to Windows
Can you imagine the convenience if your copied text from your phone could instantly appear on your PC’s clipboard? Well, you don’t have to just imagine anymore. In this article, we’re going to dive into the three third-party solutions that make it easy to bridge the gap between Android and Windows.
Method 1: Use the Microsoft SwiftKey as Your Virtual Keyboard
Microsoft SwiftKey was originally developed by TouchType for Android and iOS devices. The tech giant purchased it in 2016 for $250 million to extend its reach in the mobile space.
The virtual keyboard employs the machine learning to predict the text inputs, support the swipe gestures, and it comes loaded with a myriad of useful features with the ability to sync the clipboard content between Android and Windows being one of them.
To take advantage of SwiftKey’s clipboard-syncing capabilities, you first need to enable the clipboard synchronization in Windows by following these steps:
- Launch the “Settings” app.
- Navigate to System > Clipboard.
- Click the toggle next to the “Sync across your devices” option.
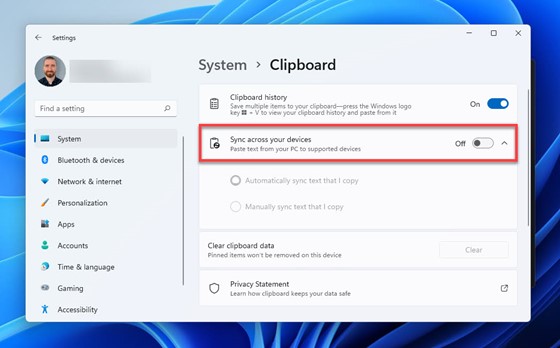
By default, Windows automatically syncs all the text that are copied to the clipboard to other devices, and that’s exactly what you want.
With the cross-device clipboard synchronization enabled on Windows, you’re now ready to install SwiftKey on your Android device:
- Launch the Google Play Store app and install SwiftKey.
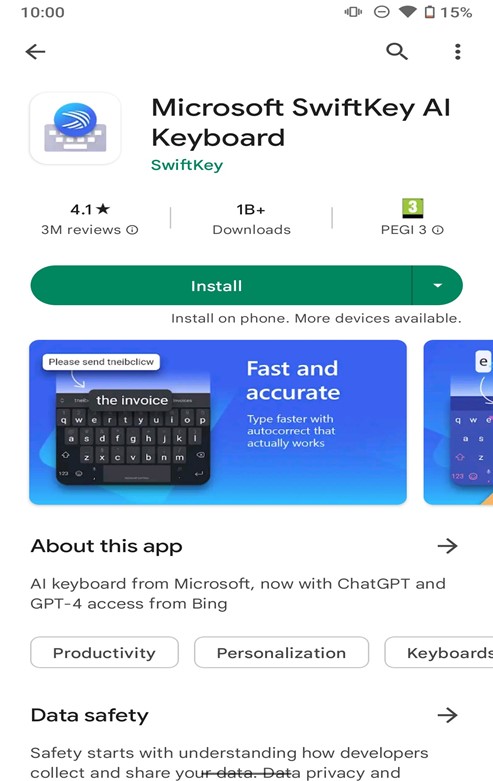
- Open the SwiftKey app and go through the initial setup process to select it as your main Android keyboard
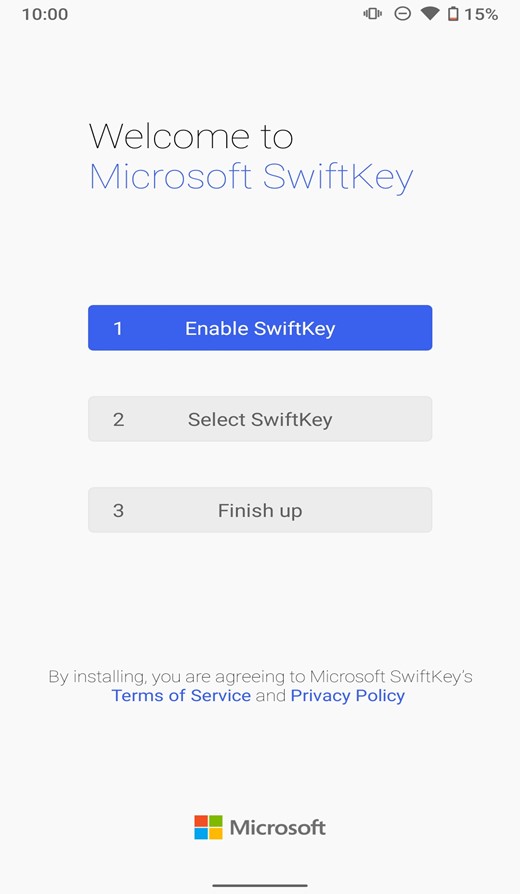
- Sign in with the same Microsoft account that you’re using on your Windows PC.
- Navigate to the “Rich input” settings section.
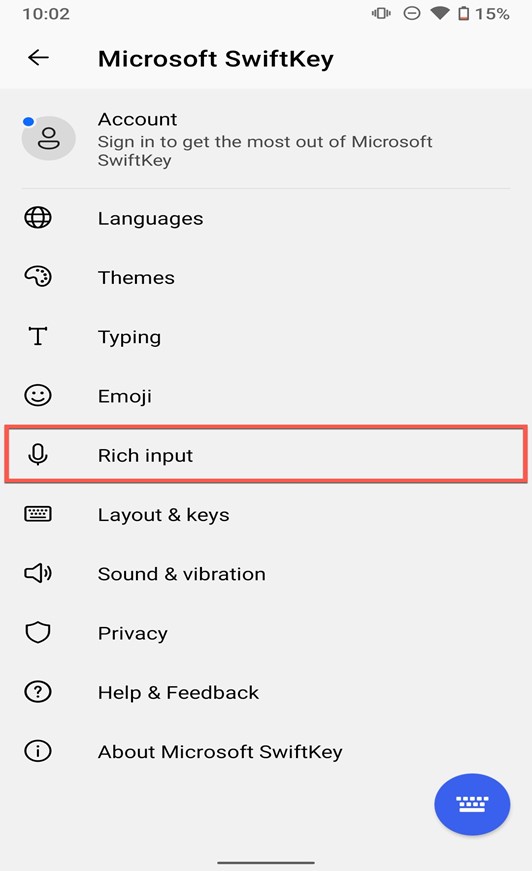
- Tap on the “Clipboard” option.
- Toggle on the “Sync clipboard history” option.
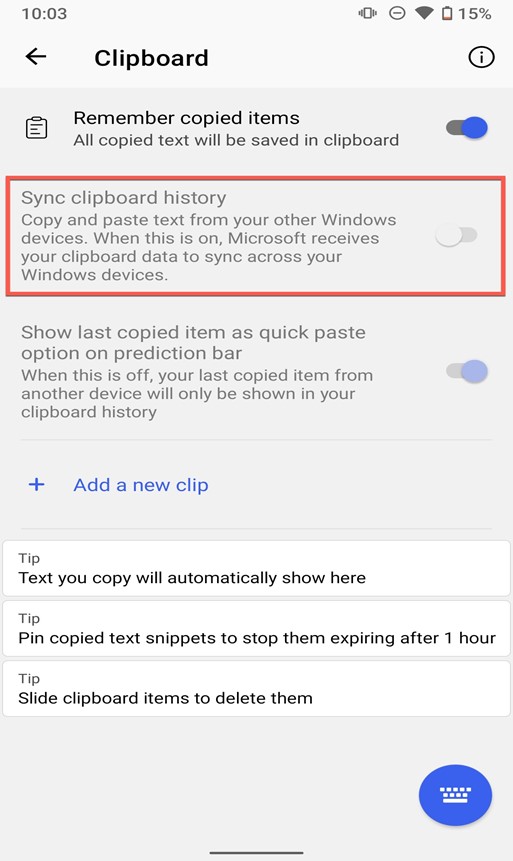
Now, SwiftKey automatically syncs your clipboard between your Android device and your Windows PC. Remember, any text that you copy on one device is now available on the clipboard of the other. This seamless synchronization does not only make your workflow smoother, but it also saves you a valuable time.
Tip: The synced clipboard history only retains the information for an hour by default. If you need to keep some text in your clipboard for a longer period, you can pin it in your SwiftKey clipboard.
Method 2: Download the Clipt App
If you don’t want to install a different virtual keyboard to sync the Android clipboard to Windows, Clipt might be the right solution for you.
Created by OneLab, Clipt provides a seamless and secure way to send the text, photos, and files between your devices, all by creating a link between your Android and your Windows PC through your Google Drive. Think of it as an invisible thread that ties your digital worlds together.
Here’s what you need to do to put this handy app to good use:
- Start by firing up the Google Play Store on your Android device and search for Clipt. Go ahead and install it.
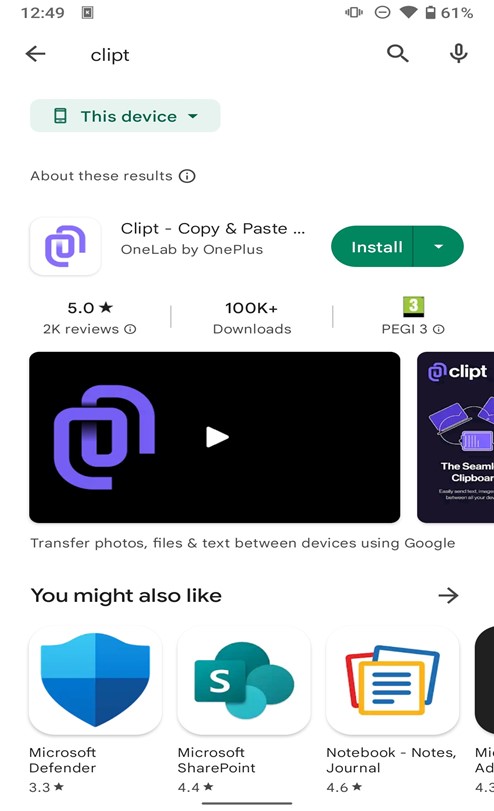
- Launch the Clipt app. You’ll be prompted to go through the initial setup process. Accept the terms and conditions and then proceed to the next step.
- Clipt will now ask you to link your Google Drive account. Make sure to sign in with the same Google account that you use on your Windows PC.
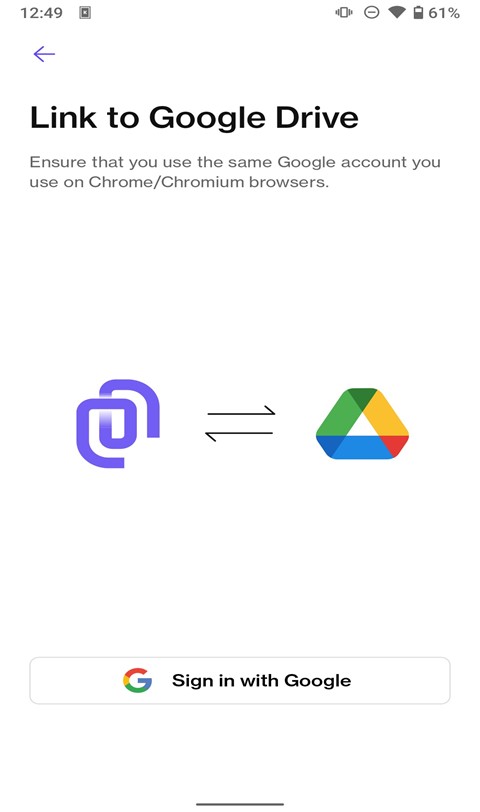
- Tap on the “Install on other devices” option. You’ll then be given options on which browser or device do you want to connect to.
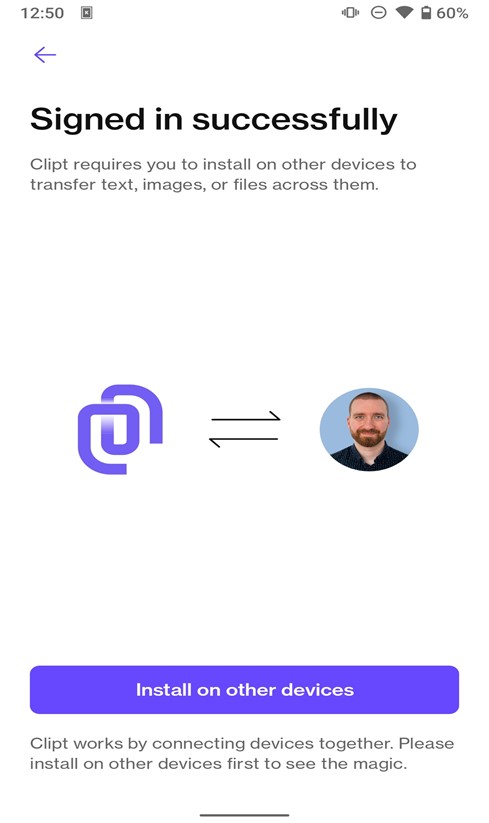
- Select the web browser that you use on your Windows PC and use the provided link to download the Clipt extension for your browser.
- Open the extension and sign in with the same Google Drive account that you used in Step 3.
Once you signed into the extension with the same Google account, the app and the extension will be linked. Congratulations, you now successfully set up Clipt for cross-device synchronization!
To use Clipt, simply copy the text on your Android device that you wish to share. You’ll receive a notification from the Clipt app. Tap on the “Send” option in the notification. This immediately sends the copied text to your Windows PC.
Sharing the clipboard contents from your Windows PC to your Android device is just as easy. Select and right-click the text that you want to share, and choose the “Clipt selection” option. This automatically sends the selected text to your Android device.
Method 3: Sync Your Devices Using KDE Connect
KDE Connect is more than just a clipboard-sharing tool—it brings your devices together in a truly unified manner with multi-platform multimedia control, notification sync, file sharing, and, of course, clipboard synchronization.
The application, developed by an international free software community, uses the Transport Layer Security (TLS) encryption protocol for communication which ensures your data remains secure while being transferred between devices.
Follow these steps to sync the Android clipboard to Windows using the KDE Connect:
- Grab your Android device and install the KDE Connect app from the Google Play Store.
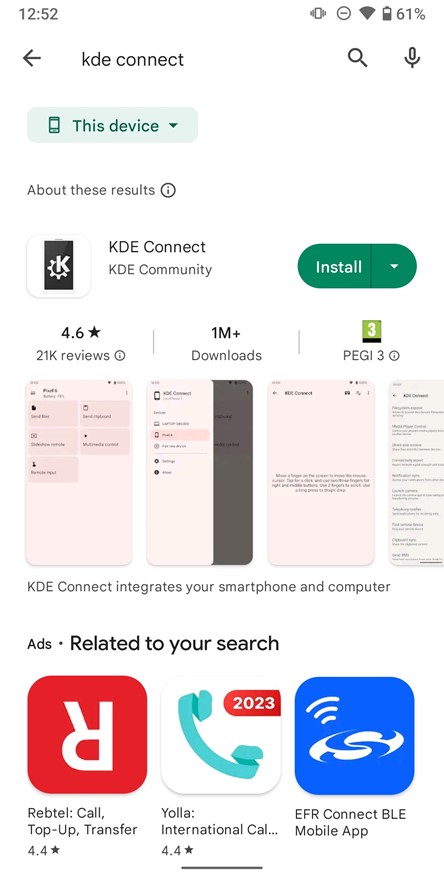
- On your PC, download the Windows version of KDE Connect from the Microsoft Store.
- Launch the KDE Connect on your Windows PC. Make sure that the PC is connected to the same network as your Android device.
- Launch the KDE Connect on your Android device. Your Windows PC should be listed as an available device.
- Select your Windows PC and send a pairing request to it.
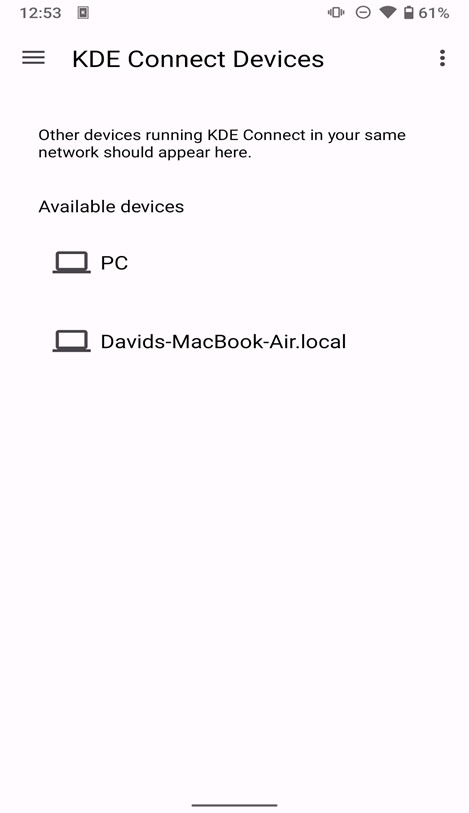
- Confirm the pairing request on your Windows PC.
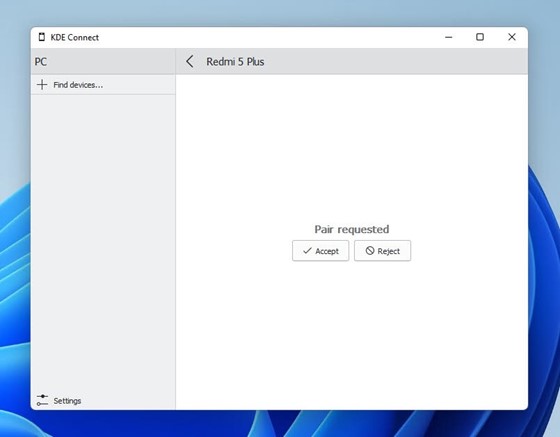
Your Android device should now be paired and connected with your Windows PC which means that you’re all set to leverage the cross-device capabilities of KDE Connect.
Tip: KDE Connect is a multi-platform application that also runs on Linux, macOS, iOS, Plasma Mobile, and even SailfishOS.
Conclusion
With the three methods described in this article, you can seamlessly transfer the text, URLs, and even files between your devices and say goodbye to emailing or messaging yourself with important pieces of information. Just copy on one device, and paste on the other—it’s as easy as that!
Source: linuxhint.com
