How To Split Screen On A Chromebook Laptop?
Methods to split screen on Chromebook?
There are 4 different methods to use split-screen on your Chromebook:
- By using the drag and drop method
- By using shortcut keys
- By overview mode
- By using Dualless extension
1: Split screen by drag and drop of windows
This is the quickest method to operate a split-screen on your Chromebook. Here are some simple steps to use drag and drop:
Step 1: Open the first app you want to use, click the restore down button:
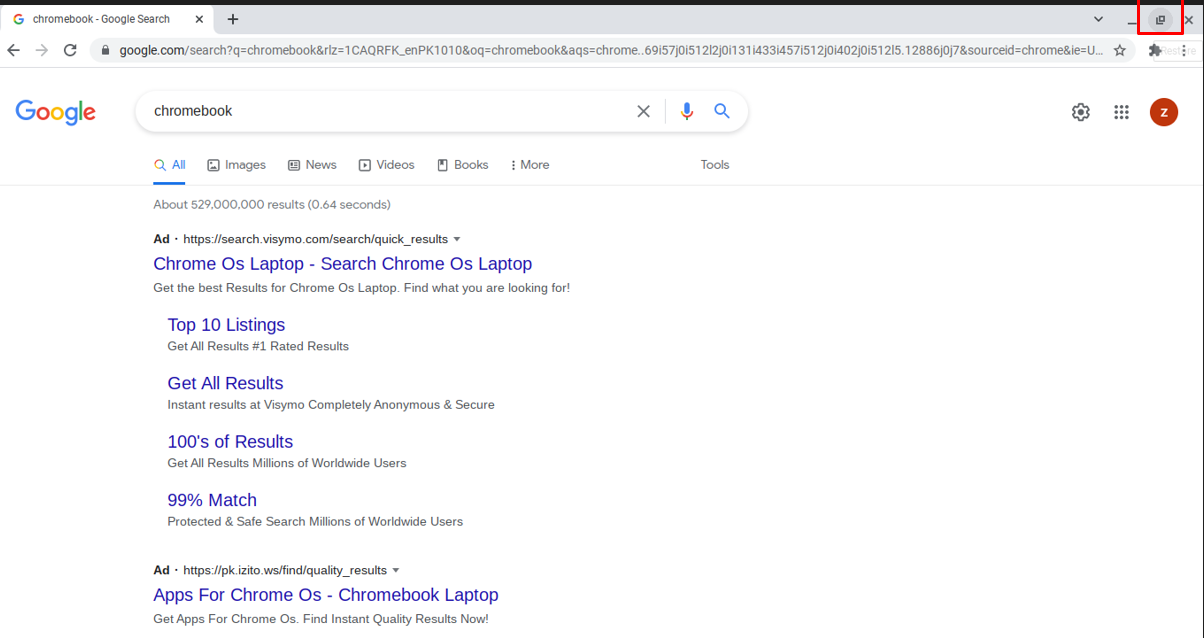
Step 2: Now drag the window on any side of your screen:
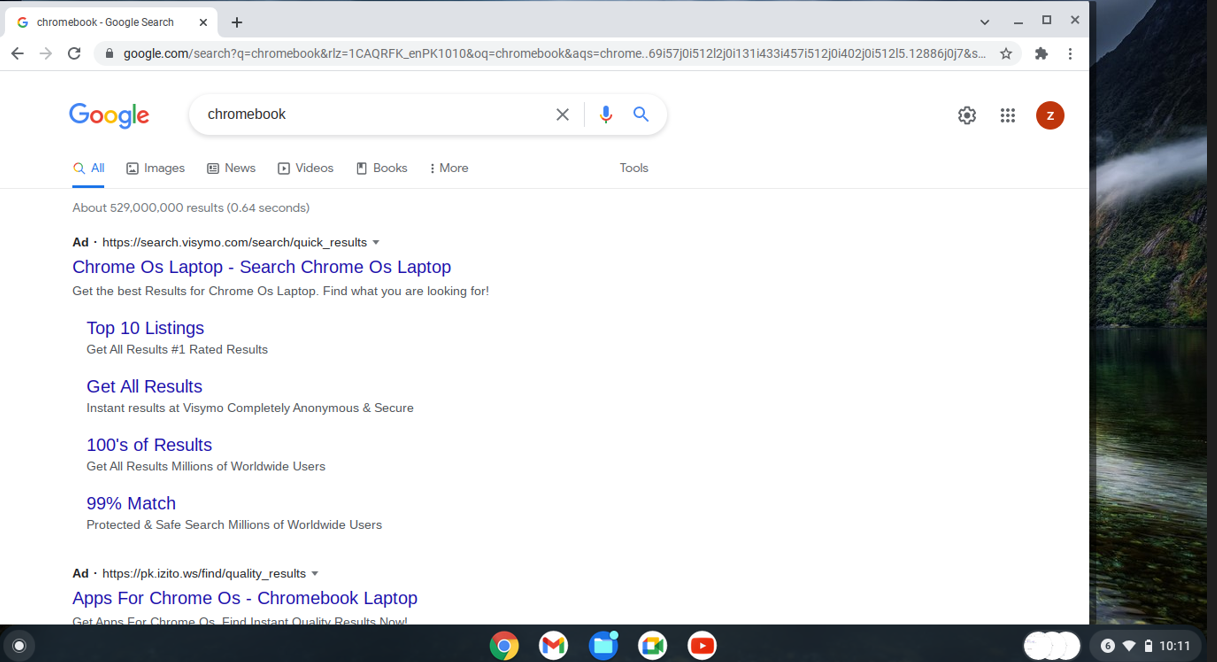
Step 3: Open the second application you want to use and do the same with it as with the first one:
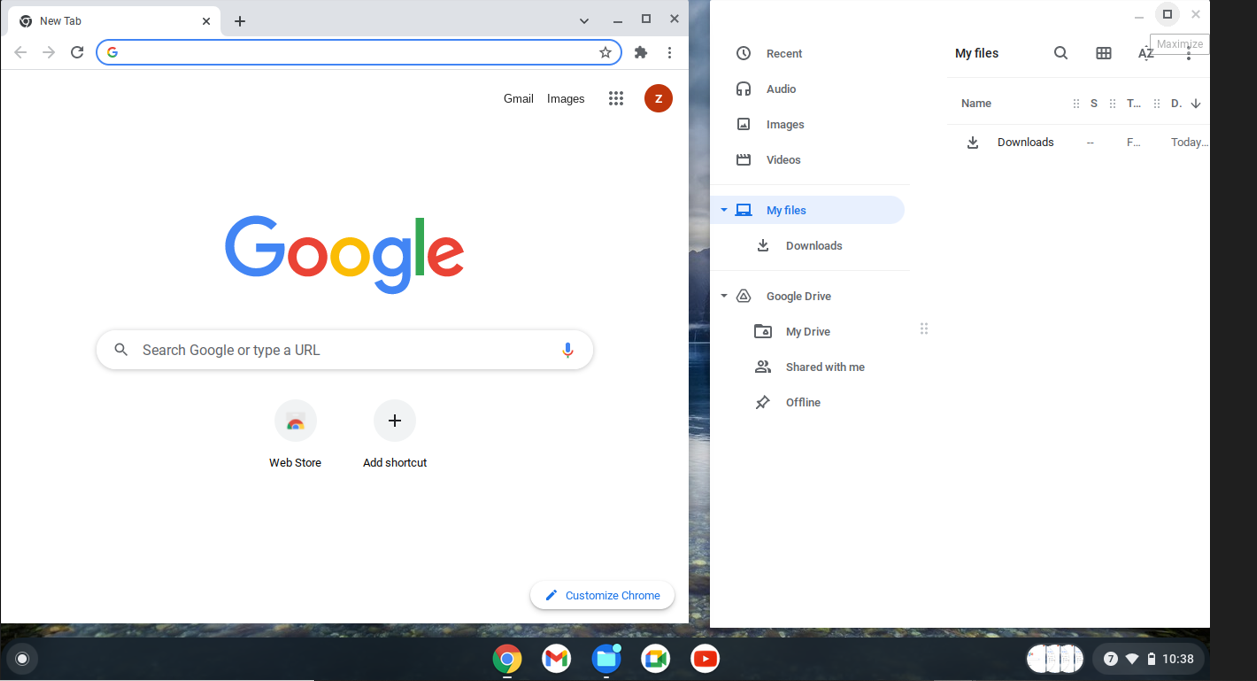
Note: you can easily exit the split-screen by clicking the maximize button:
2: Split screen using keyboard shortcut keys
Chromebook has more shortcut keys than other laptops, it has a shortcut key for almost every function. To enable split-screen by using shortcut keys, follow these steps:
Step 1: Open 2 applications you want to use in the split-screen function.
Step 2: Press Alt +[, and one app will open up on the left side of the screen.
Step 3: Now open the second app and press Alt + ], it will be opened on the right side of the screen.
Note: If you want to open an app on the right side of the screen, simply press Alt + ] and if you want to open the app on the left side of the screen press Alt + [
3: Split screen through overview mode
The F5 key shows two rectangle shapes and a line to its right, by pressing this key overview mode will turn on your Chromebook. To set up the apps in a multi-window for use, simply follow these steps:
Step 1: Open the applications you want to use in split-screen.
Step 2: Press the F5 key to launch the overview screen.
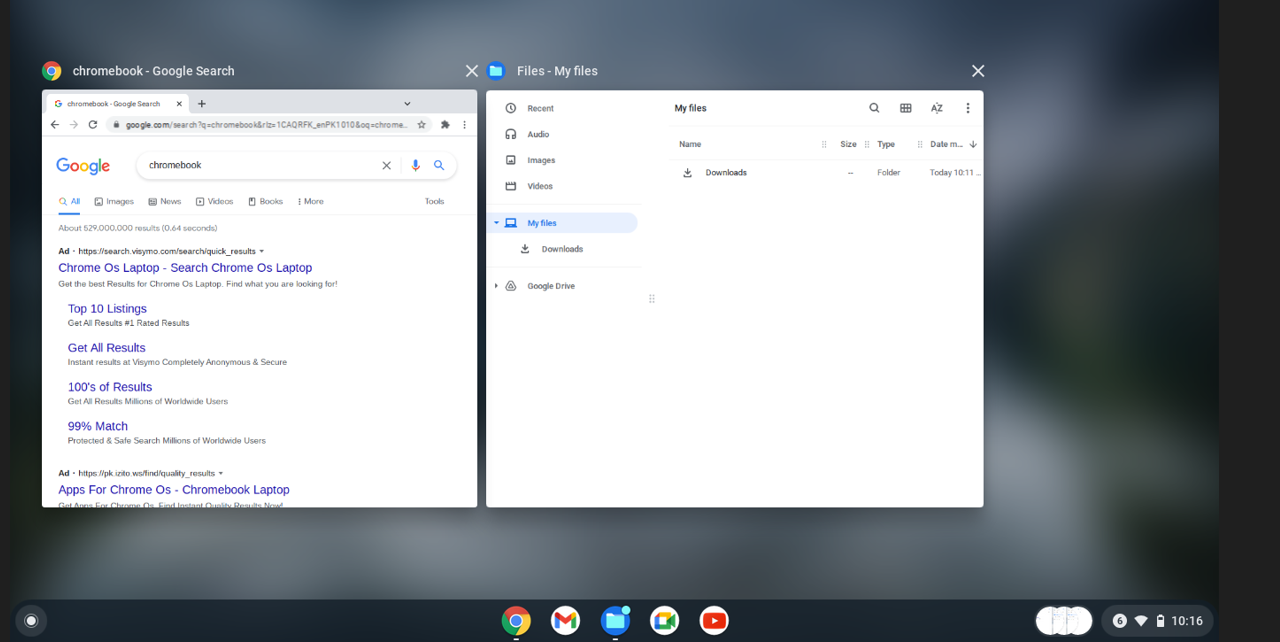
Step 3: Drag the app in the overview mode and a “Drag here to use split-screen” option will pop up:
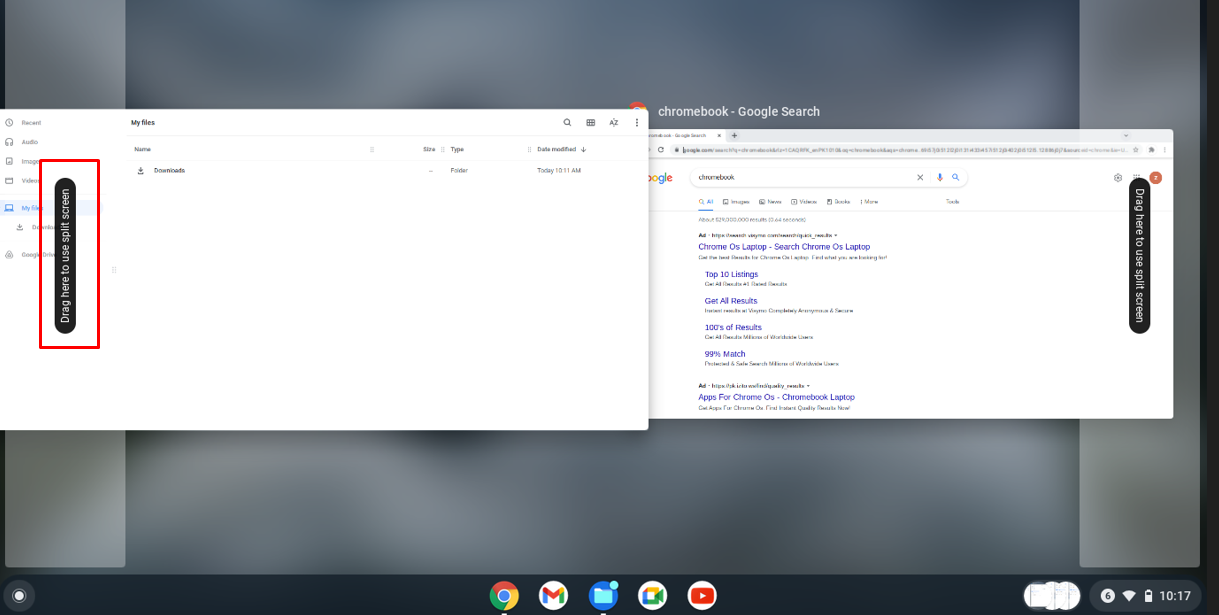
Step 4: Drag one application on one side of the screen and the second one on the other end of the screen to use in a split-screen mode.
4: Split screen using Dualless extension
This extension is present on the right side of the URL bar, it helps you to open multiple tabs on the split-screen. If you have multiple tabs open then follow these simple steps:
Step 1: Add a dualless extension on your Chrome browser and click the tab you want to use on the split-screen on the right side:
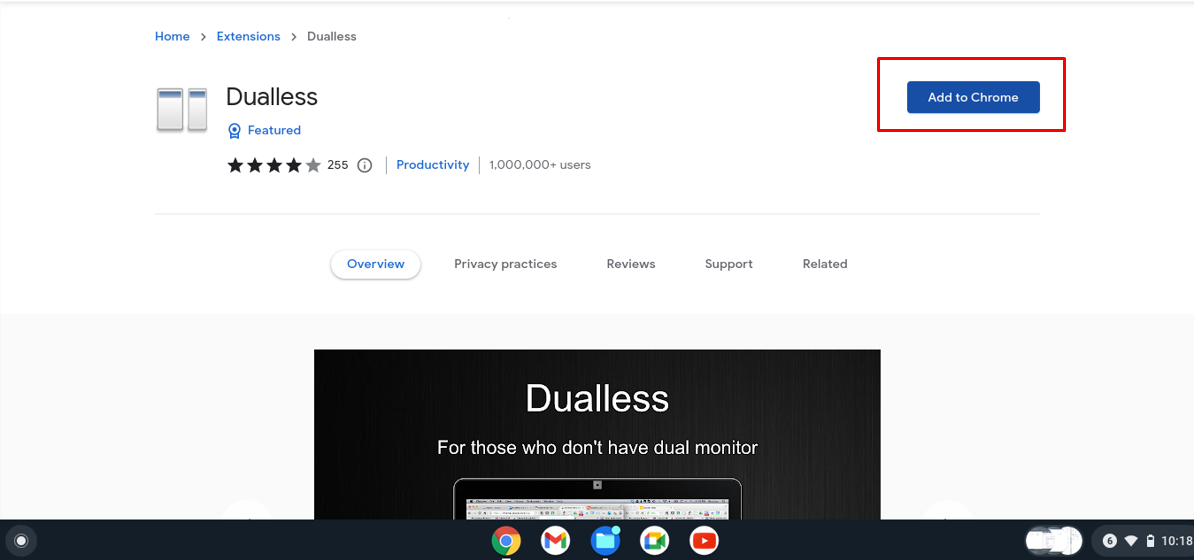
Step 2: Click the dualless extension to select the window size according to your choice, a window will be automatically sized on the side after that:
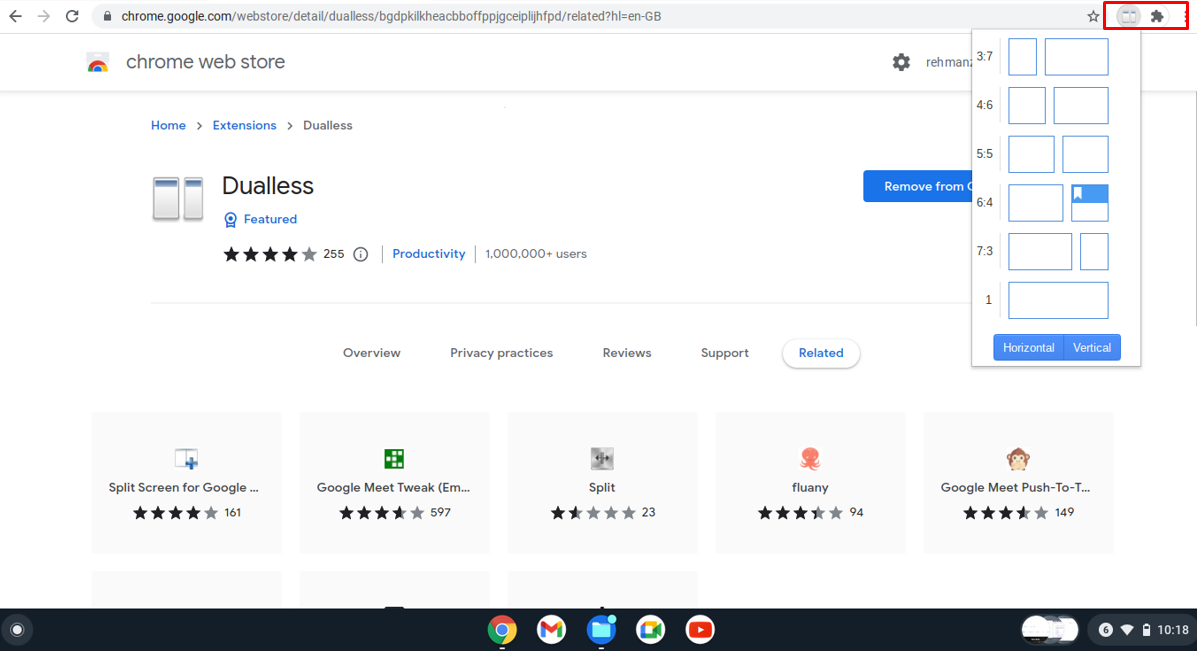
Conclusion
Split-screen is a very useful function while multi-tasking and Chromebook do support this option. To use the split-screen function on your Chromebook, simply minimize the application’s window display size and the drag on the screen. Split-screen can also make your work easy as it will help you to switch between two applications fast. Follow the above-mentioned methods to use multiple apps in a split-screen function on your Chromebooks.
Source: linuxhint.com
