How to Show Desktop in Windows 11
Most Windows users have set their workspace to desktop because it is easy to access and manage. Microsoft offers several features for Windows users, and the “Show Desktop” is one of them, which takes users to the desktop screen regardless of their currently navigated directory or the opened applications. In Windows 11, we are offered numerous ways to “Show Desktop”.
This guide discusses the methods to “Show Desktop” on Microsoft Windows 11 through the following content:
- By Enabling the Windows Show Desktop Button?
- Show Desktop via the Windows Show Desktop Button.
- Show Desktop via the Custom Shortcut.
- Show Desktop via the Windows Power User Menu.
- Keyboard Shortcuts to Show Desktop in Windows.
Method 1: By Enabling the Windows Show Desktop Button
The “Show desktop” button is enabled by default at the bottom-right corner of the screen. However, a few users may not have access to this button. To enable or disable it, launch the Windows setting by pressing the “Windows + I” key. After that, navigate to “Personalization > Taskbar”, and check the below pointed “Select the far…. show the desktop” option:
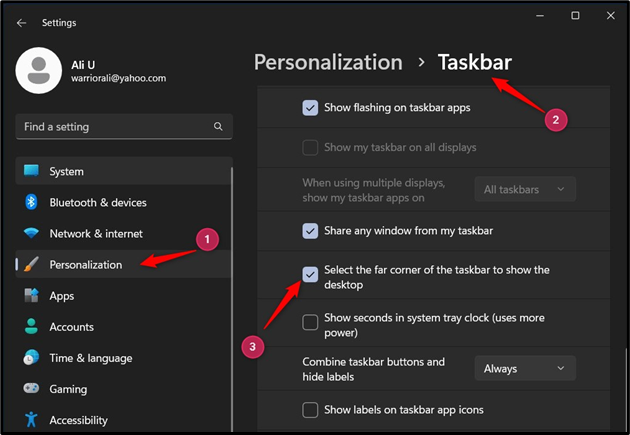
Method 2: Show Desktop via the Windows Show Desktop Button
The “Show desktop” button in Windows is found at the bottom-right corner of the screen. It is quite visible in Windows 10 but is pretty much invisible in Windows 11. To use it, just hover the mouse over it and click to show the desktop screen:
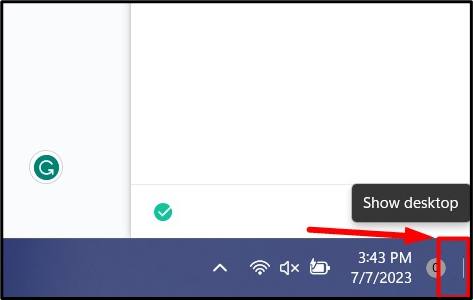
Method 3: Show Desktop via the Custom Shortcut
Windows Users can create a custom shortcut that acts as the “Show desktop” button by right-clicking the directory in which they want to create the “Show desktop” shortcut and selecting “New > Shortcut”:
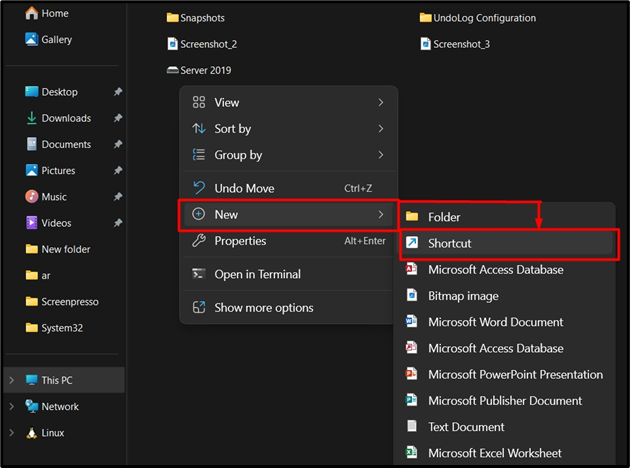
In the “Create Shortcut” window, paste the following path that leads to the “Show desktop”. Then, hit the “Next” button:
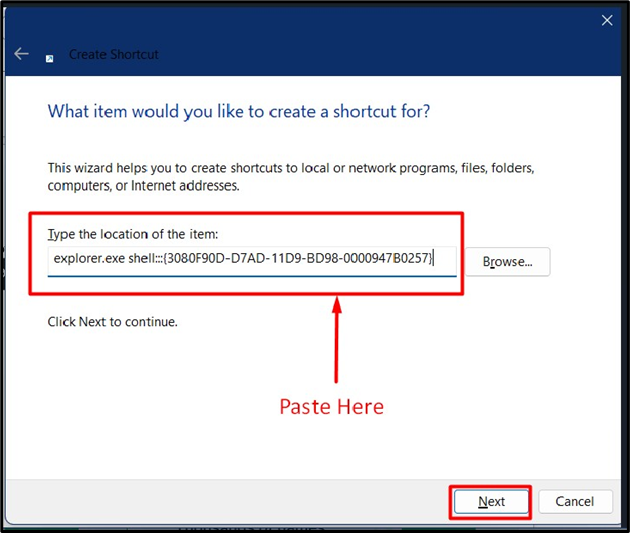
It will now prompt you to name the shortcut, and hit “Finish” once done:
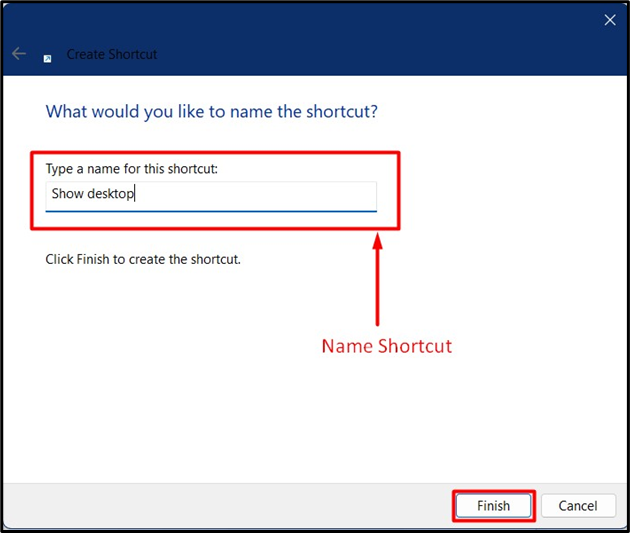
It creates a new shortcut in the specified directory. Now, users can access the Desktop by triggering its launch.
Method 4: Show Desktop via the Windows Power User Menu
The Windows “Power User” menu hosts several useful management shortcuts. It also includes the “Show desktop” button, and to use it, press the “Windows + X” keys and trigger “Desktop”:
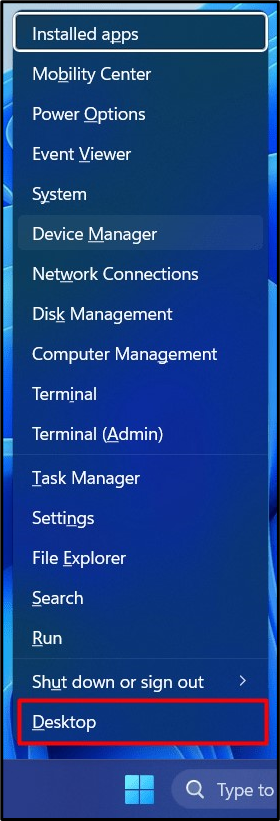
Method 5: Keyboard Shortcuts to Show Desktop in Windows
Microsoft added the functionality of various keyboard shortcuts, and one of them is the “Windows + D” key, which is the shortcut key for “Show desktop”. Alternatively, you can use the “Windows + M” keys to minimize all the currently opened windows, and to maximize them again, press the “Windows + Shift + M” keys.
Tip: Using a laptop, you can “Show desktop” by sliding three fingers downward on the touchpad.
Conclusion
To show Windows desktop, users can either use the “Show desktop” button placed in the bottom-right corner, the Windows “Power Menu”, and a few keyboard shortcuts such as “Windows + D” or “Windows + M”. Additionally, you can also create a custom shortcut in your workplace directories to trigger the “Show desktop” quickly. This guide shed light on the ways to “Show desktop” in Windows 11.
Source: linuxhint.com
