How to Share Wi-Fi Password From iPhone to Laptop?
Is It Possible to Share Wi-Fi Passwords From iPhone To Laptop?
Yes, it’s possible to share your iPhone’s Wi-Fi password to your laptop through a QR code. Generate and share the QR code to easily connect with your iPhone’s Wi-Fi by following the steps mentioned below:
Step 1: From your iPhone home screen, open the Shortcuts:
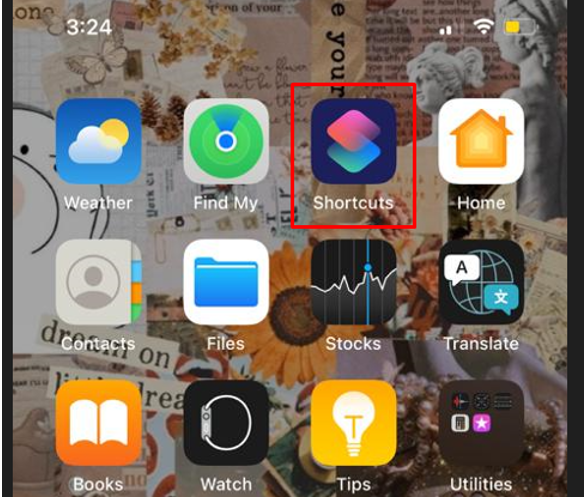
Step 2: Click on Gallery option and look for a “Convert your Wi-Fi password into a QR code”:
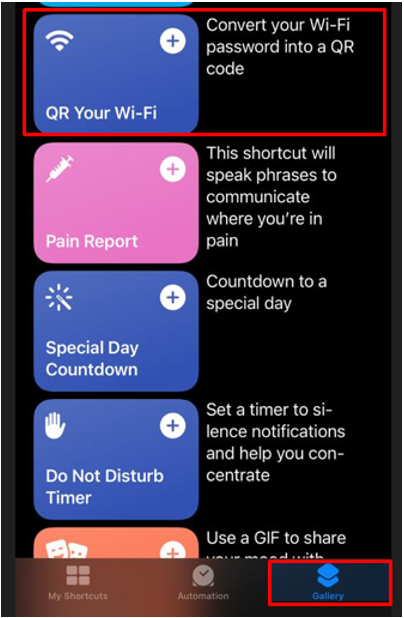
Step 3: Click on the Add Shortcut option:
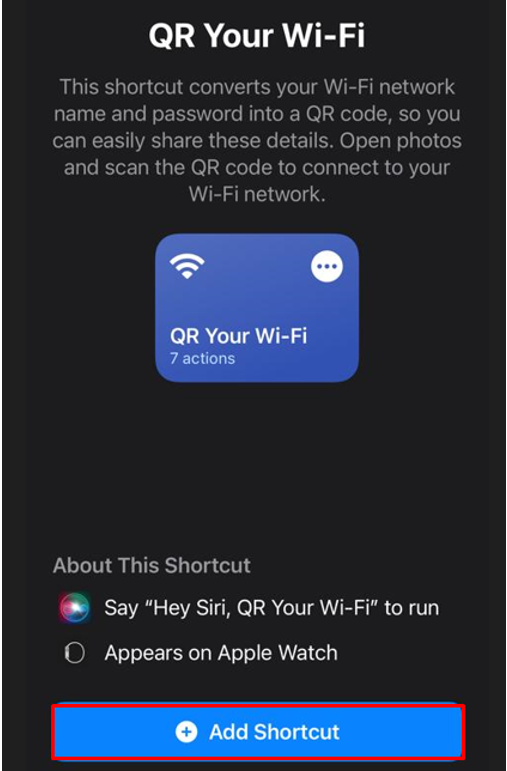
Step 4: Now, open my shortcuts and tap on QR on your Wi-Fi:
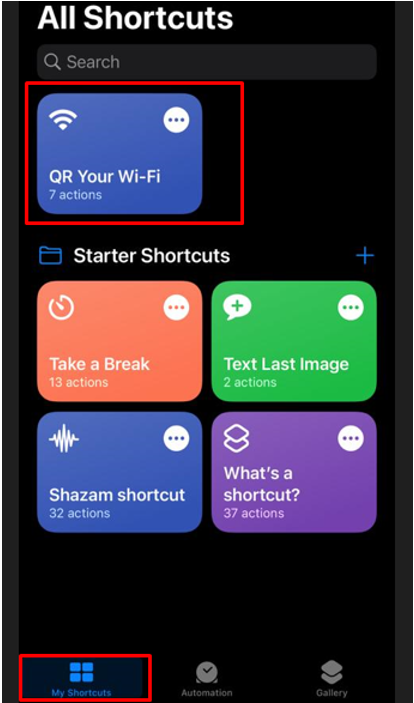
Step 5: Enter the name of your Wi-Fi:
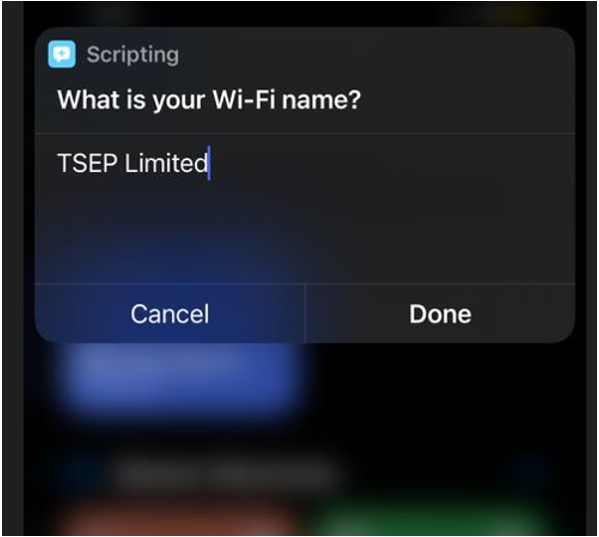
Step 6: Next, enter the password of your Wi-Fi:
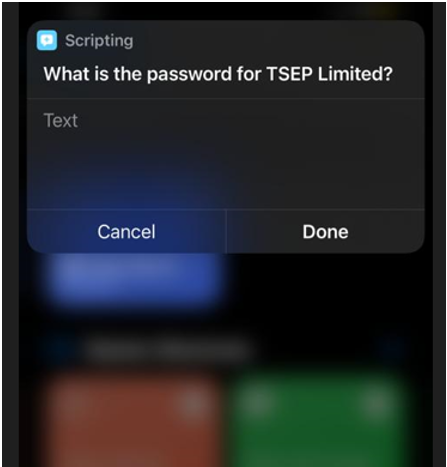
Step 7: A QR code will be generated Take a Screenshot of the Code or share it with your friends:
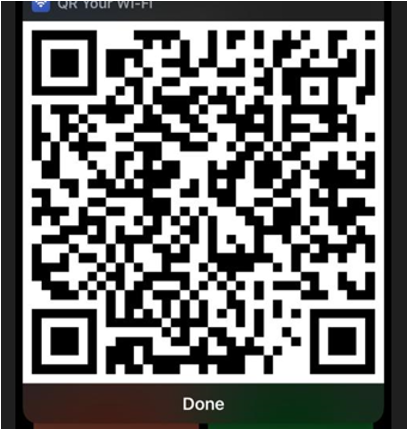
Step 8: Now open the laptop and install any QR code scanner application from Microsoft store:
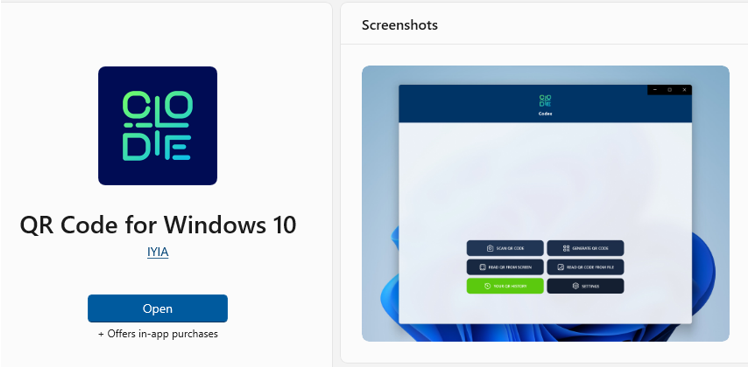
Step 9: Launch the Application and click on SCAN QR CODE:
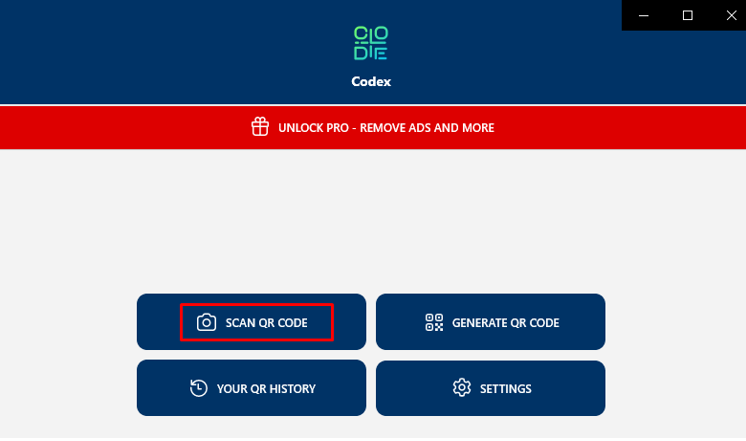
Step 10: Multiple options will appear, click one of them to scan the QR code:
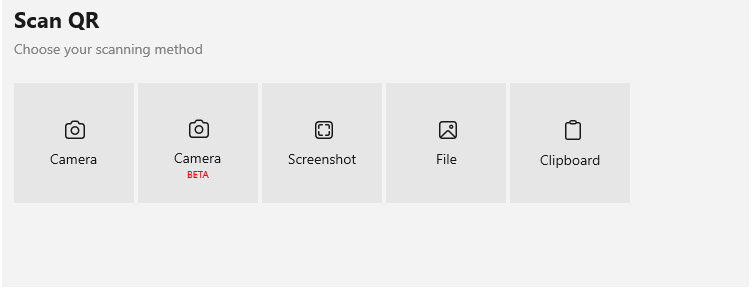
Step 11: A pop up will appear tap on Connect button to connect iPhone’s Wi-Fi:
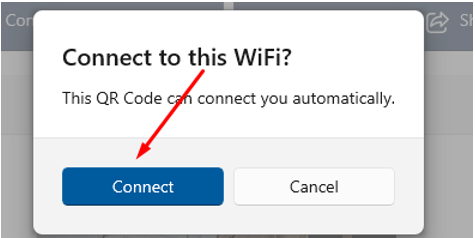
Wi-Fi Password Sharing iPhone on MacBook
Before you begin sharing your iPhone Wi-Fi password to MacBook, make sure that:
- Both devices are running on the latest update.
- Turn on Wi-Fi and Bluetooth on both devices and check for the mobile hotspot option. If it is on, turn it off.
- Keep both devices nearby and in range of each other.
Make sure that the device connected to the internet that will share the password is unlocked, and follow the steps mentioned below to share the password of your iPhone to your MacBook:
Step 1: On Your MacBook, open the Wi-Fi search box and select the Wi-Fi you want to connect.
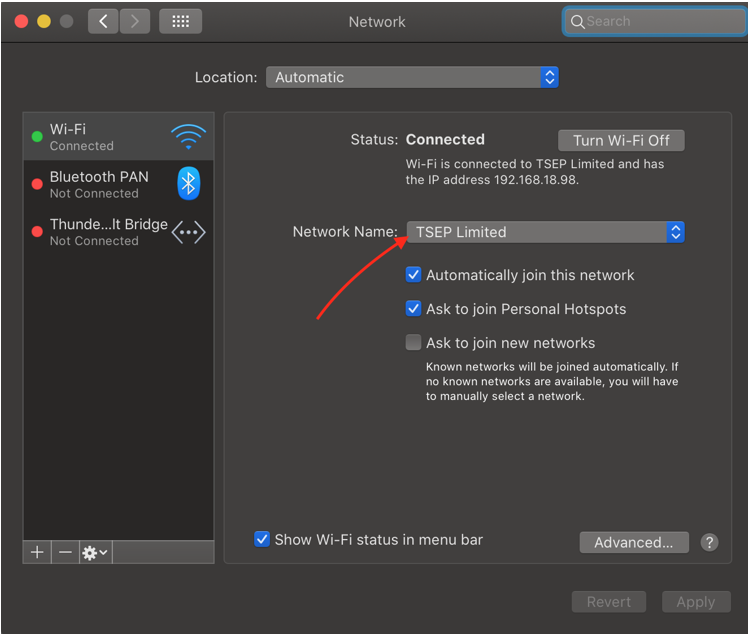
Step 2: You will see a pop-up on your mobile device with detail that MacBook (name) wants to connect to this Wi-Fi. Do you want to share a password?
Step 3: When you tap on the share password button, your password will be shared, and Wi-Fi will be connected to your MacBook.
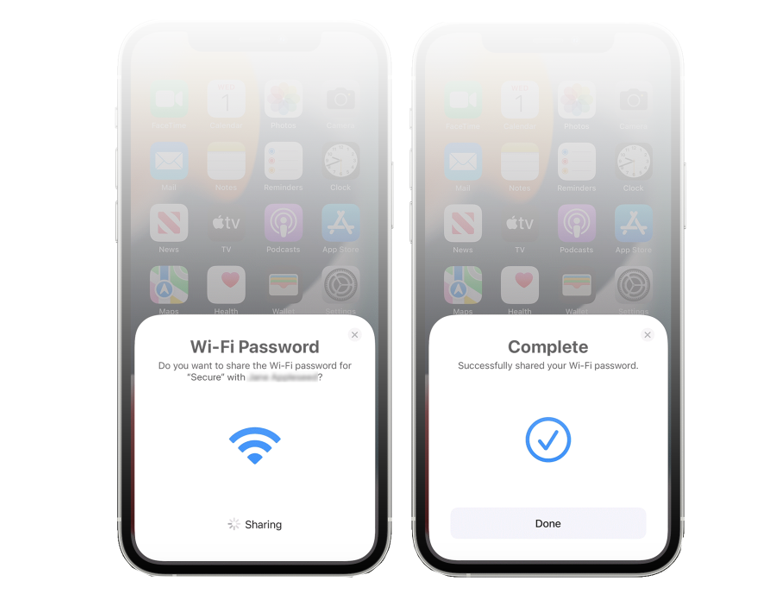
You will see a Complete screen on your pop-up bar on your iPhone, and after it, that pop-up bar will be removed automatically.
Conclusion
Apple has some restrictions on data sharing, like sharing Wi-Fi with other devices, and has limited the Wi-Fi sharing option only to Apple devices. You cannot connect your iPhone’s Wi-Fi with the laptop of any other brand except Apple. In this guide we explored how to extract Wi-Fi password from iPhone and share it with non-Apple devices.
Source: linuxhint.com
