How to Set a Windows Password
Microsoft Windows comes with a security feature that gives you a security layer. This layer protects your system data from any unauthorised person. For this, it is necessary for the user to set a password for Windows even if he or she does not have important data in his/her system.
If you don’t have any idea how to do this, then follow this article, we will let you know how to set a Windows password.
How to Set a Windows Password
To set a Windows password, follow the below steps:
- Set the Password Using Windows Settings
- Set the Password Using the Windows Security Option
- Set the Password Using Computer Management
Method 1: Set the Password Using Windows Settings
Windows Setting is the Microsoft Windows component, through which the users can manage the connected devices and other security options. You can use the Windows settings to set the password on your Windows system using the following steps:
Step 1: Open the Start Menu, write sign-in options in the search field, and click on the Open button.
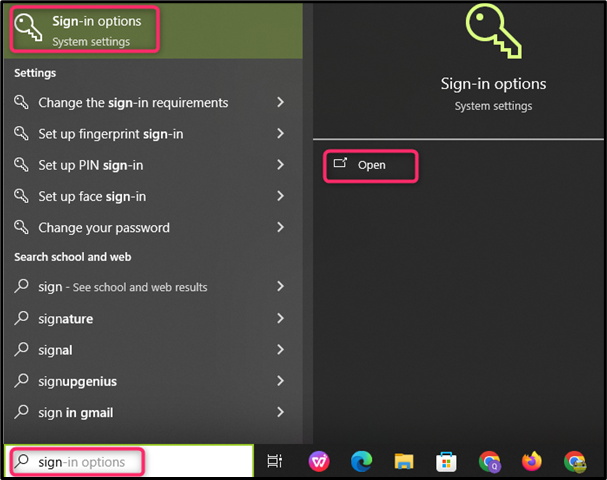
Step 2: From the Password section, click on the Change button.
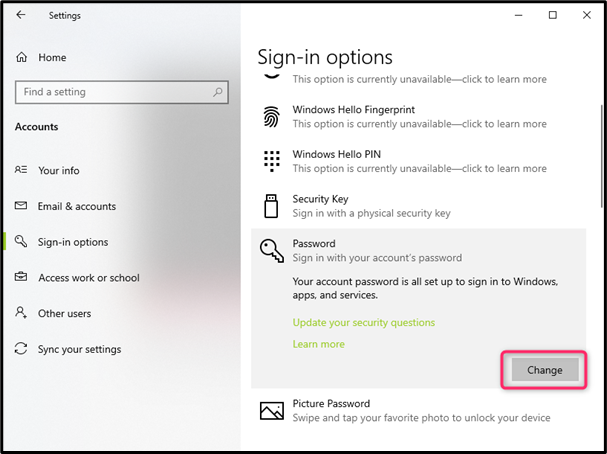
Step 3: After that, set the new password, re-enter the password and click on the Next to continue.
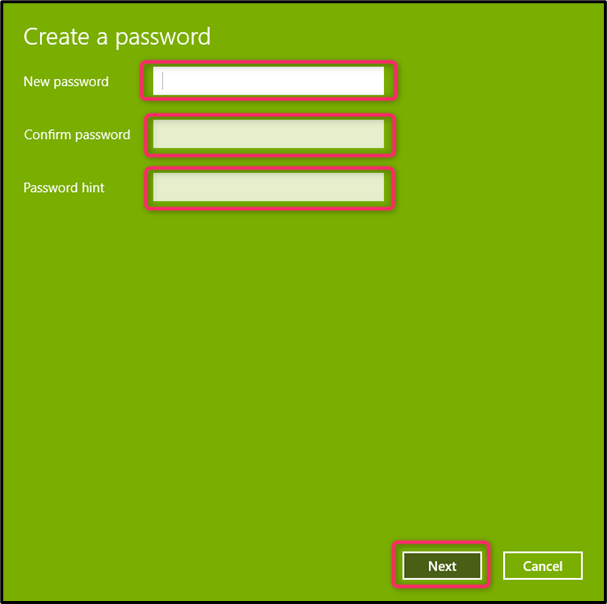
Step 4: At last, complete the process by clicking on the Finish button.
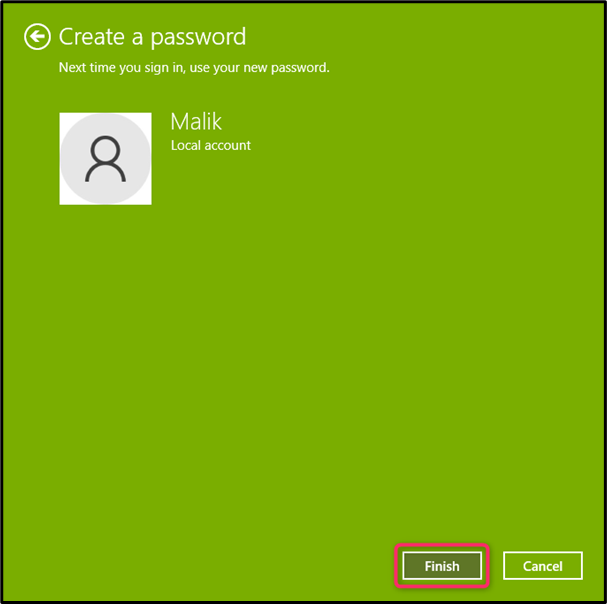
Note: Now, lock your screen or restart your system to test the password.
Method 2: Set the Password Using the Windows Security Option
Here is another method to set or change your system password; this option can be used when your Windows settings are not working, if this happens, you can simply follow the below given steps to set the password on Windows system using the Windows Security option:
Step 1: Press the “Ctrl + Alt + Del” button to open the Windows Security option, then click on Change a password.
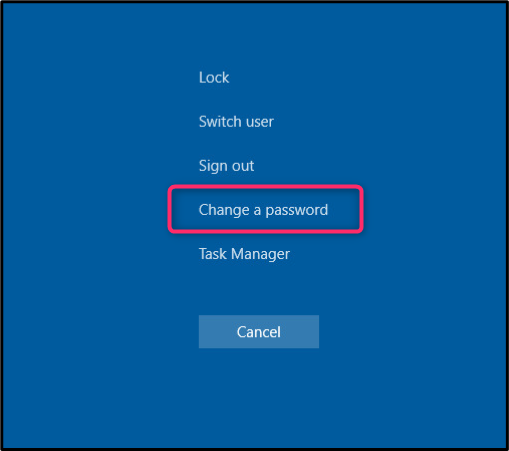
Step 2: Set the new password and to continue the ongoing process, click on the Next.
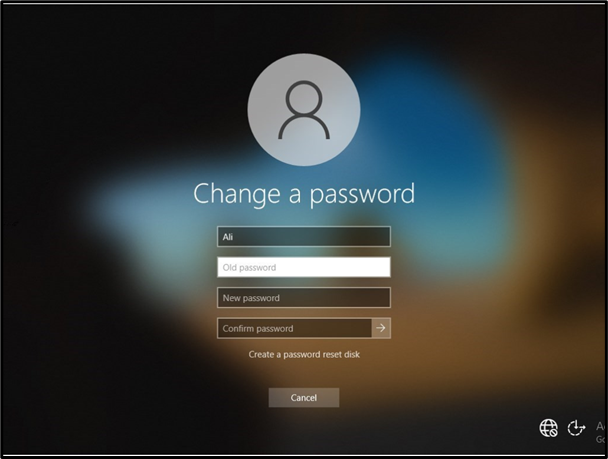
Follow the instructions mentioned on the screen to finish the password setting process.
Method 3: Set the Password Using Computer Management
Microsoft gives users access to Windows Computer Management, a collection of Windows administration tools. With its help, you can access a number of administrative tools, including Event Viewer, Task Scheduler, Device Manager, Disk Management, Services Manager, and others. You can also manage user passwords through Computer Management by using the following steps:
Step 1: Click on the Start button to open the start menu, then type Computer Management in the search field; after that, click on the Open button to access it.
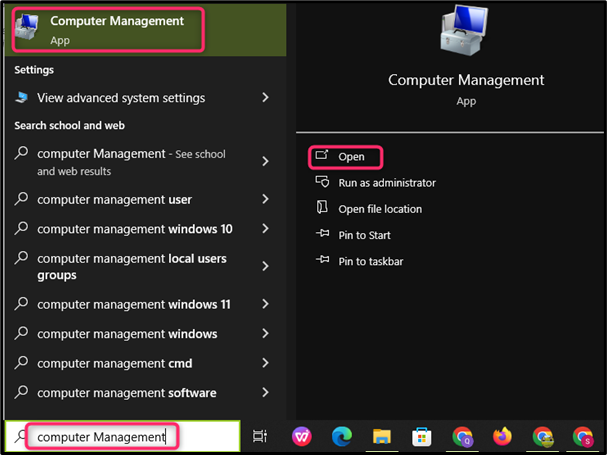
Step 2: Now, go to the Users section, right-click on the Administrator, and choose the Set Password from the context menu.
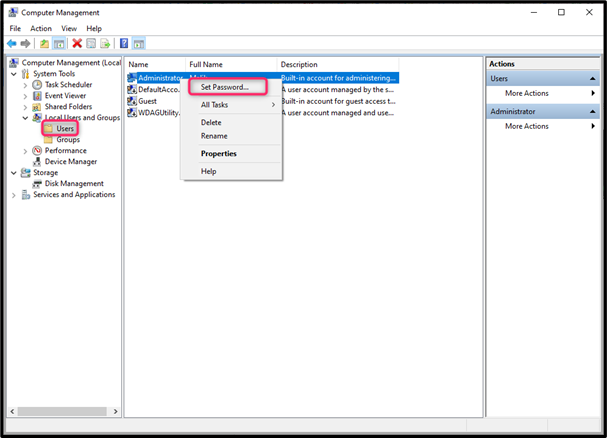
Step 3: Click on the Proceed option to move towards the next procedure.
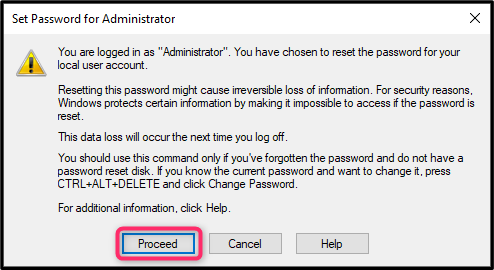
Step 4: At the end, Enter the new password in the New password box, confirm the entered password and click on the OK button.
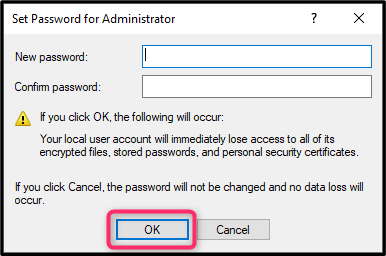
Conclusion
To set the Windows password, you have multiple options: you can create your password using Windows settings. If you have a problem with Windows settings, you can also set the Windows password from the Windows Security option or you can also use the Computer Management option to create a Windows Password.
Source: linuxhint.com
