How to Search for a Word in Google Docs
Example 1: Shortcut Key
We want to search for a specific word in the document, so we must have a document here in Google Docs. The document from which we search for the word is given in the following image:
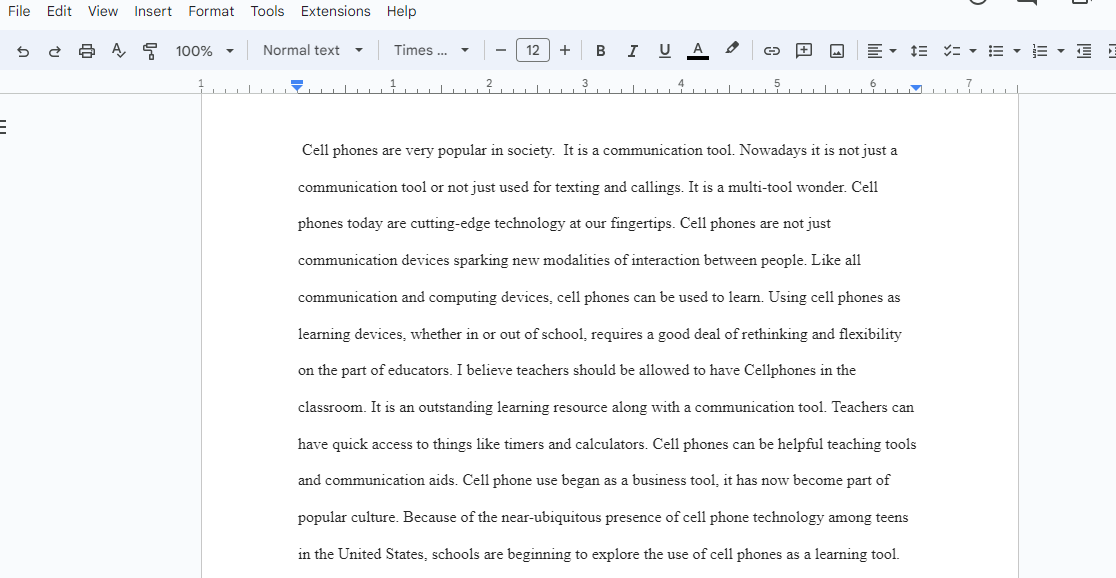
Now, to search in Google Docs, we have to press “Ctrl+F”. This shortcut aids in searching for a specific word. After pressing “Ctrl+F”, the following window appears. Now, we must type the word that we want to search from this document in this search bar.
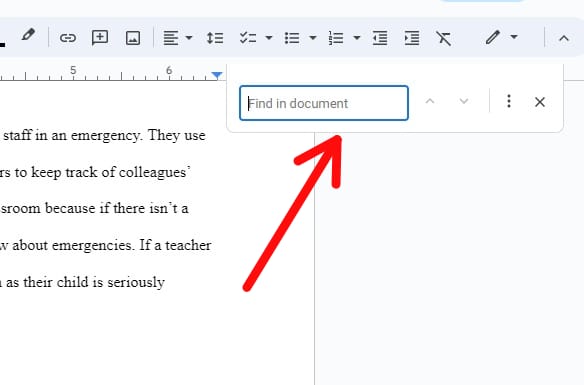
We type “cell phones” here as we want to search for this word from the given document. After typing “cell phones”, it shows the result of searching. As a result, it displays that the “cell phones” word occurs in this document 20 times.
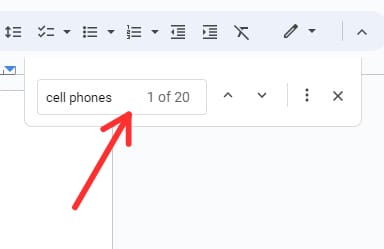
In the document, all the “cell phones” word are highlighted because we searched “cell phones” in the search bar.
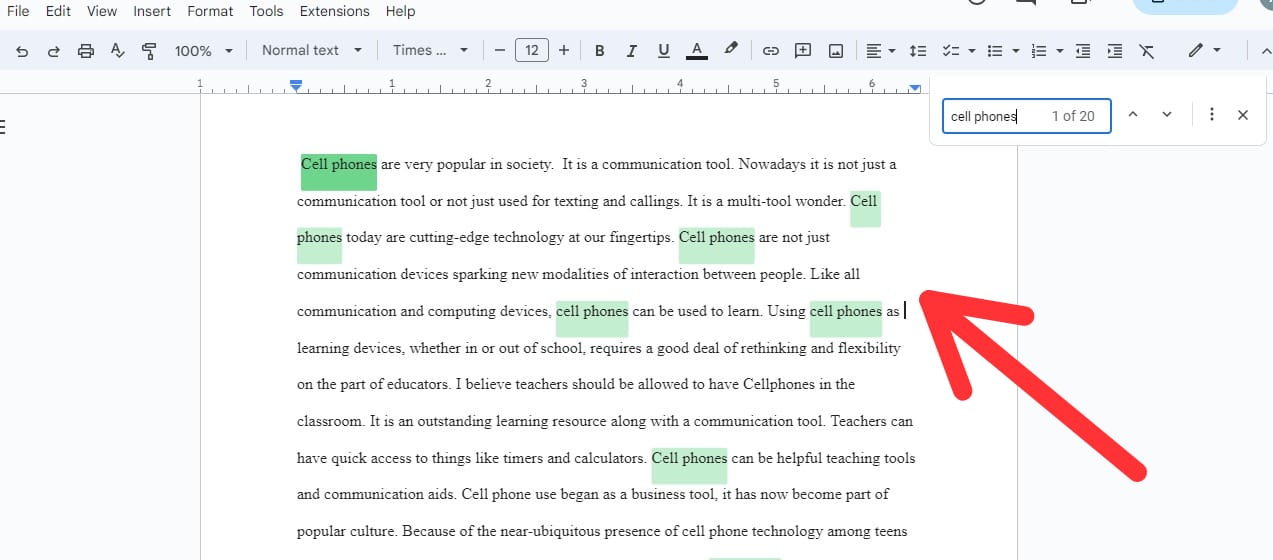
Now, it is visible to us that two arrows are present with this search bar. These arrows aid us in changing the number and moving towards the specific number of the search words in the document. Since it shows “3 of 20”, the “cell phones” word on the third number in this document is highlighted differently than that of the others. The “cell phones” that appear on the third number is highlighted in green, and all other “cell phones” words are highlighted in blue.
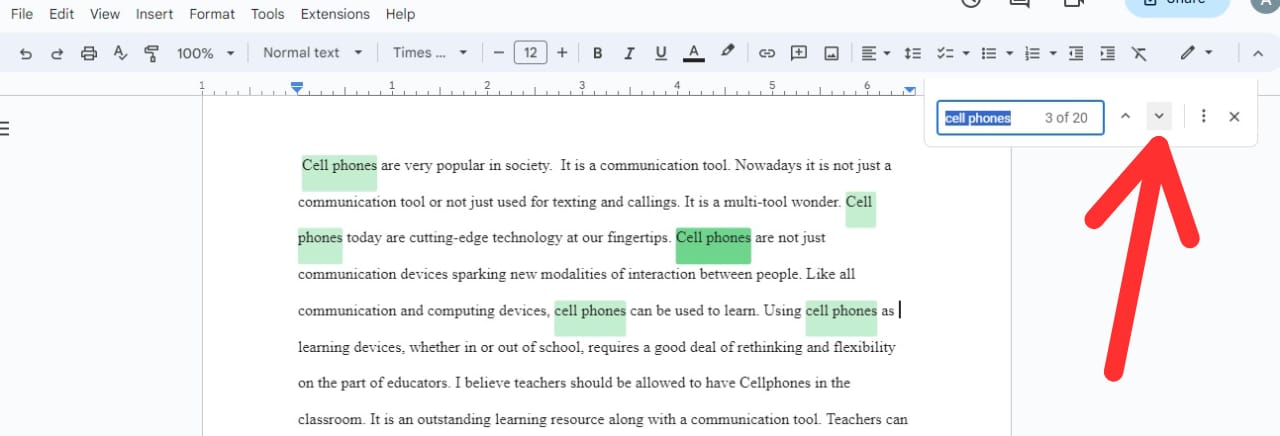
As we move these up and down arrows, the green highlight moves accordingly in the document. When we set “4 of 20”, the word “cell phones” that are present on the fourth number in this document is highlighted in green, as displayed in the following image:
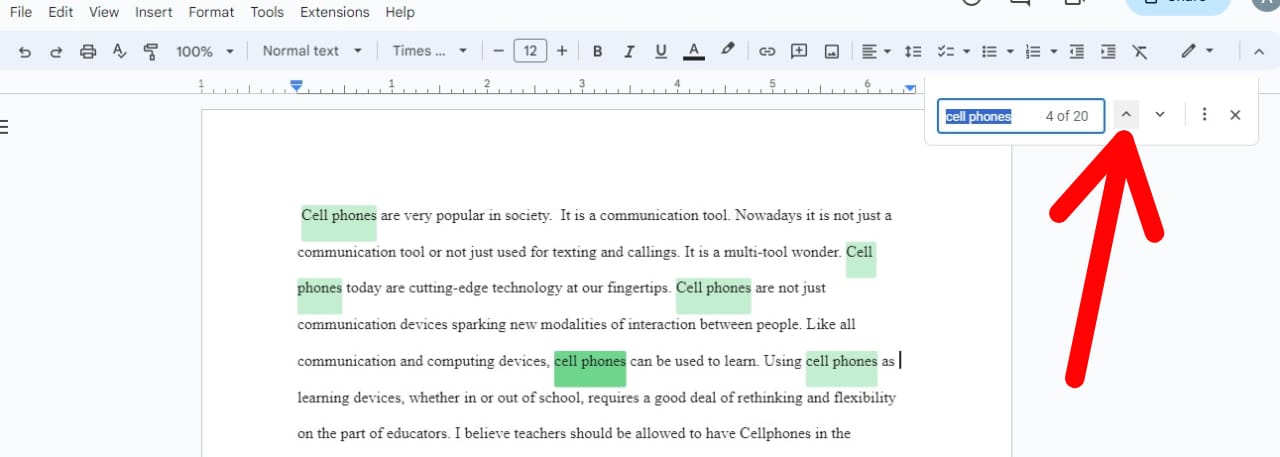
Example 2: “Edit” Menu Option
Now, we utilize another approach to search for a specific word in Google Docs. We have to utilize the “Edit” menu option in this approach. So, we press on the “Edit” menu here.
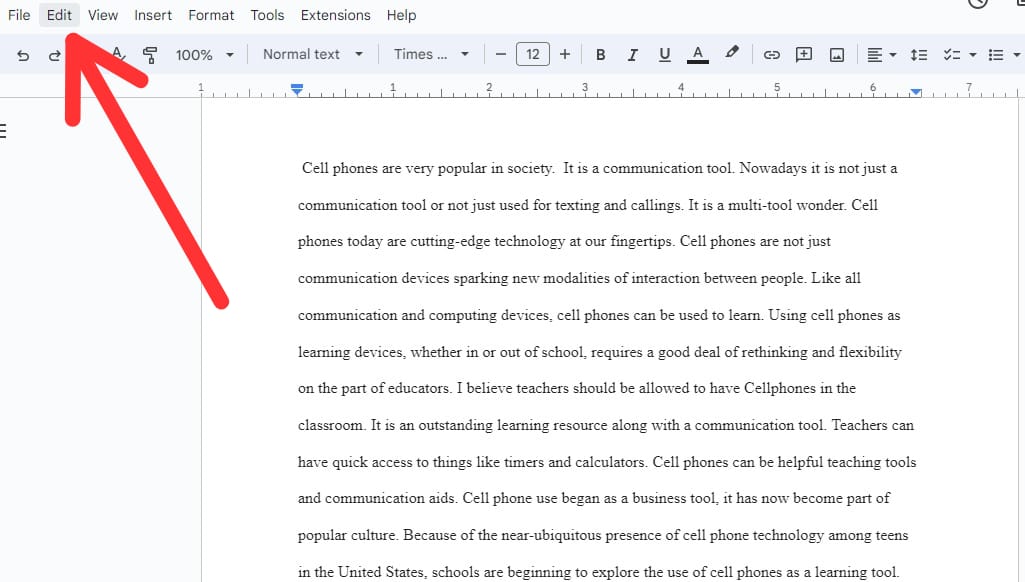
After pressing “Edit”, we have to choose “Find and replace” from this menu. We did this because we want to search for a specific word from this document. The “find” option helps us to do this. We may also open the “Find and Replace” menu using the “Ctrl+H” shortcut.
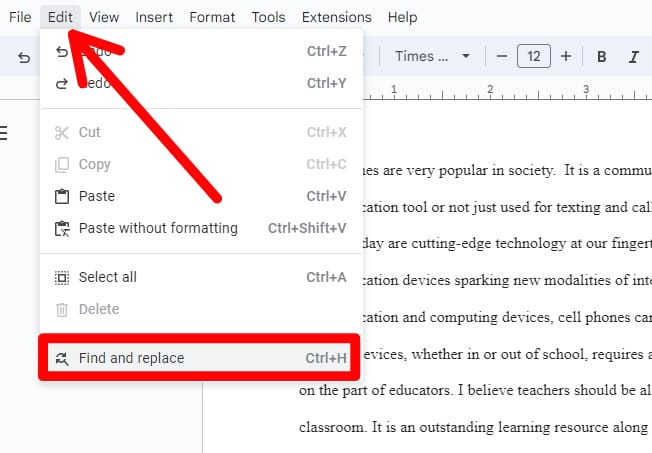
Now, to search the word, we must utilize the “Search” before the “Find” option. This searches the word that we type in the search bar. So, we type the “are” word here. Now, it shows the result here which means that the “are” word is repeated “17” times in this document.
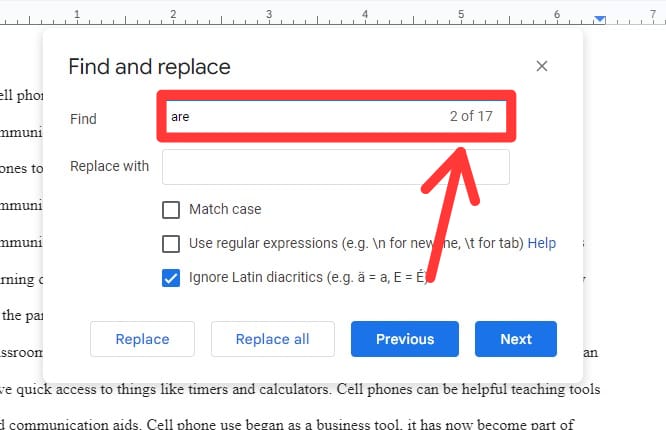
It also highlights all the “are” words in this document. It also has two options, “Previous” and “Next”, which work the same as the arrows in the search bar which we discussed in the previous example. We can also search for the complete sentence from this “Find” search bar in the same manner as we search a word.
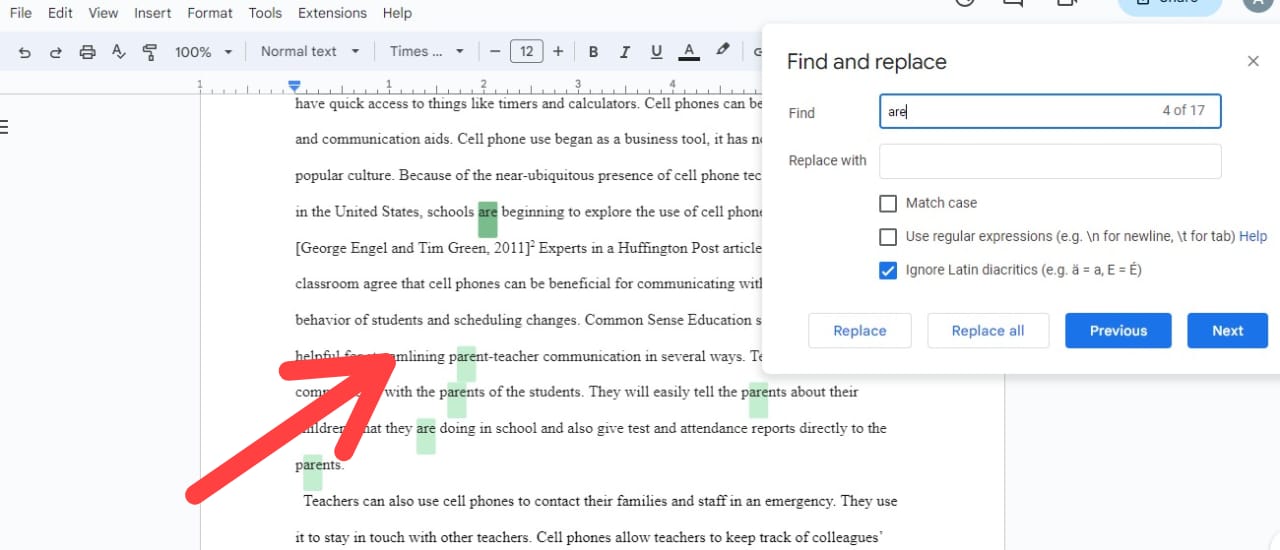
Example 3: Search a Complete Sentence Using the “Ctrl+F” Shortcut
We now search for the complete sentence here in this example. We utilize the “Ctrl+F” shortcut here and this following search bar will appear:
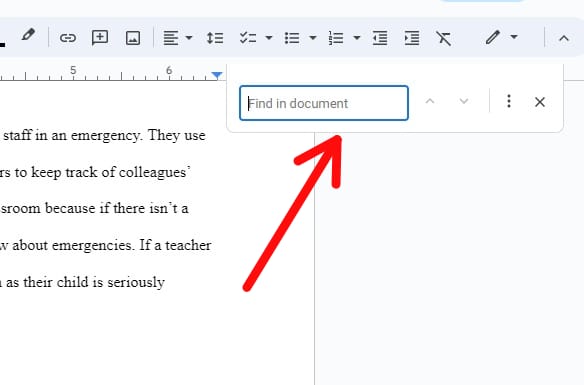
In this search bar, we type the entire sentence that we want to search from this document. It displays the result immediately. Here, it only found one line as a result. So, it means that the sentence that we searched appears only one time in this document.
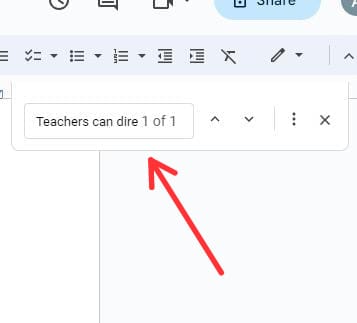
The entire line is highlighted as the result. We can also search for the sentence in Google Docs by utilizing the “Ctrl+F” shortcut keys.
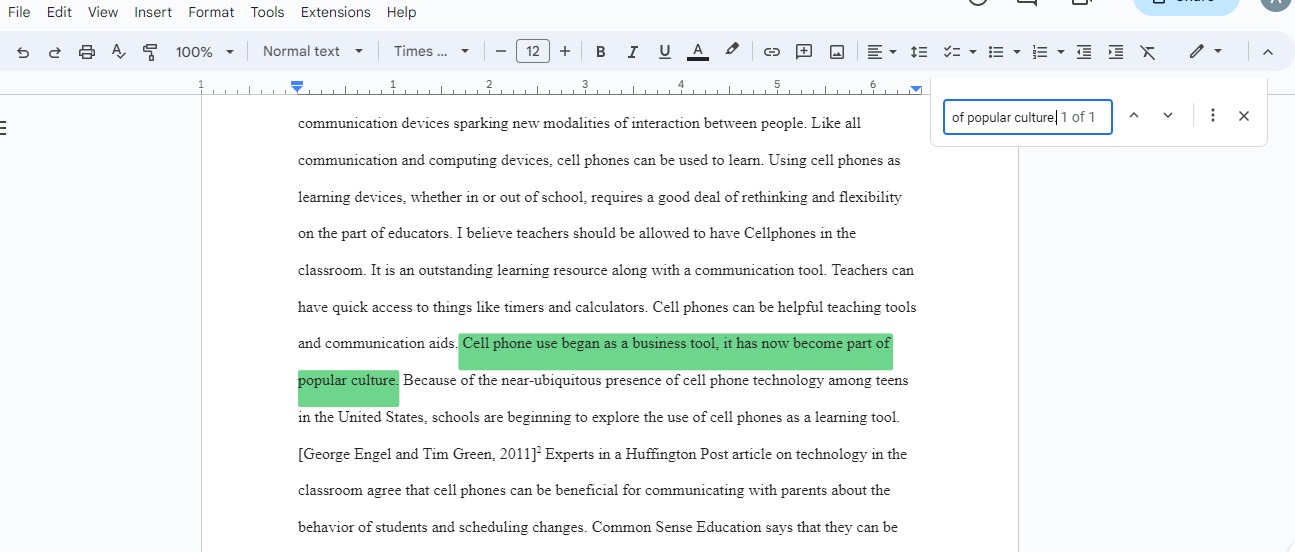
Example 4: Search for a Sentence Using the Search Bar
Now, we’ll look for a sentence in this document once more. We enter the sentence into the search bar. Consequently, it found two lines which implies that the sentence that we searched for appears twice in this document. As a result, the entire line gets highlighted.
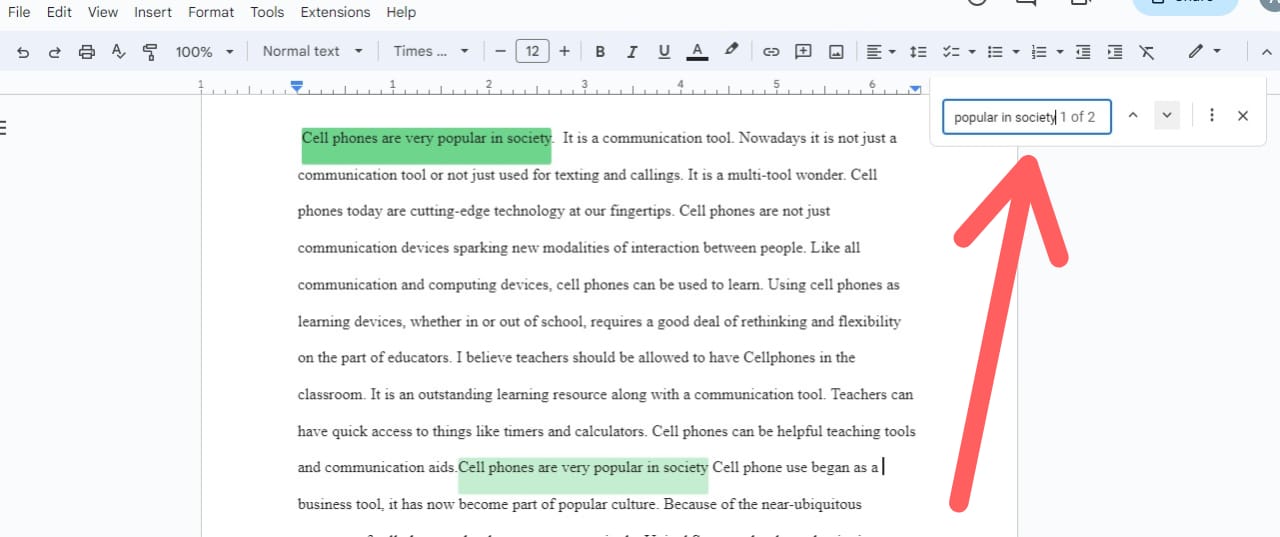
The green highlight in the document shifts as we move the up and down arrows. Here, it shows “1 of 2” so the green highlight is on the first search result of this document.
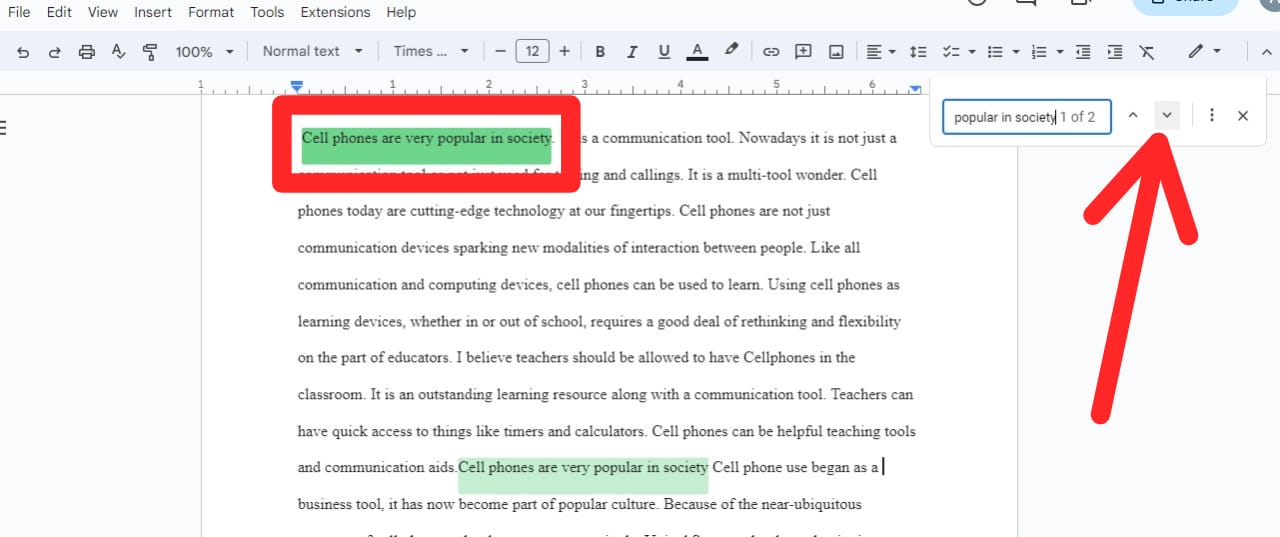
When we press on the down arrow, the green highlight also moves accordingly and shifts to the second search result as shown here. The search number also changes to “2 of 2”.
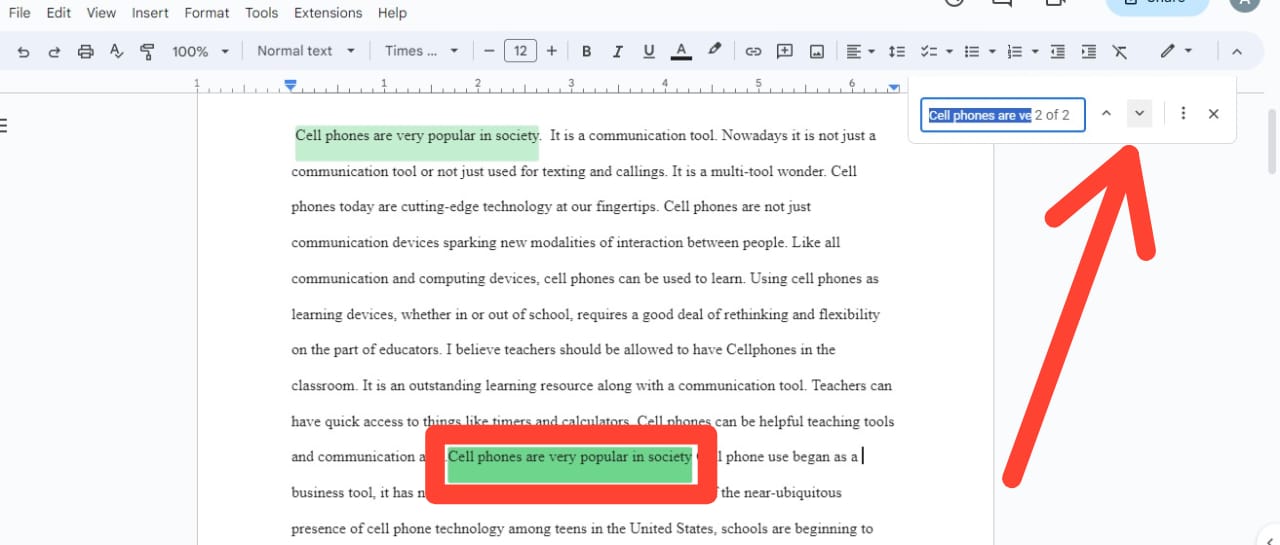
Example 5: Search for a Specific Word on Android
Now, we search for a specific word or sentence on Androids using Google Docs. We don’t have any other option to search in Google Docs except the “Find and Replace” option. So, we utilize it here. We have a document here in Google Docs on Android. We click on the three dots to open a menu here.
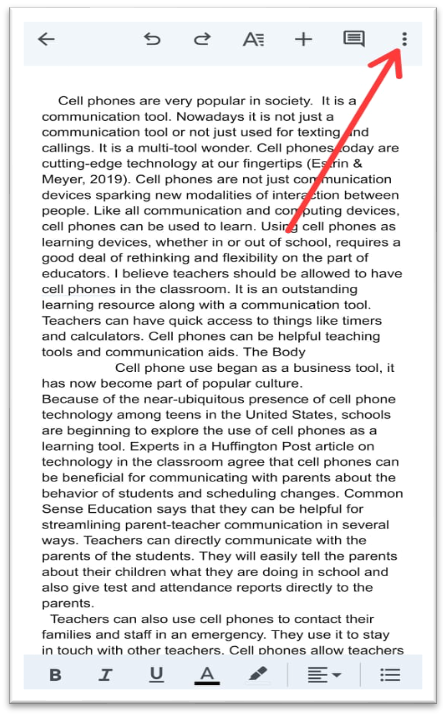
After clicking on three dots on Android, we have to select the “Find and Replace” option because we want to search for a word or sentence in this document.
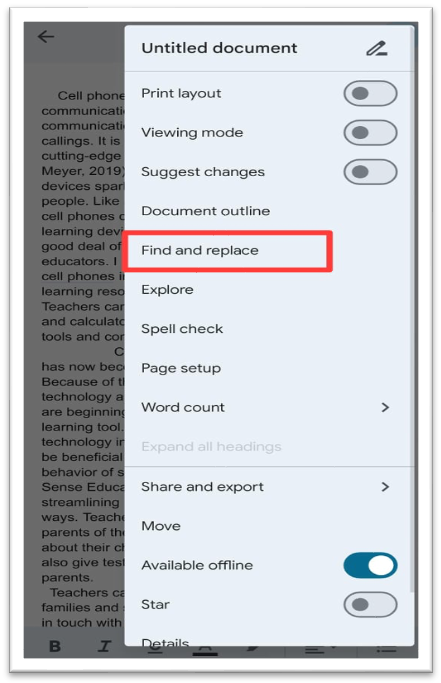
After pressing the “Find and Replace” option, we can see a line at the top of the document where we type the word that we want to search. We type “classroom” on this line and search for it. All the results of the search are now displayed. Here, it mentioned that “6 occurrences found” which means that the word “classroom” appears six times in this document.
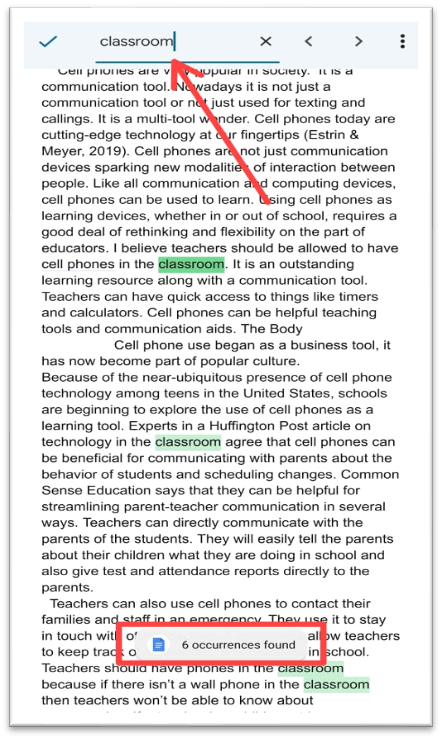
The “classroom” word is now highlighted in this whole document. We also have two left and right arrows here which work the same as the up and down arrows of the search bar in the Google Docs on Desktops.
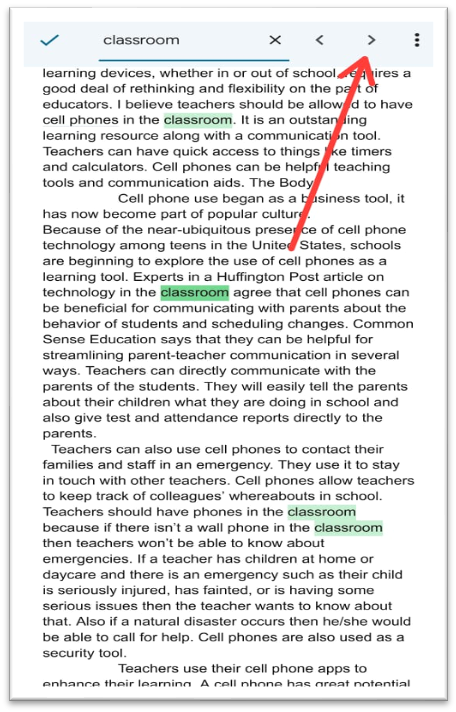
Conclusion
In this guide, we searched for different words and sentences in Google Docs and explained all the steps in detail here. We discussed two different approaches to search for any specific word or sentence in Google Docs on Windows and utilized both approaches here. We also searched for a word on Android while using the same software.
Source: linuxhint.com
