How to Save an Image from Google Docs
Techniques for Saving the Images from Google Docs
We may utilize multiple techniques for saving the image from Google Docs. Here, we’ll explore the four distinct techniques by which we can save the image from Google Docs. These techniques are as follows:
- Using “copy” -> “drawing” -> “new” -> “paste” -> “actions” -> “download”
- Using “File” -> “download” -> “webpage”
- Using “save to keep” -> “save image as”
- Using “File” -> “Share” -> “Publish to web” -> “open link” -> “save image as”
Example 1:
There is an image that is shown in the following. This image is present in the Google Docs document. We wish to save the image from this document, but Google Docs doesn’t allow us to save this image directly. Now, let’s show how we save this image from this document.

We right-click on this image and copy that image. We can also save that image by utilizing the “Ctrl+C” shortcut.
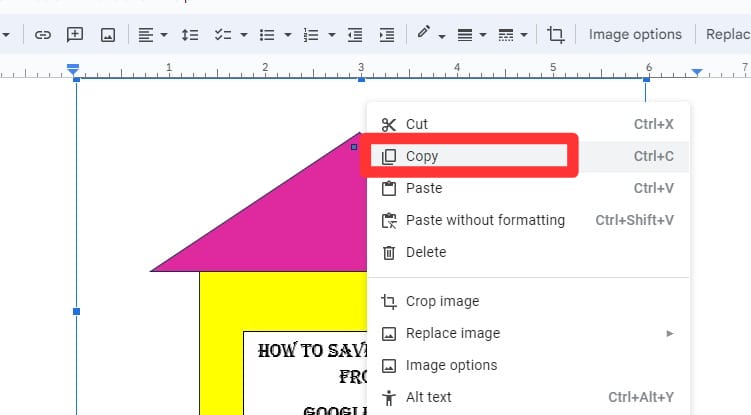
After copying the image from Google Docs, we hit the “Insert” menu and choose “Drawing”. In this “Drawing” menu, we select the “New” option to open the drawing window here.
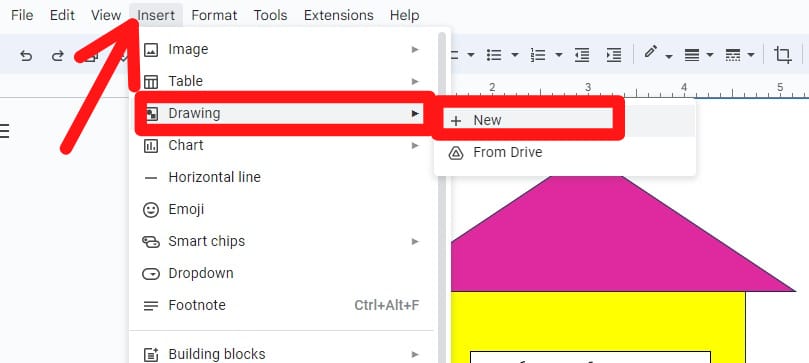
After pressing “New”, the drawing window is rendered. We right-click on this drawing window, and a different option appears there. We then select the “Paste” option here so the copied image will be pasted. We can also paste the image using the “Ctrl+V” shortcut.
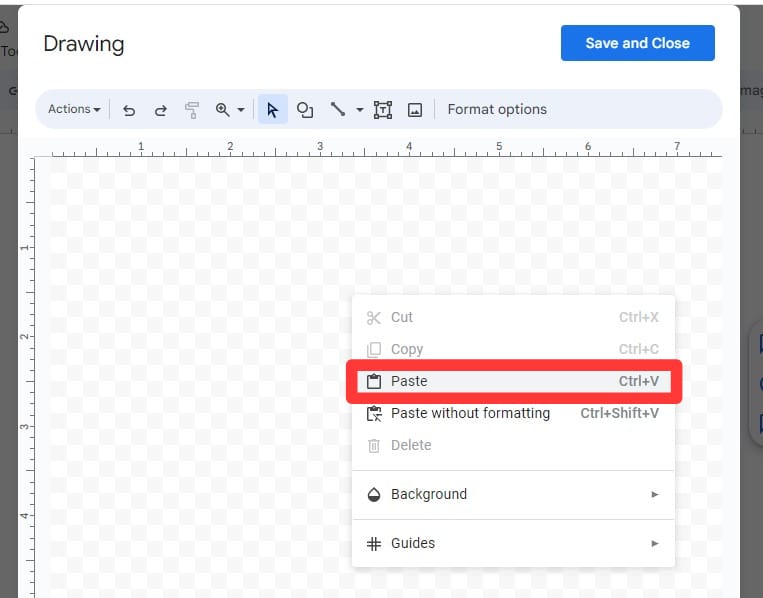
Now, the image is pasted here. We want to adjust this image at the center of the screen, but we have to save this image. To save the images, we have to do a few more steps.
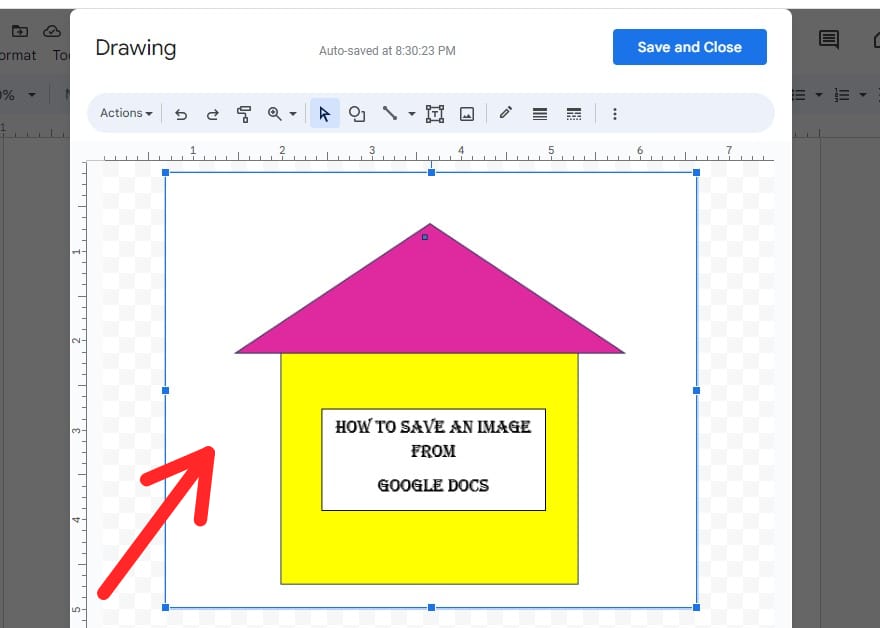
After pasting the image, we move ahead and hover over the arrow on the “Action” option. From this “Action” option, we select the “Download” option which shows more options for selection so the image is downloaded in the selected format. We then select the “JPEG image (.jpg)” here. Now, this image is saved as the “.jpg” image.
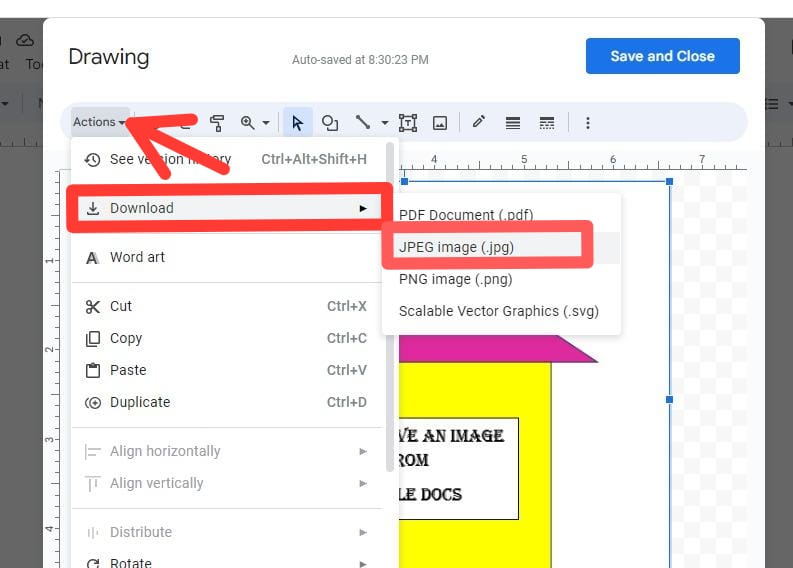
After downloading the image, we open the download folder, and the image is saved there. Now, we can easily open this downloaded image from the “Download” folder. The saved image is also shown as follows:
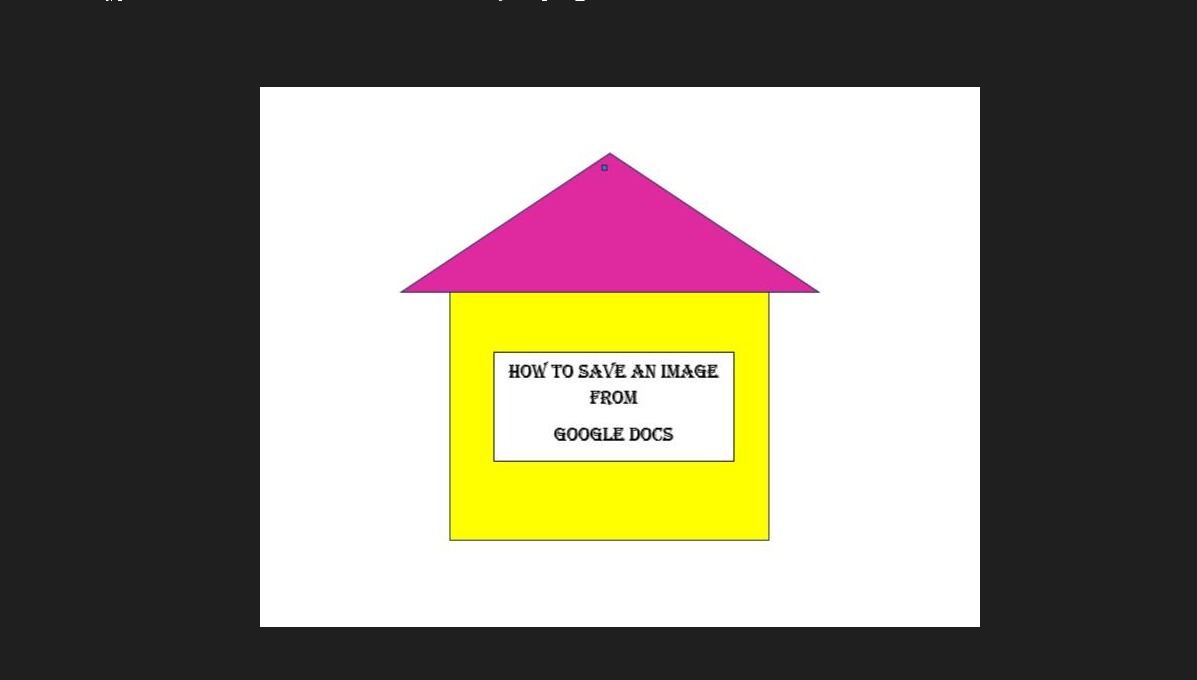
Example 2:
Here is an image in this document in which we have to save. We press the “File” menu and then select the “Download” option from this menu. We then select the “Web page (.html, .zipped)” in this option.
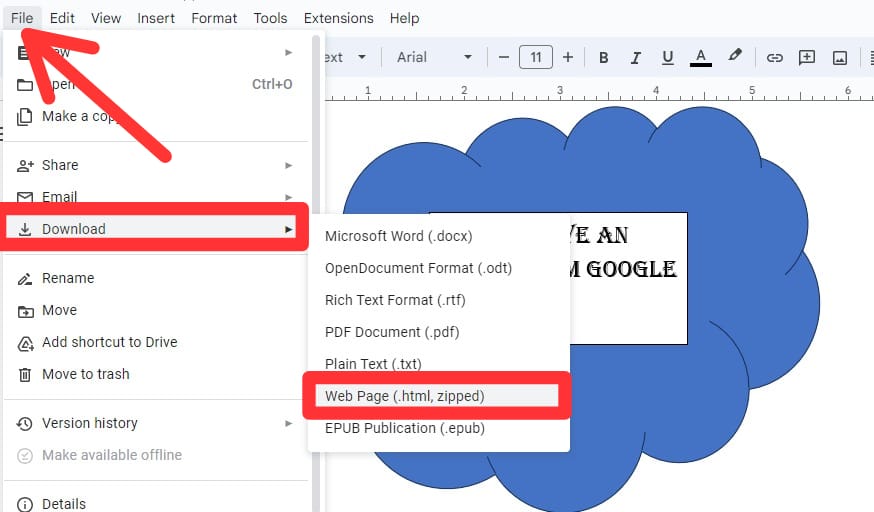
After selecting the given option, this is downloaded as the “zip” file. We open the “Download” folder, and the downloaded zip file is shown there.
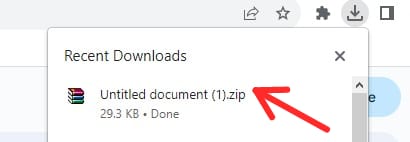
After this, we have to extract the zip file which we downloaded here. We must have the “WinRaR” installed in our system to extract the file. We have to right-click on the zip file and select the “Extract file” option. Now, the zip file is extracted.
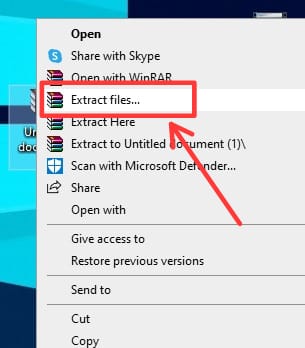
After this, we have to open the extracted folder. In this folder, there is an image folder in which the downloaded image is saved. The image folder is shown as follows:
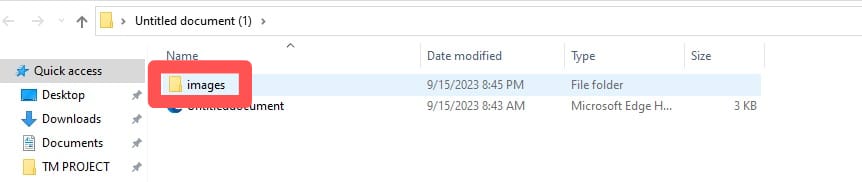
Now, we click on this image folder which is present inside the extracted folder. As we open this image folder, we can see the image inside it.
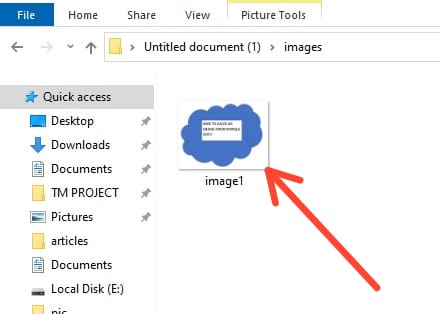
The downloaded image from the Google Docs document is now opened and shown as follows:
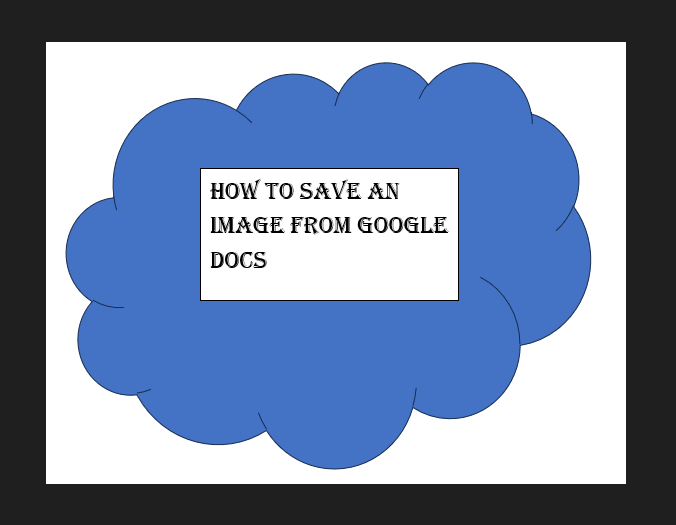
Example 3:
Here, we use another method to download the image from this Google Docs document. We right-click on an image and select the “Save to keep” option. If this option doesn’t appear, we must click on the “View more actions” option. After clicking this option, we now notice that the “Save to view” option exists. So, we just select this option.
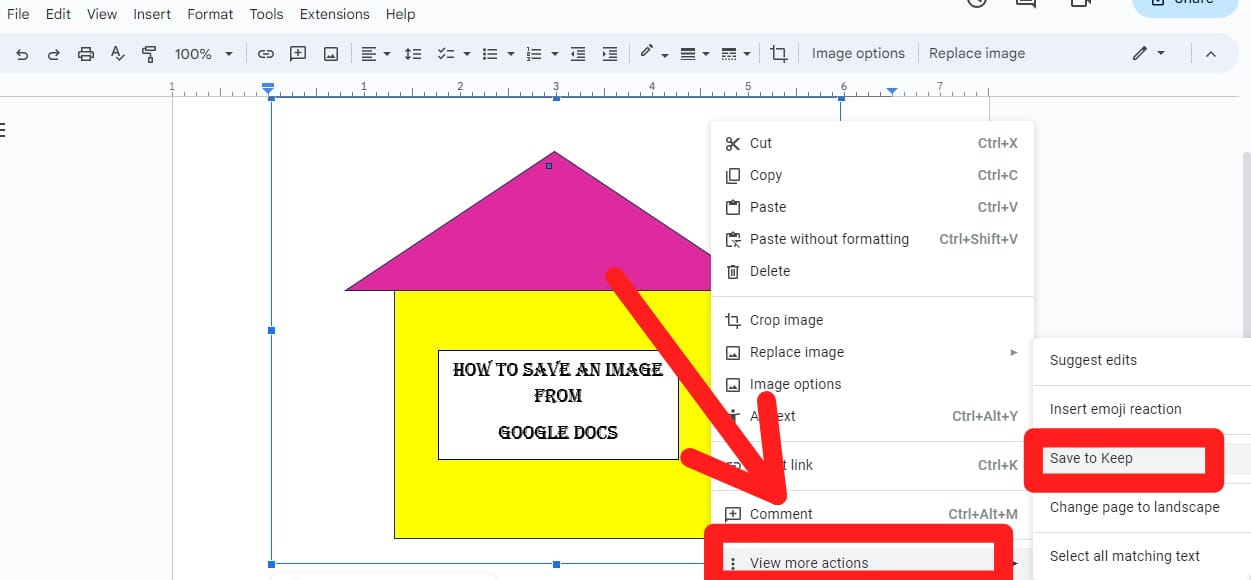
After clicking the “Save to view” option, a dashboard appears at the right corner of the document in which the image is also displayed as shown in the following:
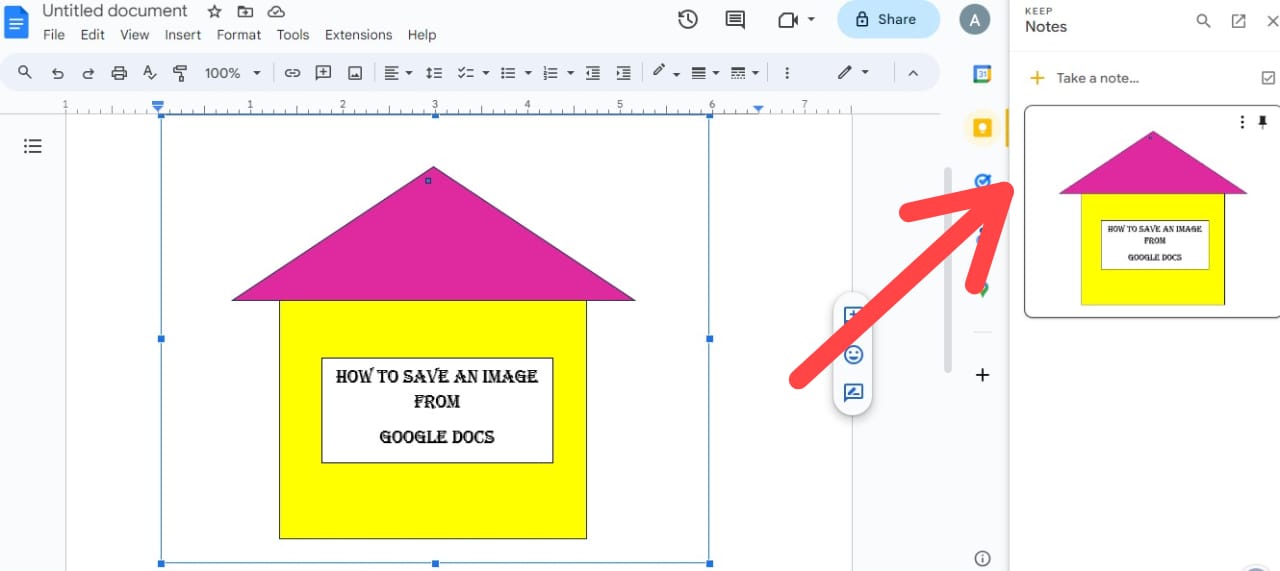
Now, we right-click on the image on the dashboard and then select the “Save image as” option.
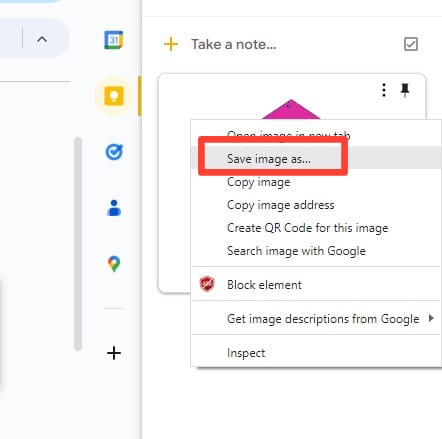
Now, the following window appears. We add the name of the image as “mypic” and then select the “Save” option.
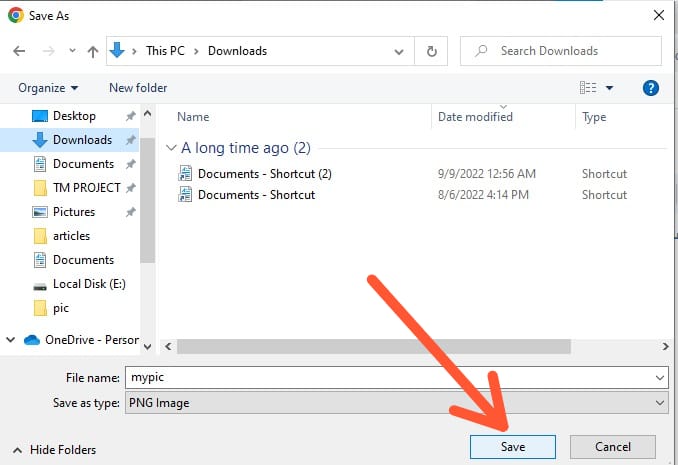
We can now open this downloaded image from the download folder with ease. The saved image is also displayed in the following:
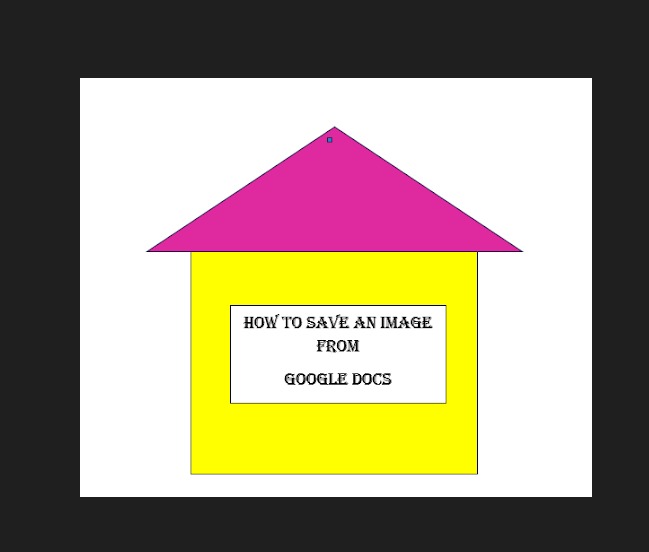
Example 4:
In this example, hit the “File” and then click on “Share”. From this “Share” option, we have to select the “Publish to web” option.
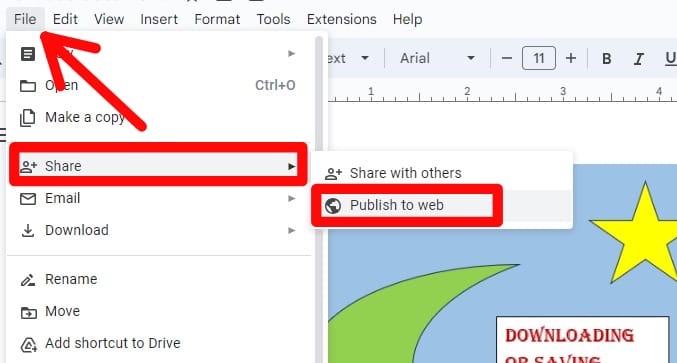
After this, the following window is displayed in which we have to select the “Publish” option. So, we select “Publish” here.
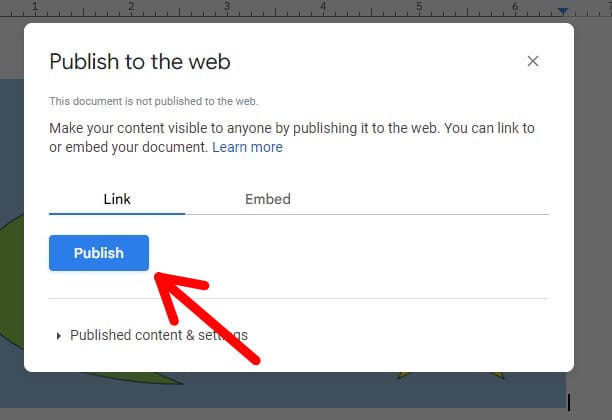
Now, a message will appear. We must click on “OK” because we want to publish this selection here.
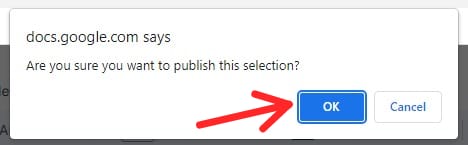
After this, the link of the published document is created here. We just right-click on this link and then select the “Go to HTTP” option.
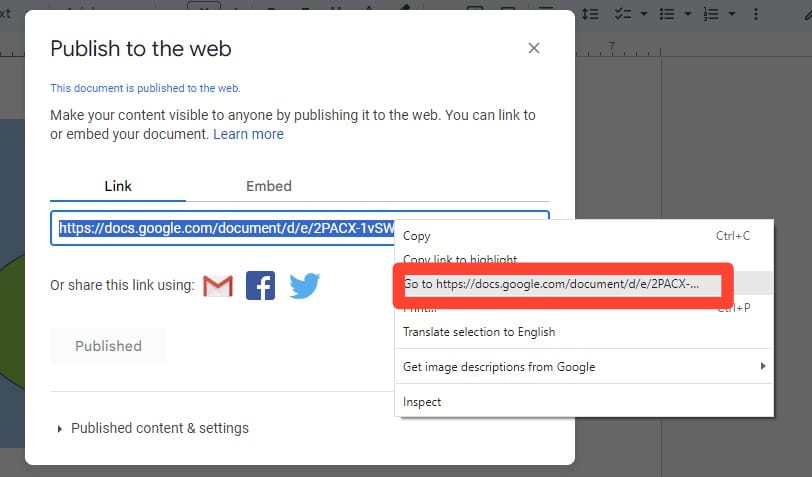
The published document is now opened in which we have an image. We right-click on it and then chose the “Save image as” option.
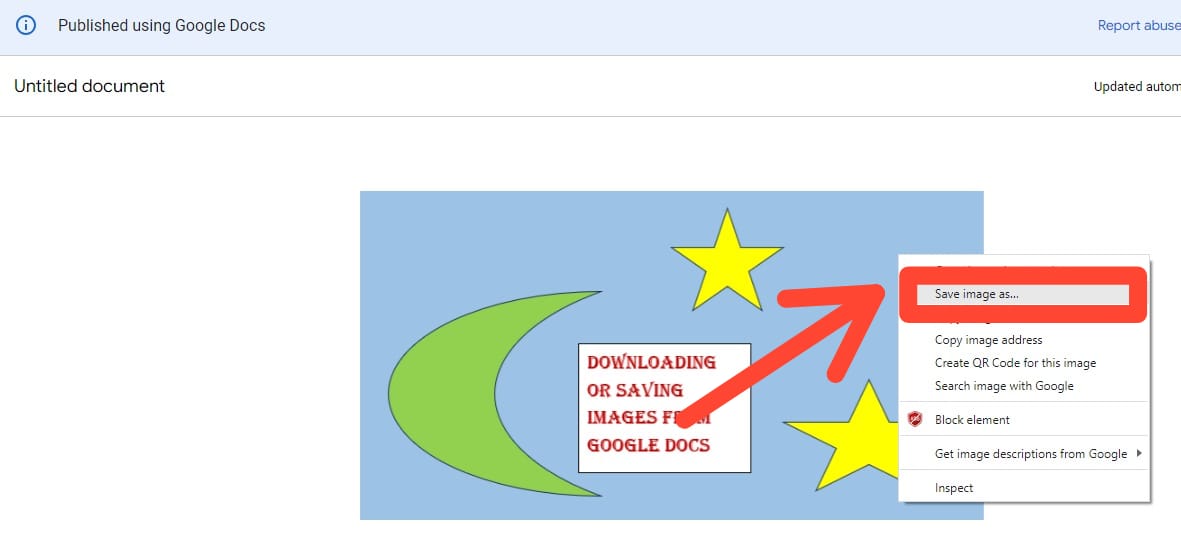
Now, the next window displays. We name the image as “newimage” and then click on the “Save” button.
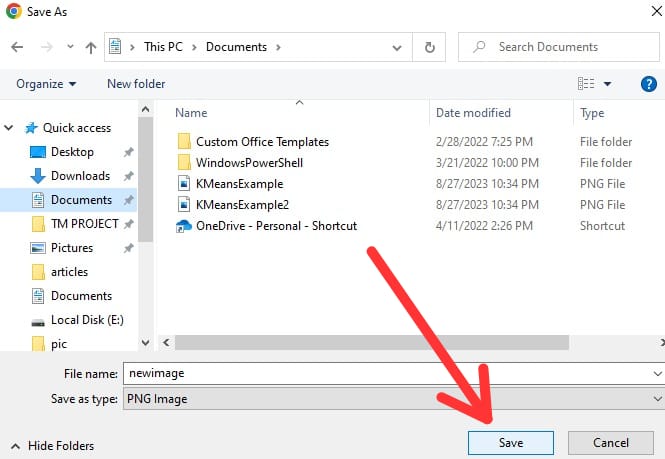
The downloaded image is now opened which we saved for the Google Docs document after publishing the document on the web.
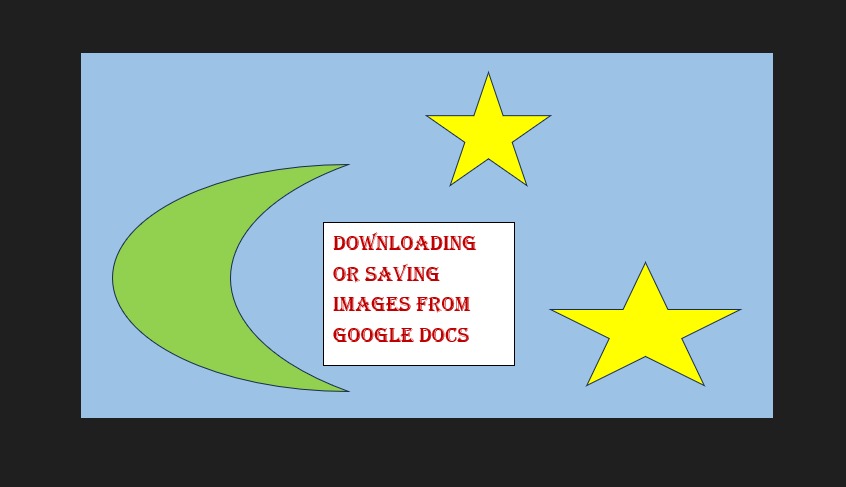
Now select the “Share” option again from the file menu. We must select the “Publish to web” option from the “Share” menu because we have to stop publishing here.
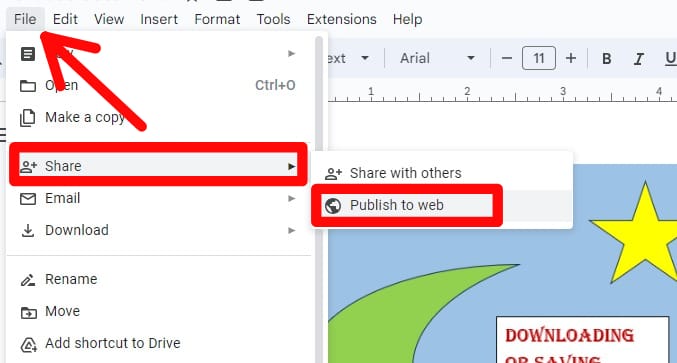
After this, we have to stop the publishing. We click on the “Stop publishing” option. So, the publishing is now stopped.
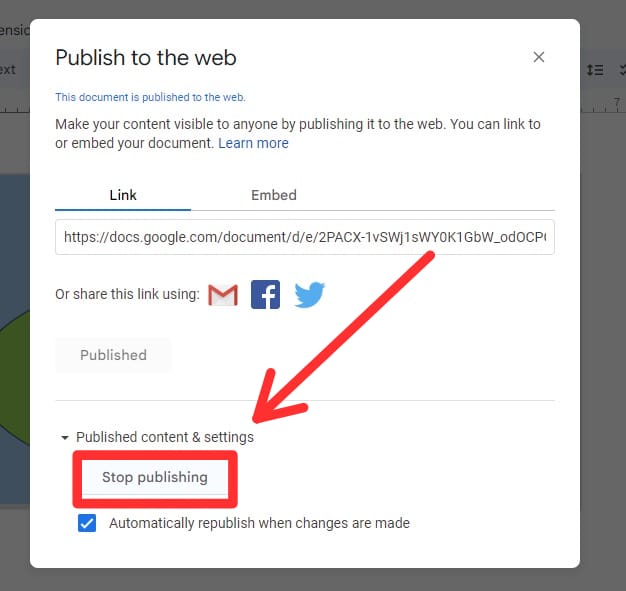
It now displays a notification. Click on the “OK” button because we wish to stop publishing here.
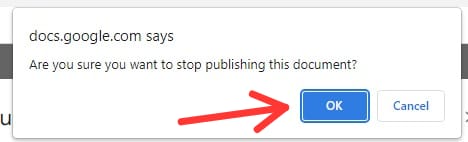
Conclusion
We explored the techniques for saving the image from Google Docs document since Google Docs doesn’t allow us to save the image directly. We also showed how to do this task in Google Docs with distinct techniques. We also saved many images from Google Docs and explained each step thoroughly in this article.
Source: linuxhint.com
